前回YMM4の使い方であるショートカットについてどういったものか解説しました。
で、今回はそのショートカットで実際に私も使用しているおすすめのショートカットコマンドを紹介していきます。
これは個人的な使いやすさも含まれているので人によってはそれが逆に使いづらいと感じるものもあるかと思います。
ショートカット
ショートカットのすすめ
その中で僕が特に重要視しているのは
ショートカットは左手のみで使えるようにする
です。
これは
マウス操作は基本的に右手で行うので
マウスを離す → ショートカットキーを入力 → マウスを握る
というのが作業の中で非常に面倒だからです。
なので個人的にはよく使うショートカットは左手部分に集めておくことをお勧めします。
次に重要視しているのは同じコマンドは「Ctrl + 〇」「Ctrl + Shift + 〇」で統一することです。
これは例えば
・プレビューの速度調整で加速する時は「Ctrl +A」減速する時は「Ctrl + Shift + A」
・キャラクター変更時に上のキャラクターに変更する時は「Ctrl +B」下のキャラに変更する時は「Ctrl + Shift + B」
といった感じです。
色々と模索して自分の使いやすい設定を見つけ出しましょう。
今Adobe Premiere Proなどの他のソフトを使用されている場合はそれらに合わせるのもおすすめの設定方法です。
それではおすすめショートカット設定を紹介していきます。
1.おすすめのショートカット設定
1-1.プレビューの加速・減速
1-1-1.次の編集点へ移動「Ctrl + Tab」

1-1-2.前の編集点へ移動「Ctrl + Shift + Tab」

※編集点の移動とは現在いるシークバーの位置から右(もしくは左)に一番近いアイテムの先頭(もしくは末尾)にシークバーの位置を移動させるというものです。
(最もよく使う機能の一つです)
2-1.削除してレイヤーを左寄せ「Ctrl + D」


削除してレイヤーを左寄せとは現在選択しているアイテムを削除して、同じレイヤーにあるアイテムを右に詰める動作です。
3-1.再生位置で分割「Ctrl +B」


再生位置で分割とは選択しているアイテムを現在のシークバーの位置で分割するというものです。
4-1.キャラクター変更
4-1-1.次のキャラクターへ変更「Ctrl + W」

4-1-2.前のキャラクターへ変更「Ctrl + Shift + W」

キャラクターの変更は複数キャラクターを話し合わせる時によく使います。
画面左下に出ているキャラクター名を変更するものです。
今回はここまで。
次回は単語・発音辞書について解説していきます。
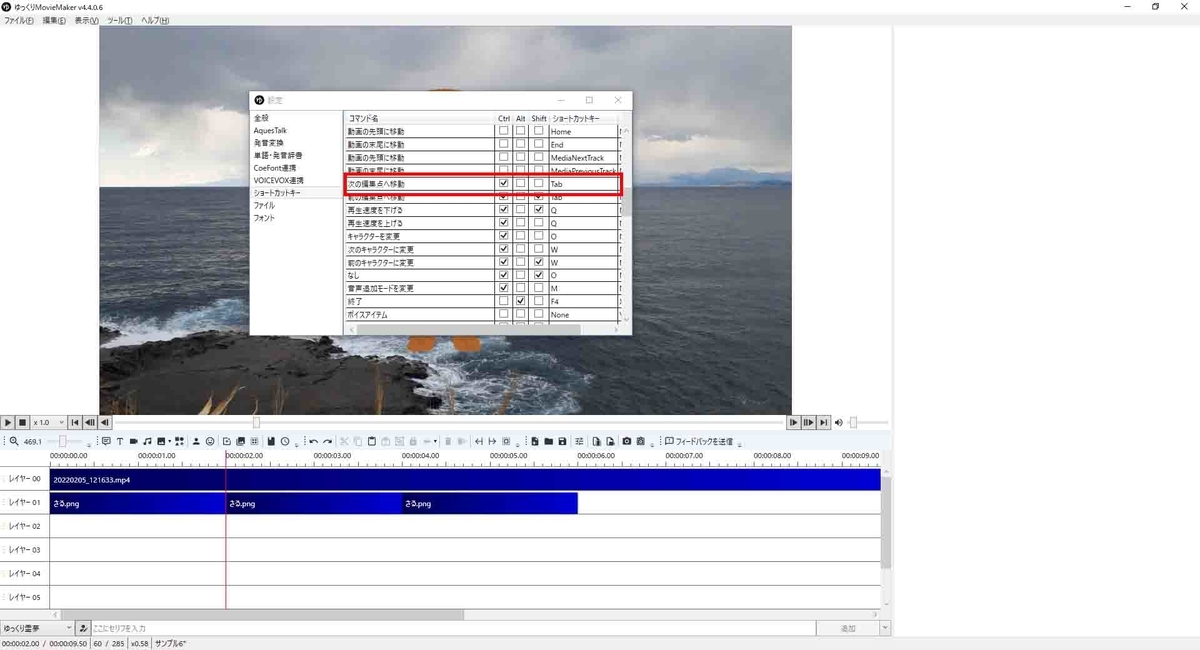

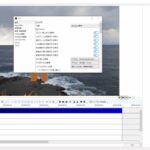
コメント