以前に「砕け散る」について解説しました。
そして今回は「砕け散る」のそれぞれの値を変更するとどの様な動きをするかまとめて紹介します。
「砕け散る」の動きを確認しよう
「砕け散る」エフェクトアニメーションには次の通り複数の設定項目があります。
「開始時間」「再生速度」「破片サイズ」「X」「Y」「Z」「飛散速度」「落下速度」「時間差」「距離影響」「ランダム回転」「ランダム方向」
これらをデフォルトから変えたらどのような動きになるか確認していきます。
「砕け散る」エフェクトはどういった動き?
「砕け散る」エフェクト
1.デフォルト値
1-1.デフォルト値のまま再生すると「砕け散る」エフェクトアニメーションは次の様な動きをします。
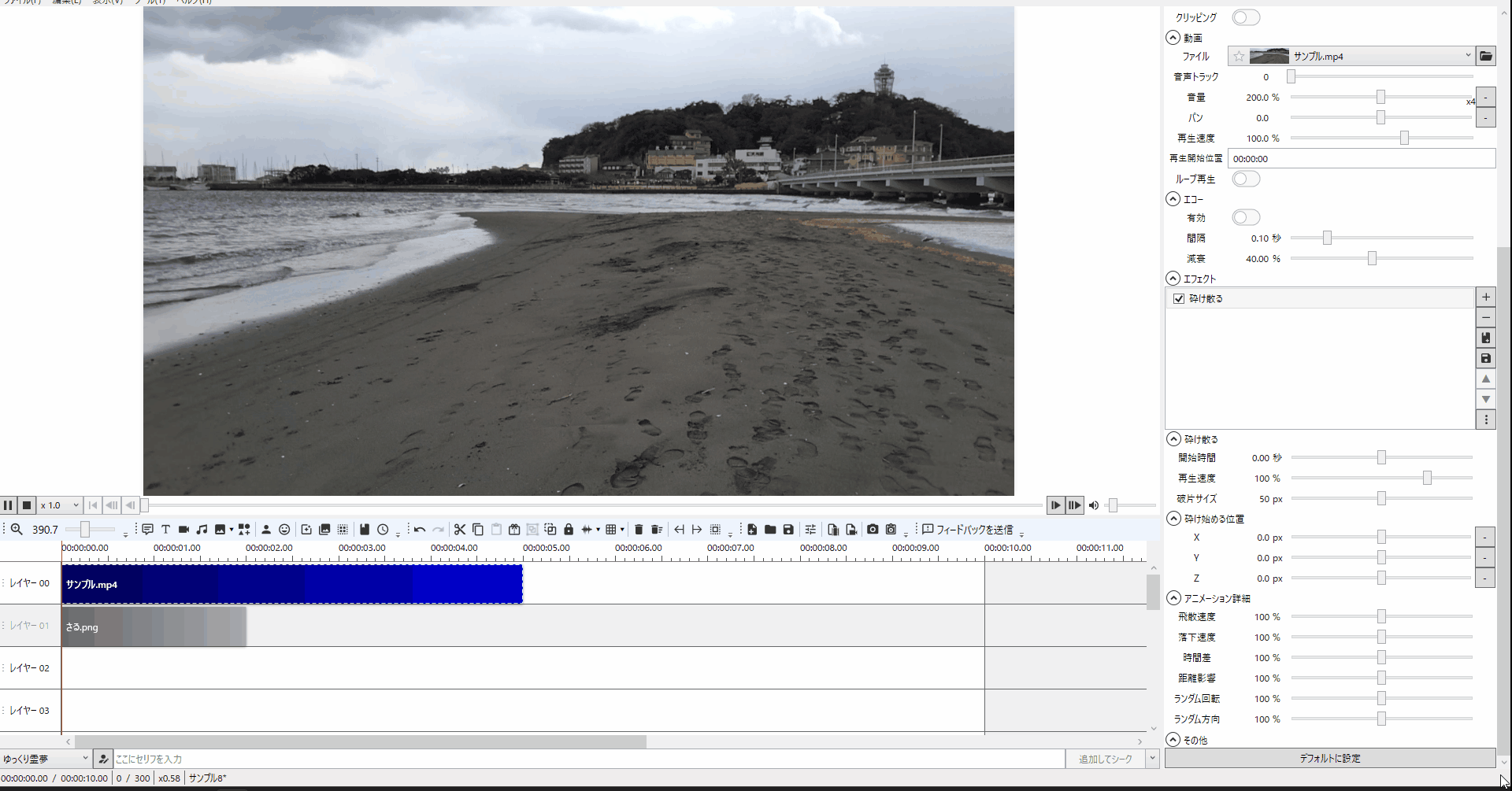
2.砕け散る
2-1.「開始時間」を「2秒」に設定するとアイテムが表示されてから2秒後に「砕け散る」が実行されます。
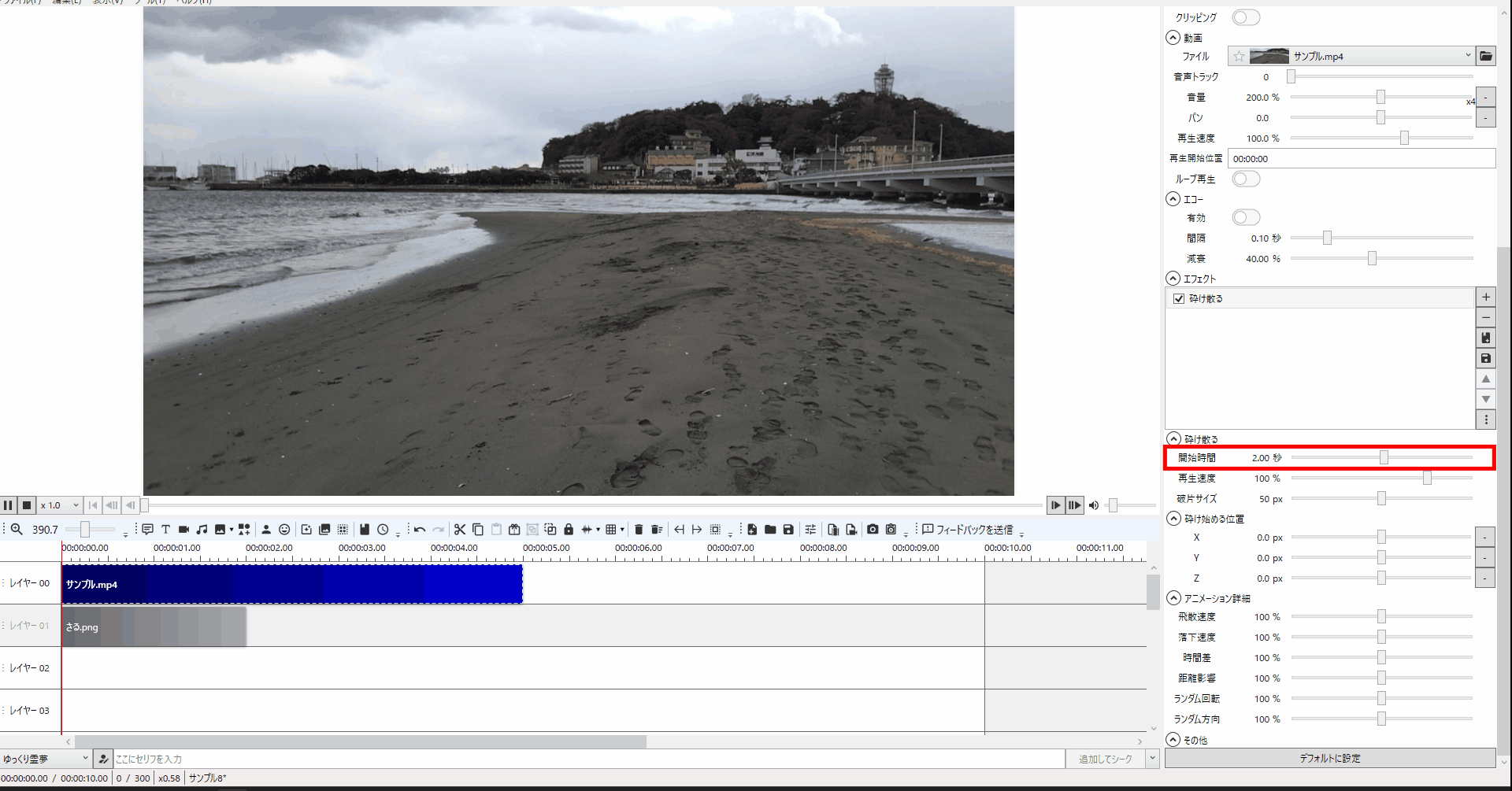
2-2.「再生速度」を「10%」に設定すると砕け散る速度が減速します。
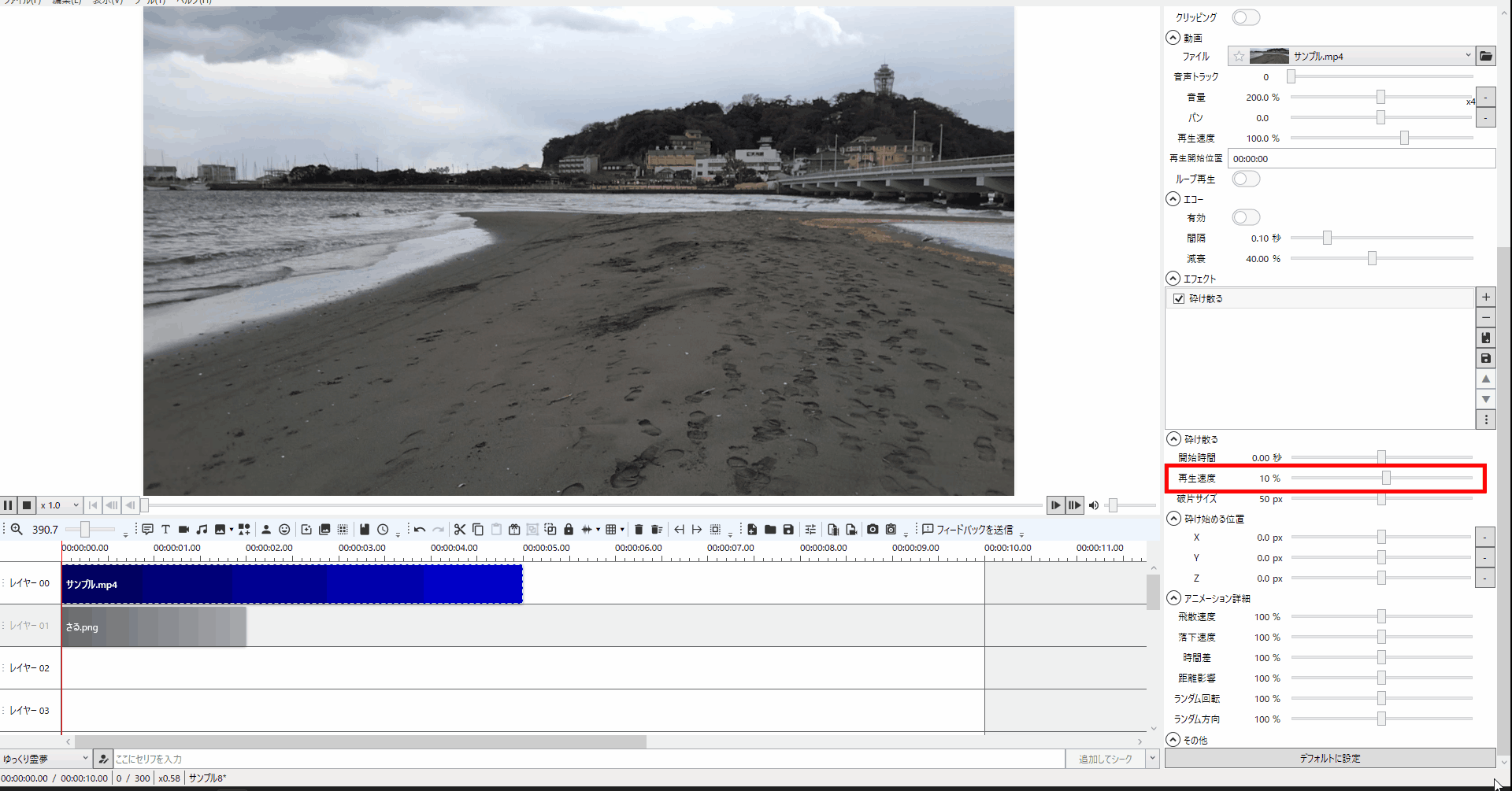
2-3.「再生速度」を「300%」に設定すると砕け散る速度が加速します。
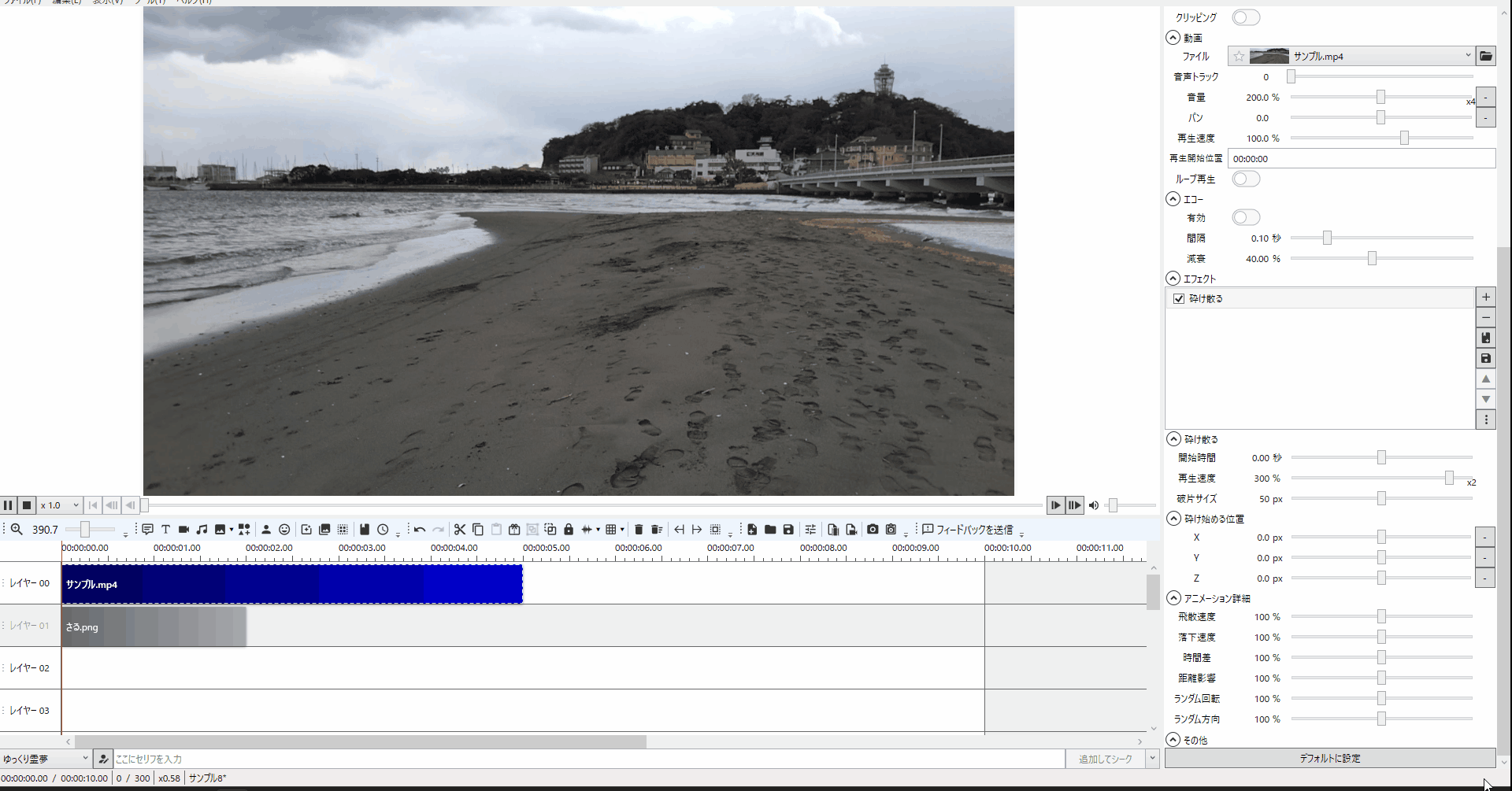
2-4.「破片サイズ」を「5ピクセル」に設定すると破片のサイズが小さくなりますが、動きが一気にカクカクになったのでメモリの使用量が非常に大きくなってそうな感じがしました。
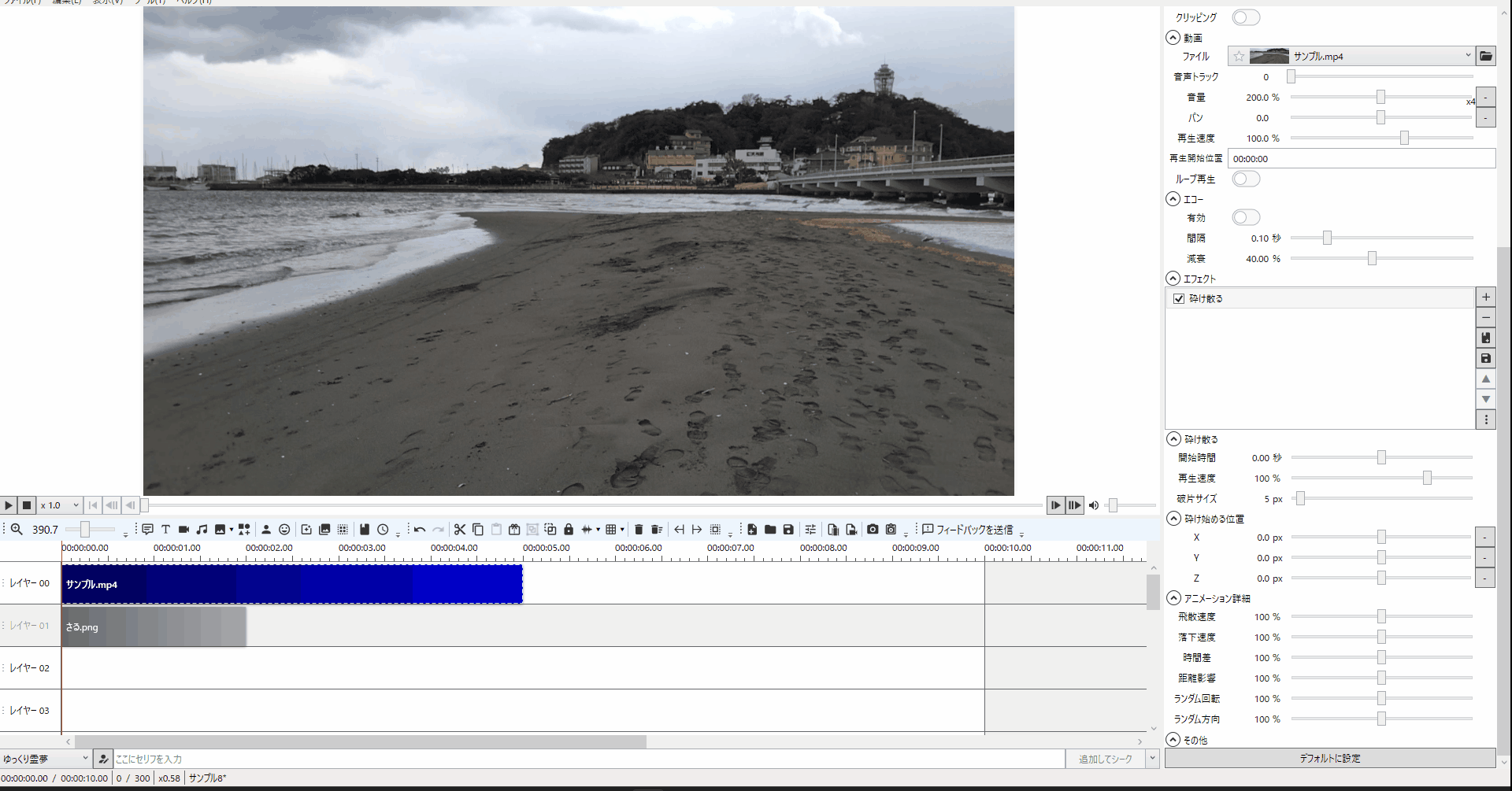
2-5.「破片サイズ」を「200ピクセル」に設定すると破片のサイズが大きくなります。
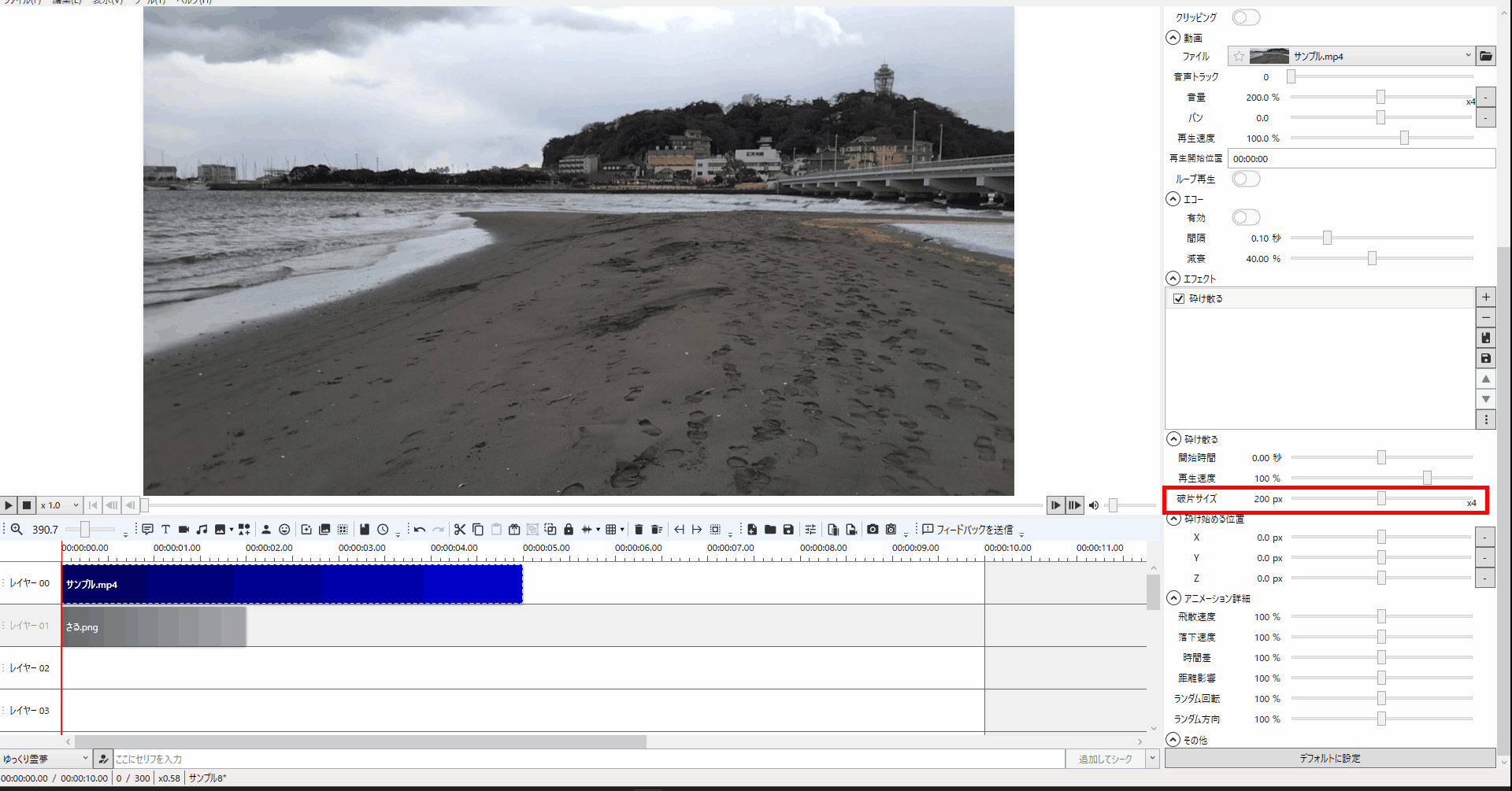
3.砕け始める位置
3-1.「X」の値を「500」にすると右側から砕け散っていきます。
(他の値はデフォルト値です)
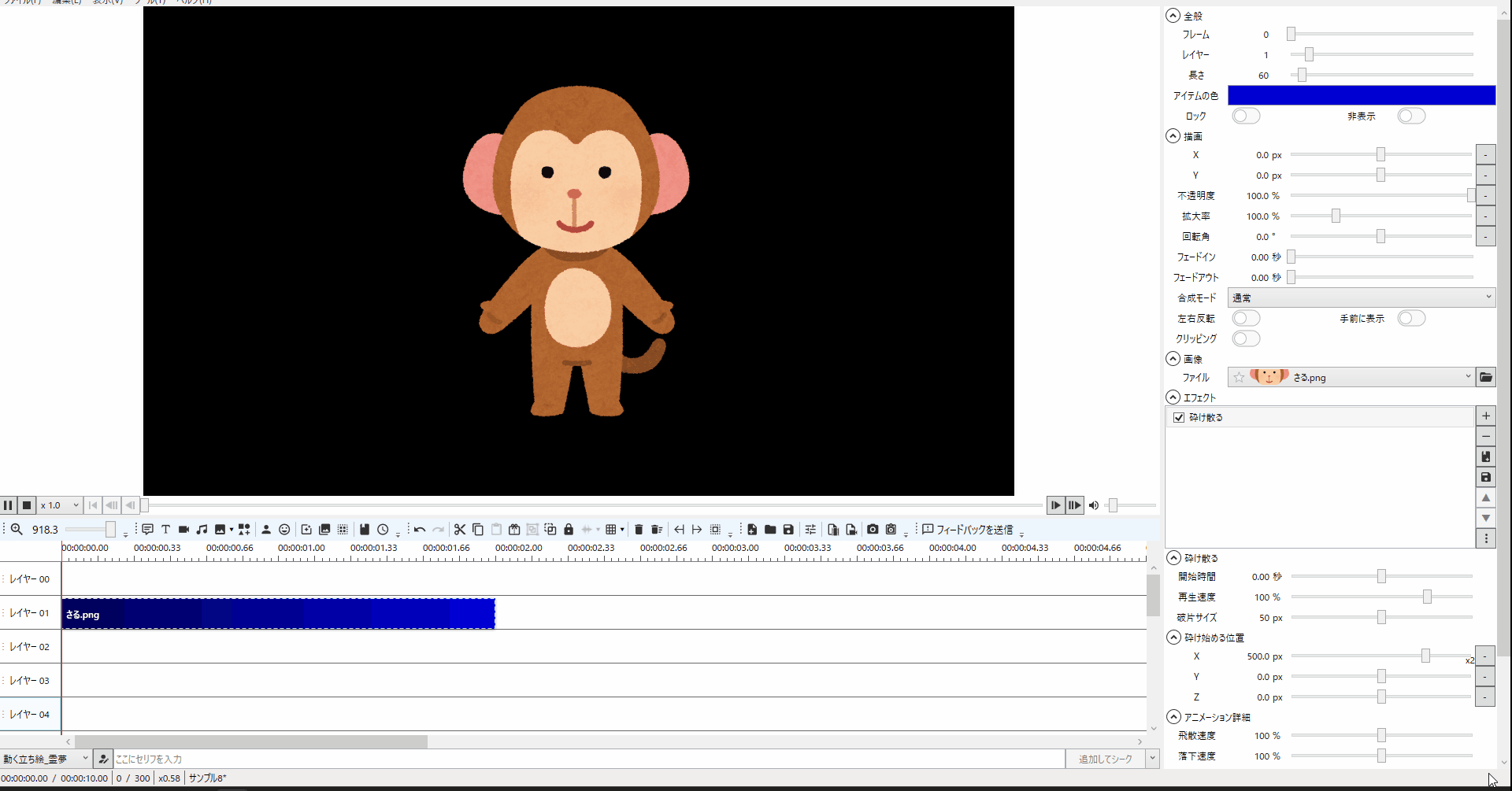
3-2.「Y」の値を「500」にすると下側から砕け散っていきます。
(他の値はデフォルト値です)
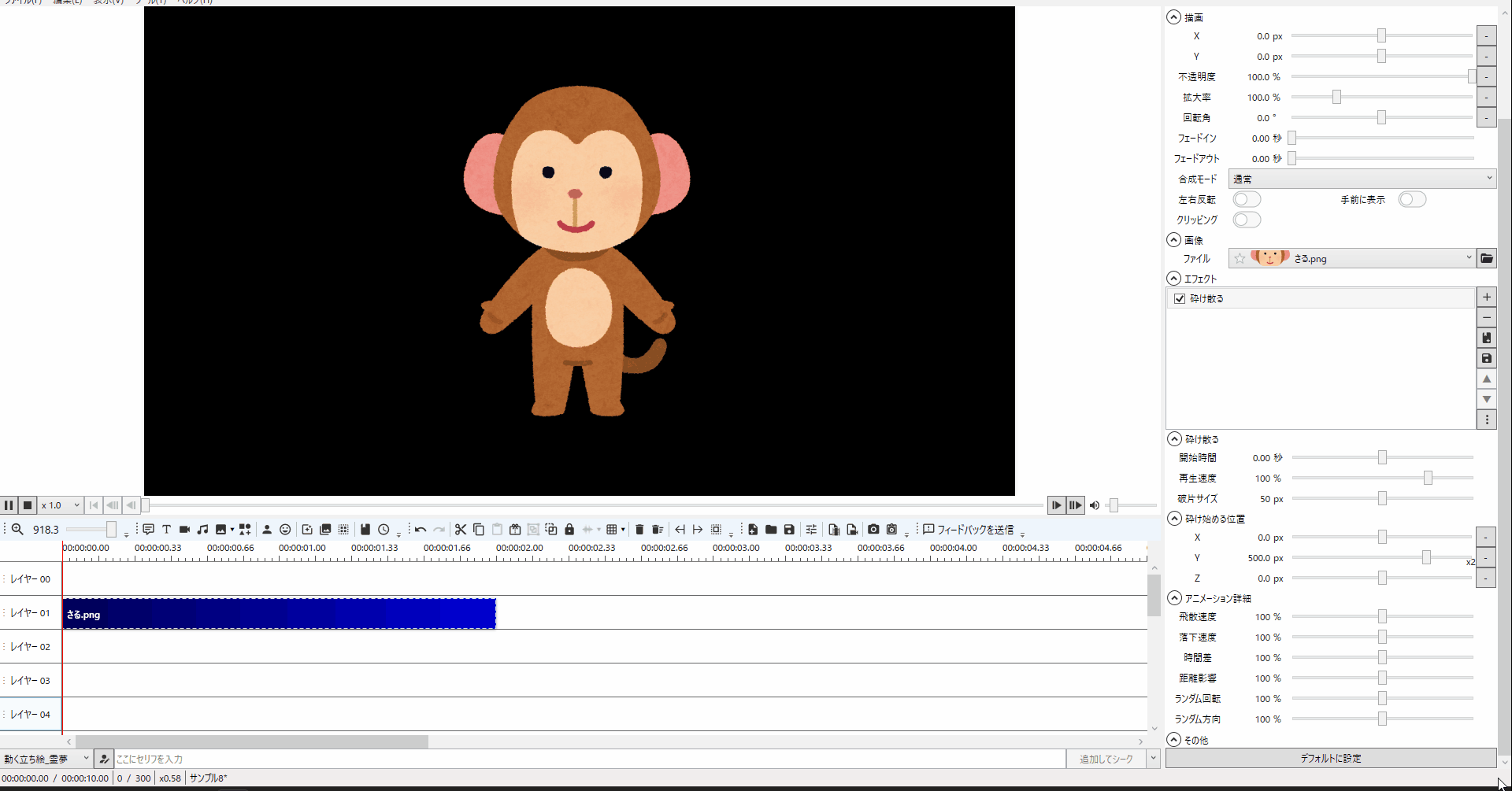
3-3.「Z」の値を「-1000」にするとこちらに向かってくる3Dの様な砕け散りをします。
(「+」値だと分かりづらいため「-」にしています)
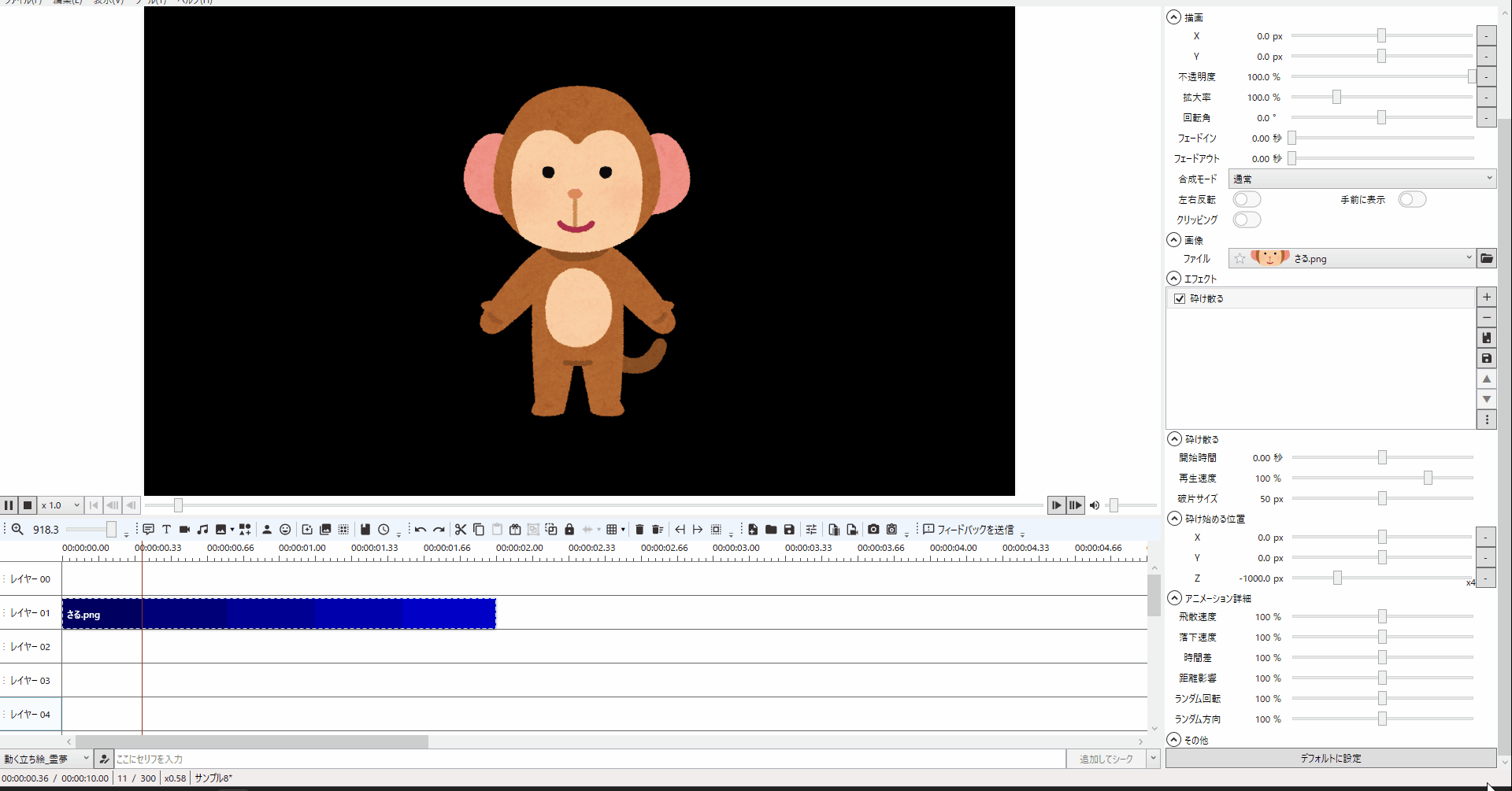
4.アニメーション詳細
4-1.「飛散速度」の値を「400」にすると飛散範囲が広くなります。
(他の値はデフォルト値です)
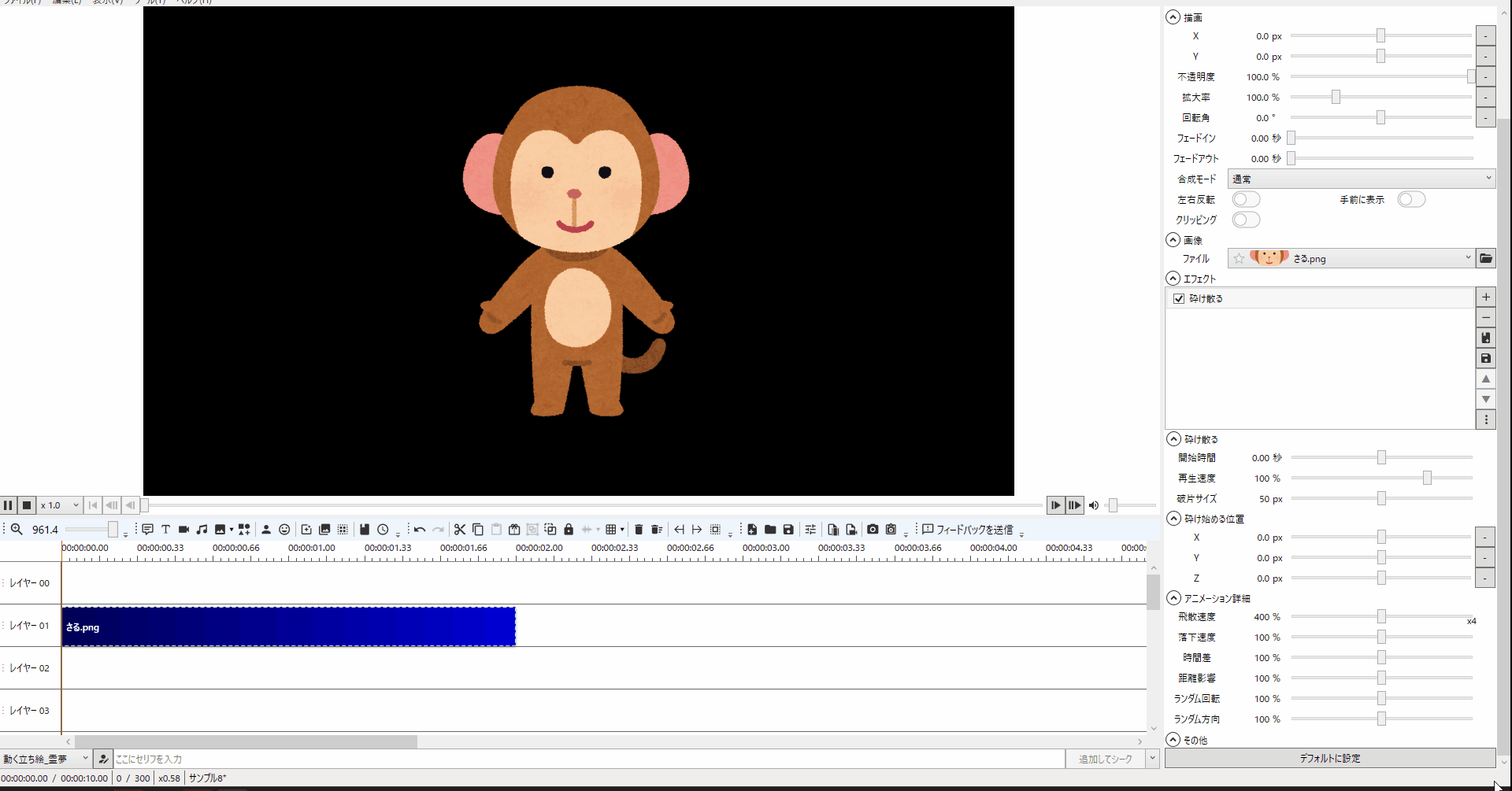
4-2.「落下速度」の値を「0%」にすると全方向へ向かって砕け散っていきます。
(他の値はデフォルト値です)
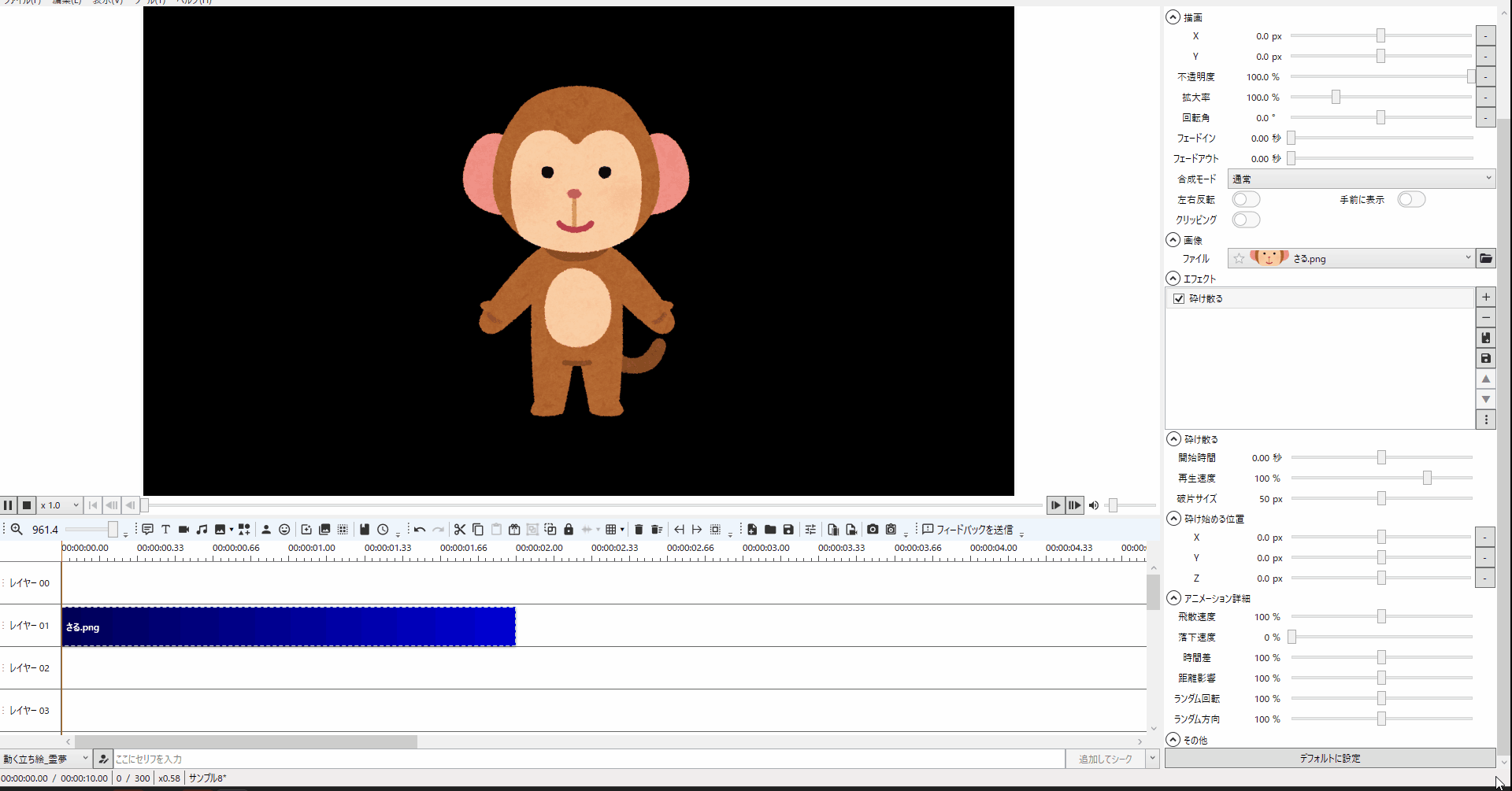
4-3.「時間差」の値を「1000%」にするとゆっくりと砕け散っていきます。
(数値を大きくすると飛散速度がゆっくりになっていきます)
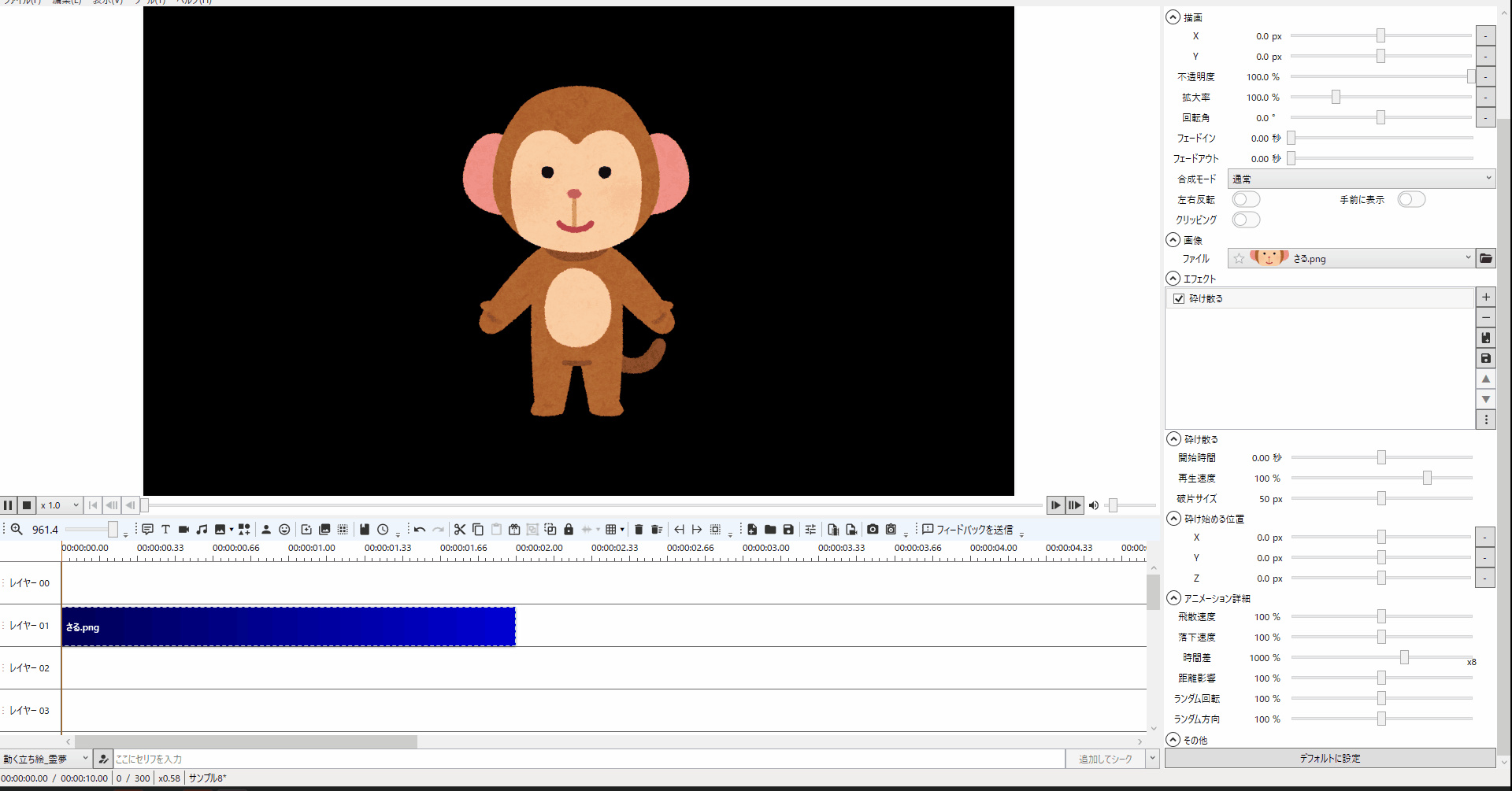
4-4.「距離影響」の値を「0%」にすると飛散範囲が狭くなります。
(他の値はデフォルト値です)
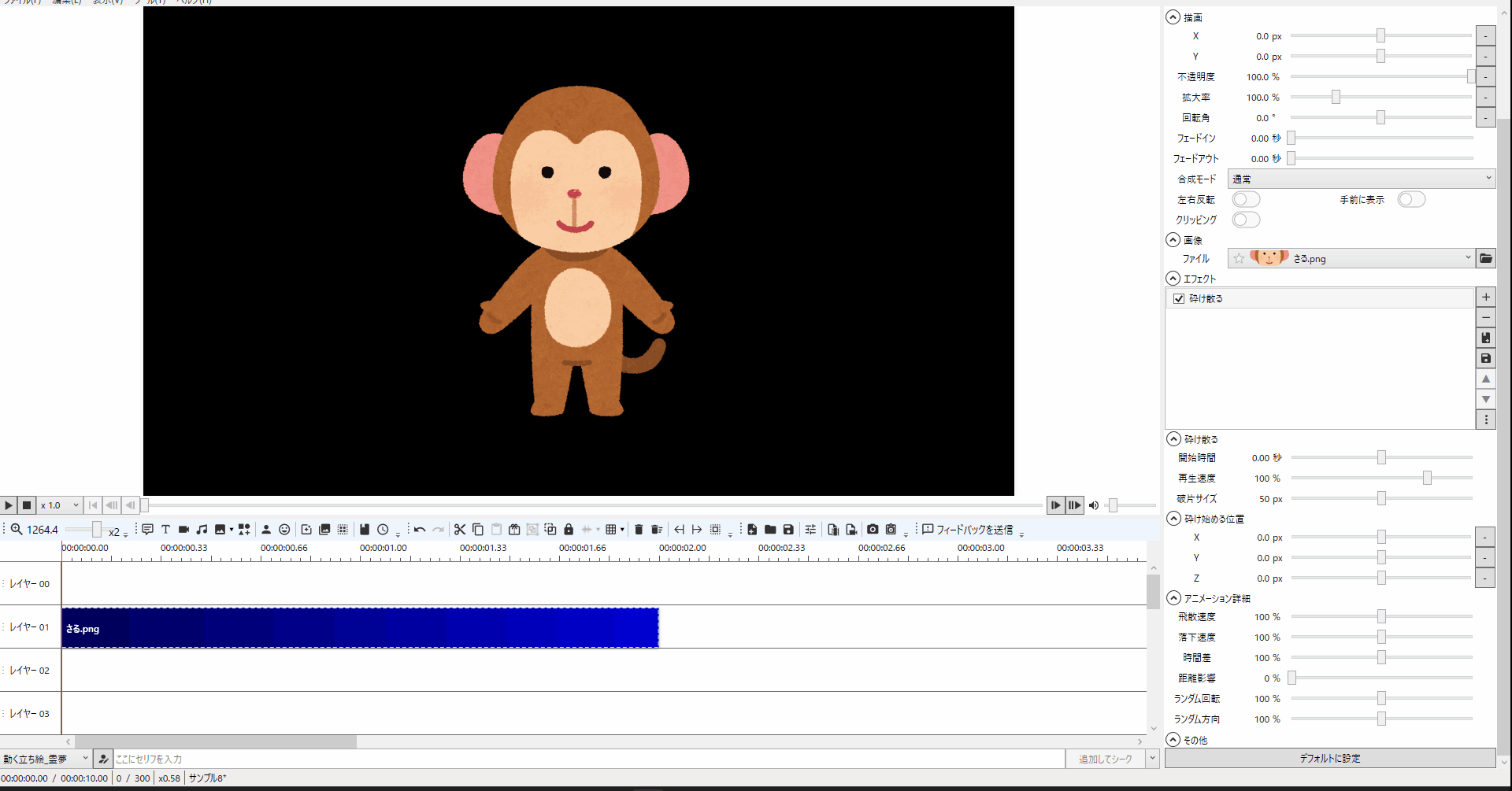
4-5.「ランダム回転」の値を「1000%」にすると破片の回転速度が速くなります。
(他の値はデフォルト値です)
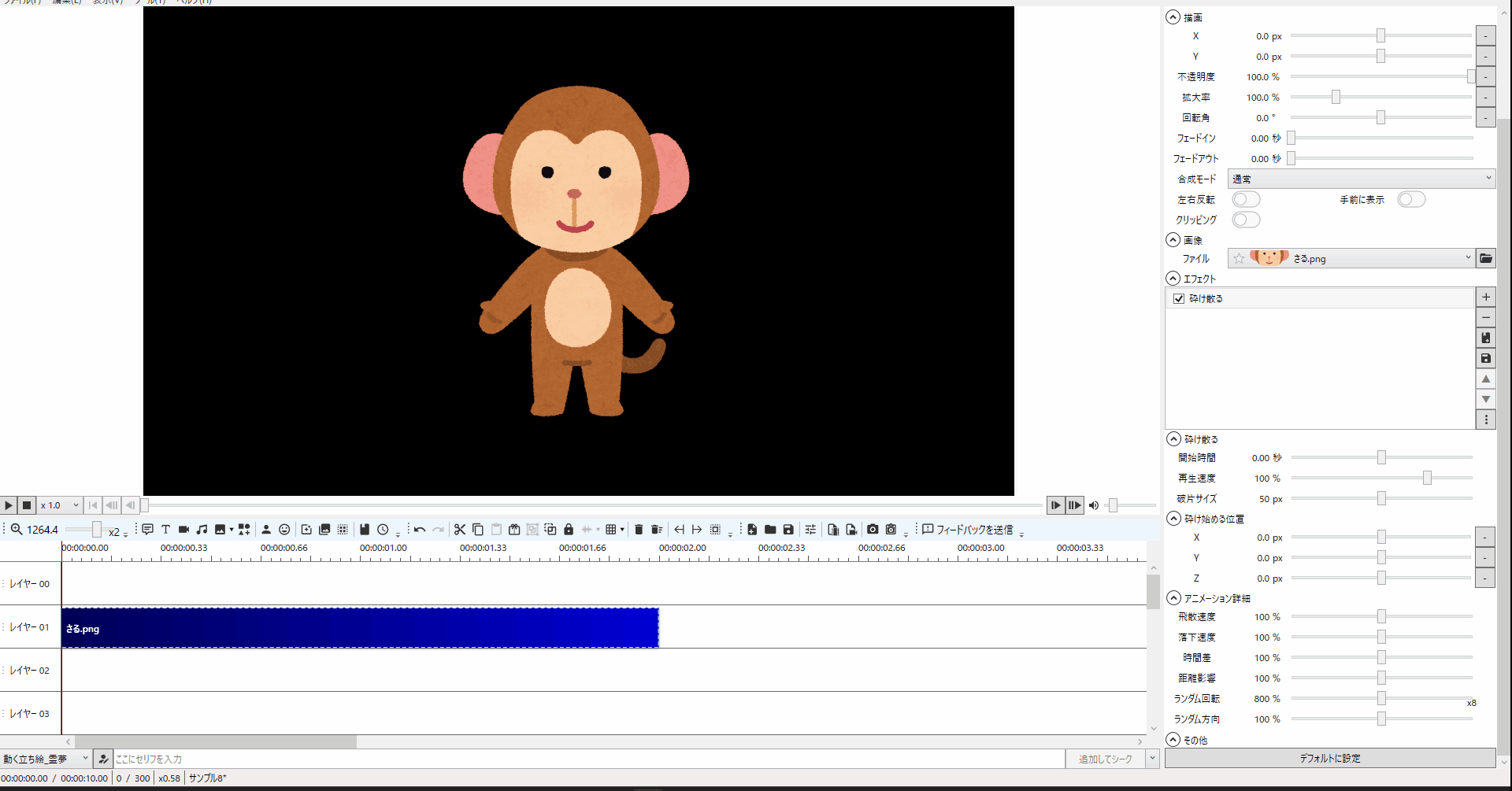
4-6.「ランダム方向」の値を「0%」にすると落ちていく方向をした方向だけになります。
(他の値はデフォルト値です)
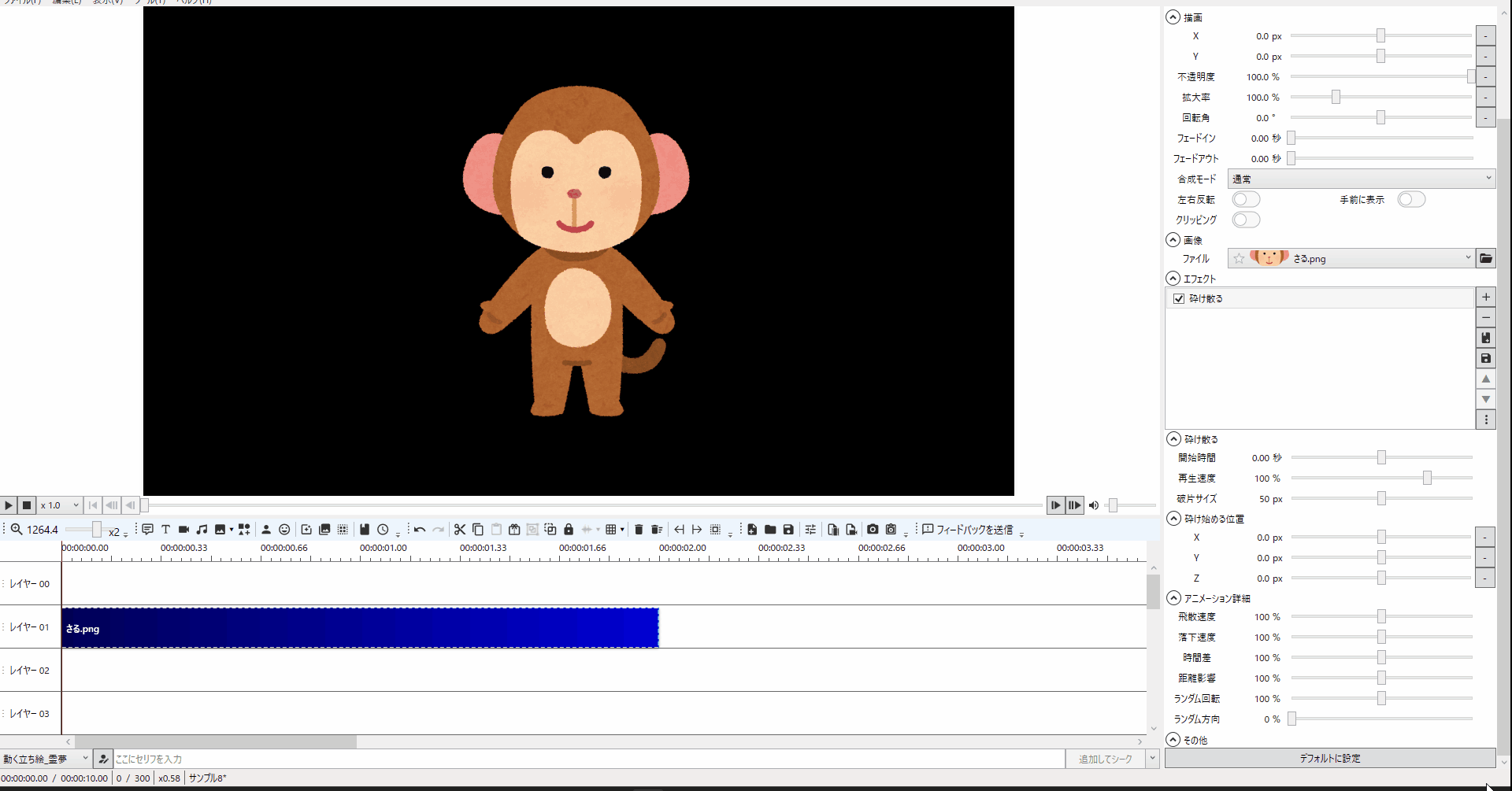
今回はここまで。
次回は「跳ねる」エフェクトの解説をしていきます。



コメント