今回は単語インポート・エクスポートについて今回はまとめていきます。
正直に言ってあまり使う機会はないかな、というのが個人的な意見ですが機能としてあり大量にインポートしたい人には向いていると思います。
一括削除機能とかあると嬉しいんだけどなぁ…
では、やっていきます。
単語・発音辞書のインポート・エクスポート
インポート・エクスポートの方法
1.単語辞書のエクスポート
1-1.設定画面から「単語・発音辞書」メニューを開く

1-2.単語・発音辞書の右上のプルダウンをクリックして「エクスポート」をクリックします

1-2.「エクスポート」をクリックしたら保存ウィンドウが開かれて「.dic」というファイルが生成されます
(今回は「sample」というファイル名で作成しました)

1-3.「完了」というダイアログが表示されて、エクスポートが完了します

1-4.出力された「sample.dic」をエクセルで開いてタブ区切りにするとキャプチャの通りとなります

2.単語辞書のインポート
2-1.設定画面から「単語・発音辞書」メニューを開く

2-2-1.因みにインポートするのは「1.」でエクスポートしたものを使います。
(2-3で分かりやすくなるように不要な部分を削除しています)


2-3.単語・発音辞書の右上のプルダウンをクリックして「インポート」をクリックします

2-4.「インポート」をクリックしたら保存ウィンドウが開かれて前回作成した「sample.dic」というファイルを選択します

2-5.「完了」というダイアログが表示されて、インポートが完了します

2-6.インポートが完了すると今まで作成していた単語辞書の下に追加で保存されます
(上書き保存ではないので今まで作成したものは削除されませんでした 2022年6月時点)

3.単語辞書のインポートファイルの新規作成
3-1.何でもいいのでテキストエディタを開きます
(僕はデフォルトのメモ帳を使用します)

3-2.インポートファイルはキャプチャの通りとなっています。

※左から
「1 or 0」 + Tab + 「1 or 0」 + Tab + 「テロップにする文字」 + Tab + 「発音させたい文言」
となっています。
2-3. 2-2の内容を単語・発音辞書に当てはめるとキャプチャの様になります

※キャプチャの通り左の2つの「1 or 0」を「1」にしても「0」にしても、「有効」にはチェックが入り、「正規表現」「大文字と小文字を区別しない」にはチェックが入りません
2-4.作成した単語辞書を「.dic」というファイルで作成します。
(今回は「sample.dic」としました。
多分メモ帳だとファイルの種類がデフォルトだと「.txt」になっているはずなので 「すべてのファイル」にして自身で「sample.dic」という名前にしてください)

2-5.作成した「sample.dic」をインポートするとキャプチャの様に単語辞書が追加されます。

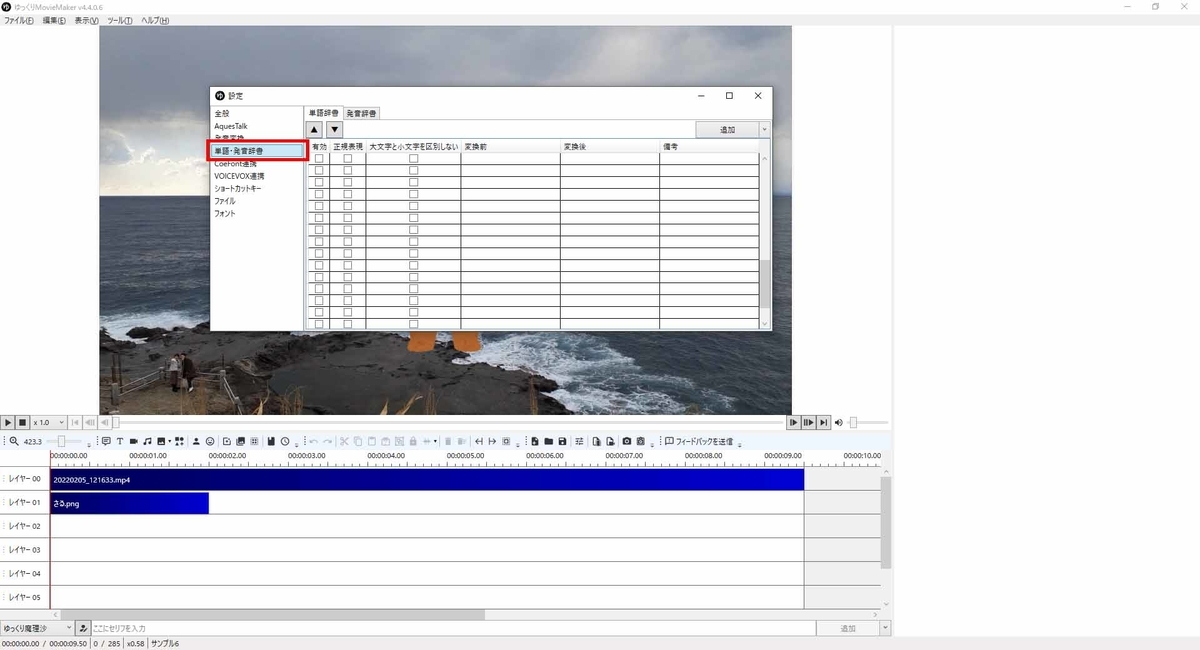
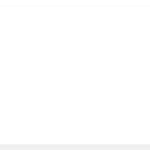

コメント