前回はゆっくりムービーメーカー4の動画の設定について解説しました。
で、過去の記事を見返していたらアイテムの差し替えを書いていないじゃん、ということに気づいたのでアイテムの差し替えについて解説していきます。
動画や画像の差し替え
動画や画像の差し替えとは?
アイテムの差し替えとはその名の通り、今あるアイテムと別のアイテムを差し替えることを指します。
やり方は簡単なのですが、動画の差し替えの際はジェットカットをしたりしていた場合は全てキャンセルされてしまうので注意が必要です。
なので動画で使うことはあまりないかな?という印象で、画像で使うことの方が多い気がします。
それでは解説していきます。
画像の差し替え
1-1.アイテムの差し替えは差し替えたいアイテムを選択した状態で画面右側の「ファイル」というところにあります。
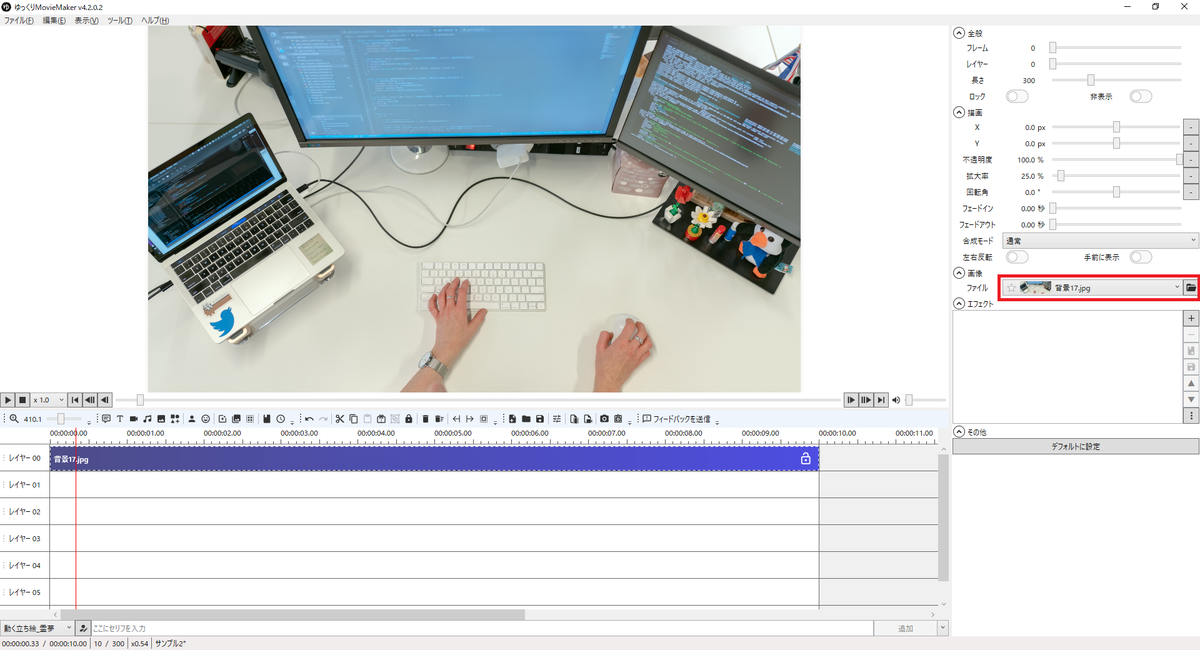
1-2.「ファイル」のプルダウンをクリックすると、今の画像と同じフォルダ内にある画像を選ぶことができます
(本当はちょっと違うけど上記の認識で大丈夫です)
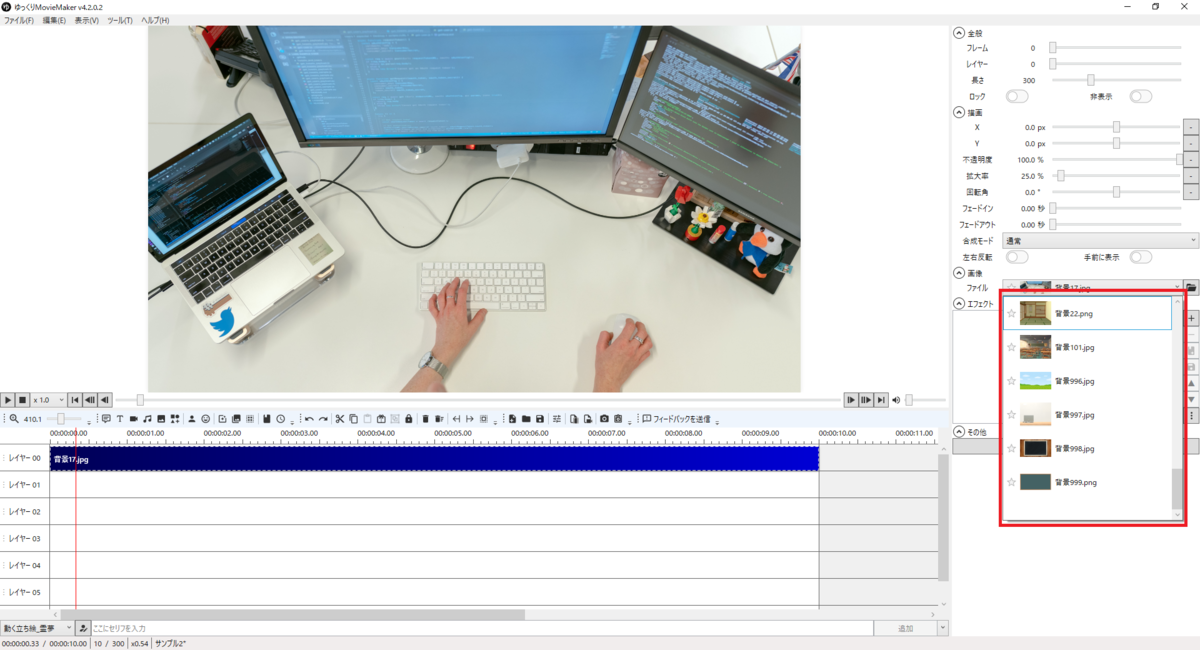
1-3.プルダウンから変更すると各種設定を引き継いだまま画像を変更することができます。
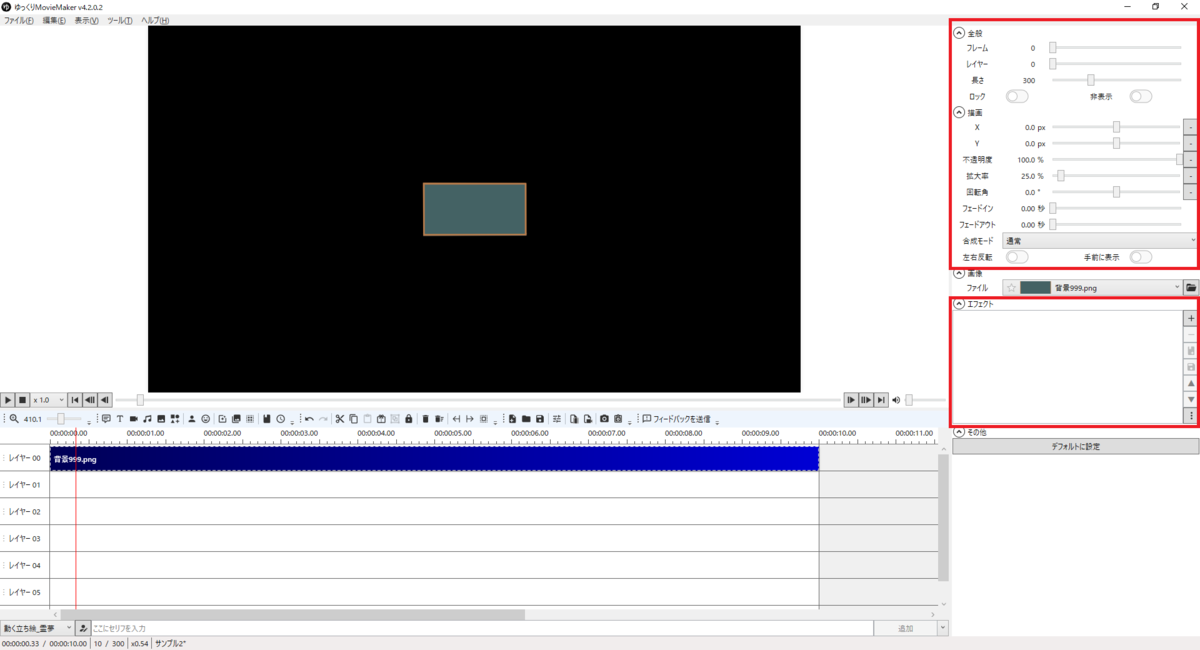
2-1.「ファイル」のフォルダボタンをクリックするとアイテム変更のウィンドウが表示されます
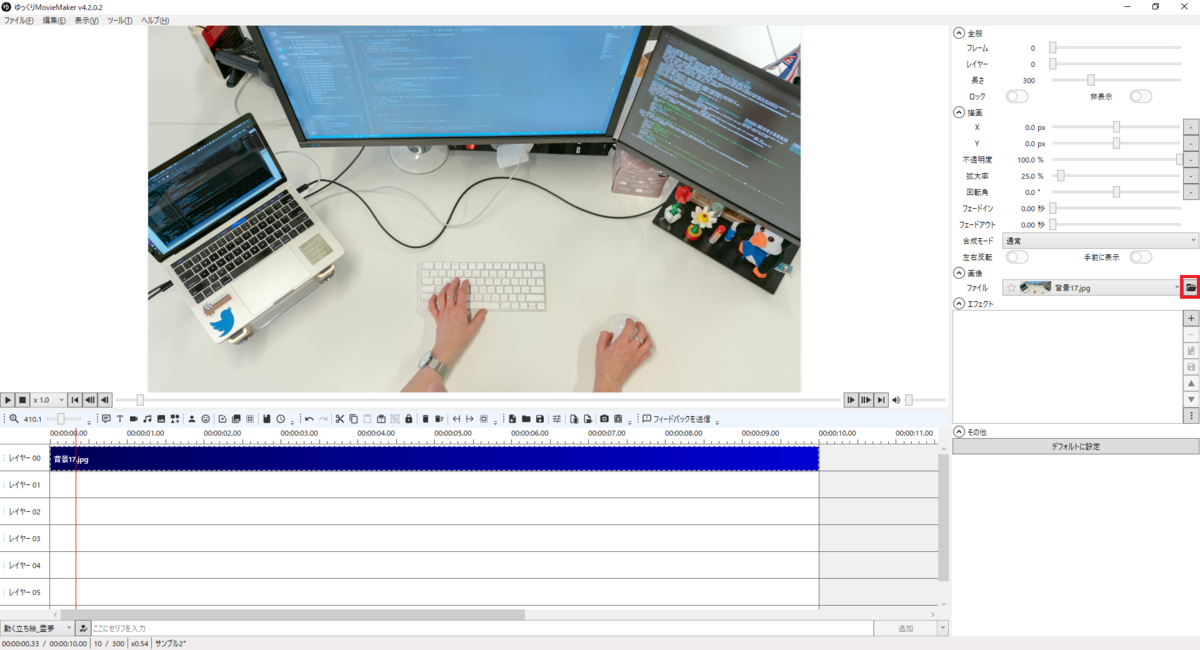
2-2.フォルダボタンをクリックしてアイテム変更のウィンドウが開かれた状態です
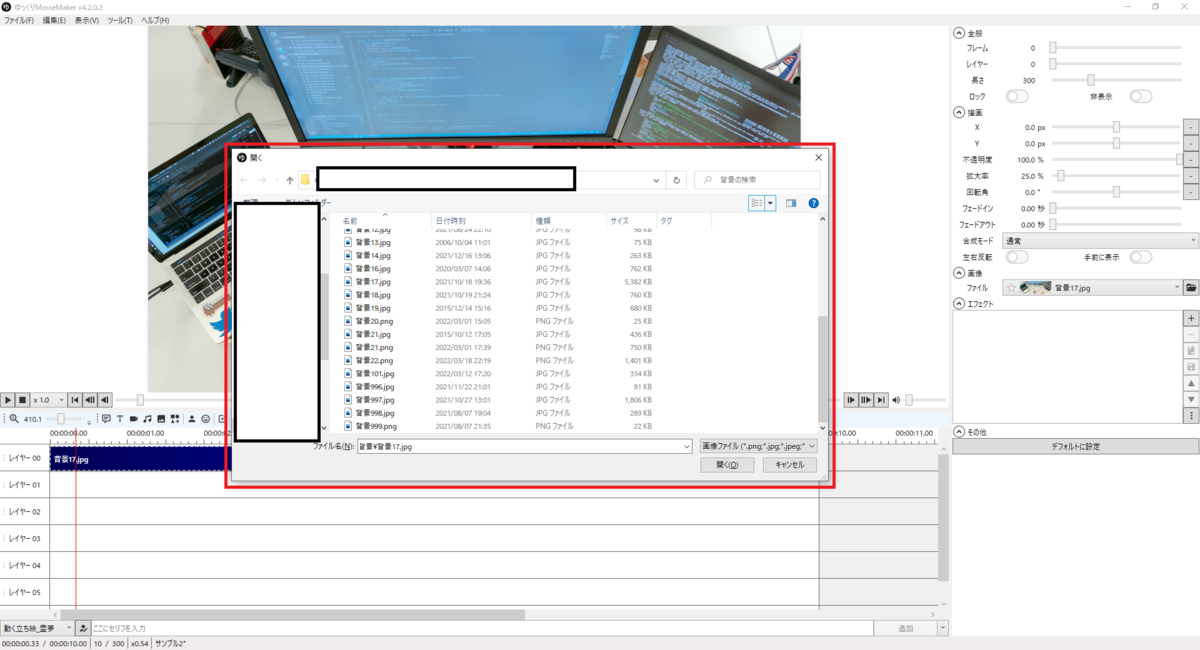
2-3.変更したい画像を選択すると各種設定を引き継いだまま画像を変更することができます。

動画の差し替え
3-1.動画を挿入して適当なところで分割をしておきます
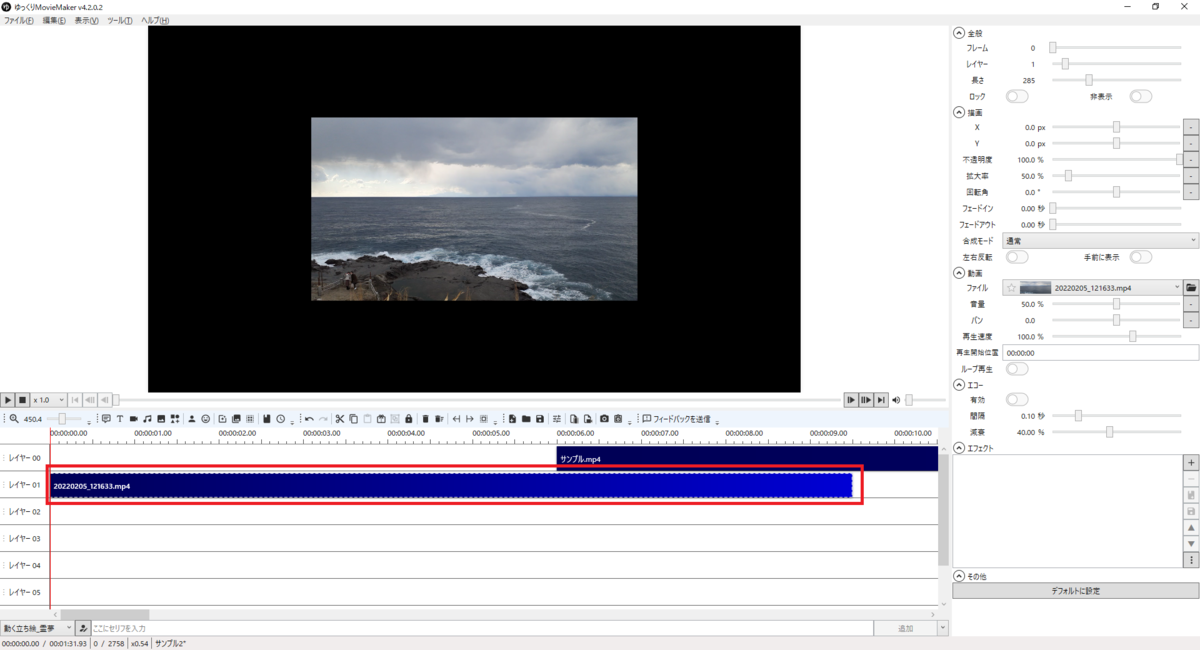
3-2.差し替えたいアイテムを選択して画像と同様にアイテムを差し替えます。
そうすると各種設定を引き継いだまま変更後の動画がフルに挿入されて、差し替え前の動画は削除されます。
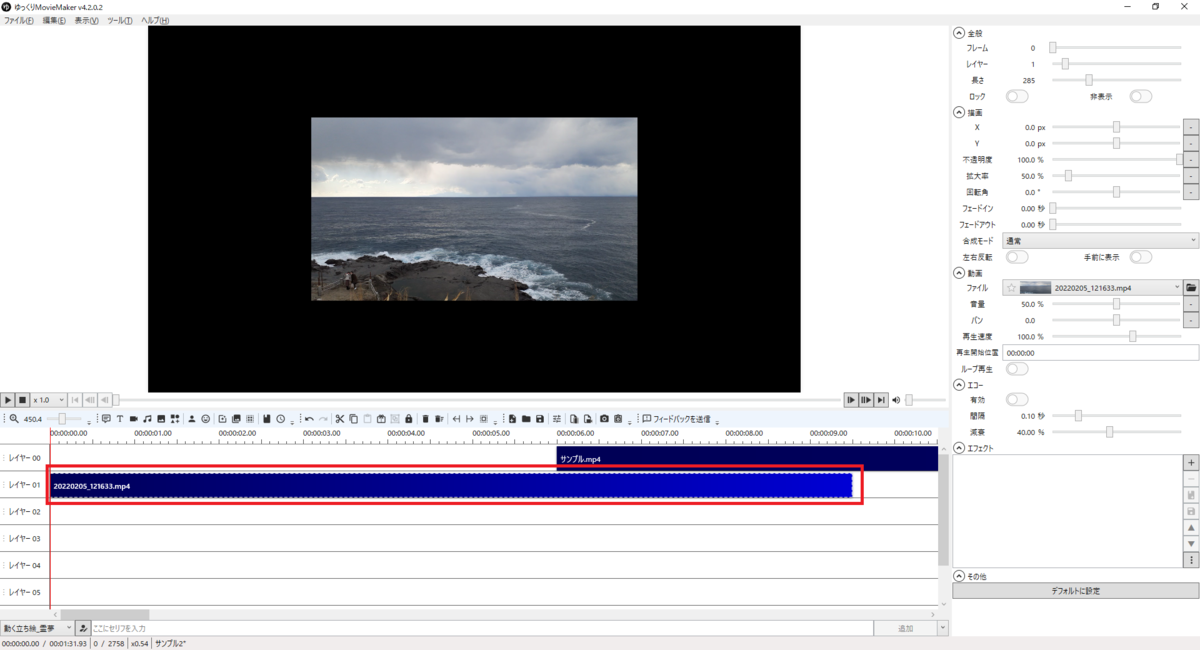
今回はここまで。
次回はプレビュー画面の操作について解説します。
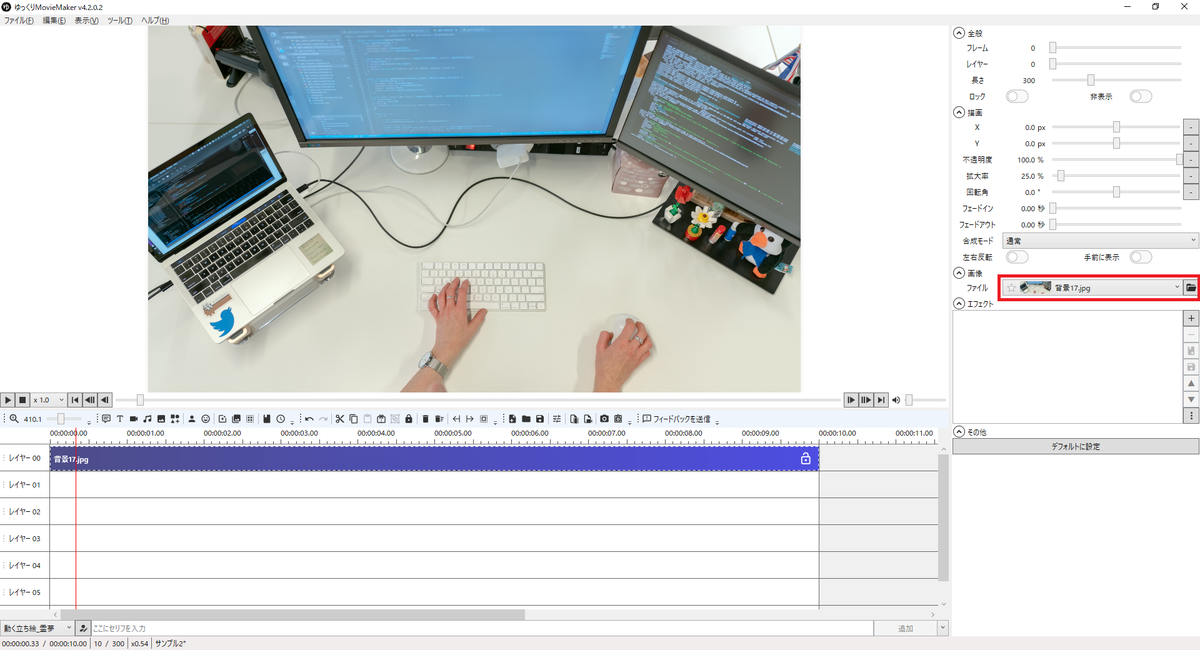 1-2.「ファイル」のプルダウンをクリックすると、今の画像と同じフォルダ内にある画像を選ぶことができます
(本当はちょっと違うけど上記の認識で大丈夫です)
1-2.「ファイル」のプルダウンをクリックすると、今の画像と同じフォルダ内にある画像を選ぶことができます
(本当はちょっと違うけど上記の認識で大丈夫です)
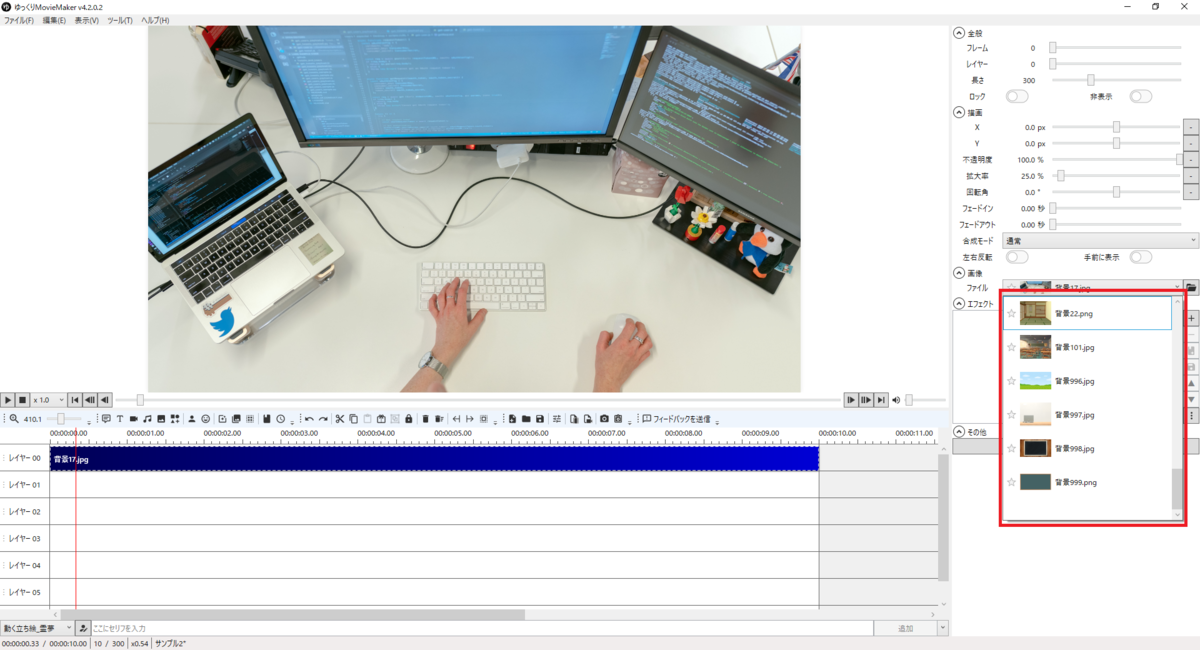 1-3.プルダウンから変更すると各種設定を引き継いだまま画像を変更することができます。
1-3.プルダウンから変更すると各種設定を引き継いだまま画像を変更することができます。
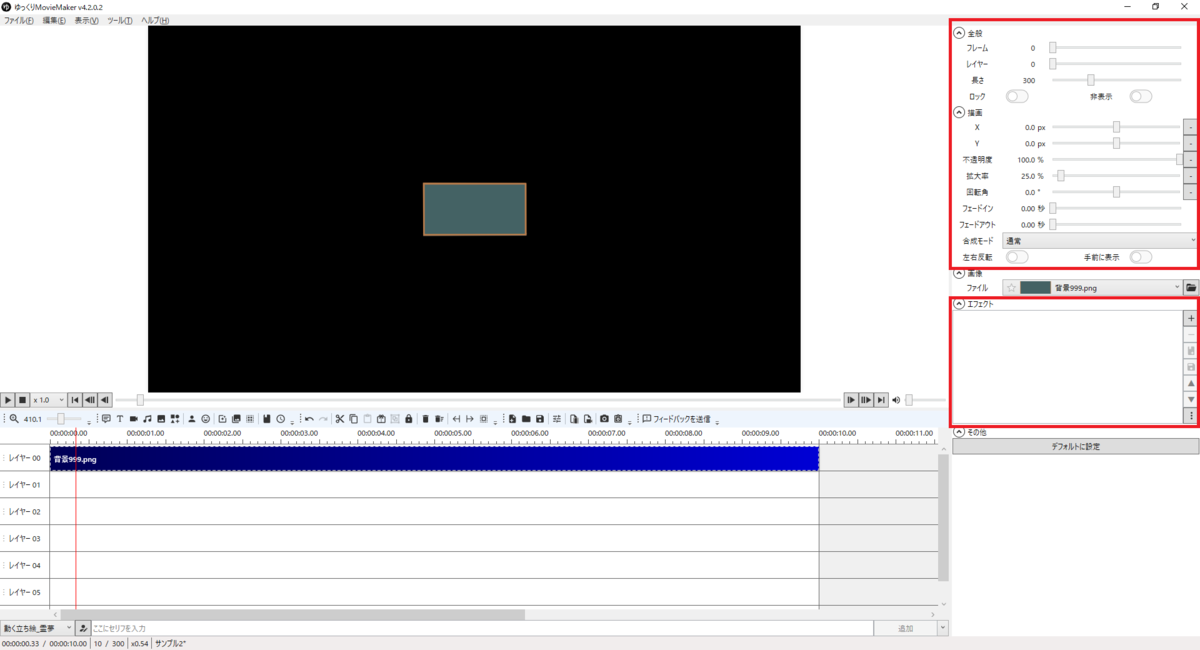 2-1.「ファイル」のフォルダボタンをクリックするとアイテム変更のウィンドウが表示されます
2-1.「ファイル」のフォルダボタンをクリックするとアイテム変更のウィンドウが表示されます
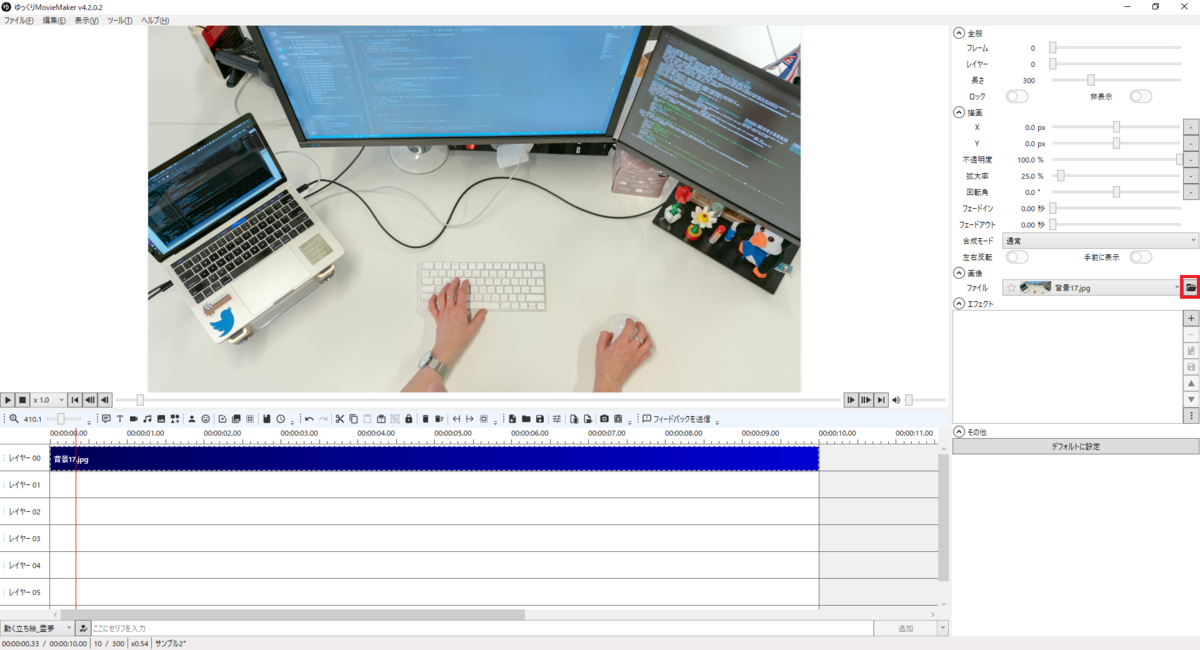 2-2.フォルダボタンをクリックしてアイテム変更のウィンドウが開かれた状態です
2-2.フォルダボタンをクリックしてアイテム変更のウィンドウが開かれた状態です
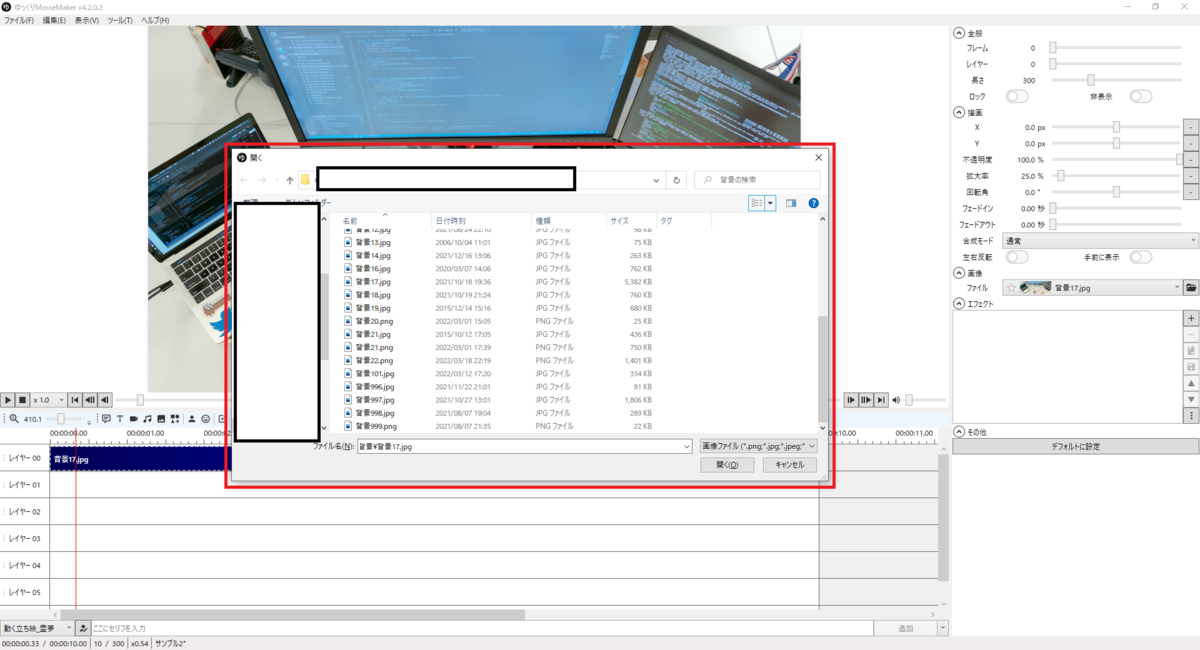 2-3.変更したい画像を選択すると各種設定を引き継いだまま画像を変更することができます。
2-3.変更したい画像を選択すると各種設定を引き継いだまま画像を変更することができます。

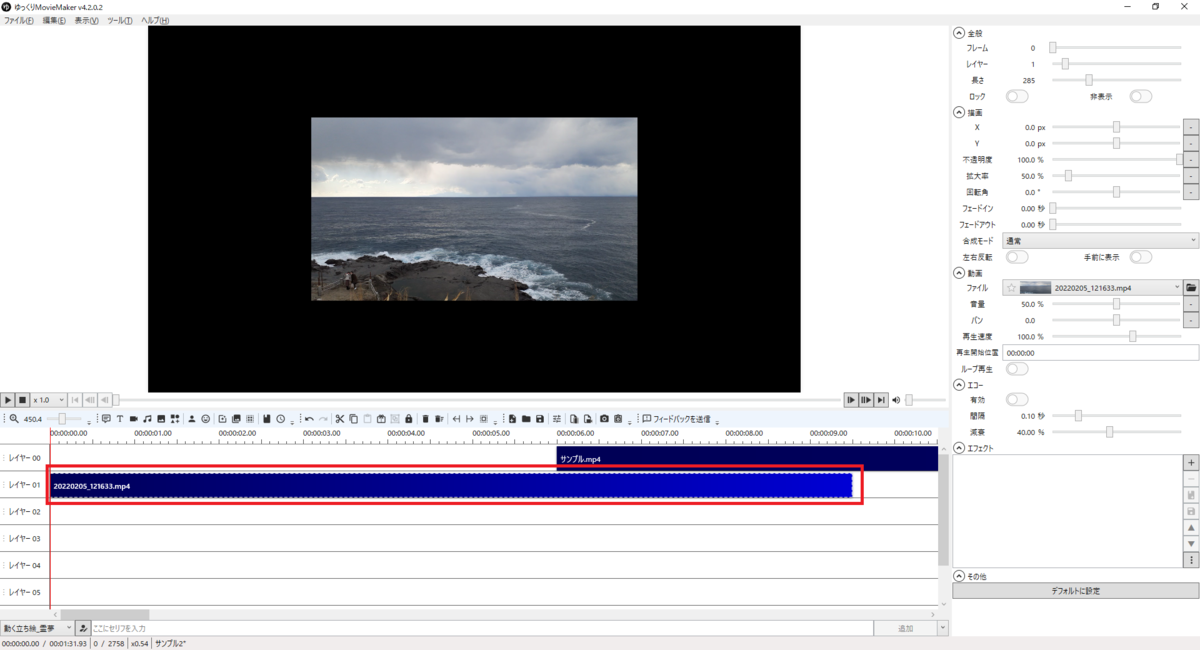 3-2.差し替えたいアイテムを選択して画像と同様にアイテムを差し替えます。
そうすると各種設定を引き継いだまま変更後の動画がフルに挿入されて、差し替え前の動画は削除されます。
3-2.差し替えたいアイテムを選択して画像と同様にアイテムを差し替えます。
そうすると各種設定を引き継いだまま変更後の動画がフルに挿入されて、差し替え前の動画は削除されます。
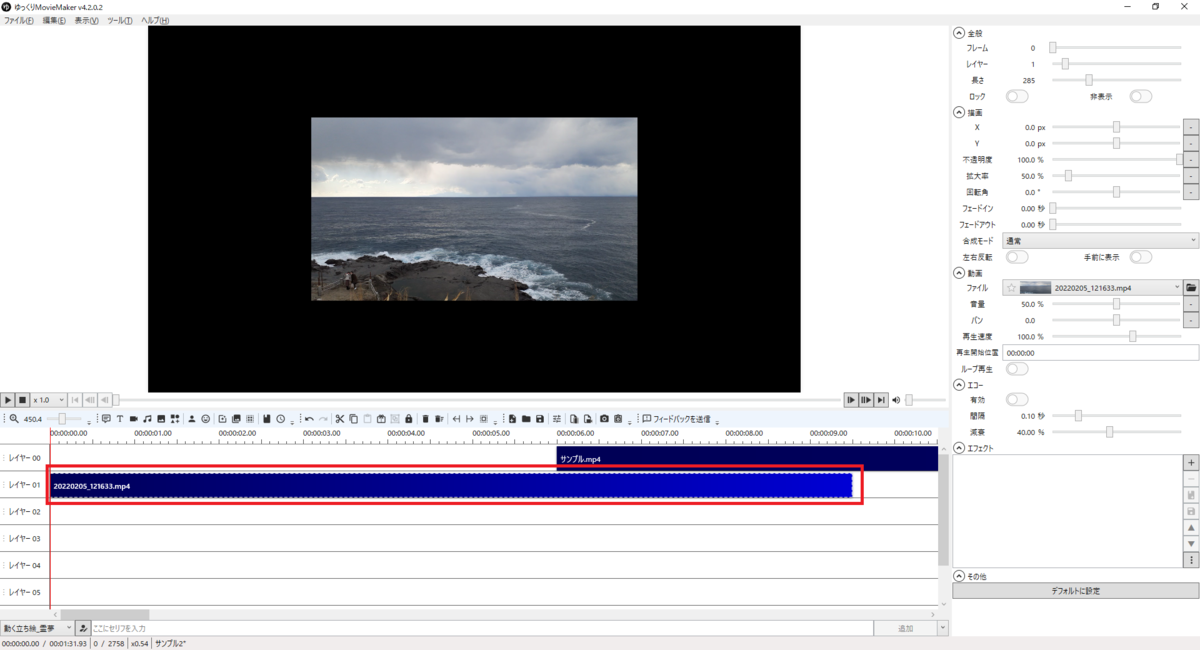 今回はここまで。
次回はプレビュー画面の操作について解説します。
今回はここまで。
次回はプレビュー画面の操作について解説します。 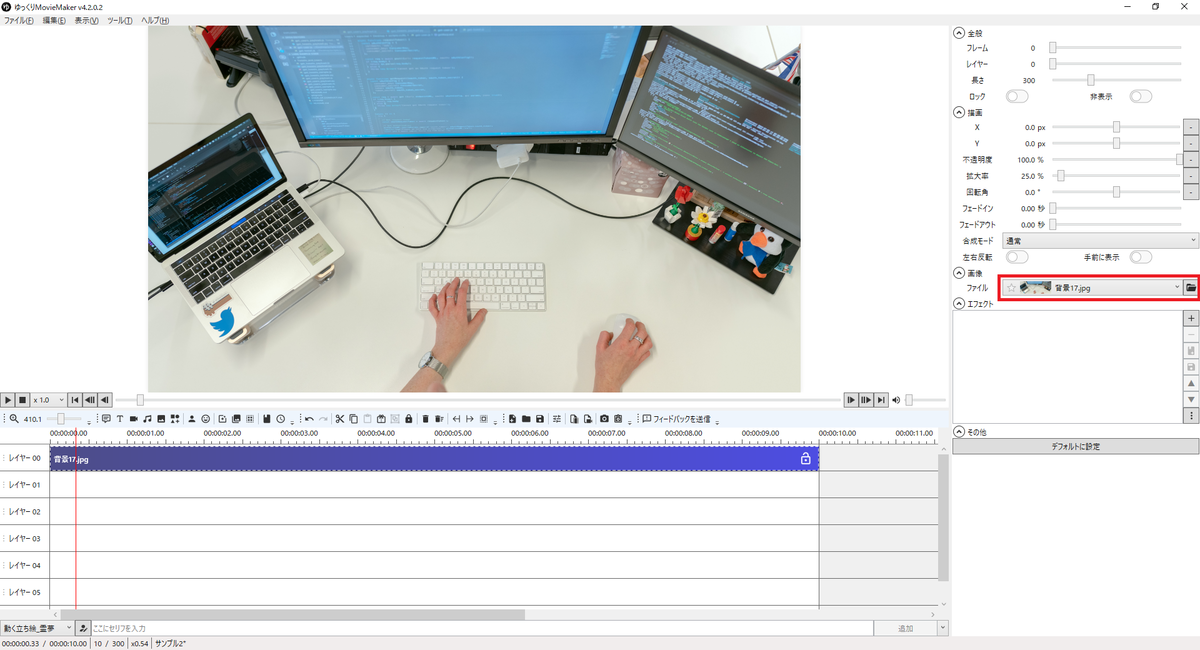

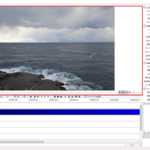
コメント