プレビュー画面
プレビューボタン
今回はプレビュー画面を解説していきます。
プレビューエリア

プレビューエリアのボタン操作とは
プレビューエリアは結構な数のボタンがあり、人によってはショートカットを設定していてほぼ使わないという人も多いかと思います。
プレビュー画面の操作方法
プレビュー画面は速度の変更、再生・停止、音量の変更などができます。
1.再生・停止をクリックすると動画が再生、停止します。 (再生ボタンは再生中は一時停止ボタンになります)

2.再生速度変更プルダウンをクリックすると再生速度を変更できます
(再生速度は0.25倍 ~ 8倍速まで変更可能です)

3.音量変更バーを変更するとプレビュー上だけの音量を変更することができます。
(プレビュー上だけなので動画の音量そのものが上がるという訳ではありません)

#30 プレビュー画面で後ろのアイテムを選択する
アイテムの選択というと少し語弊があるかもしれません。
正確には選択しているアイテムの移動というのが正解かもしれません。
文章だと解説が難しいので実際の画面を見ながら解説していきます。
1.次のフレームへ移動
1-1.「次のフレームへ移動」をクリックすると1フレームだけ移動します。
(このキャプチャでは移動前です。)

1-2.「次のフレームへ移動」をクリックしたら1フレームだけ移動しました。

2.次の編集点へ移動
2-1.「次の編集点へ移動」をクリックするとシークバーが現在位置から次のアイテムの位置へ瞬時に移動します。
(このキャプチャでは移動前です。)

2-2.「次の編集点へ移動」をクリックしたら次のアイテム位置までシークバーが移動しました。

3.動画の末尾に移動
3-1.「動画の末尾に移動」をクリックするとシークバーが現在位置から動画の末尾へ移動します。
(このキャプチャでは移動前です。)

3-2.「動画の末尾に移動」をクリックしたら動画の末尾までシークバーが移動しました。

#31 プレビュー画面で前のアイテムを選択する
1.前のフレームへ移動
1-1.「前のフレームへ移動」をクリックすると1フレームだけ前に移動します。
(このキャプチャでは移動前です。)

1-2.「前のフレームへ移動」をクリックしたら1フレームだけ移動しました。

2.前の編集点へ移動
2-1.「前の編集点へ移動」をクリックするとシークバーが現在位置から次のアイテムの位置へ瞬時に移動します。
(このキャプチャでは移動前です。)

2-2.「前の編集点へ移動」をクリックしたら次のアイテム位置までシークバーが移動しました。

3.動画の末尾に移動
3-1.「動画の先頭に移動」をクリックするとシークバーが現在位置から動画の先頭へ移動します。
(このキャプチャでは移動前です。)

3-2.「動画の先頭に移動」をクリックしたら動画の先頭までシークバーが移動しました。

#32 プレビュー画面での注意点
プレビュー画面の非活性になるタイミング
プレビュー画面でボタンが非活性になるタイミングは動画の先頭にシークバーがある時に「先頭へ移動」等のボタンが非表示になることです。
1.シークバーが先頭にあると「動画の先頭に移動」「前の編集点へ移動」「前のフレームへ移動」が非活性となります。

2.シークバーが一番後ろにあると「次のフレームへ移動」は活性のままですが「次の編集点へ移動」「動画の末尾へ移動」は非活性となります。

#33 プレビュー画面のタイムラインやテキスト等の設定
1.タイムラインの長さを調整する部分です。
(数値が高くなるほど0.01秒単位の操作がしやすくなり、数字が低くなるとより長く見えます)

2.「ボイスアイテム」を追加するとゆっくりの音声が追加されます。

3.「テキストアイテム」を追加するとテキストが追加されます。
(画像上ではテキストを入力していないので何も表示されません)

4.「動画アイテム」を追加すると動画選択のウィンドウが開かれます。
(画像上では動画を追加していないので何も表示されません)

5.「音声アイテム」を追加すると音声選択のウィンドウが開かれます。
(画像上では音声を追加していないので何も表示されません)

6.「画像アイテム」を追加すると画像選択のウィンドウが開かれます。
(画像上では画像を追加していないので何も表示されません)

7.「図形アイテム」を追加すると図形が追加されます。

#34 プレビュー画面のボタンの解説Part2
1.「立ち絵アイテム」を追加すると立ち絵の素材が追加されます。
(立ち絵についてはいずれ紹介します)

2.「表情アイテム」を追加すると表情の素材が追加されます。
(表情についてはいずれ紹介します)

3.「エフェクト」を追加するとエフェクトの素材が追加されます。
(エフェクトはもっと簡単なやり方があるのでその時に紹介します)

4.「画面の複製」を追加すると画面の複製が追加されます。
(画面の複製は分からなかったので、いずれちゃんと調べます…)

5.「グループ制御」を追加するとグループ制御が追加されます。
(グループ制御も分からなかったので、いずれちゃんと調べます…)

#35 プレビュー画面のボタンの解説Part3
1.テンプレート
1-1.「テンプレート」をクリックするとテンプレートの登録ができます。
(詳細についてはいずれ紹介しますが、プルダウンは「なし」でテンプレート名を登録するだけで問題ないです)

1-2.テンプレートを登録すると登録した時の情報が記憶され、登録したテンプレートを使用することができます。

2.最近使用したファイル
2-1.「最近使用したファイル」をクリックすると最近使用したファイルが一覧で表示され、選択するとそのアイテムを挿入することができます。

3.元に戻す
3-1.「元に戻す」ボタンをクリックするとひとつ前の作業に戻る事ができます。
多分PCで最もよく使われる機能の一つではないでしょうか。
デフォルトのショートカットは「Ctrl + z」です。

4.やり直し
4-1.「やり直し」ボタンをクリックするとひとつ前の作業やり直すことができます。
デフォルトのショートカットは「Ctrl + Shift + z」です。

#36 プレビュー画面のボタンの解説Part4
1.切り取り
1-1.「切り取り」ボタンをクリックすると選択しているアイテムを切り取ることができます。
デフォルトのショートカットは「Ctrl + x」です。

2.コピー
2-1.「コピー」ボタンをクリックすると選択しているアイテムをコピーすることができます。
デフォルトのショートカットは「Ctrl + c」です。

3.貼り付け
3-1.「貼り付け」ボタンをクリックするとコピーしたアイテムを張り付けることができます。
デフォルトのショートカットは「Ctrl + v」です。

4.再生位置で分割
4-1.「再生位置で分割」ボタンをクリックすると選択したアイテムを分割することができます。

5.グループ化
5-1.「グループ化」ボタンをクリックすると選択していたアイテム達をグループ化することができます。

6.プレビューエリアでの操作の無効化
6-1.「プレビューエリアでの操作の無効化」ボタンをクリックすると選択していたアイテムのプレビューエリアでの操作を無効にすることができます。

#37 プレビュー画面のボタンの解説Part5 削除と選択
1.アイテムの削除
1-1.「削除」ボタンをクリックすると選択しているアイテムを削除することができます。
デフォルトのショートカットは「Delete」です。

2.削除して左寄せ
2-1.「削除して左寄せ」ボタンをクリックすると選択しているアイテムを削除して後ろにあるアイテムを左に寄せることができます。
デフォルトのショートカットは「Ctrl + Shift + Delete」です。

3.左のアイテムを選択
3-1.「左のアイテムを選択」ボタンをクリックすると現在シークバーがある位置から左にあるアイテムを選択することができます。
デフォルトのショートカットは「Ctrl + Shift + Left」です。

4.右のアイテムを選択
4-1.「右のアイテムを選択」ボタンをクリックすると現在シークバーがある位置から右にあるアイテムを選択することができます。
デフォルトのショートカットは「Ctrl + Shift + Right」です (私はショートカットを変更しています)

5.すべて選択
5-1.「全て選択」ボタンをクリックすると全てのアイテムを選択することができます。
デフォルトのショートカットは「Ctrl + A」です。

#38 プレビュー画面のボタンの解説Part6 削除と選択
1.プロジェクトを新規作成
1-1.「プロジェクトを新規作成」ボタンをクリックすると新規プロジェクトが作成されます。
(この時今まで作成していたプロジェクトは閉じられるので必ず保存をしてから行うように気を付けましょう)

2.プロジェクトを開く
2-1.「プロジェクトを開く」ボタンをクリックするとプロジェクトを開くウィンドウが表示されます。

3.プロジェクトを保存
3-1.「プロジェクトを保存」ボタンをクリックするとプロジェクトを保存するウィンドウが表示されます。

4.動画の設定
4-1.「動画の設定」ボタンをクリックすると動画設定ウィンドウが表示されます。

#39 プレビュー画面のボタンの解説Part6 削除と選択
1.exo出力
1-1.「exo出力」ボタンをクリックするとexoファイルが出力されます。
(exoはAviUtlへ出力する時のファイルなのでゆっくりムービーメーカー4で使うことはほとんどありません)

2.動画出力
2-1.「動画出力」ボタンをクリックすると動画出力ウィンドウが表示されます。
(僕はショートカットで「Ctrl + M」を設定していますが、デフォルトでは設定されていません)

3.サムネイル画像を出力
3-1.「サムネイル画像を出力」ボタンをクリックすると現在表示させている画面をjpgとしてサムネイルを保存するウィンドウが表示されます。

4.サムネイル画像をクリップボードに出力
4-1.「サムネイル画像をクリップボードに出力」ボタンをクリックすると現在表示されている画面がクリップボードに出力されるのでペイントなどに貼り付けをすることができます。

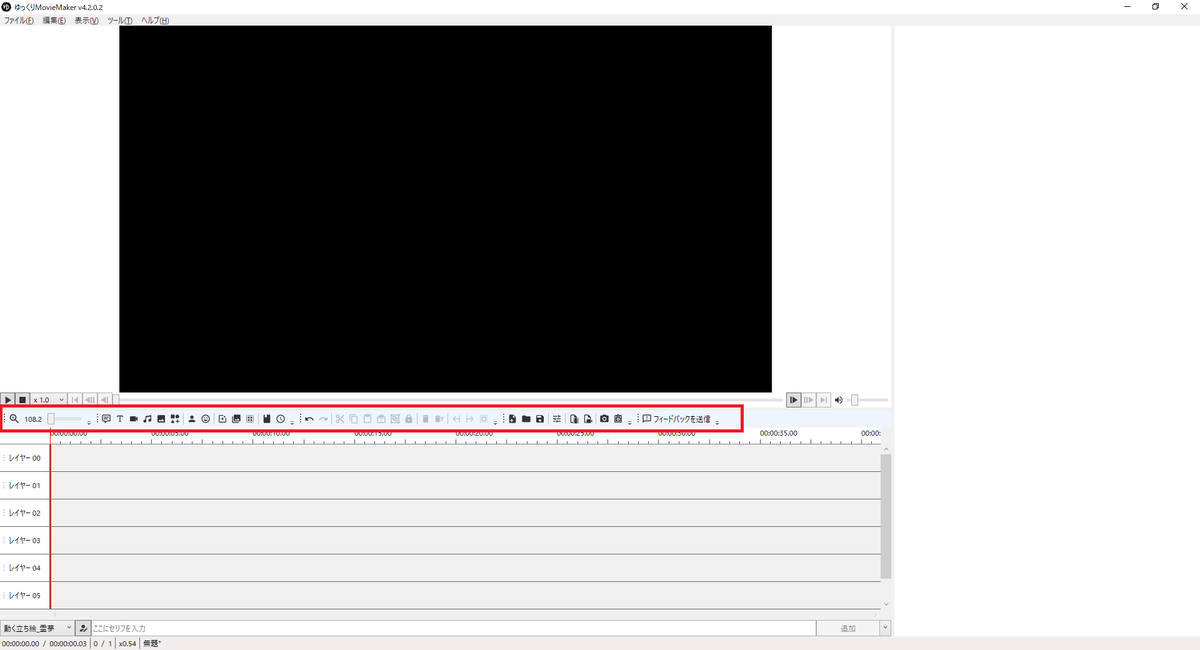
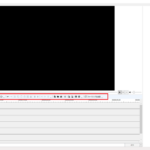
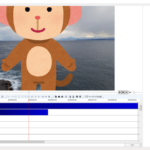
コメント