今回はPremiere Proの不透明度について解説をしていきます。
不透明度はその名の通り選択したアイテムの不透明度を変更するものとなります。
不透明度
Premiere Proの「不透明度」はエフェクトコントロールというところから行い、不透明度は選択したアイテムを透明したり透過したりするエフェクトとなります。
不透明度とは?
不透明度は登場や退場の時にもっともよく使われるエフェクトの一つとなります。
いずれ解説するであろうフェードインやフェードアウトがこの不透明度を使用したエフェクトとなります。
不透明度を使ってみよう
1-1.タイムラインに不透明度を変更したいアイテムを置いた状態でエフェクトコントロールの「不透明度」の「>」を押下してスクロールバーを表示させて位置変更して不透明度を変更します。
「不透明度」のデフォルト値は「100%」です。
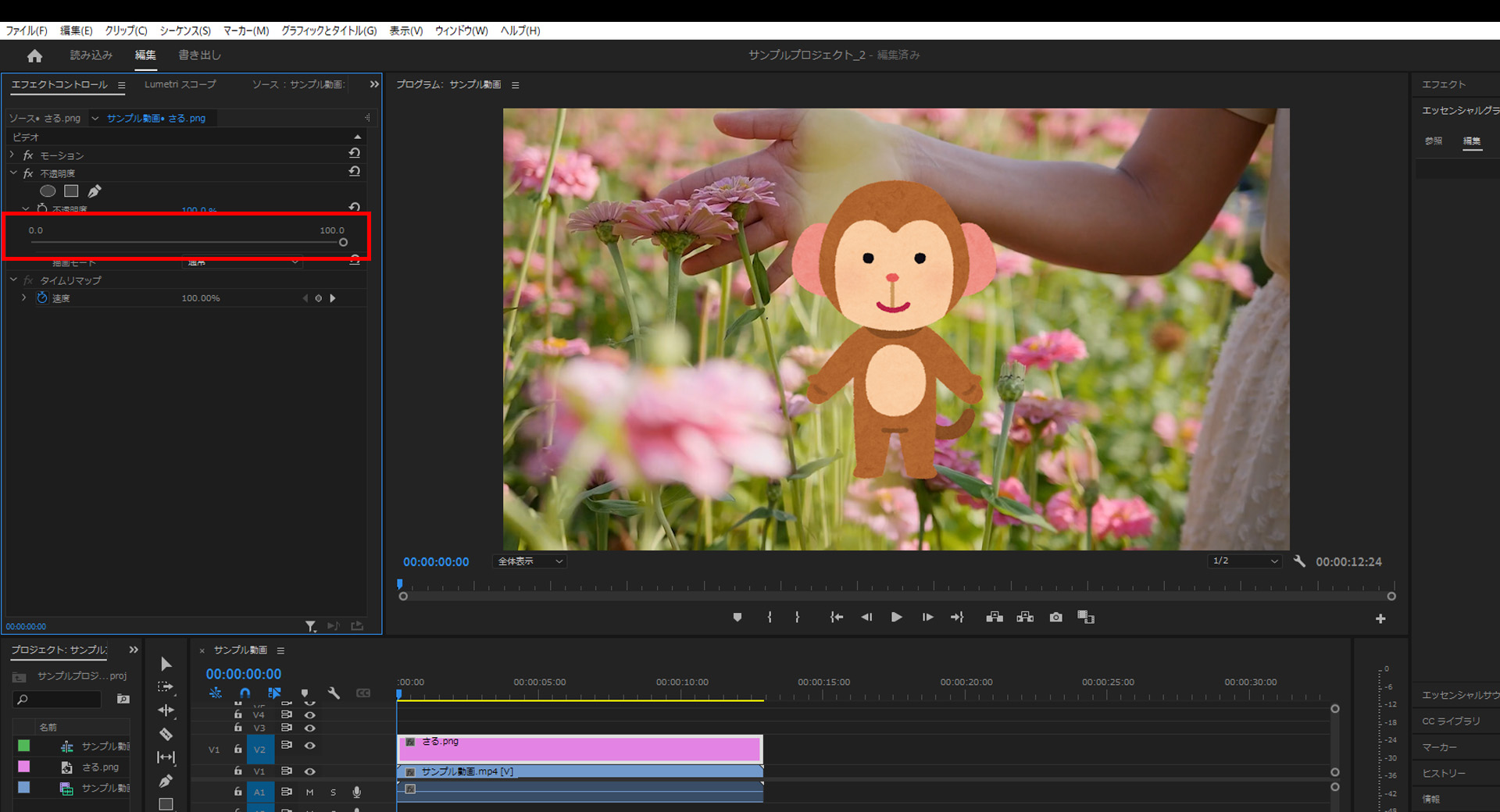
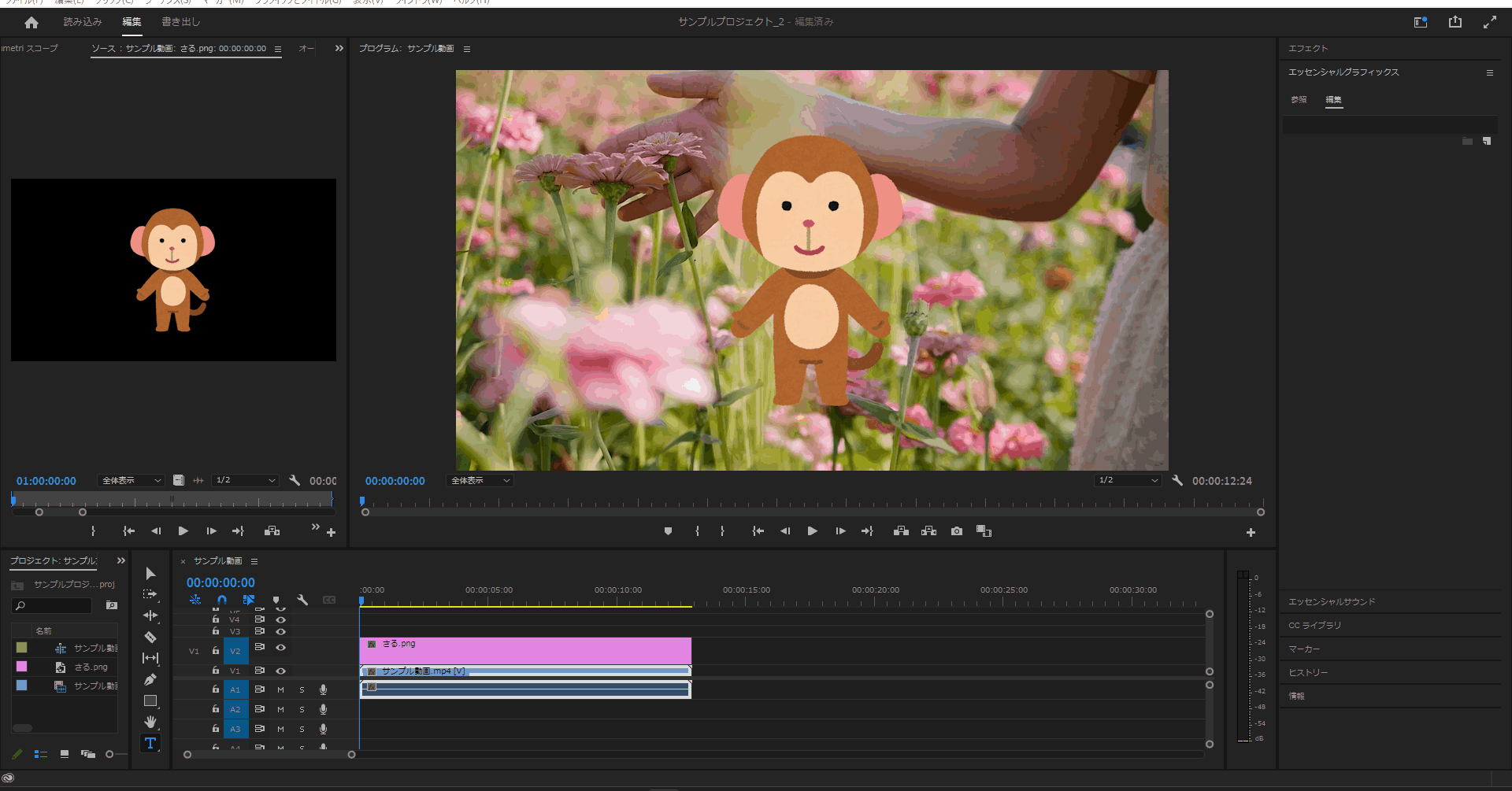
1-2.エフェクトコントロールの「不透明度」の値を直接指定して不透明度を変更できます。
(値は「0%」~「100%」の間で変更できます。)

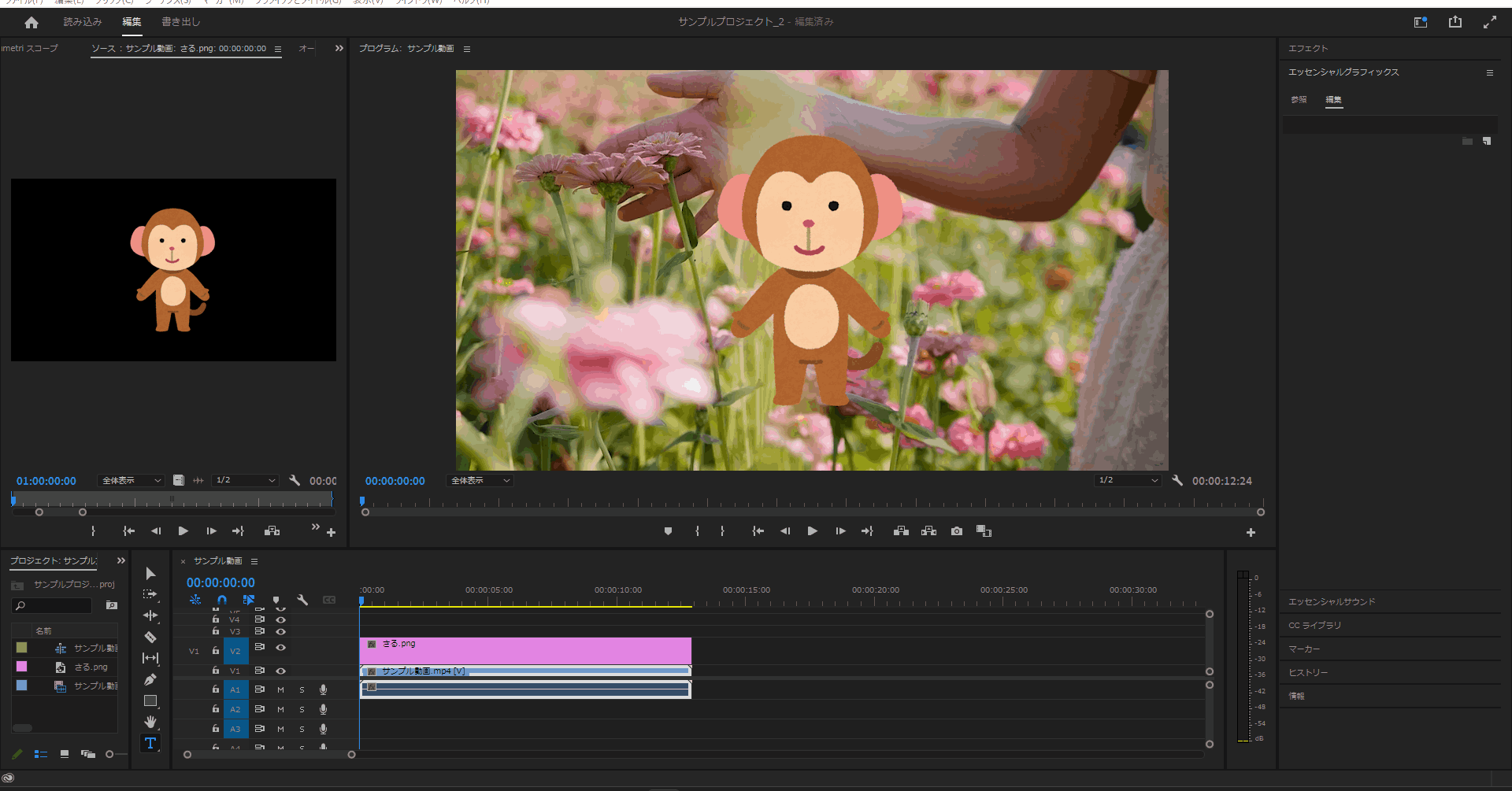
今回はここまで。
次回は不透明度の範囲指定について解説していきます。



コメント