動く立ち絵
今回はついに口パクをさせるための動く立ち絵について解説していきます。
動く立ち絵とは?
動く立ち絵とは以下のように霊夢や魔理沙が口パクをすることを言います

動く立ち絵
動く立ち絵の作り方
動く立ち絵は言ってしまえばパラパラ漫画です。
パラパラ漫画を口や目といった各パーツに適用して動いている風に見せる、というものになります。
今回解説するのは、
・どこからダウンロードしてくるか
・フォルダをどこにするか
・ファイル名を決める
・実際の動きを確認する
です。
では、解説していきます。
動く立ち絵を作るための下準備
1-1.以下の素材配布所から霊夢の動く立ち絵素材をダウンロードしてきましょう

1-2.ダウンロードした素材ファイルを解凍し、開くと以下のようなフォルダがあります。

1-3.口パクをさせたいので「口」フォルダを開きます。 フォルダを開くと複数の口の形をした素材が大量に保存されています。

2.命名規則
ファイル。フォルダ名とは?
ファイル・フォルダ名は絶対パスと相対パスというものがあります。
詳しいことは省きますが、以下の様な違いがあります。
・絶対パス: ドライブから対象ファイルまでのパス
・相対パス: 現在フォルダから対象ファイルまでのパス
はい、多分ちんぷんかんぷんだと思います。
もう少し解説すると例えばデスクトップに「サンプル.jpg」というファイルがあったとします。
そうしたら
絶対パスは C:\Users\ユーザー名\Desktop\サンプル.jpg となります。
(※ユーザー名は自身のPC名と置き換えてください)
対して
相対パスは自身がいるフォルダからなので、まずは自分がどのフォルダにいるかを分かっていなければいけません。
今回は絶対パスが以下のフォルダの場合で解説します。
C:\Users\ユーザー名\ドキュメント\サンプル
この「サンプル」フォルダをスタートとします。
そうすると「サンプル.jpg」がある相対パスは以下となります。
..\..\Desktop\サンプル.jpg
となります。
この「..\」というのは「ひとつ前のフォルダに戻る」という意味合いがあります。
はい、ざっくりと絶対パスと相対パスの解説でした。
一応解説しましたが別に覚えなくていいと思います。
で、YMM4では絶対パスを使います。
では絶対パスを指定していきましょう 。
2.フォルダの指定
今回はDドライブ直下に作成する想定で作成していきます。
2-1.今後キャラクターが増えることを想定してDドライブ直下に「ゆっくり素材」というフォルダを作成します。
新しいフォルダは「Ctrl + Shift + N」で作成することができます。
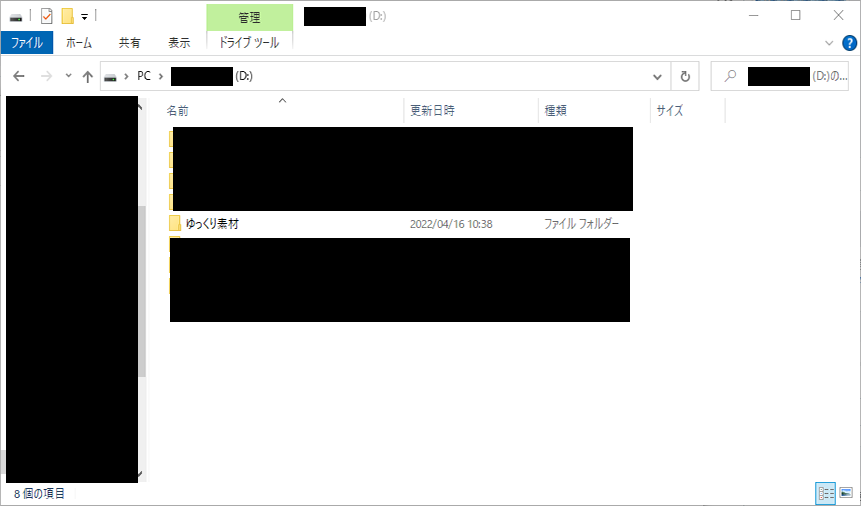
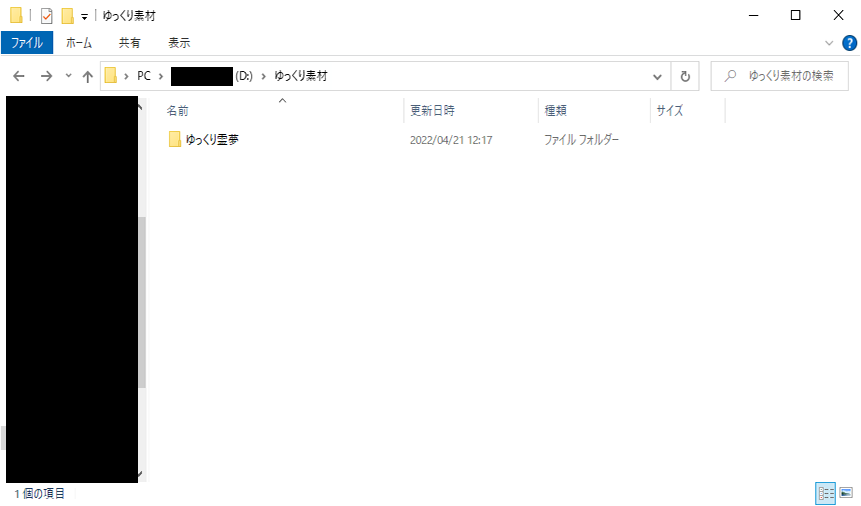
1.ファイル命名規則
命名規則とは口パクをするためには口パクとなる素材をパラパラ漫画のようにすることで口が動いているように見せるために必要、というものです。
ざっくり言うと、
1.Aという口を閉じている素材がデフォルトの状態
2.20%口が開いた状態
3.40%口が開いた状態
4.60%口が開いた状態
5.80%口が開いた状態
6.口が完全に開ききった状態
これらを行ったり来たりさせているということです。
ではファイル名を修正していきます。
命名規則って何?
命名規則とは動画編集する時に絶対に意識しなければいけないもので指定したフォルダ、ファイルをYMM4に紐づけて表示しているので、
一度紐づけたファイル名を変更してしまったり移動してしまうと画面に表示されなくなります。
では、ファイル名を変更していきます。
3.ファイル名変更(口パクをさせる)
3-1.「\ゆっくり霊夢\口」フォルダを開くと「00.png」「01.png」「02.png」・・・とあります 
最重要!デフォルト状態の口を決める
3-2.デフォルトの状態は「00.0.png」という画像素材になるので、デフォルトの状態を口が閉じた状態にしたければ「00.png」を「00.0.png」に変更する。

3-3.続けて15%口を開いた状態として「01.png」を「00.1.png」という名前に変更します。

3-4.続けて30%口を開いた状態として「02.png」を「00.2.png」という名前に変更します。

3-5.続けて45%口を開いた状態として「03.png」を「00.3.png」という名前に変更します。

3-6.続けて60%口を開いた状態として「04.png」を「00.4.png」という名前に変更します。

3-7.続けて75%口を開いた状態として「05.png」を「00.5.png」という名前に変更します。

3-8.続けて100%口を開いた状態として「06.png」を「00.png」という名前に変更します。
(口が開くまでは「00.0~00.5」と入力しましたが、口が開ききった状態は「00.png」となるので注意しましょう。 )

口パクを動かそう
口パクの動かし方
口パクの動かし方は先ほども解説した通り以下のようになります。
1.Aという口を閉じている素材がデフォルトの状態
2.20%口が開いた状態
3.40%口が開いた状態
4.60%口が開いた状態
5.80%口が開いた状態
6.口が完全に開ききった状態
これらを行ったり来たりさせているということです。
4.ファイルを関連付ける
4-1.キャラクター設定の種類を「動く立ち絵」、素材の場所に「ゆっくり霊夢」フォルダを選択します。
(今回はDドライブ直下に「ゆっくり素材」というフォルダを作成し、「ゆっくり素材」配下に「ゆっくり霊夢」フォルダを置いたので、「D:\ゆっくり素材\ゆっくり霊夢」が今回指定するフォルダとなります。)

4-2.各種プルダウンや選択項目が表示されるので口のプルダウンで「00.png」を選択する。 (口だけだと分かりづらいので「体」のプルダウンで「00.png」を選択しています。別に選択しなくても大丈夫です)

4-3.編集画面を開き「動く立ち絵」をクリックすると、レイヤーに動く立ち絵素材が追加されます。 (キャプチャでは拡大率が100%だと小さいので400%に拡大しています)

4-4.「サンプルネーム」というキャラクターに霊夢の口パクを紐づけているので、サンプルネームでボイスを設定します。

4-5.これで動画を再生したらキャプチャのように口パクを行います。

まばたきをさせよう
まばたきのさせ方
まばたきのさせ方は口パクと同様以下の動きとなります。
1.Aという目を開いている素材がデフォルトの状態
2.80%目が開いた状態
3.60%目が開いた状態
4.40%目が開いた状態
5.20%目が開いた状態
6.目が完全に閉じきった状態
これらを行ったり来たりさせているということです。
ではやっていきましょう。
1-1. 前回の記事の「1-1.」以降を参考に「D:\ゆっくり素材\ゆっくり霊夢\目」のファイル名を以下の通り変更します。
オリジナル → 変更後ファイル名
。05.png → 00.png
・04.png → 00.4.png
・03.png → 00.3.png
・02.png → 00.2.png
・01.png → 00.1.png
・00.png → 00.0.png
5.まばたきをさせる
5-1.口パクと同様に「D:\ゆっくり素材\ゆっくり霊夢\目」のファイル名を以下の通り変更します。
オリジナル → 変更後ファイル名
・05.png → 00.png
・04.png → 00.4.png
・03.png → 00.3.png
・02.png → 00.2.png
・01.png → 00.1.png
・00.png → 00.0.png

5-2.立ち絵アイテムの「目」に「5-2」でファイル名を修正した「00.png」を選択します。

5-3.編集画面を開き「動く立ち絵」をクリックすると、レイヤーに動く立ち絵素材が追加されます。 (キャプチャでは拡大率が100%だと小さいので400%に拡大しています)

5-4.素材を追加すると特定のタイミングでまばたきをするようになります。

これでボイス設定をしていれば口パクをして、立ち絵素材を追加していれば時間によって自動でまばたきをするようになります。
表情の切り替え
表情の切り替え方法
表情の切り替えは
1.デフォルトの表情A
2.切り替えたい表情
3.デフォルトの表情A
といった感じに表情を変えていく感じです。
では解説していきます。
1.過去の記事を参考に別の表情を作る。

2.「表情」でカスタムの横の保存ボタンをクリックする

3.保存名を決めて表情アイテムを保存する

4.基本の顔をレイヤーに挿入する

5.「3.」で作成した表情をレイヤーに挿入する

6.基本の顔を「5.」の後ろに挿入する

7.ボイスを追加して喋らせると切り替えた部分だけ表情が変わります。

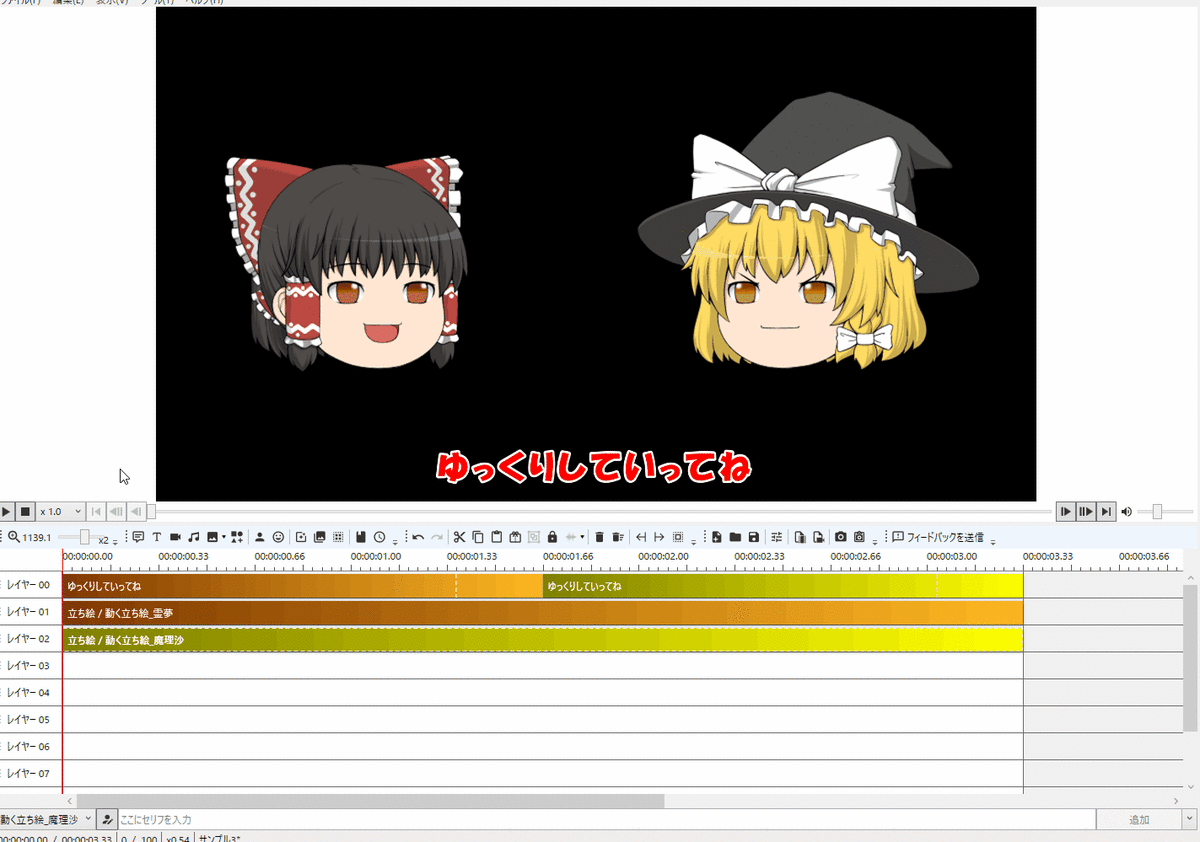
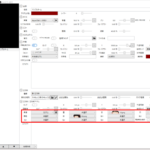
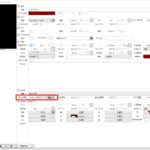
コメント