今回は前回、前々回と解説したPremiere Proでの「ストロボ」の使い方をまとめて解説していきます。
「ビデオエフェクト-スタイライズ」の「ストロボ」
今回は「ビデオエフェクト」の中にある「スタイライズ」の「ストロボ」をまとめて解説していきます。
ストロボは設定をしないとただ真っ白な状態になるだけのエフェクトです。
ストロボ
「ストロボ」は「ビデオエフェクト」の「スタイライズ」の中にあります。
「ストロボ」は「ストロボカラー」「元の画像とブレンド」「ストロボデュレーション」「ストロボ感覚」「ランダムストロボの確率」「ストロボ」「ストロボ演算子」「ランダムシード」の設定項目があり設定項目によりストロボの間隔を変えることができます。
「ビデオエフェクト」で「ストロボ」を使ってみよう
1-1.エフェクトはデフォルトでは画面右側にあるパネルに格納されていて「ビデオエフェクト」「スタイライズ」「ストロボ」もその中に格納されています。
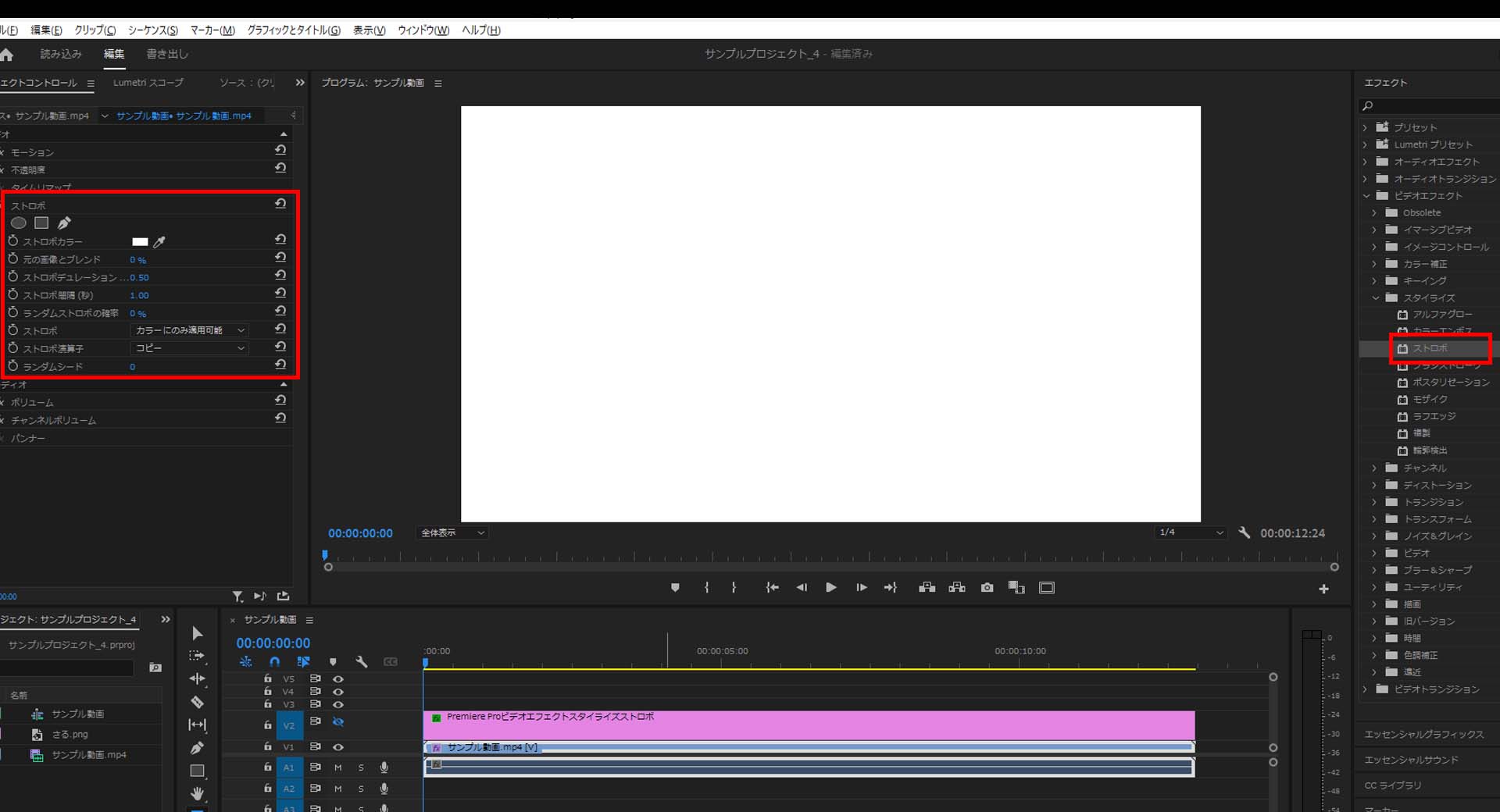
1-2.「スタイライズ」を開いたら「ストロボ」を適用させたいアイテムにドラッグ&ドロップします。
(前回の記事を引き継いでいるためストロボカラーは赤となります。)
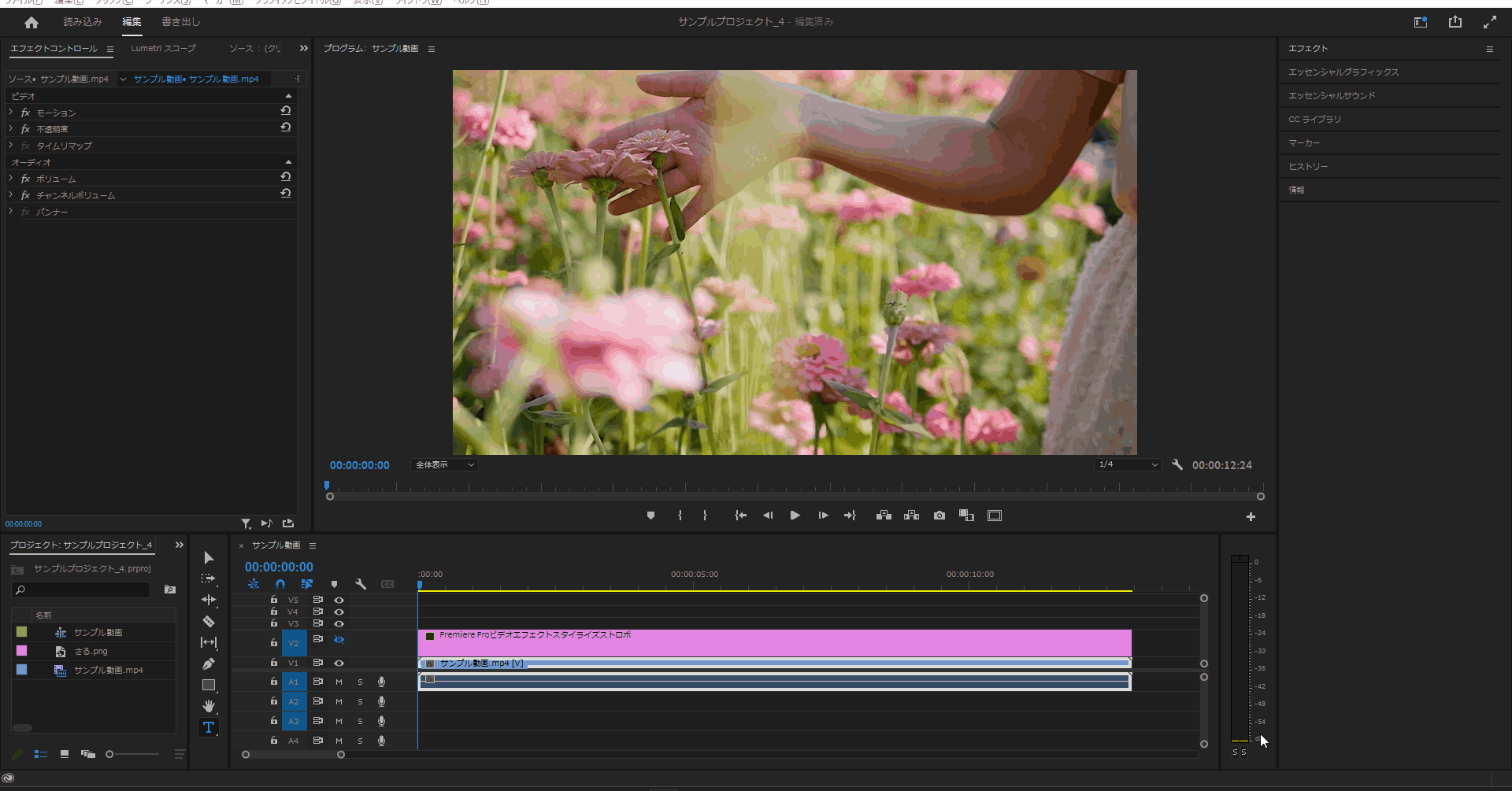
1-3.ストロボエリアにある「ストロボカラー」の色を変更すると設定した色に変更されます。
(デフォルトでは「白」に設定されており、今回は「赤」に設定しました)
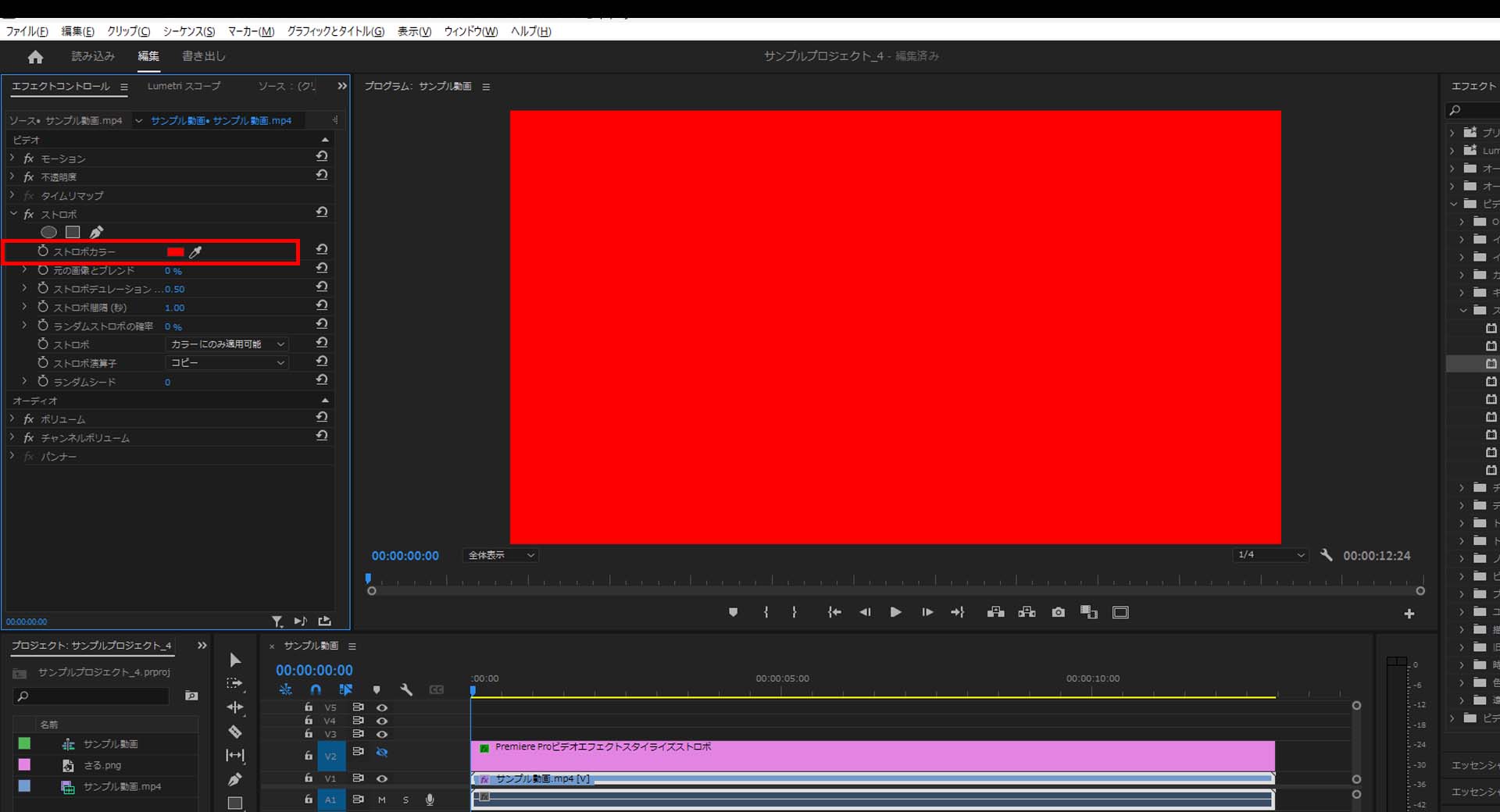
1-4.ストロボエリアにある「元の画像とブレンド」の値を変更するとストロボの不透明度が変更されます。
(デフォルトでは「0%」に設定されており、今回は「50%」に設定しました)
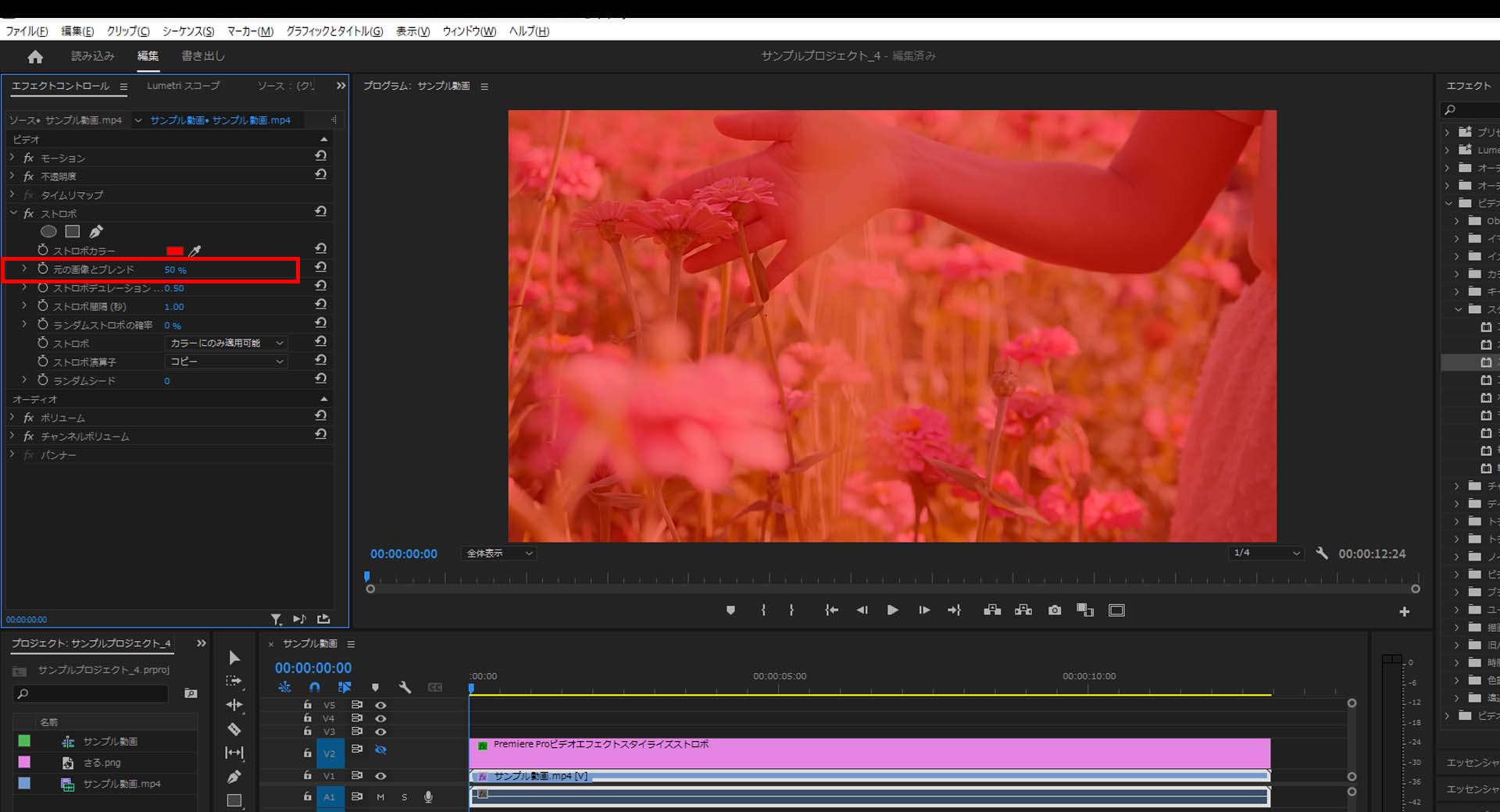
1-5.ストロボエリアにある「ストロボデュレーション」の値を変更するとストロボがかかる間隔を変更することができます。
(デフォルトでは「0.5」に設定されており、最大値は「32000」です。今回は「0.2」のまま再生しています)
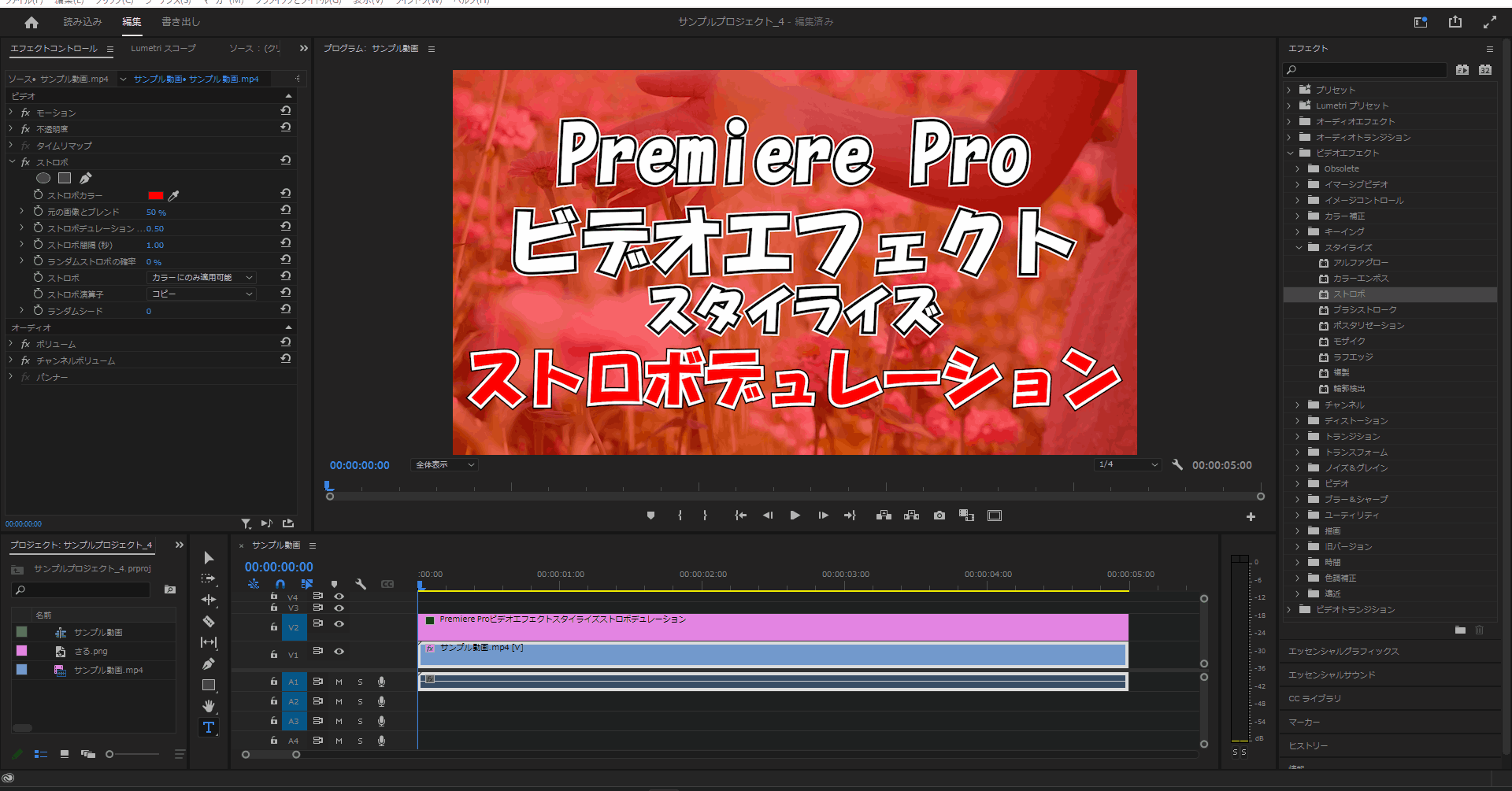
1-6.ストロボエリアにある「ストロボ間隔(秒)」の値を変更するとストロボがかかっている時間を変えることができます。
(デフォルトでは「1秒」に設定されており、最大値は「32000」です。今回は「2秒」にして再生しました)
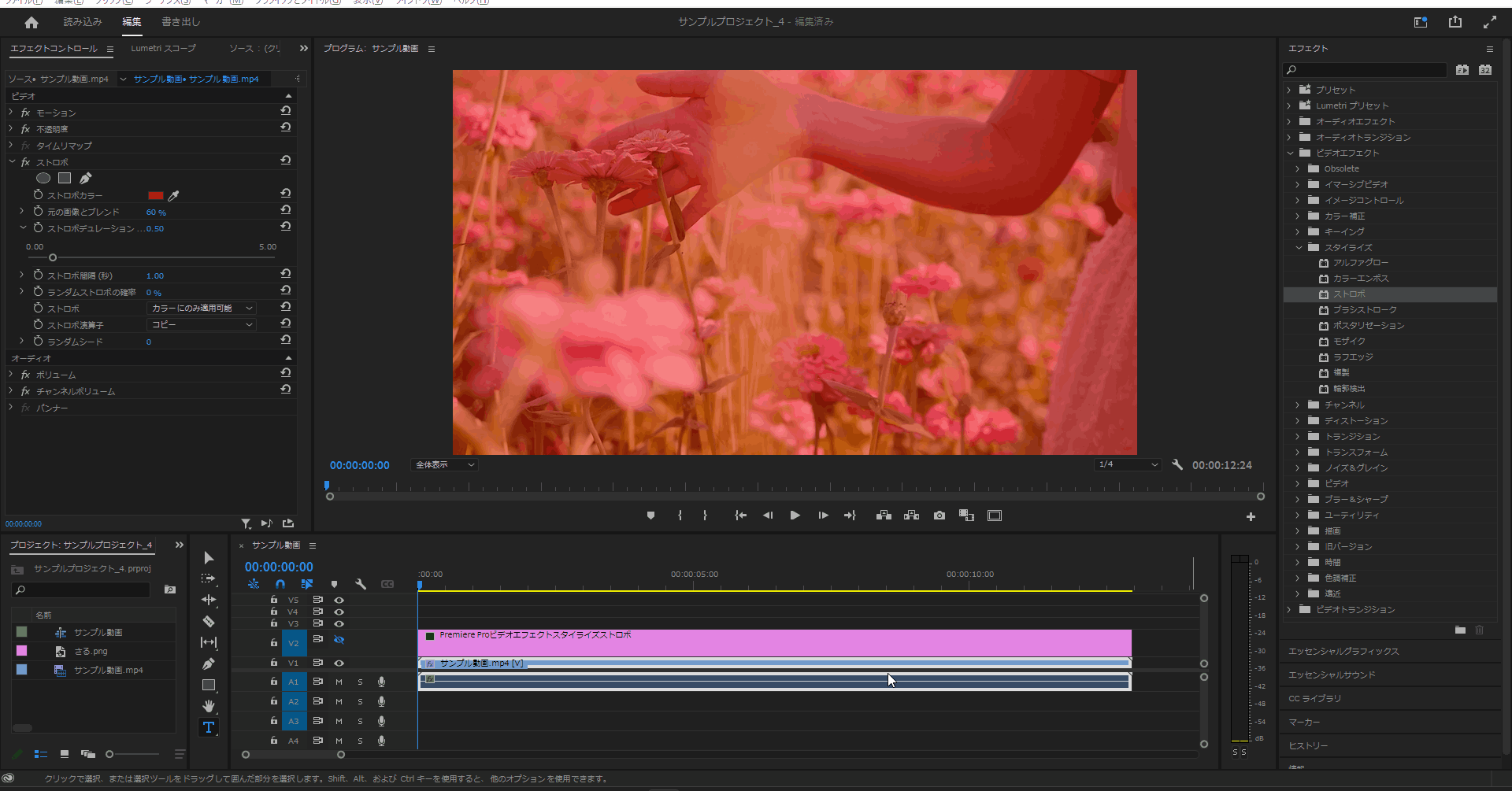
1-7.ストロボエリアにある「ランダムストロボの確率」を変更すると変更した確率に合わせてストロボが表示されます。
(デフォルトでは「0%」に設定されており、今回は「10%」に設定しました)
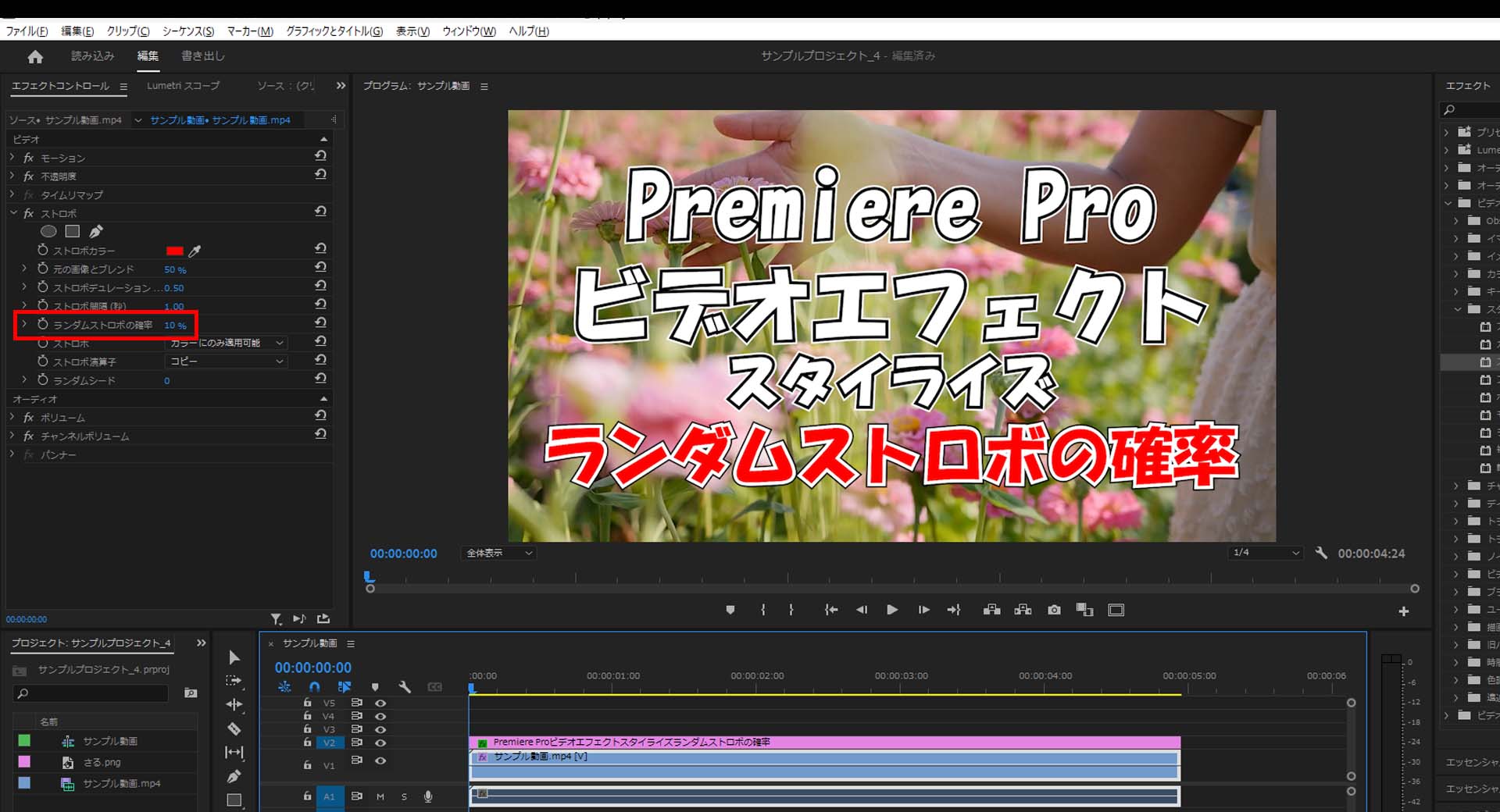
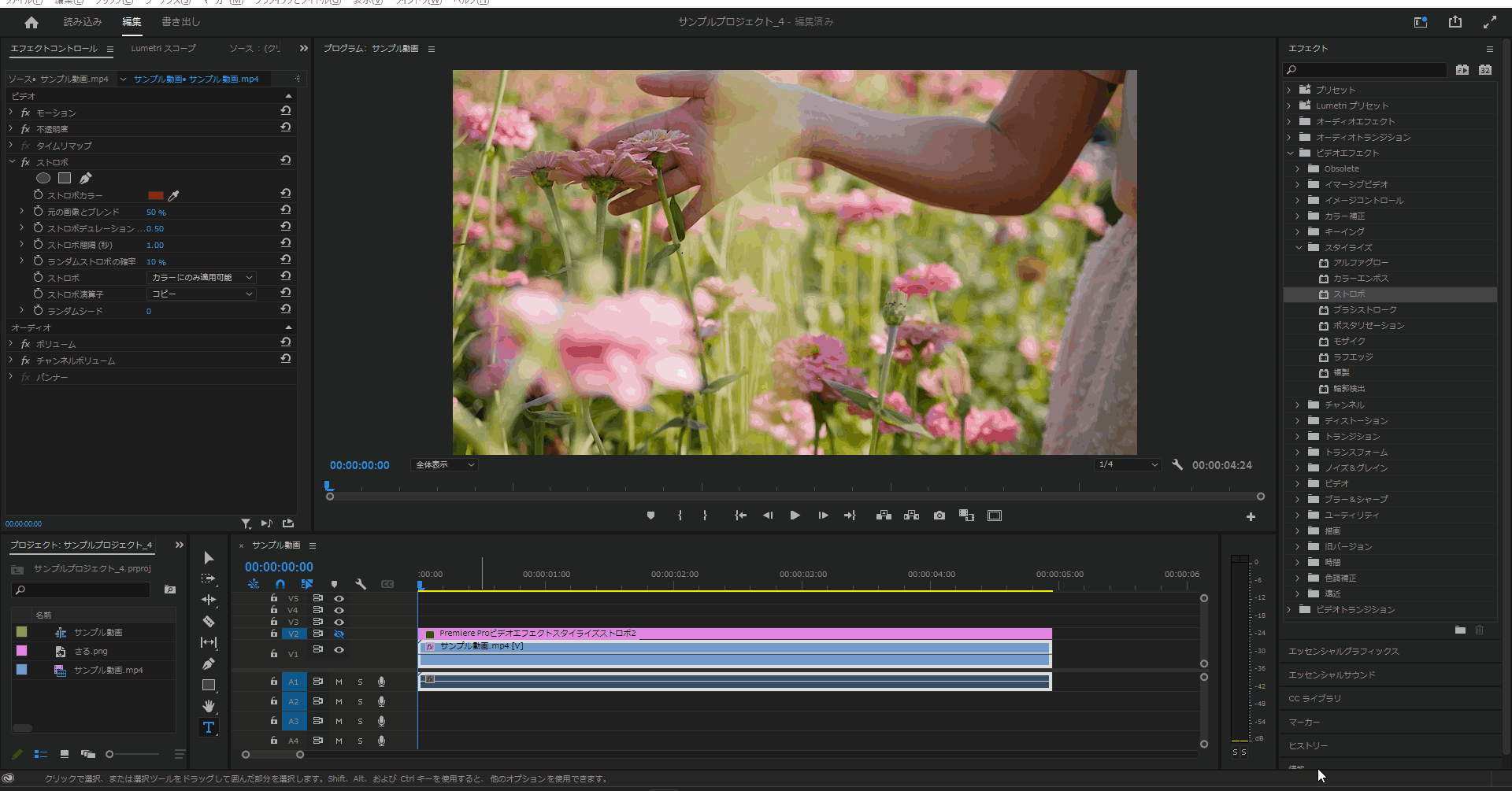
1-8.ストロボエリアにある「ストロボ」の値を「レイヤーを透明にする」に設定するとレイヤーが設定した色ではなく黒系の色になります。
(デフォルトでは「カラーにのみ適用可能」に設定されています。)
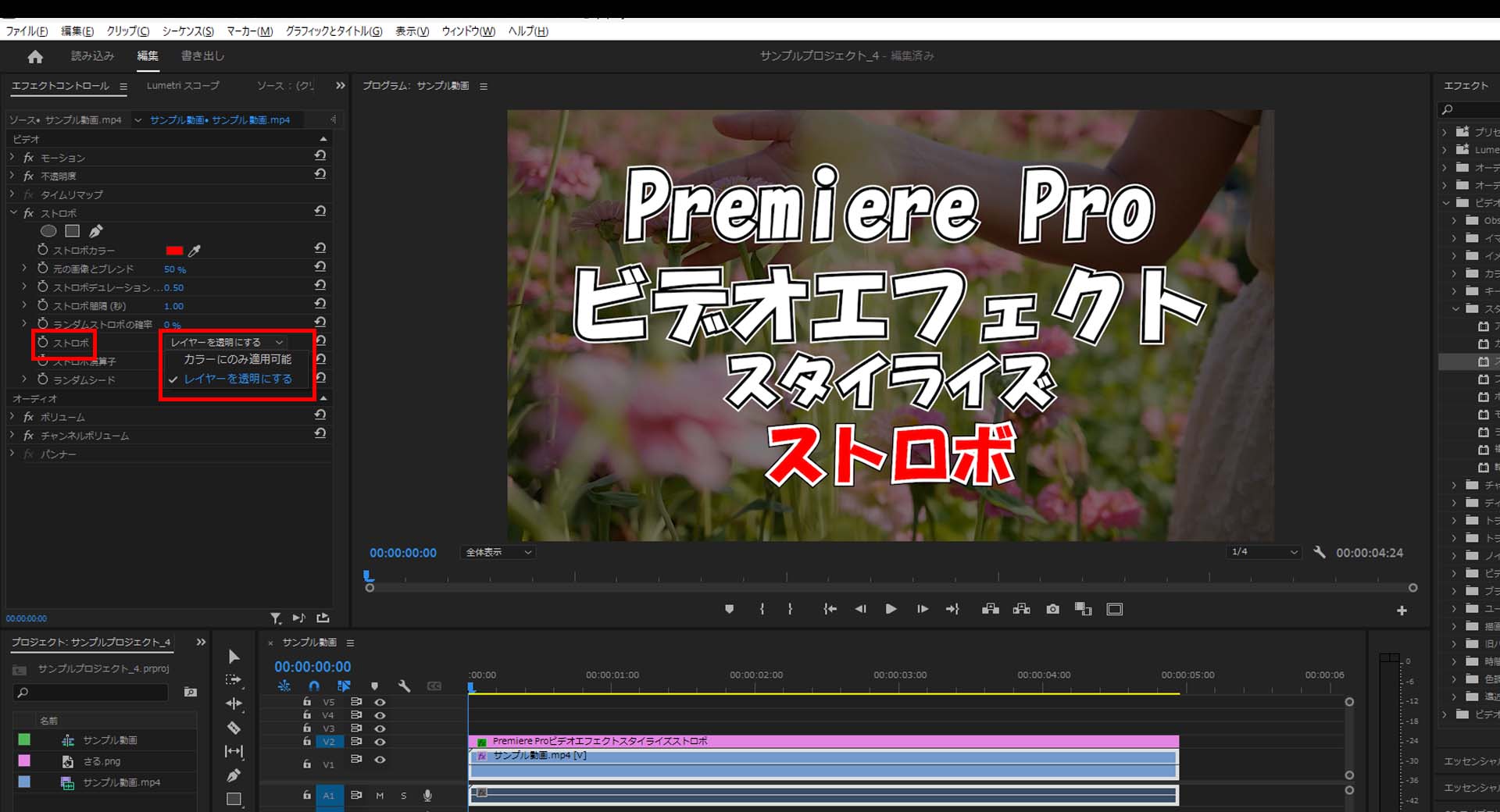
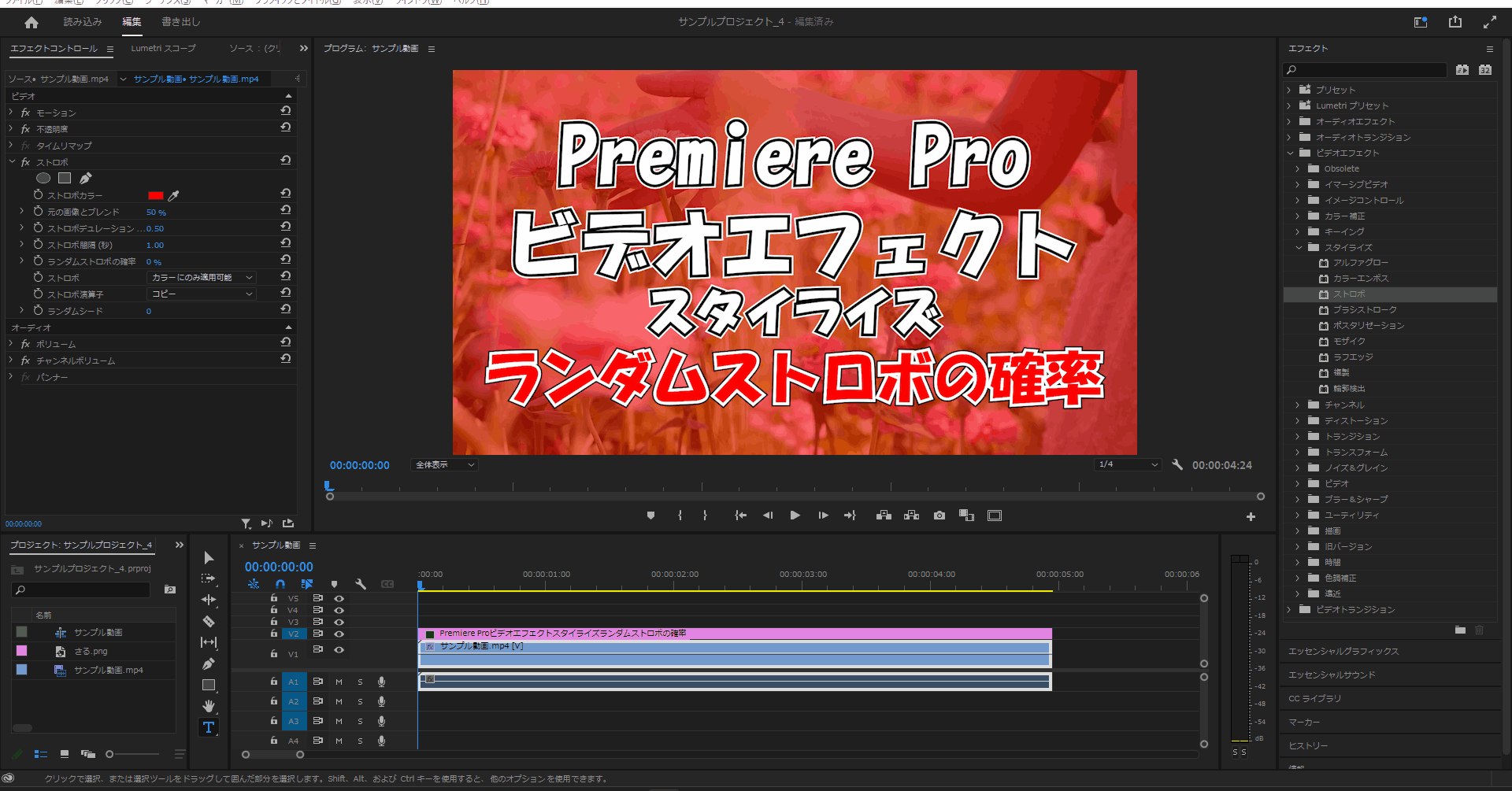
1-9.ストロボエリアにある「ランダムシード」の値を変更しても違いが分かりませんでした。
(デフォルトでは「0」に設定されており最大値は「100000」設定されており、今回は「100000」に設定しました。)
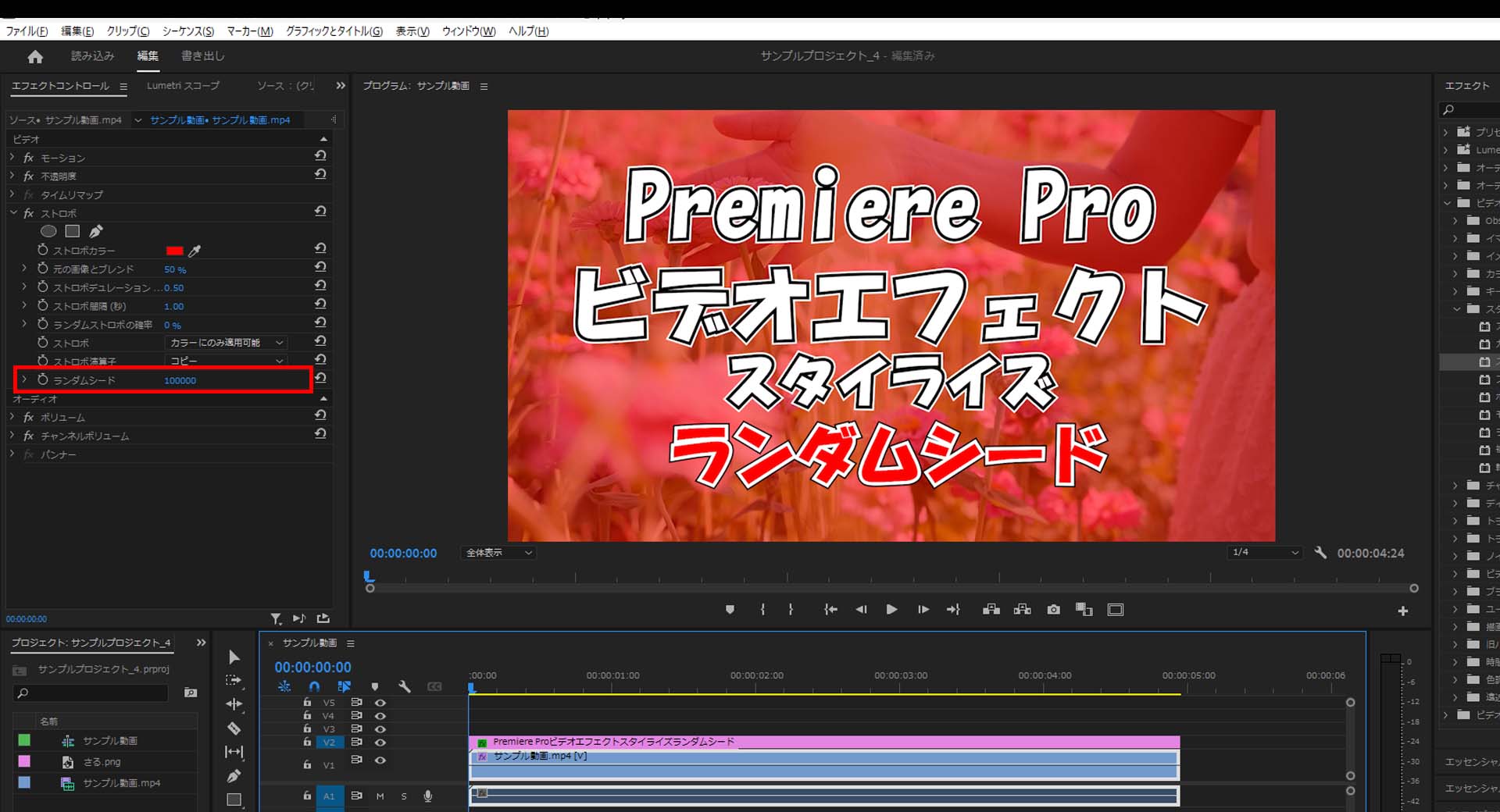
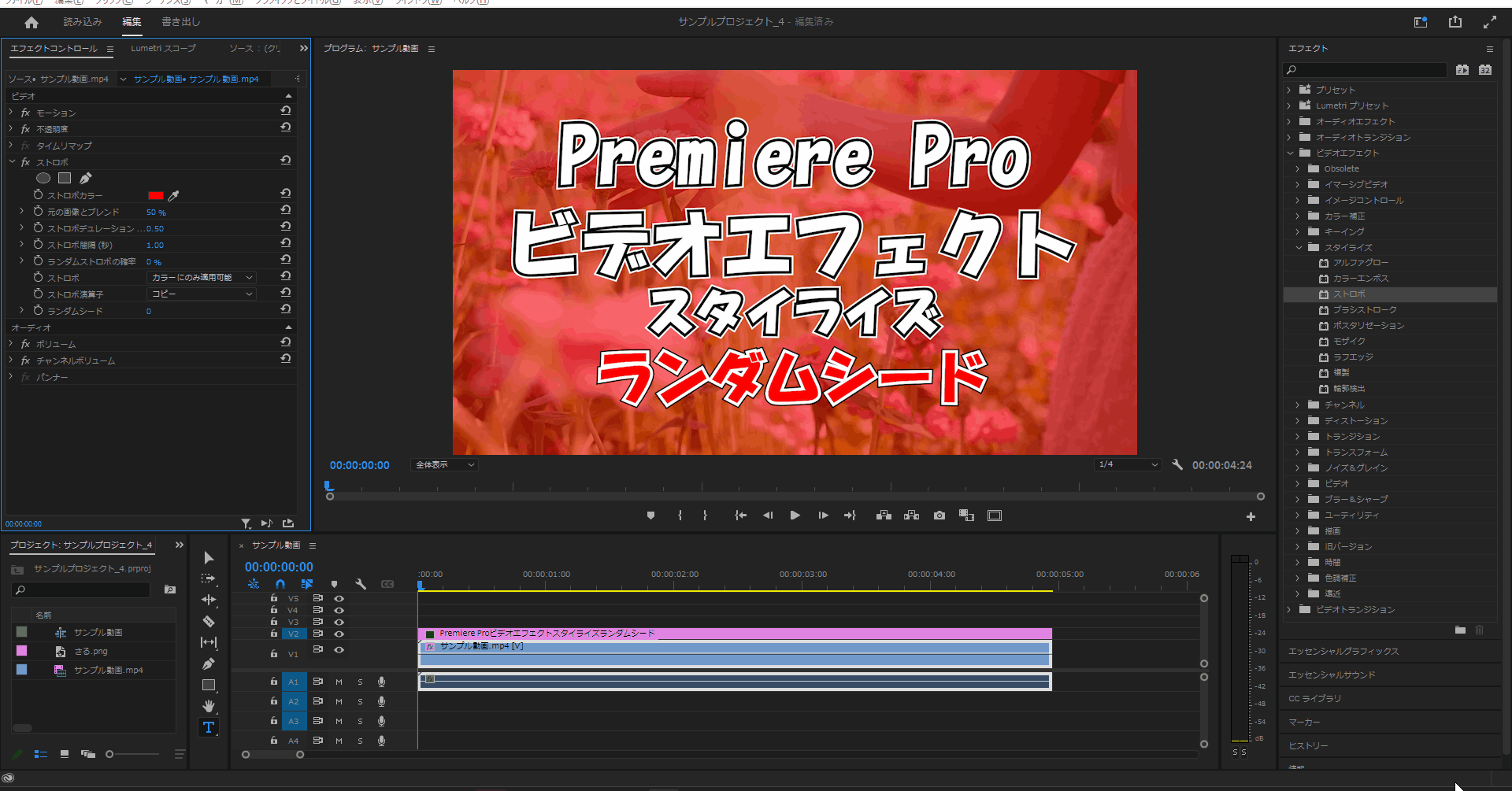
今回はここまで。
次回は「ブラシストローク」について解説をしていきます。



コメント