今回は以前まで解説していたPremiere Proの「ブラシストローク」の使い方についてまとめていきます。
「ビデオエフェクト-スタイライズ」の「ブラシストローク」
今回は「ビデオエフェクト」の中にある「スタイライズ」の「ブラシストローク」の一覧をまとめていきます。
ブラシストローク
「ブラシストローク」は「ビデオエフェクト」の「スタイライズ」の中にあります。
「ブラシストローク」は「描画角度」「ブラシのサイズ」「描画の長さ」「描画の濃度」「ランダムに描画」「ペイント表面」「元の画像とブレンド」の設定項目があり設定項目により塗りの雰囲気を変えることができます。
「ビデオエフェクト」で「ブラシストローク」を使ってみよう
1.エフェクトはデフォルトでは画面右側にあるパネルに格納されていて「ビデオエフェクト」「スタイライズ」「ビデオストローク」もその中に格納されています。
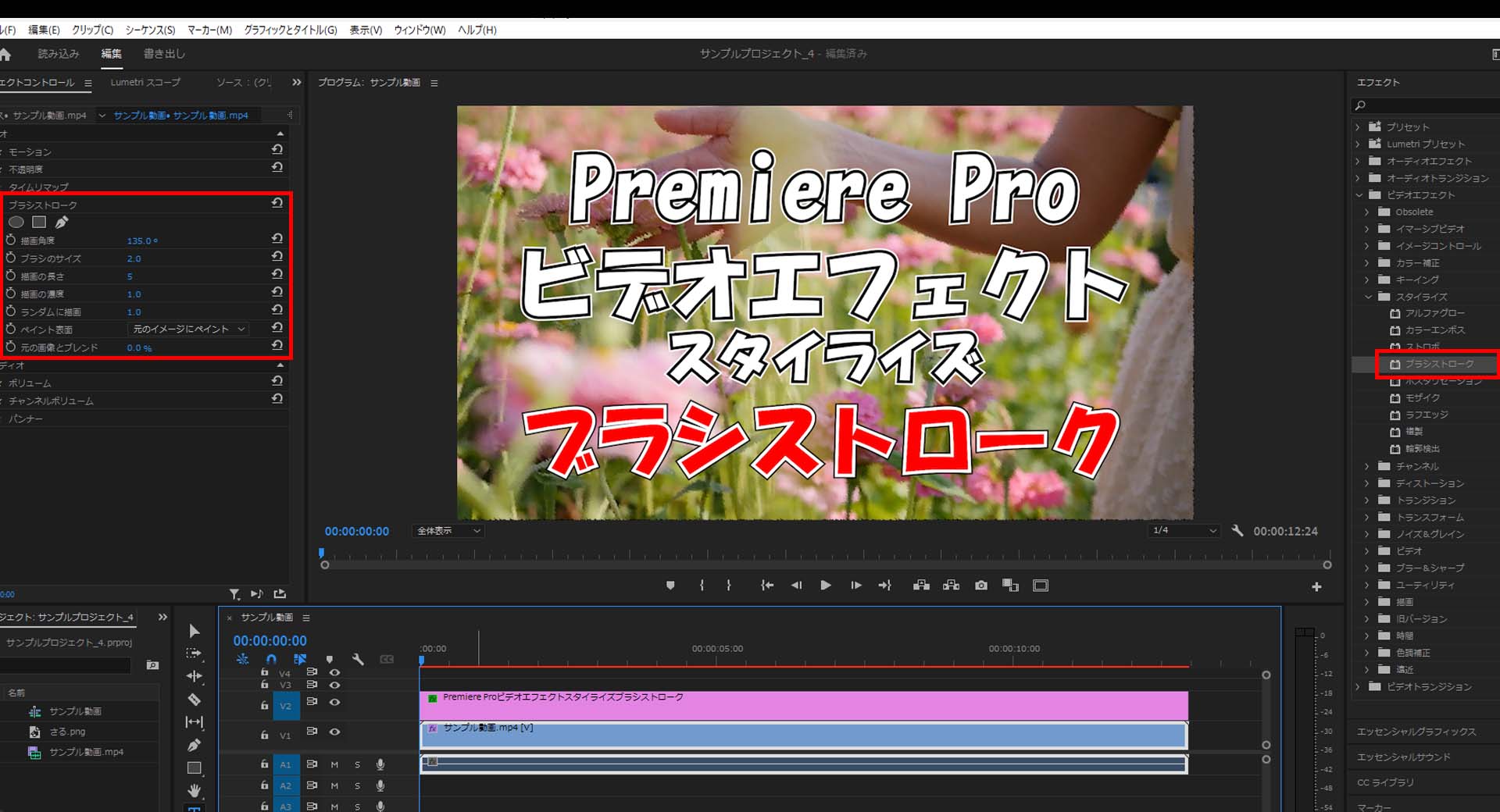
1-2.「スタイライズ」を開いたら「ビデオストローク」を適用させたいアイテムにドラッグ&ドロップします。
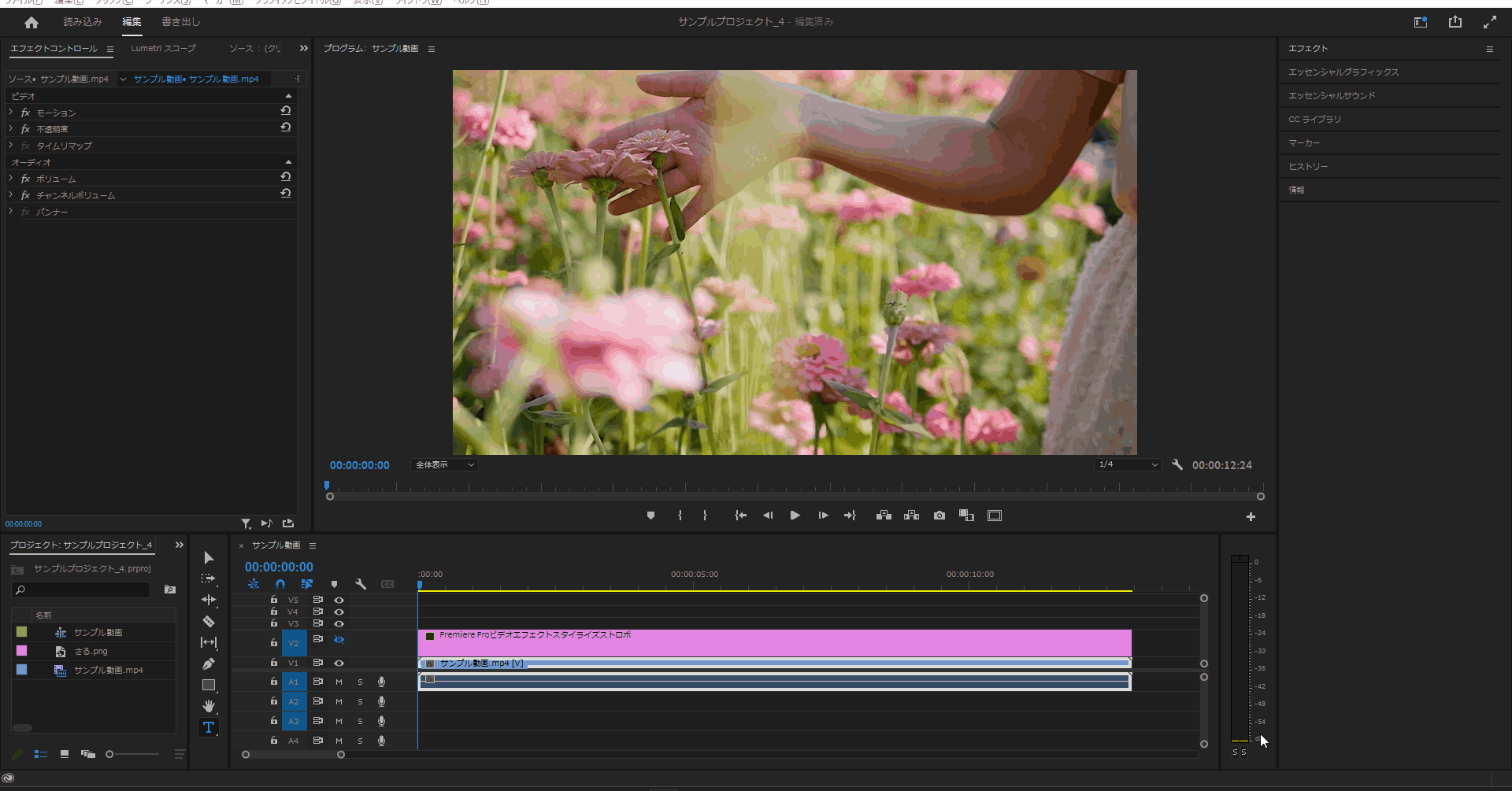
ブラシストローク – 描画角度
2-1.ブラシストロークエリアにある「描画角度」を変更すると設定した色に変更されます。
(デフォルトでは「135」に設定されています)
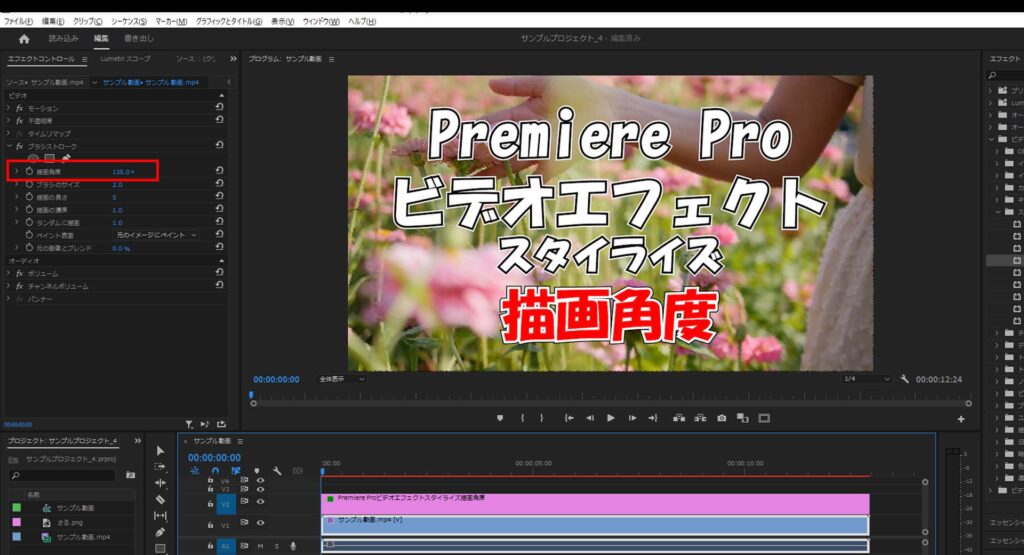
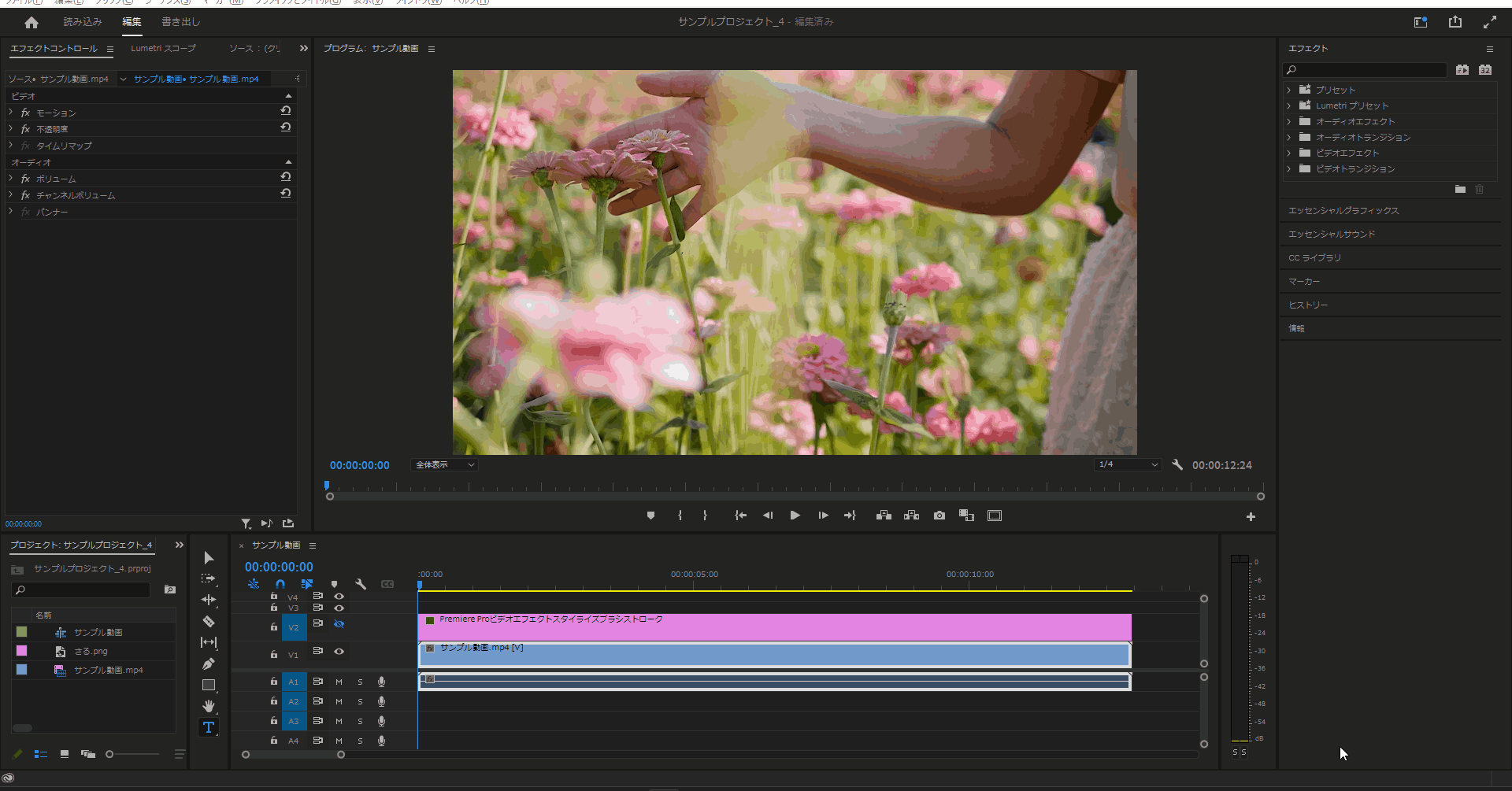
ブラシストローク – ブラシのサイズ
2-2.ブラシストロークエリアにある「ブラシのサイズ」の値を変更すると塗りの雰囲気が変更されます。
(デフォルトでは「2」に設定されており、今回は途中で「5」に変更しました)
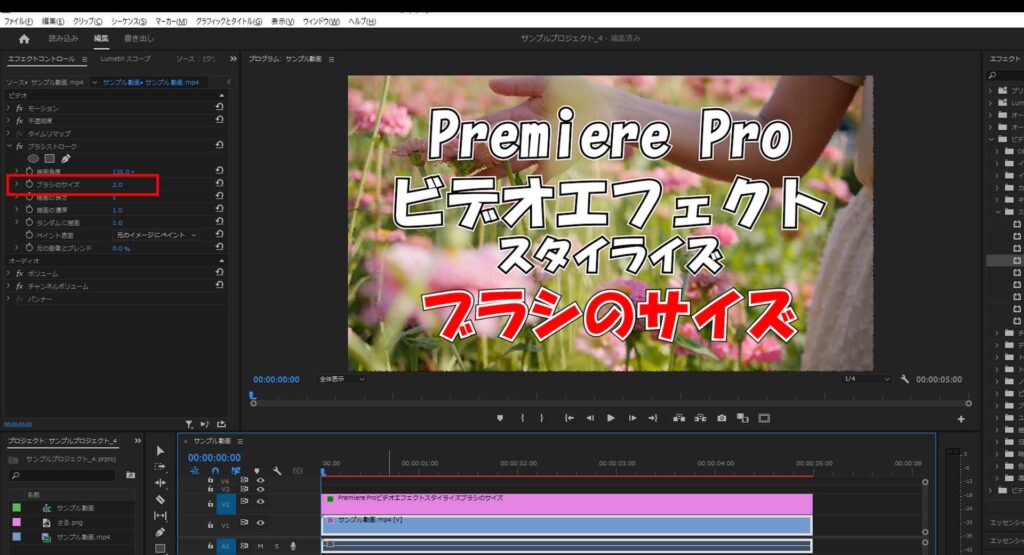

ブラシストローク – 描画の長さ
2-3.ブラシストロークエリアにある「描画の長さ」の値を変更するとブラシの長さの雰囲気を変更することができます。
(デフォルトでは「2」に設定されており、今回は途中で「5」に変更しました)
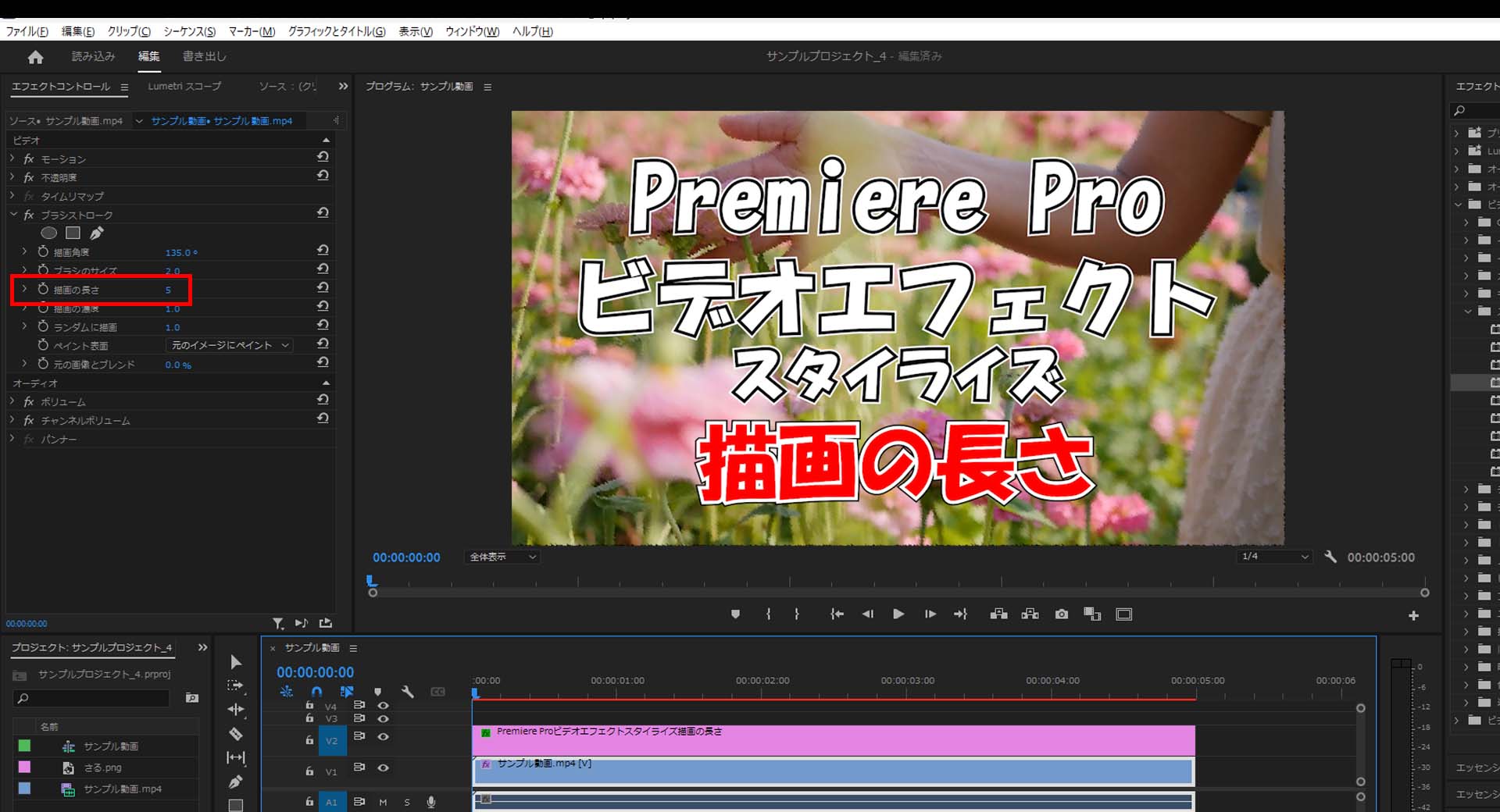

ブラシストローク – 描画の濃度
2-4.ブラシストロークエリアにある「描画の濃度」を変更すると描画角度に合わせた方向ににじみ感が変更されます。
(デフォルトでは「1.0」に設定されていますが分かりづらいため、初期値を「0.0」にして途中「2.0」に変更しています)
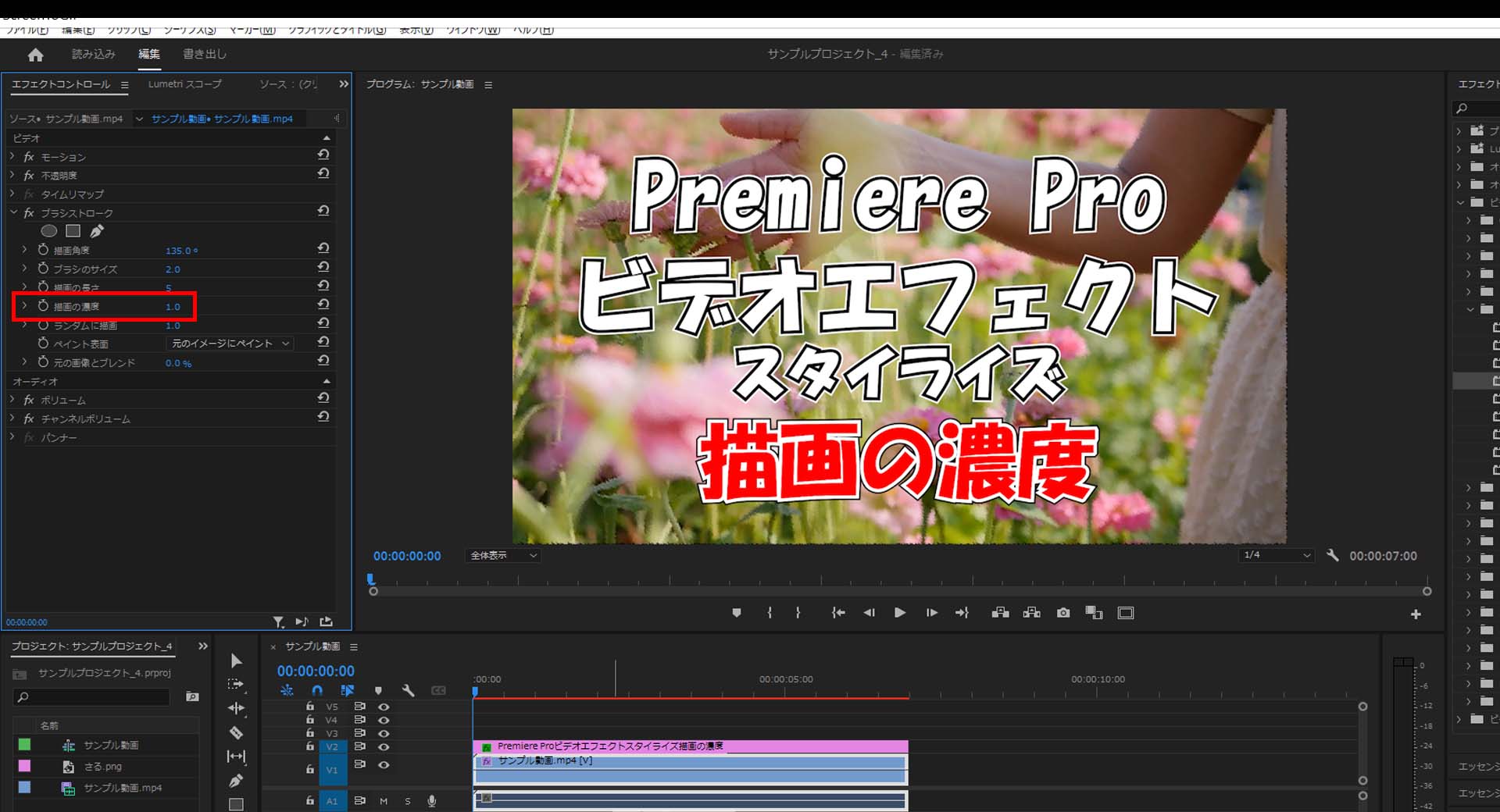

ブラシストローク – ランダムに描画
2-5.ブラシストロークエリアにある「ランダムに描画」の値を変更すると「描画の角度」の方向に描画の距離がランダムになります。
(デフォルトでは「1.0」に設定されていますが分かりづらいため、初期値を「0.0」にして途中「2.0」に変更しています)
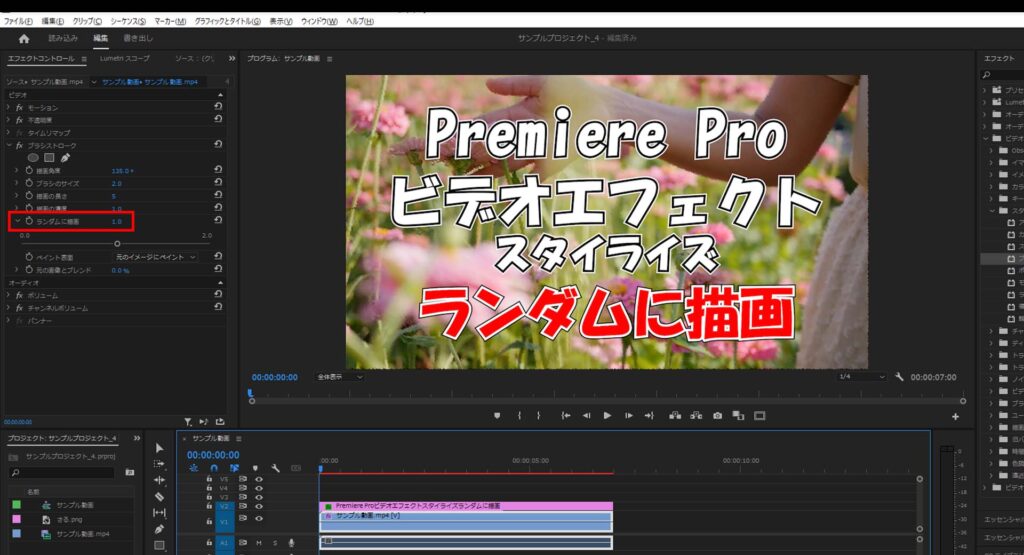

ブラシストローク – 元の画像とブレンド
2-6.ブラシストロークエリアにある「元の画像とブレンド」の値を変更するとブラシストロークの強さを変更することができます。
(デフォルトでは「0%」に設定されており、途中で「100%」に変更しています)


ブラシストローク – ペイント表面
3-1.ブラシストロークエリアにある「ペイント表面」はデフォルトでは「元のイメージにペイント」となっています。
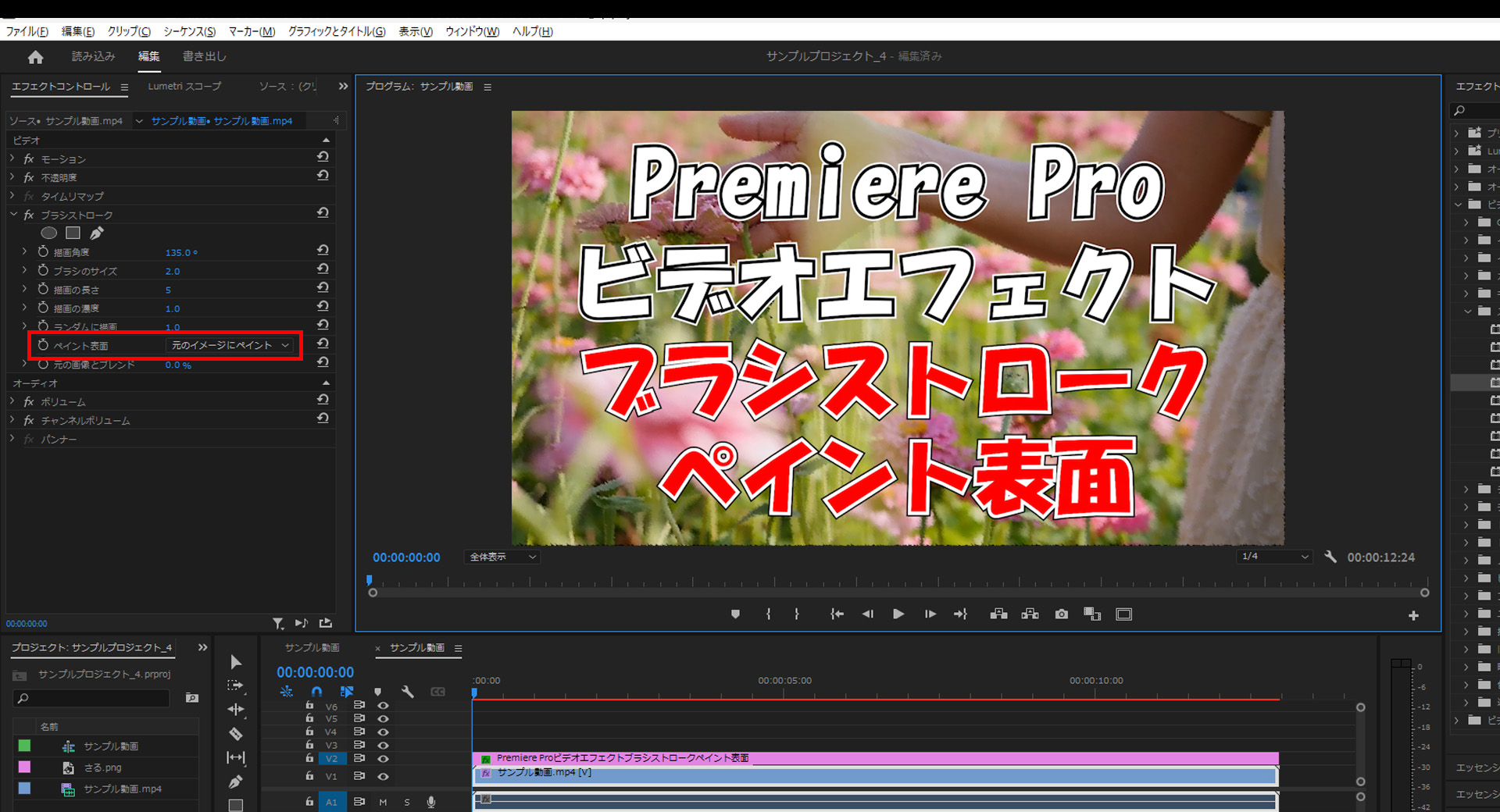
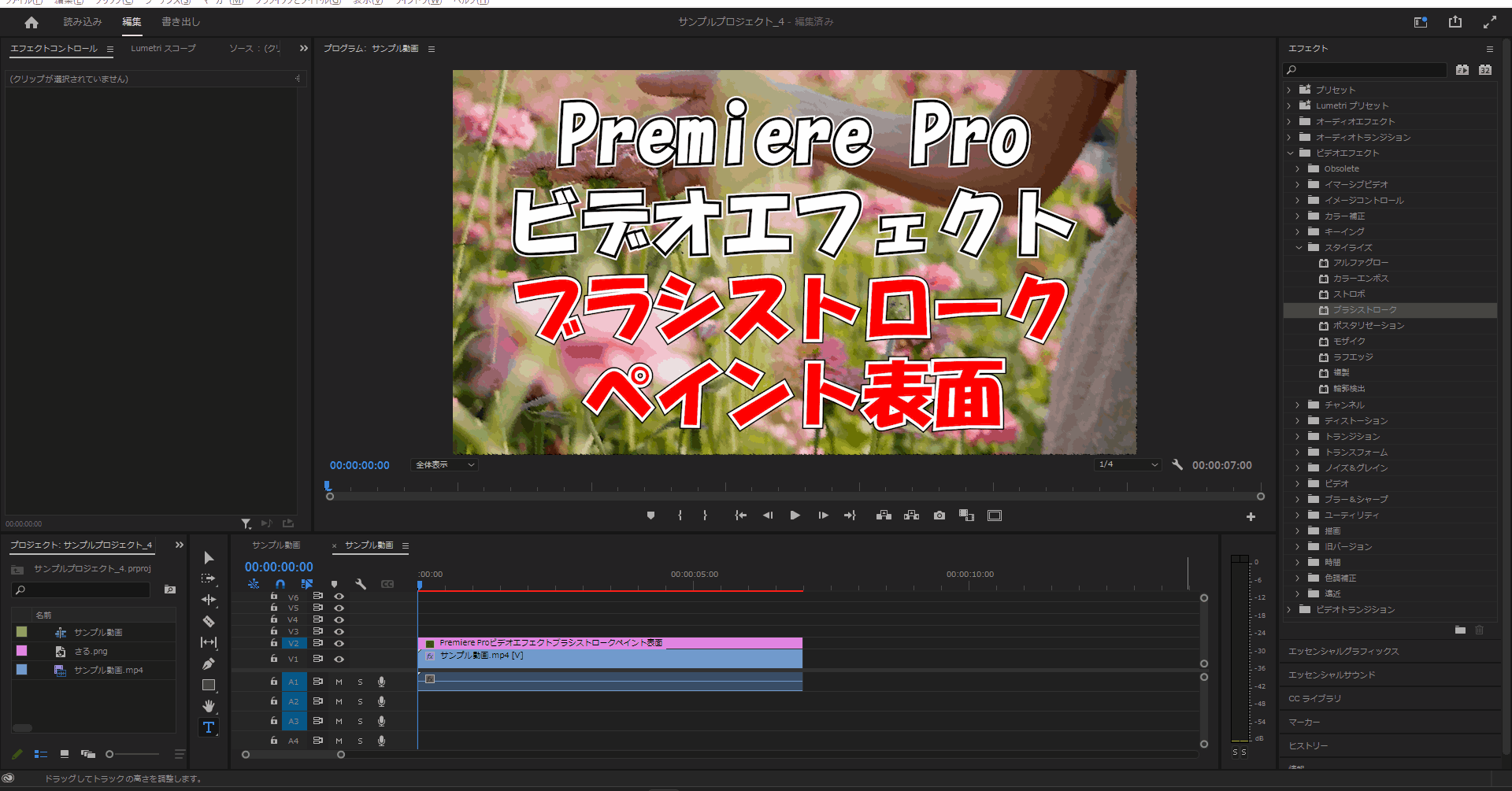
3-2.ブラシストロークエリアにある「ペイント表面」を「透明にペイント」に設定すると透明の部分をベースにブラシエフェクトがかかりますが、違いが非常に分かりづらいです。
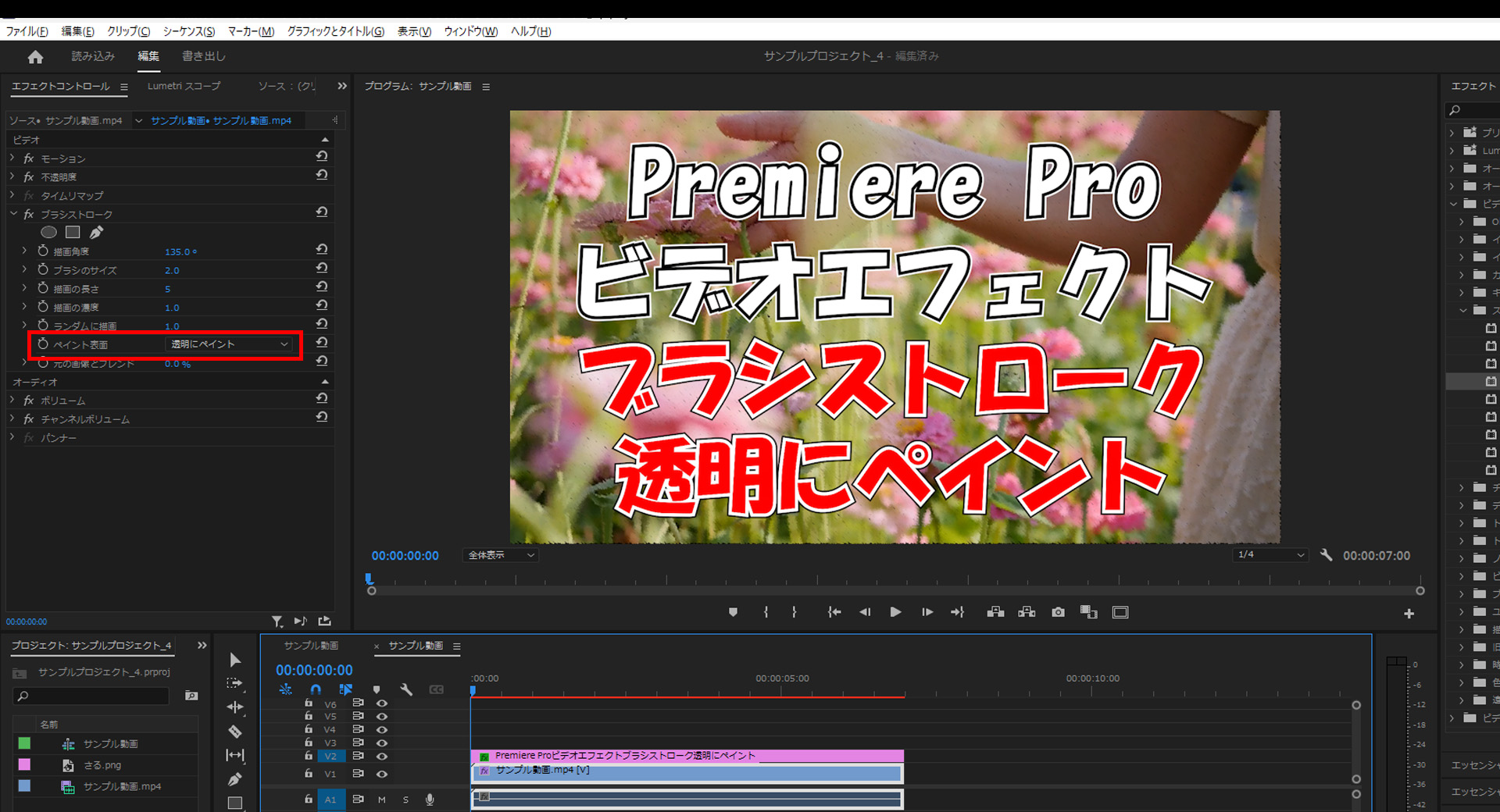

3-3.ブラシストロークエリアにある「ペイント表面」を「白にペイント」に設定すると白の部分をベースにブラシエフェクトがかかりますが、違いが非常に分かりづらいです。
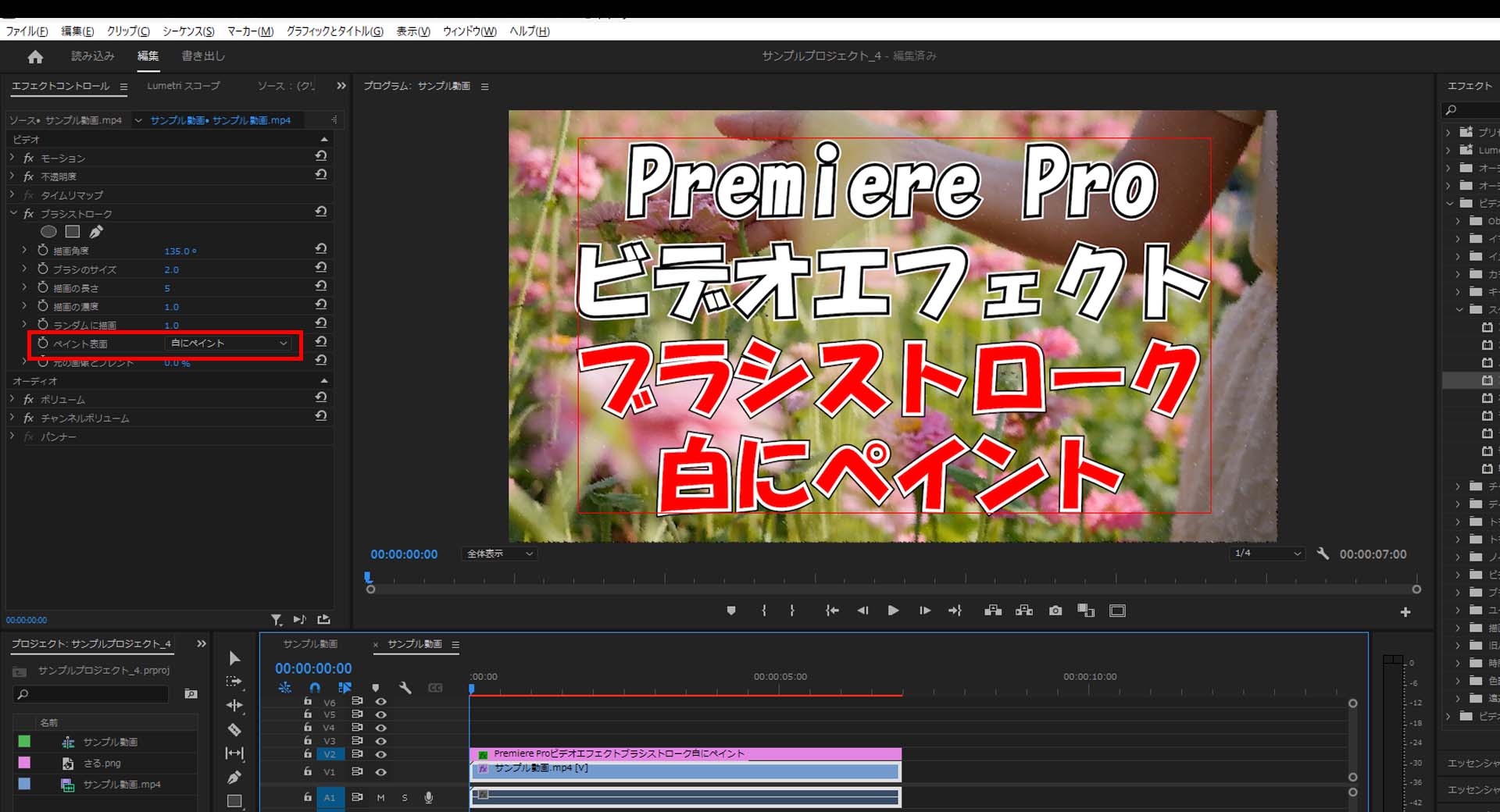

3-4.ブラシストロークエリアにある「ペイント表面」を「黒にペイント」に設定すると白の部分をベースにブラシエフェクトがかかりますが、違いが非常に分かりづらいです。
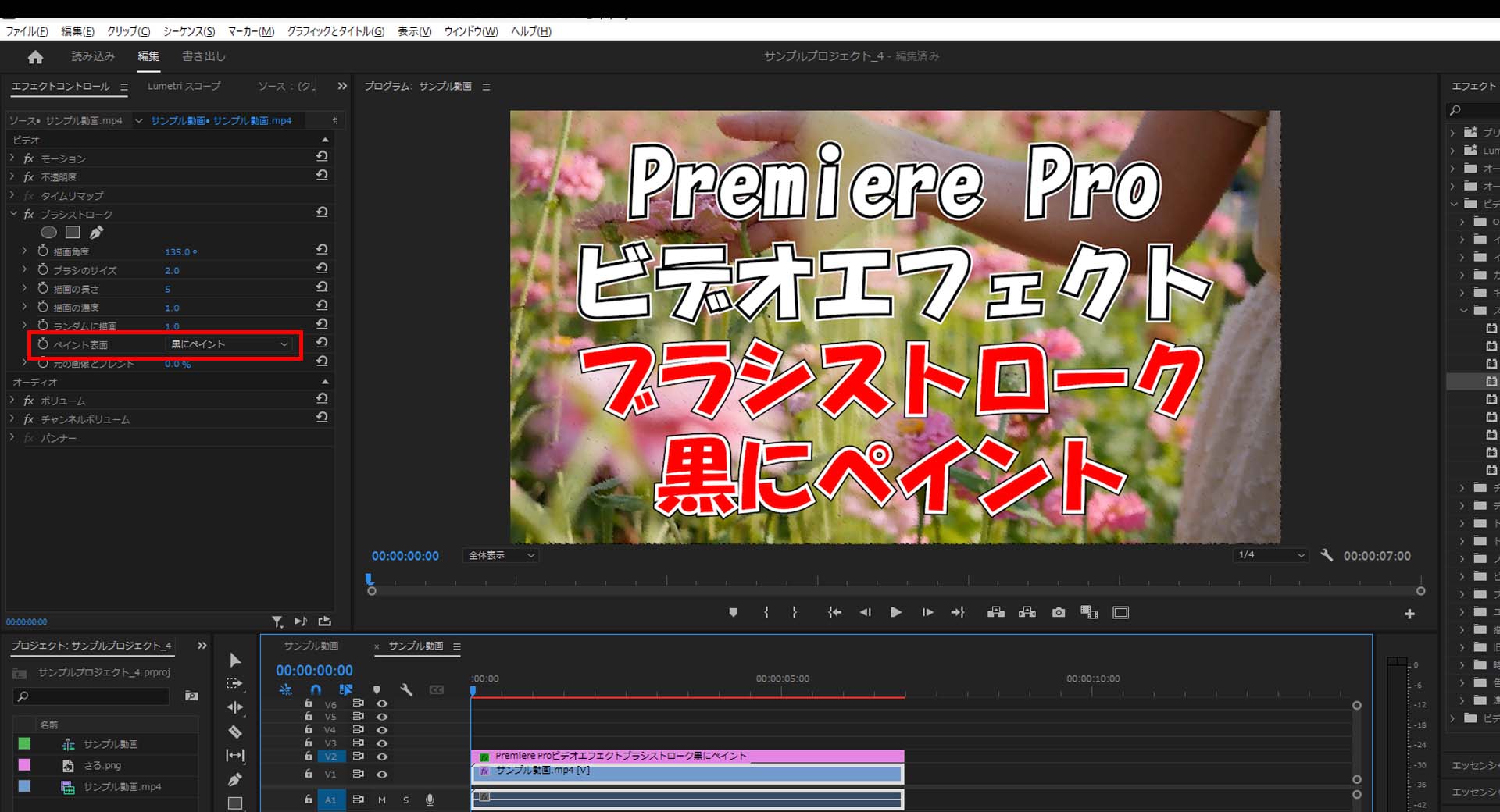
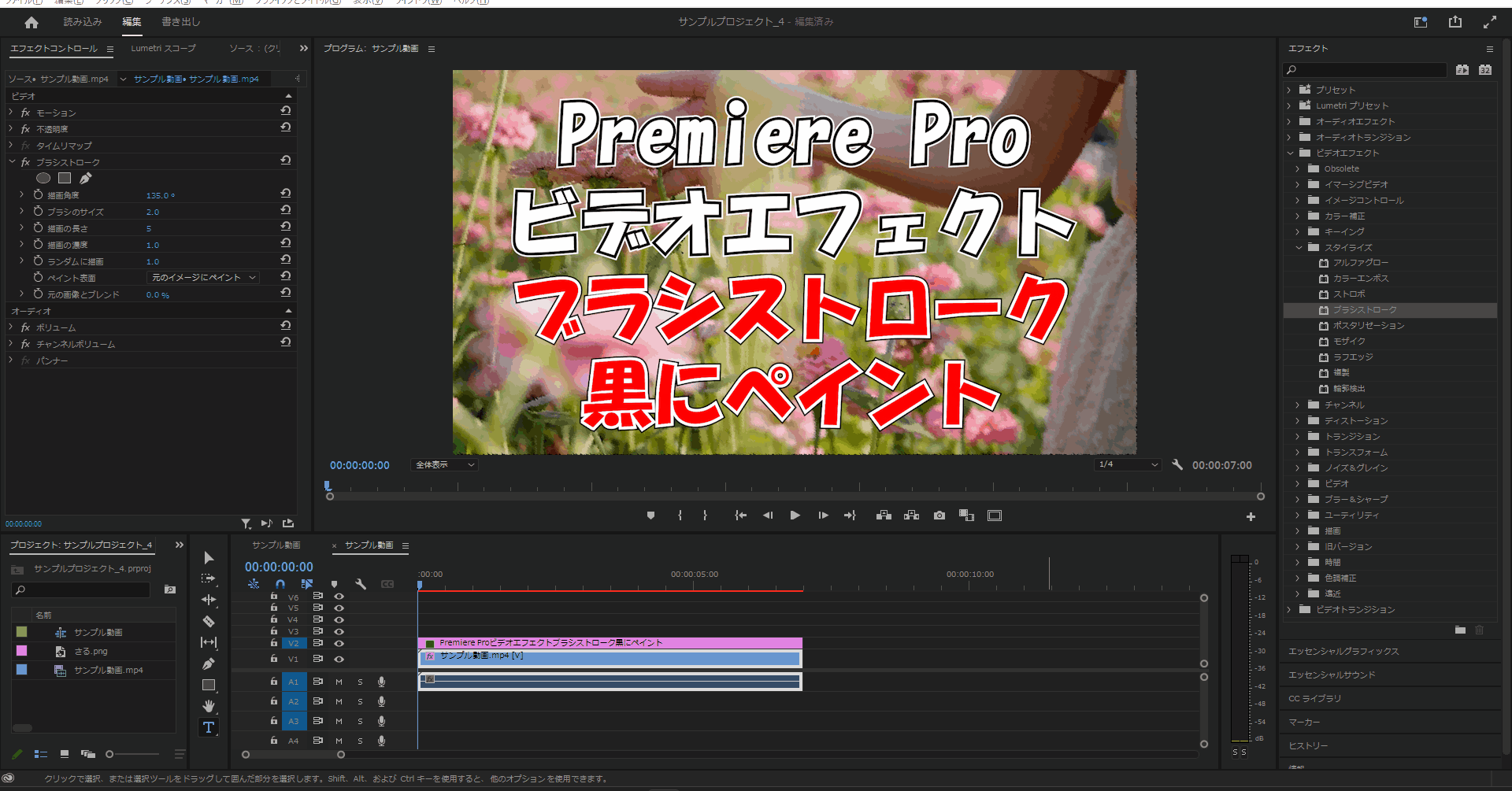
今回はここまで。
次回は「ポスタリゼーション」について解説をしていきます。



コメント