今回もPremiere Proの「ディストーション」の「ワープスタビライザー」について使い方を解説していきます。
「ビデオエフェクト-ディストーション」
今回は「ビデオエフェクト」の中にある「ディストーション」の「ワープスタビライザー」を解説していきます。
「ワープスタビライザー」は手ブレを補正する機能で手ブレがひどい動画を補正する機能となります。
「ワープスタビライザー」
「ワープスタビライザー」は「ビデオエフェクト」の「ディストーション」の中にあります。
「ワープスタビライザー」は「スタビライズ」の「結果」「滑らかさ」「補間方法」「スケールを保持」「境界線」の「フレーム」「自動スケール」「追加スケール」「詳細」の設定項目があります。
今回はそんな「ワープスタビライザー」について使い方を一覧にしてまとめていきます。
「スキャン方向」
視覚的には分かりづらいですが、アイテムを表示させる方向をどっちの方向からどどっちの方向へ表示させるかというものらしいです。
「補間方法」
説明が難しいのですが、設定項目を変更することで歪み方を変更することができます。
「フレーム」
縁をどうするかと考えてもらえると分かりやすいかと思います。
画面全体に補完するか縁の位置までは補完しないかといった感じです。
「自動スケール」「追加スケール」
アイテムのサイズを変更したり歪み具合を調整したりするものとなります。
「詳細」
「詳細分析」「高速分析」
どちらもより詳細に分析したり分析を高速化したりといったものだと思うのですが、正直に言って違いがイマイチ分かりませんでした。
「ローリングシャッターリップル」
正直に言って違いが分かりませんでした。
「切り抜きを縮小 <-> より滑らかに」
値を小さくすれば手振れ補正を小さく、大きくすれば滑らかさが増します。
「警告バナーを隠す」
「スタビライズしています」などのメッセージを非表示にする機能です。
「詳細」
「合成入力範囲(秒)」「合成エッジぼかし」
いずれも注意点として「境界線」の「フレーム」を「スタビライズ、エッジを合成」にしないと活性にならないので注意が必要です。
因みに「スタビライズ、エッジを合成」は処理が非常に重いので使用する時は注意が必要です。
「詳細」
「合成エッジ切り抜き」
注意点として「境界線」の「フレーム」を「スタビライズ、エッジを合成」にしないと活性にならないので注意が必要です。
因みに「スタビライズ、エッジを合成」は処理が非常に重いので使用する時は注意が必要です。
「ビデオエフェクト」で「ワープスタビライザー」を使ってみよう
1-1.エフェクトはデフォルトでは画面右側にあるパネルに格納されていて「ビデオエフェクト」「ディストーション」の「ワープスタビライザー」もその中に格納されています。
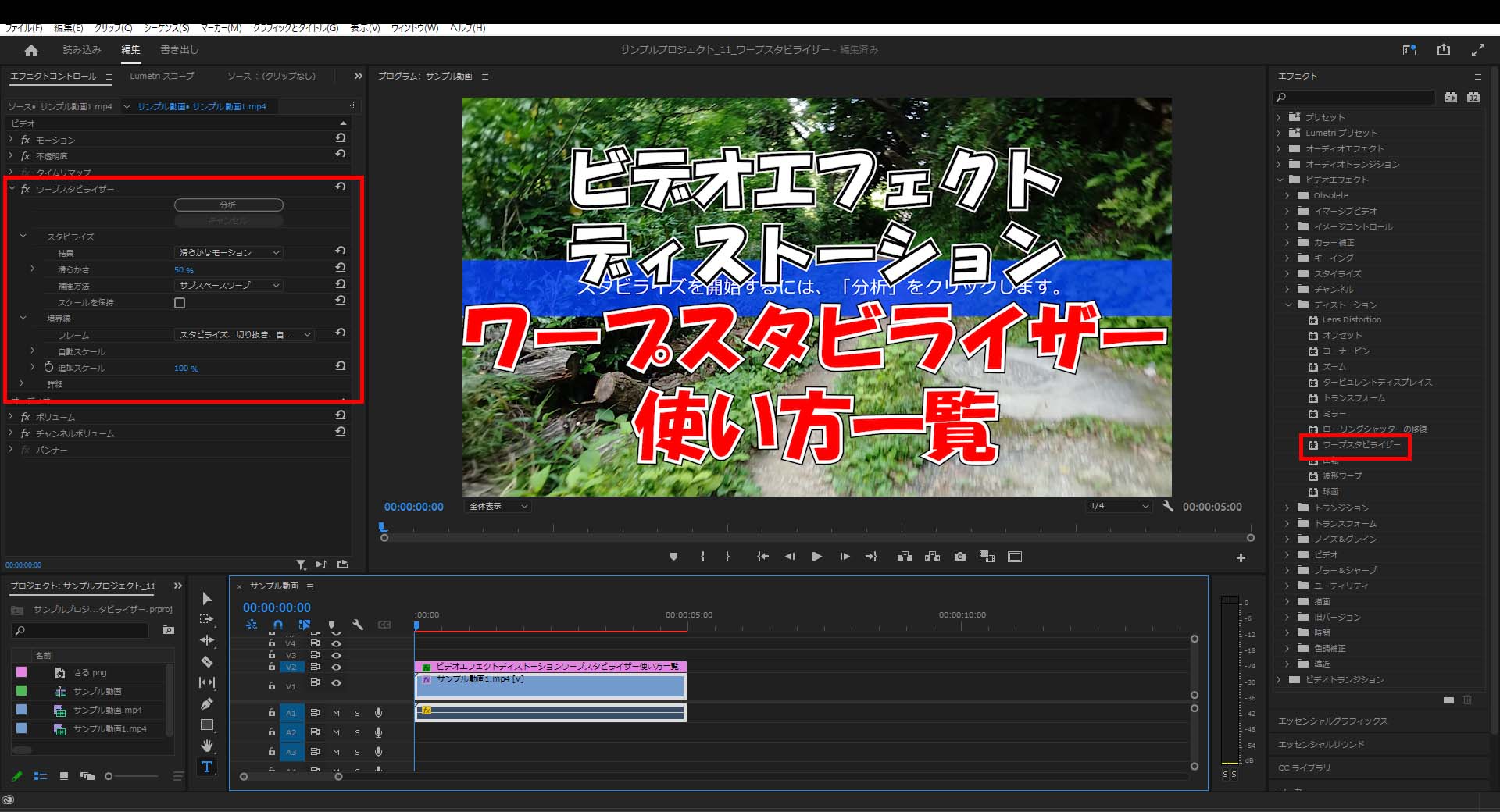
1-2.「ディストーション」を開いたら「ワープスタビライザー」を適用させたいアイテムにドラッグ&ドロップします。

1-3.ワープスタビライザーのデフォルト値の場合は以下の通りの挙動となります。
1-3-1.ワープスタビライザーなし
1-3-2.ワープスタビライザー:デフォルト値
結果
2-1.ワープスタビライザーの「結果」を「モーションなし」で再生すると表示範囲が狭くなり且つ手ブレの補正が弱くなります。
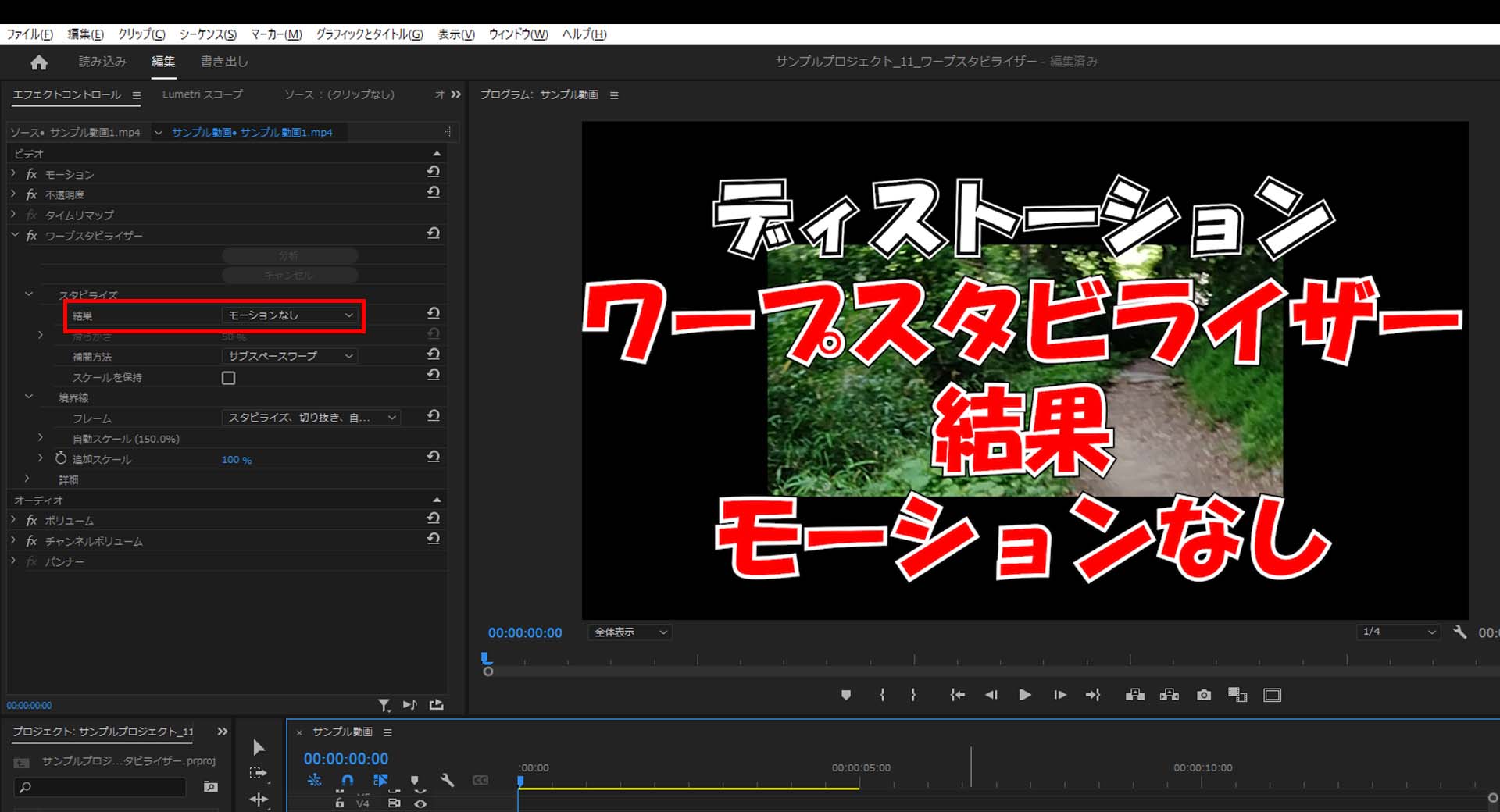
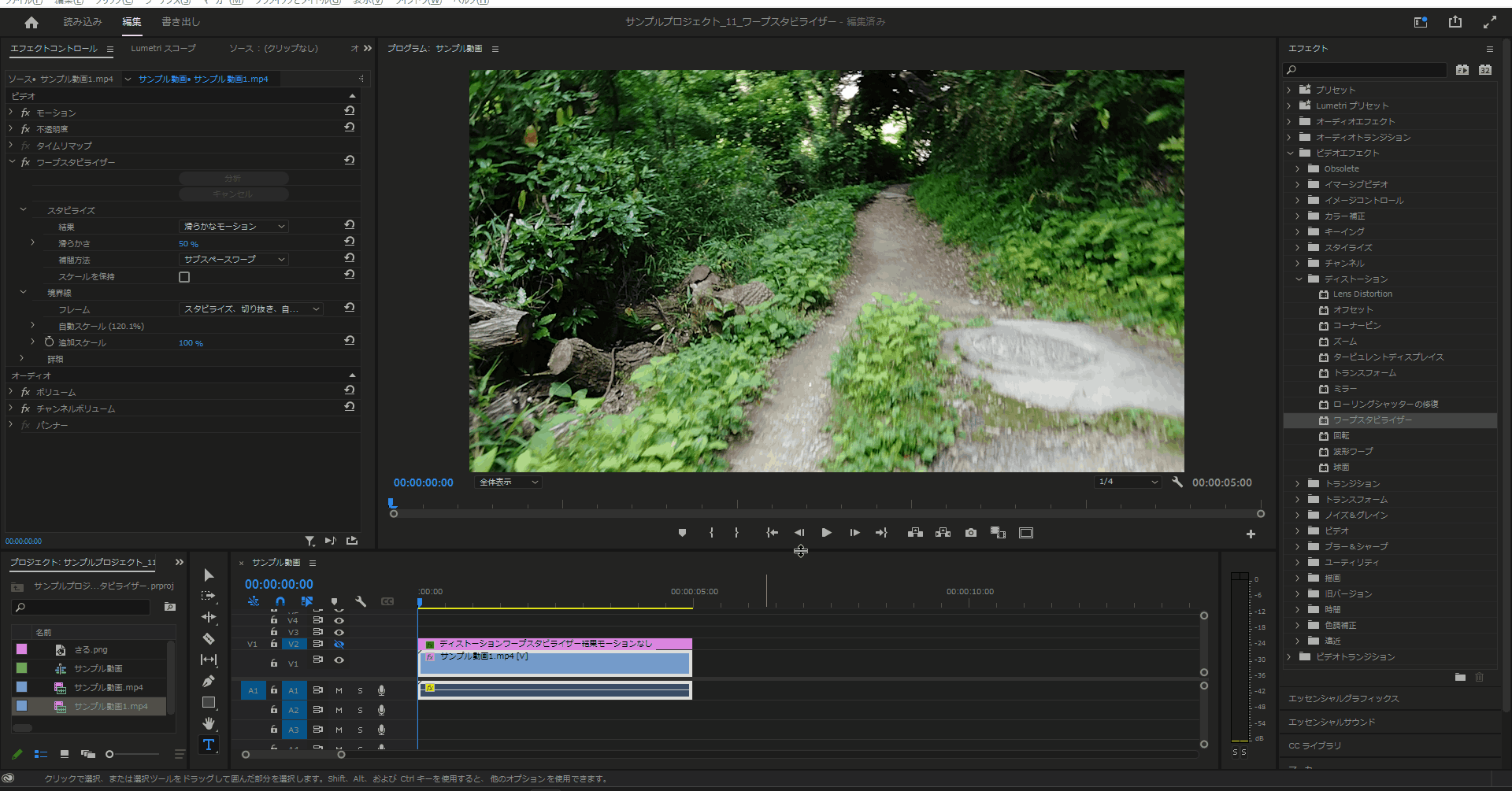
2-1-1.
滑らかさ
3-1.ワープスタビライザーの「スタビライズ」の「滑らかさ」を「100%」に変更すると滑らかな雰囲気が変更されます。
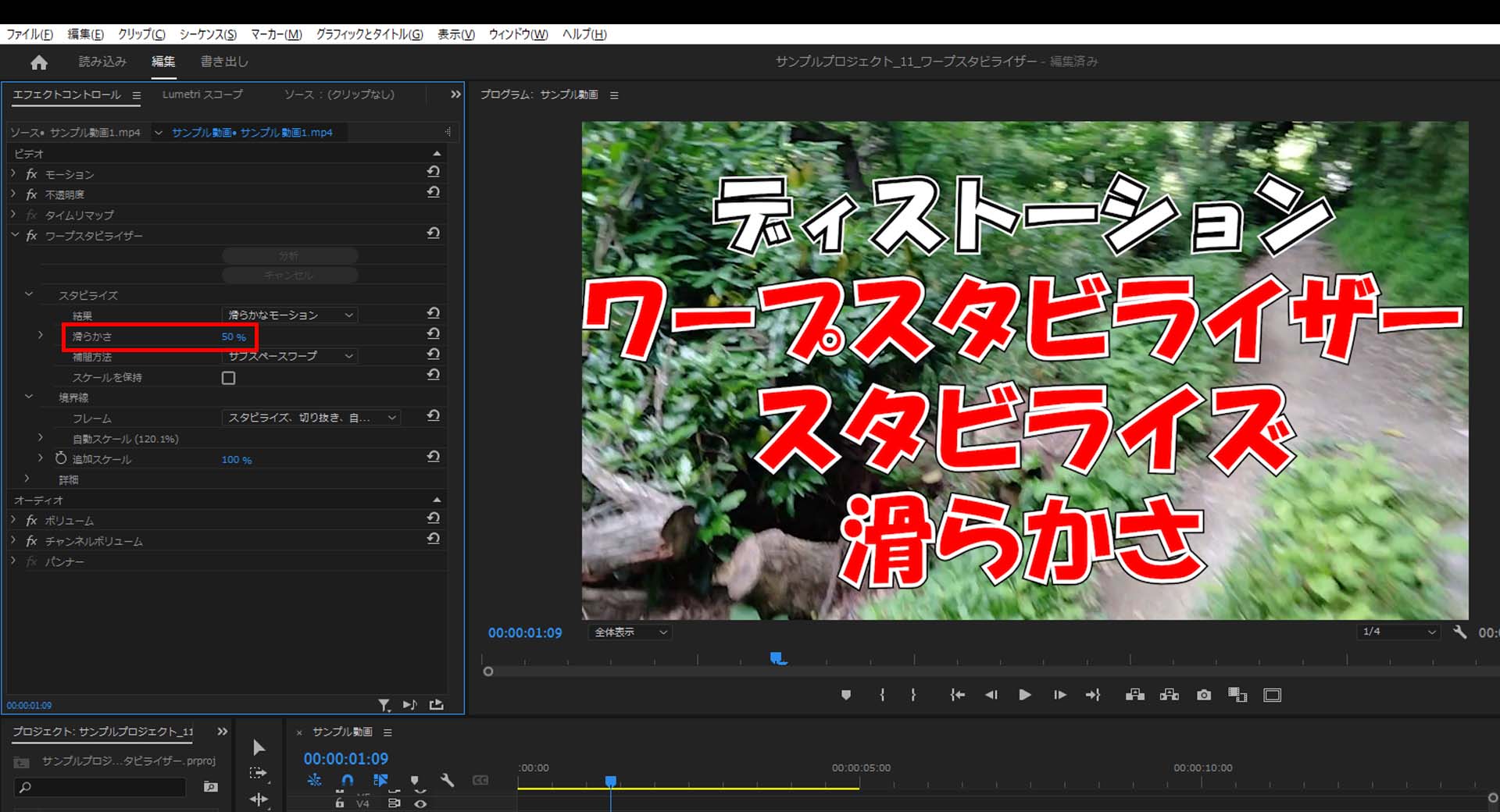

3-1-1
スケールを保持
4-1.ワープスタビライザーの「スケールを保持」のにチェックを入れると元々のサイズを保持した状態となります。
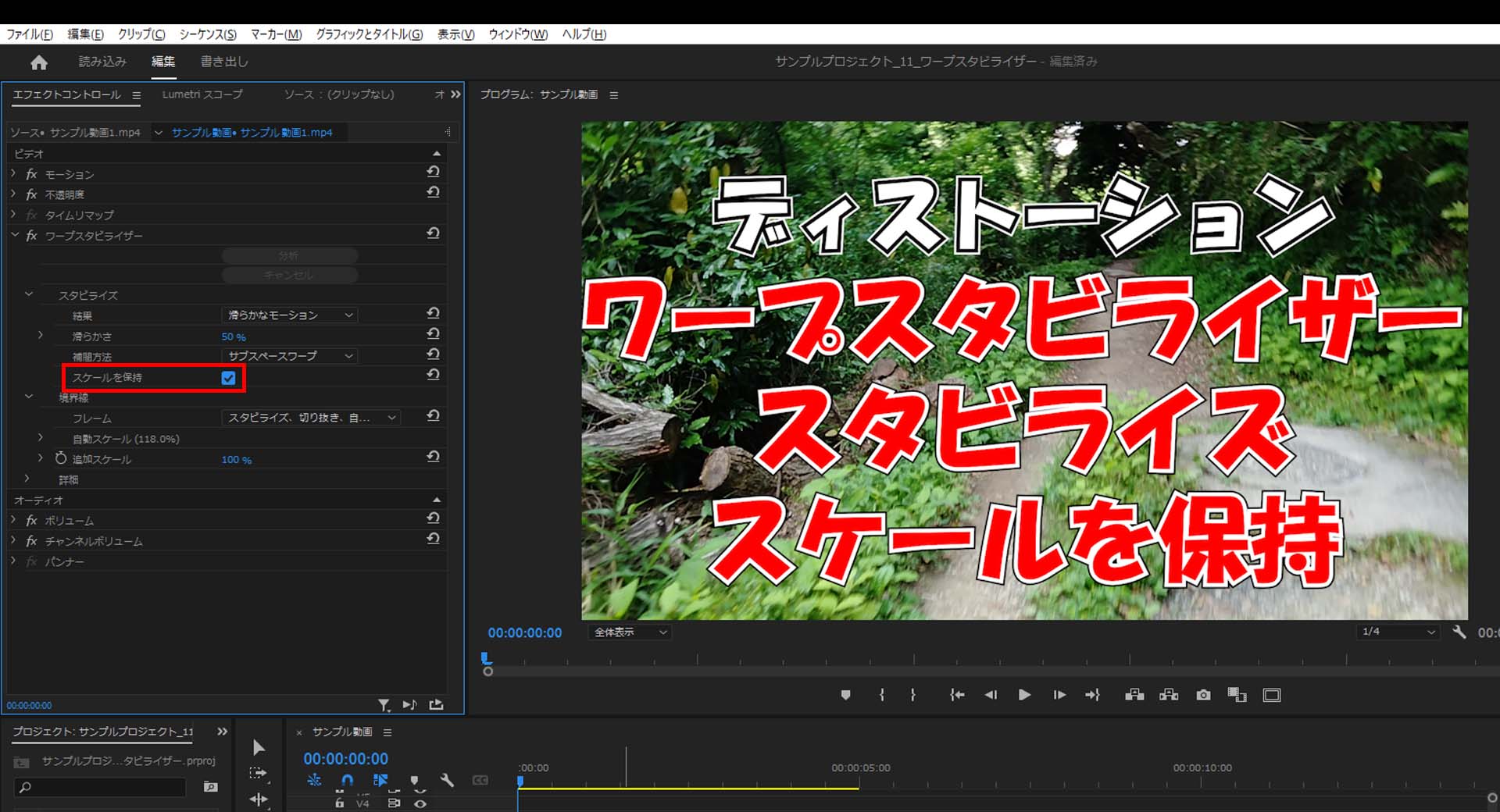
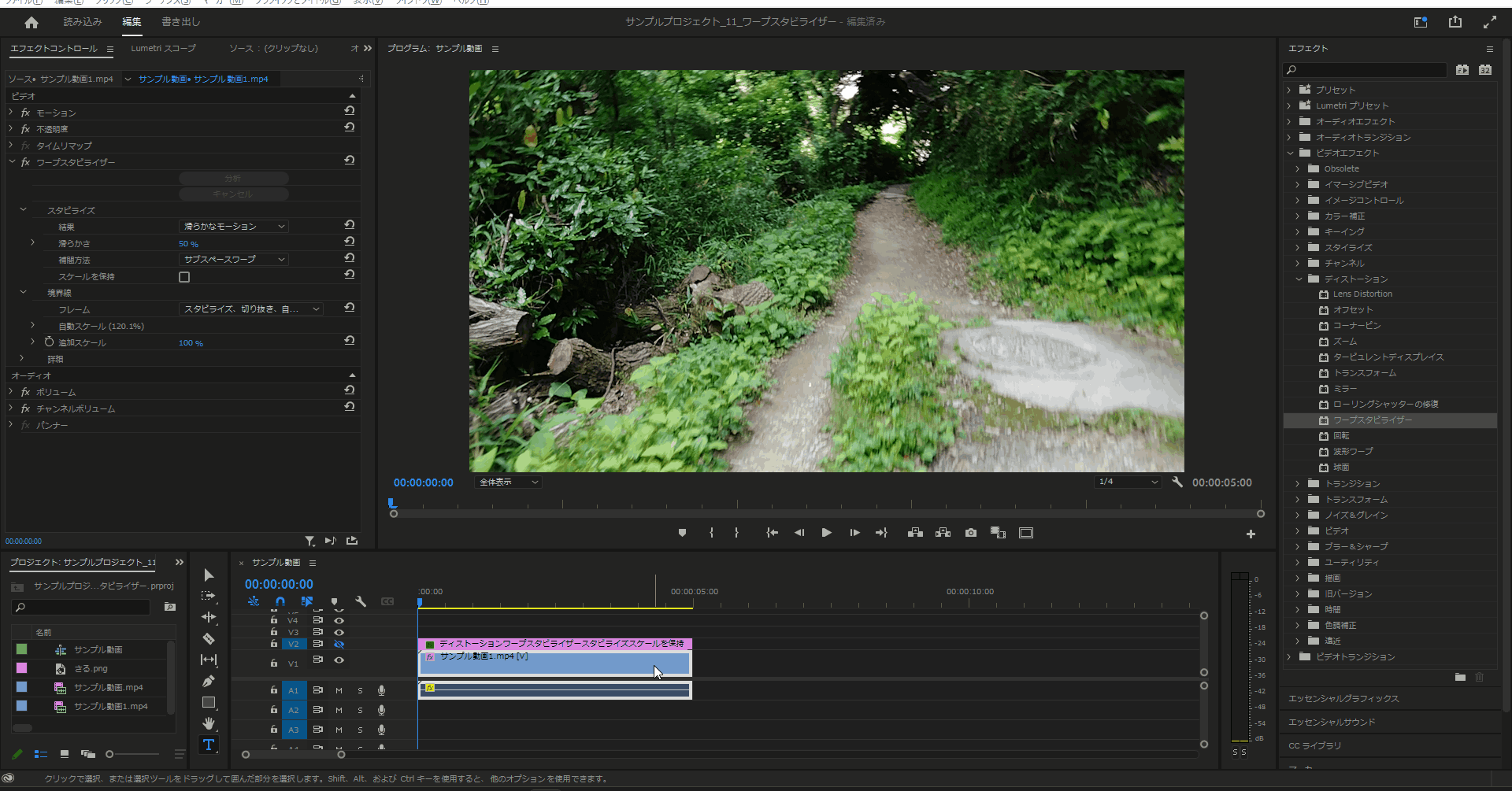
4-1-1
補間方法
5-1.ワープスタビライザーの「補間方法」のデフォルト値である「サブスペースワークは「1-3-2.ワープスタビライザー:デフォルト値」を参考にしてください。
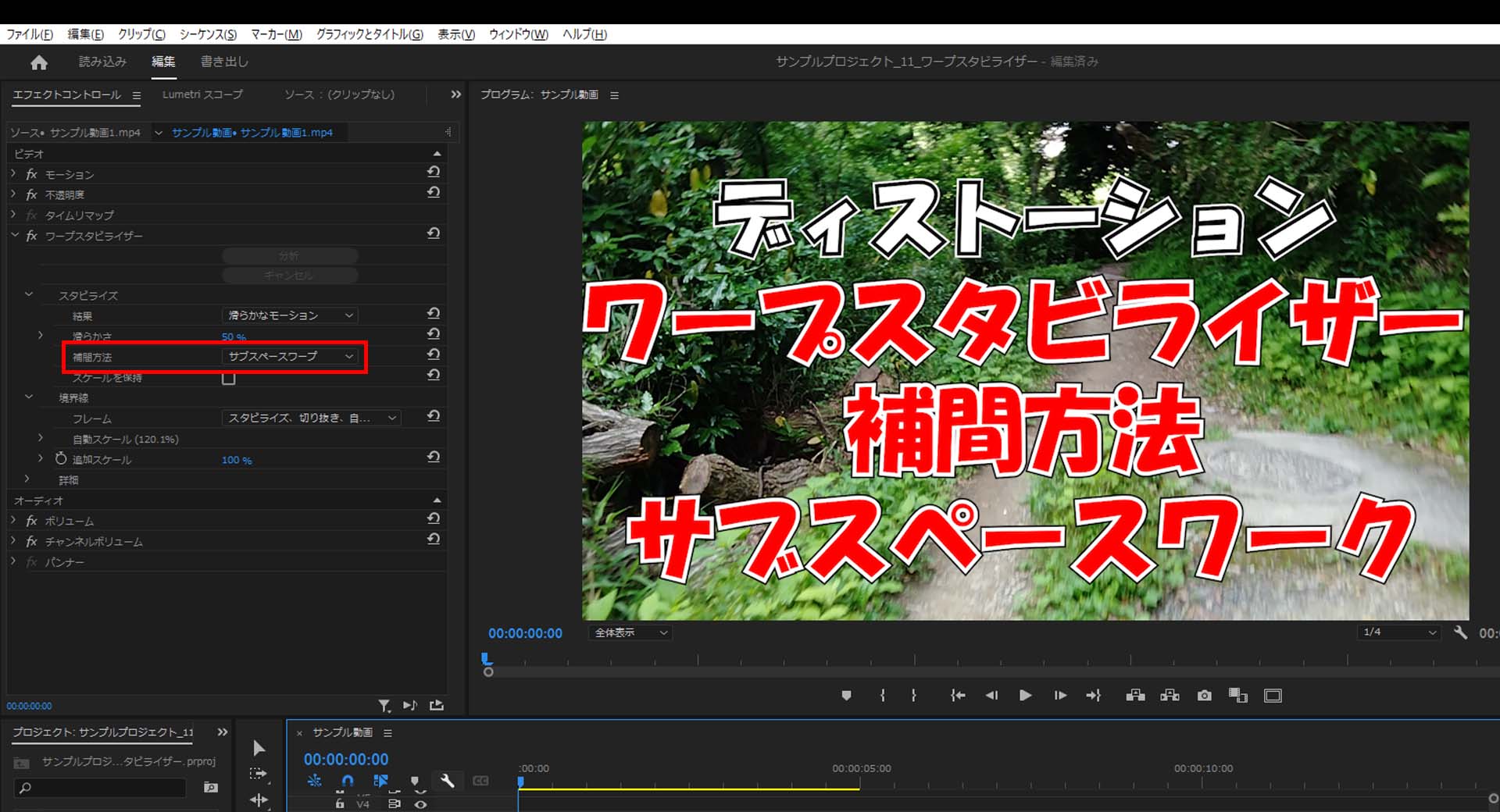
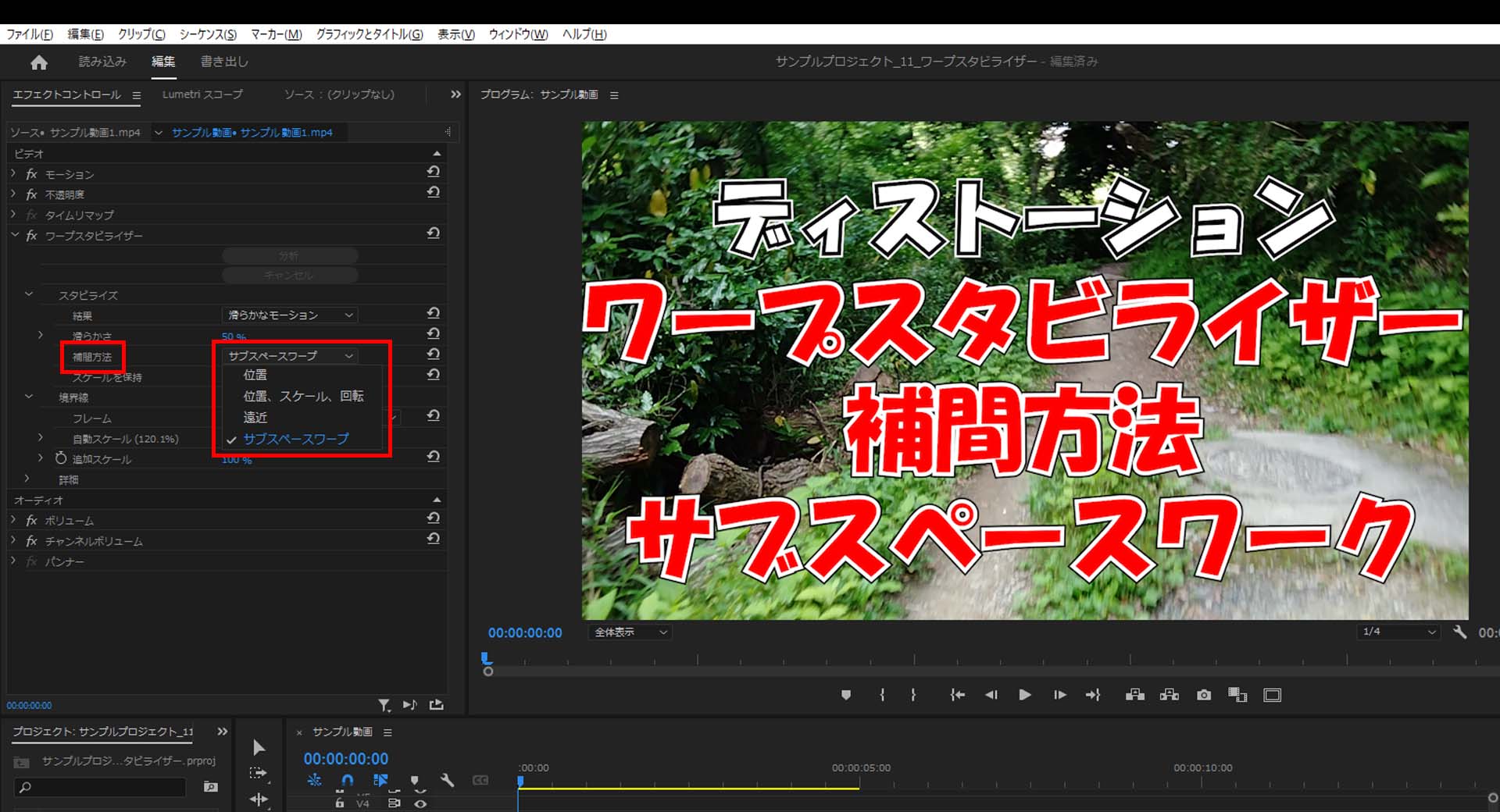
5-2.ワープスタビライザーの「補間方法」を「位置」にすることで歪み方を変更することができます。
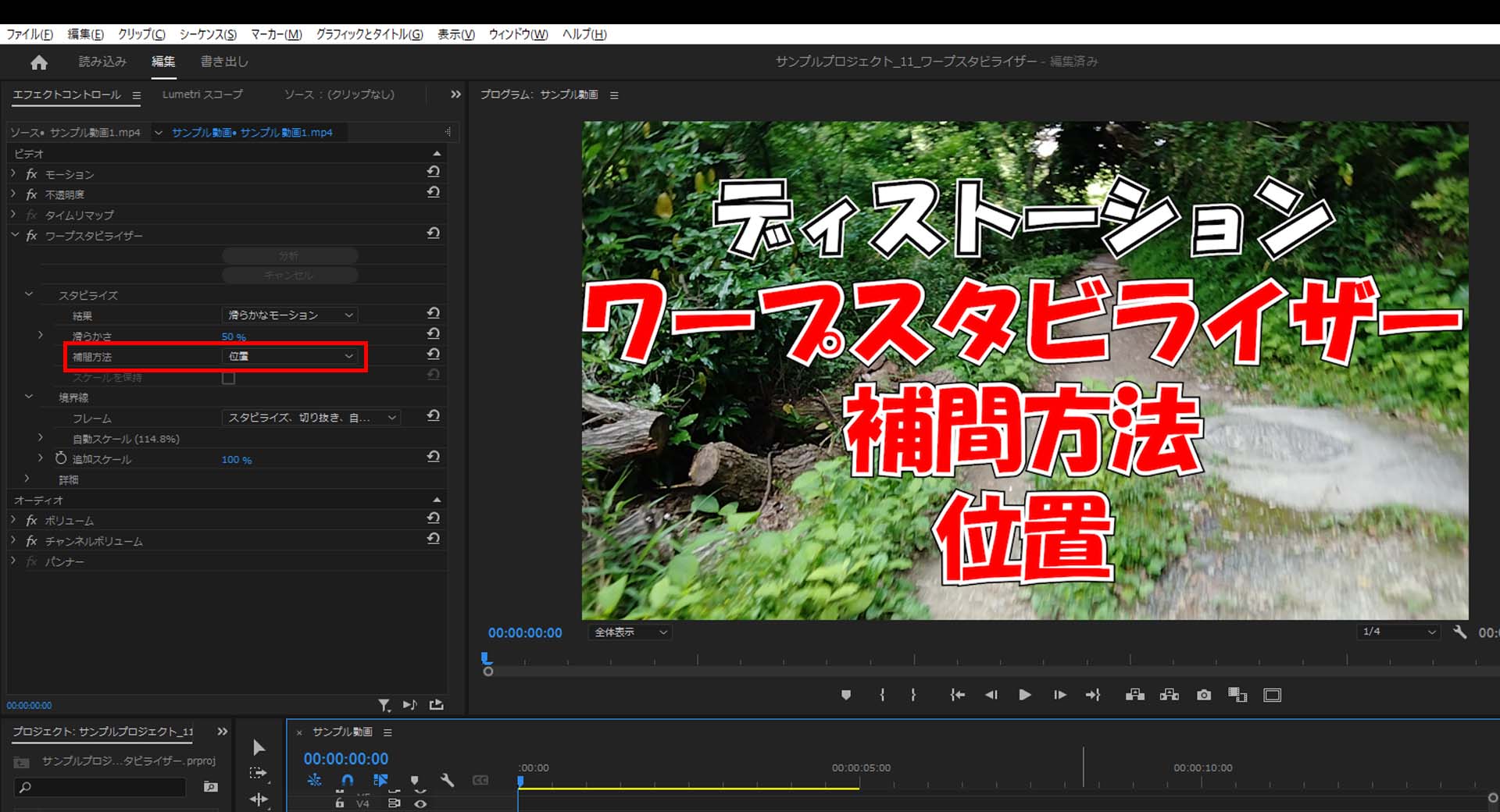
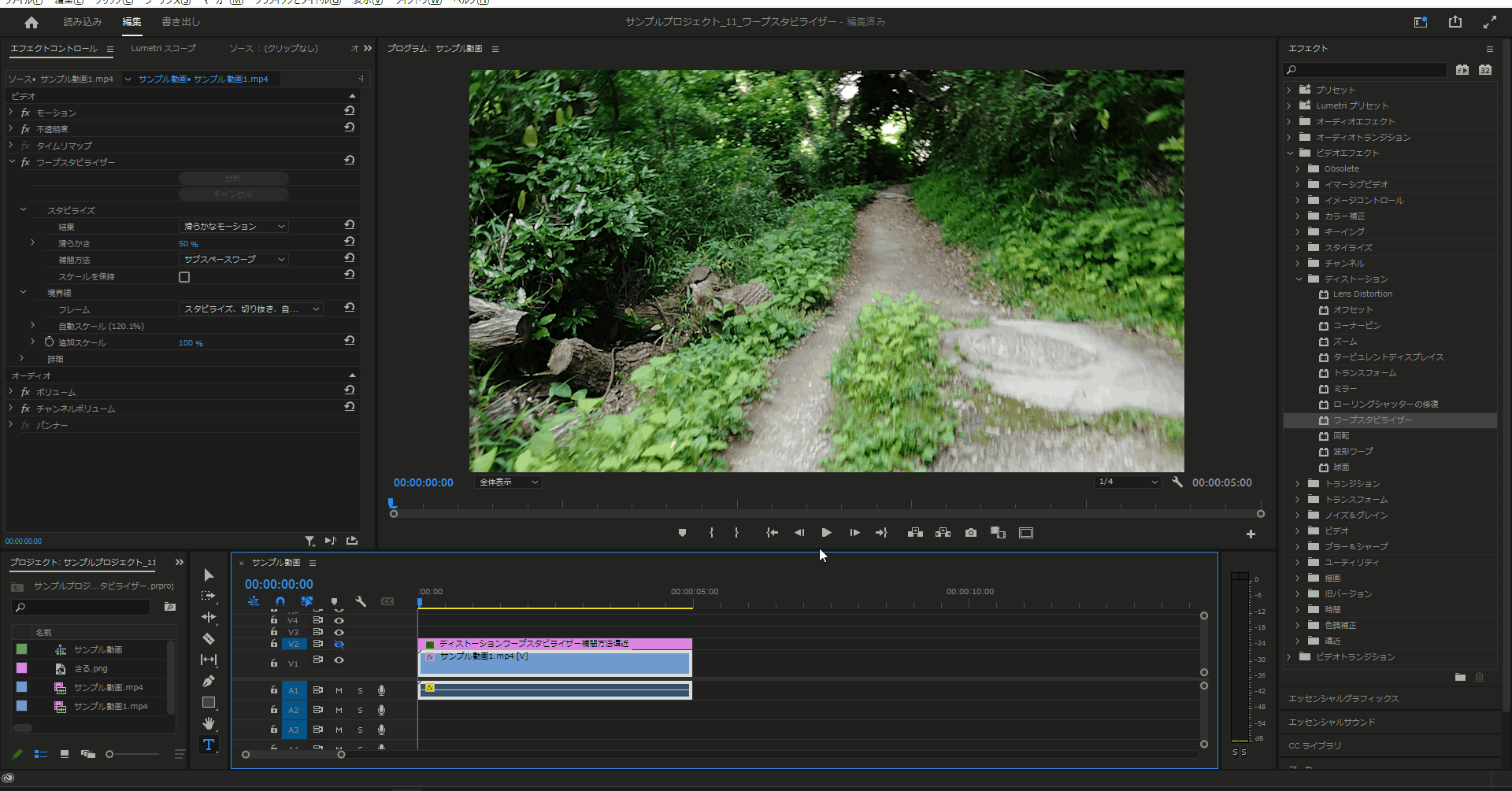
5-2-1
5-3.ワープスタビライザーの「補間方法」を「位置、スケール、回転」にすることで歪み方を変更することができます。
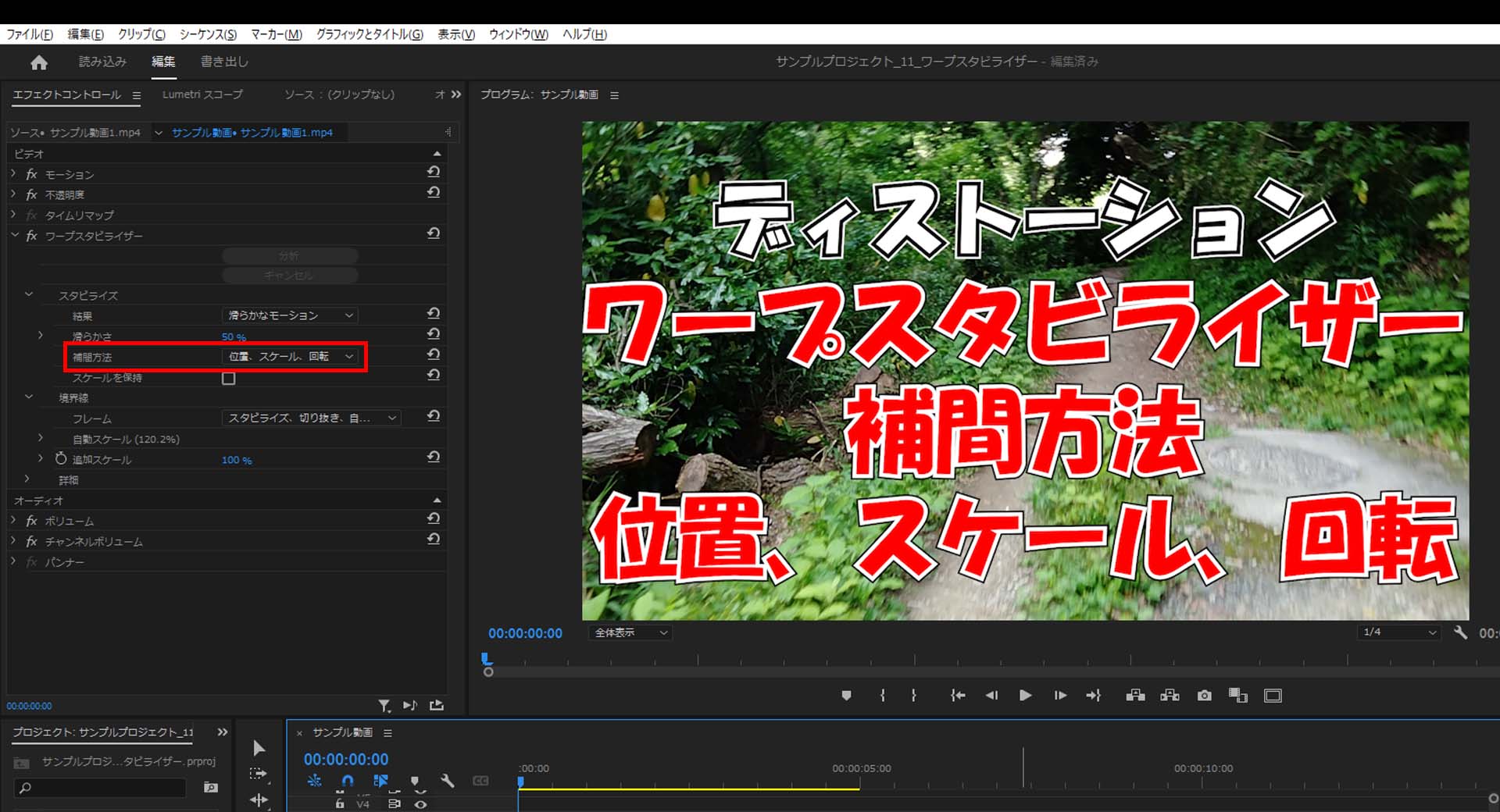
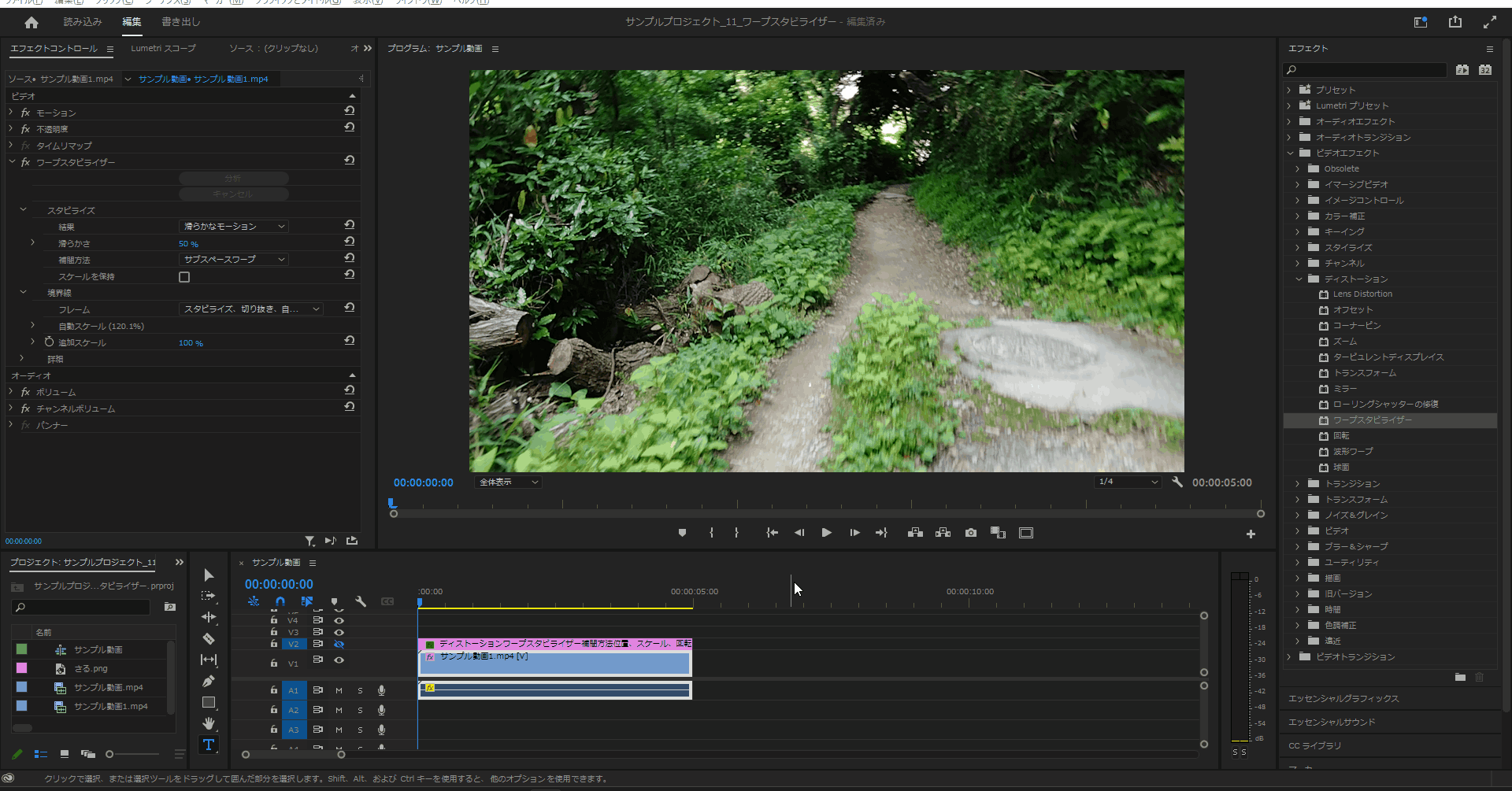
5-3-1
5-4.ワープスタビライザーの「補間方法」を「遠近」にすることで歪み方を変更することができます。
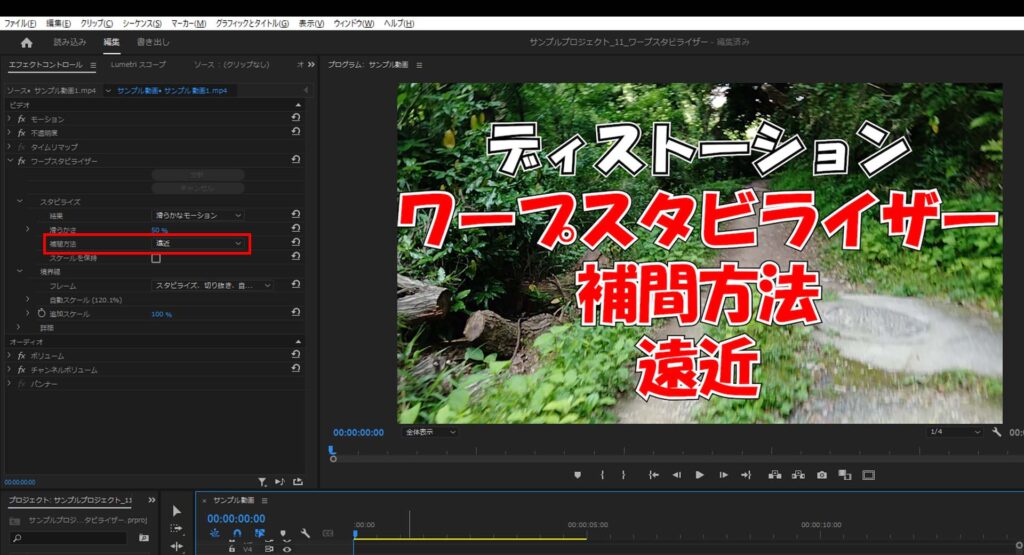
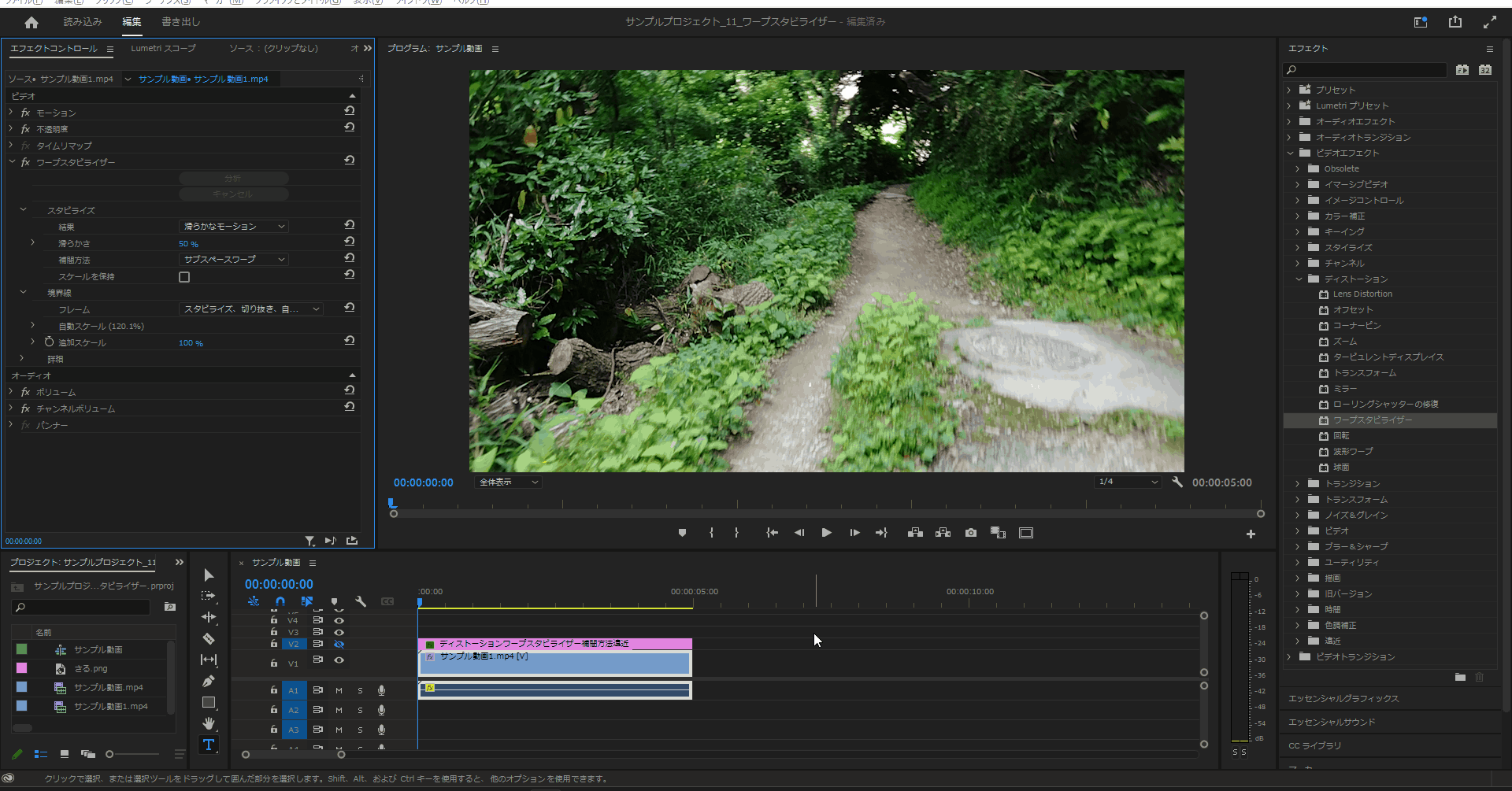
5-4-1
フレーム
6-1.ワープスタビライザーの「フレーム」のデフォルト値である「スタビライズ、切り抜き、自動スケール」は「1-3-2.ワープスタビライザー:デフォルト値」を参考にしてください。
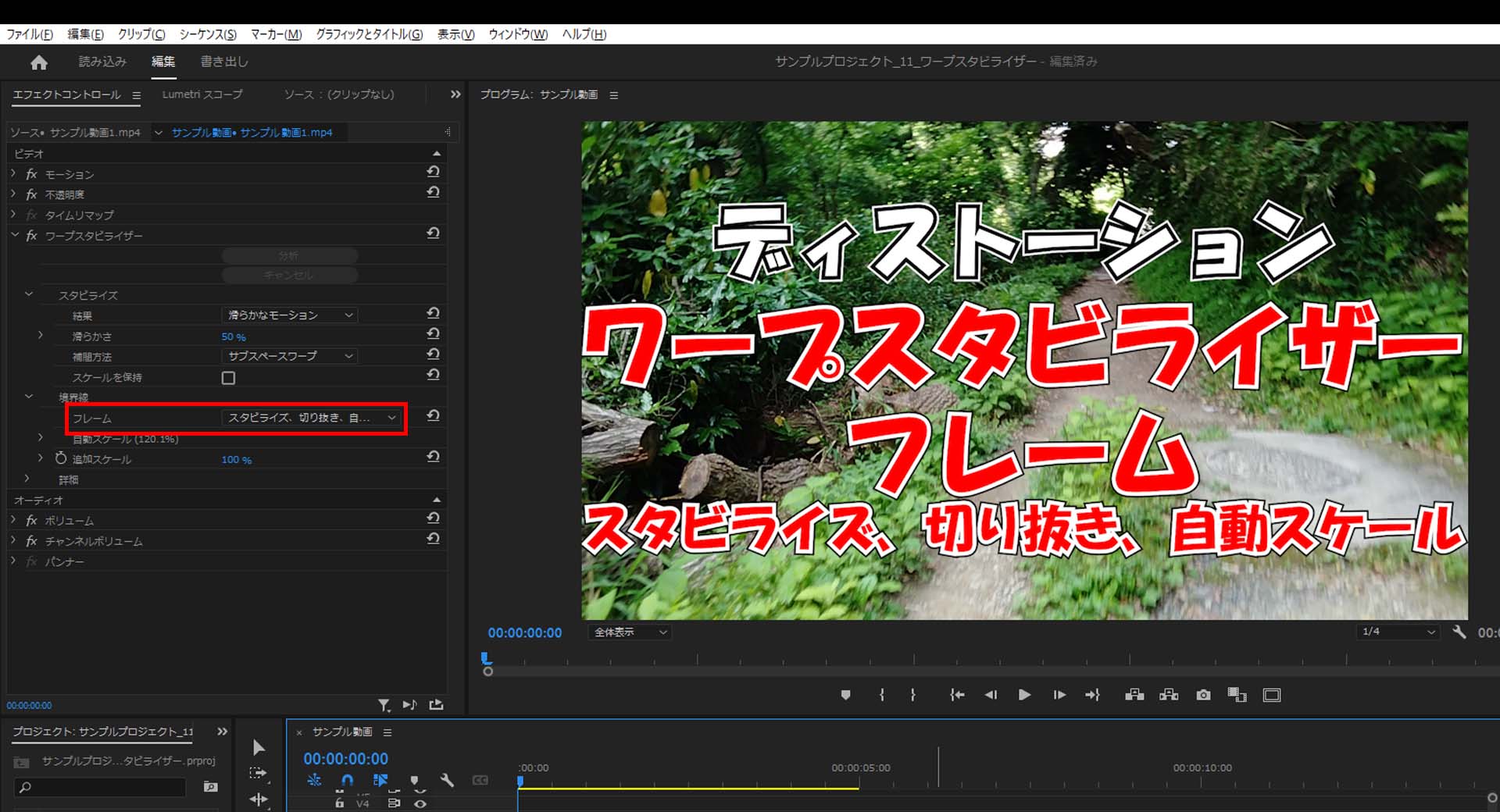
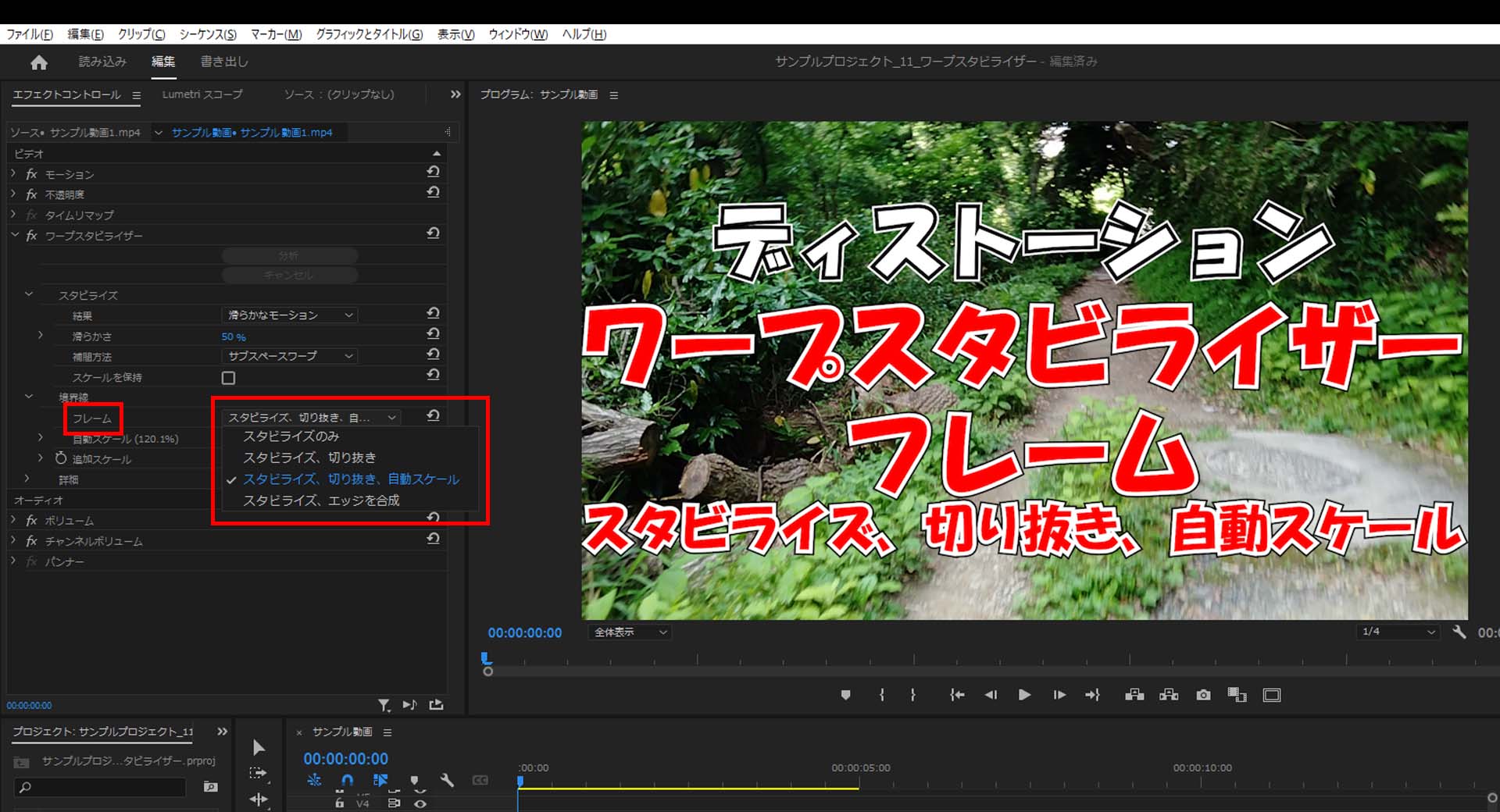
6-2.ワープスタビライザーの「フレーム」を「位置」にすると手ブレに合わせて画面全体が動くようになり、映像エリアの手ブレ感は減少します。
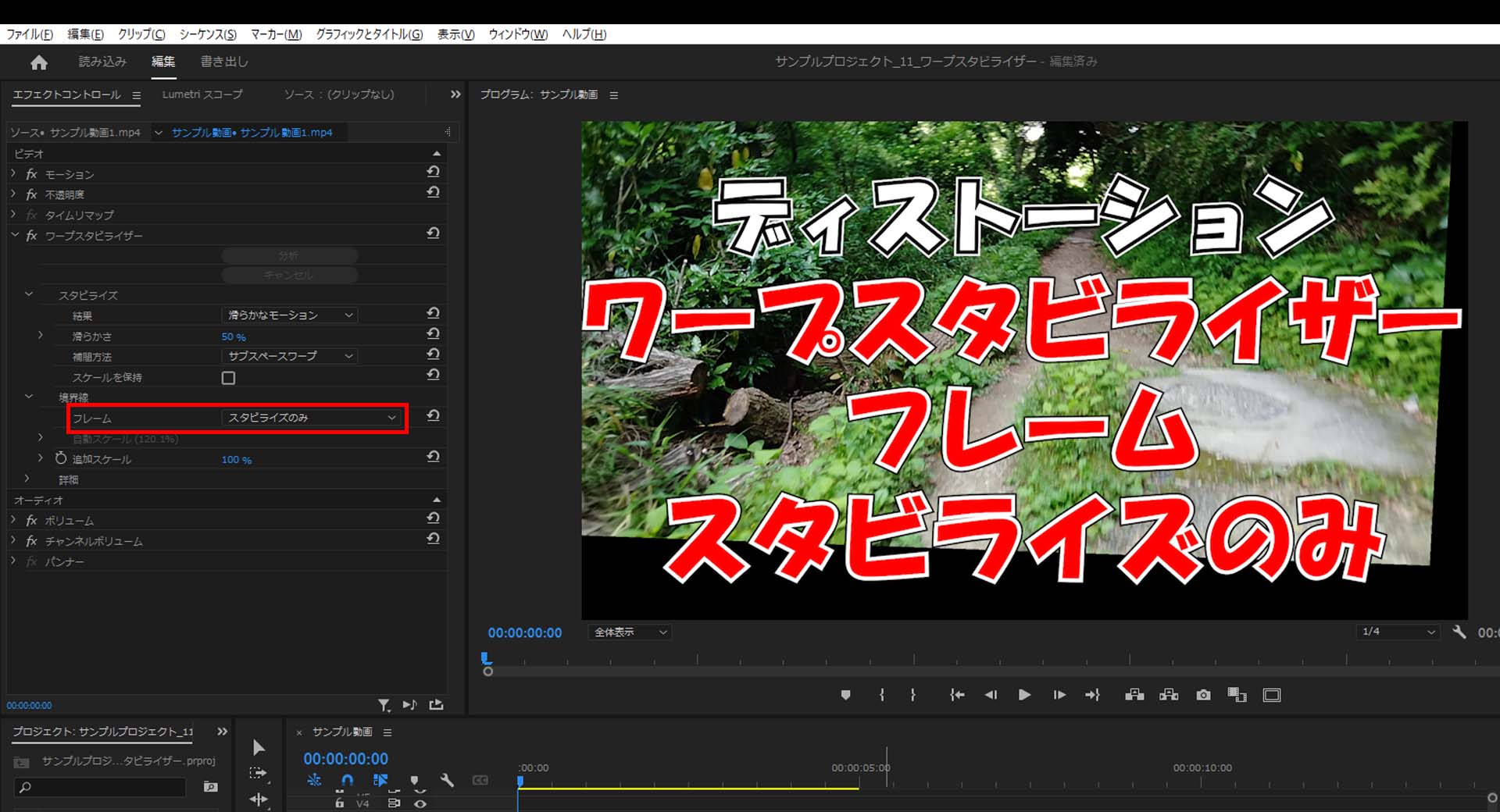
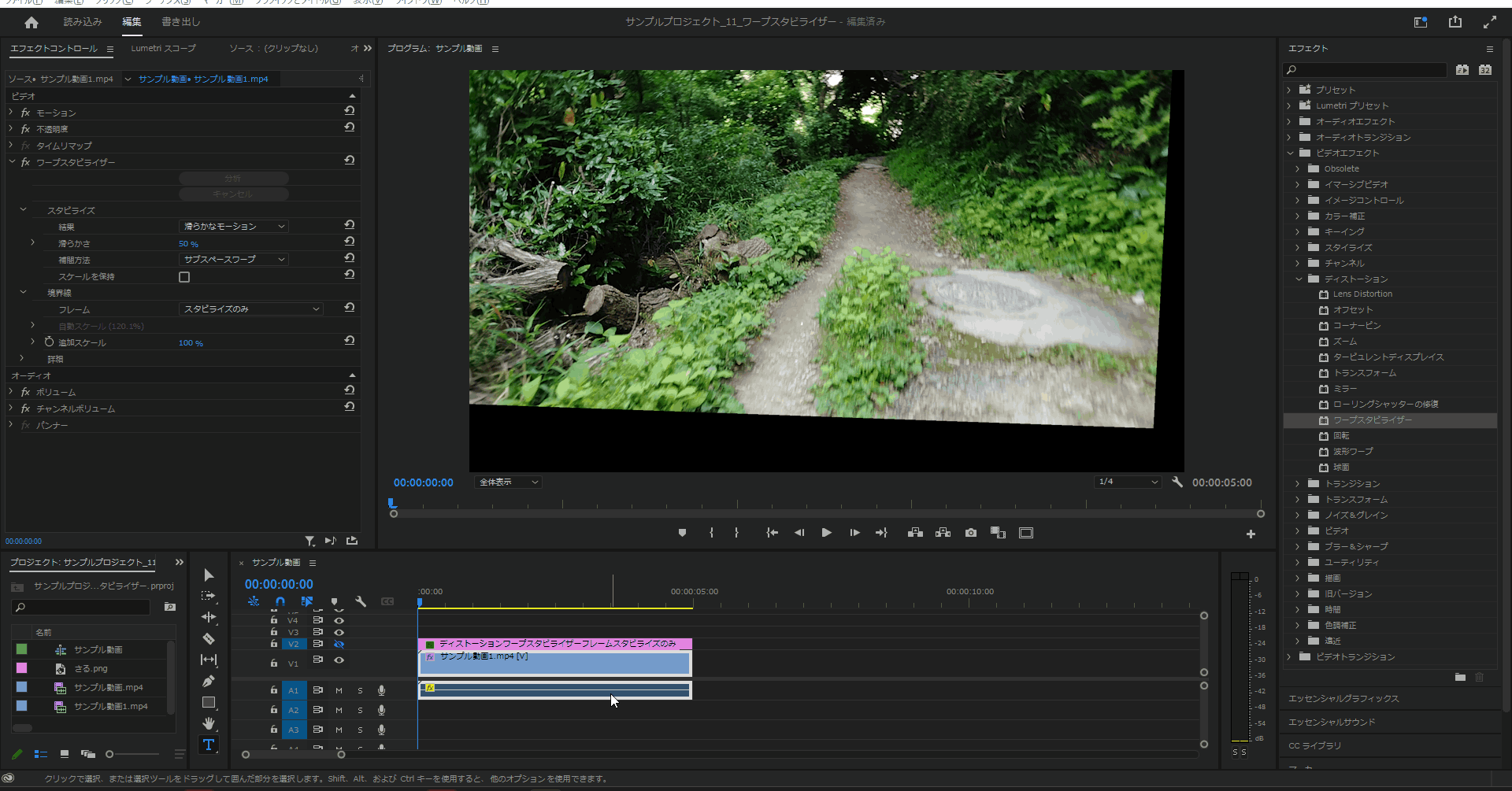
6-2-1
6-3.ワープスタビライザーの「フレーム」を「スタビライズ、切り抜き」にすると、映像エリアが縮小しそれに合わせてスタビライズされます。
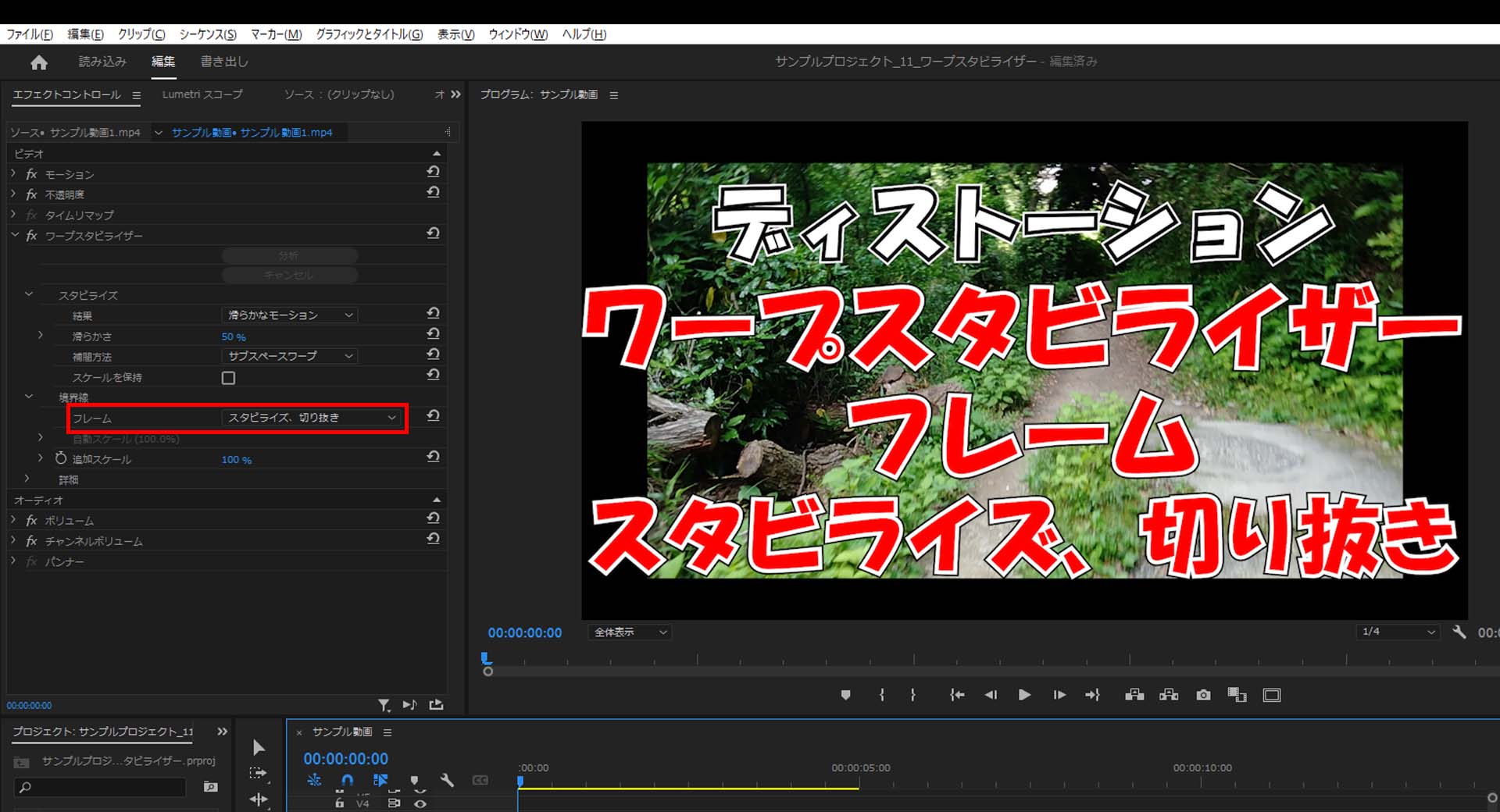
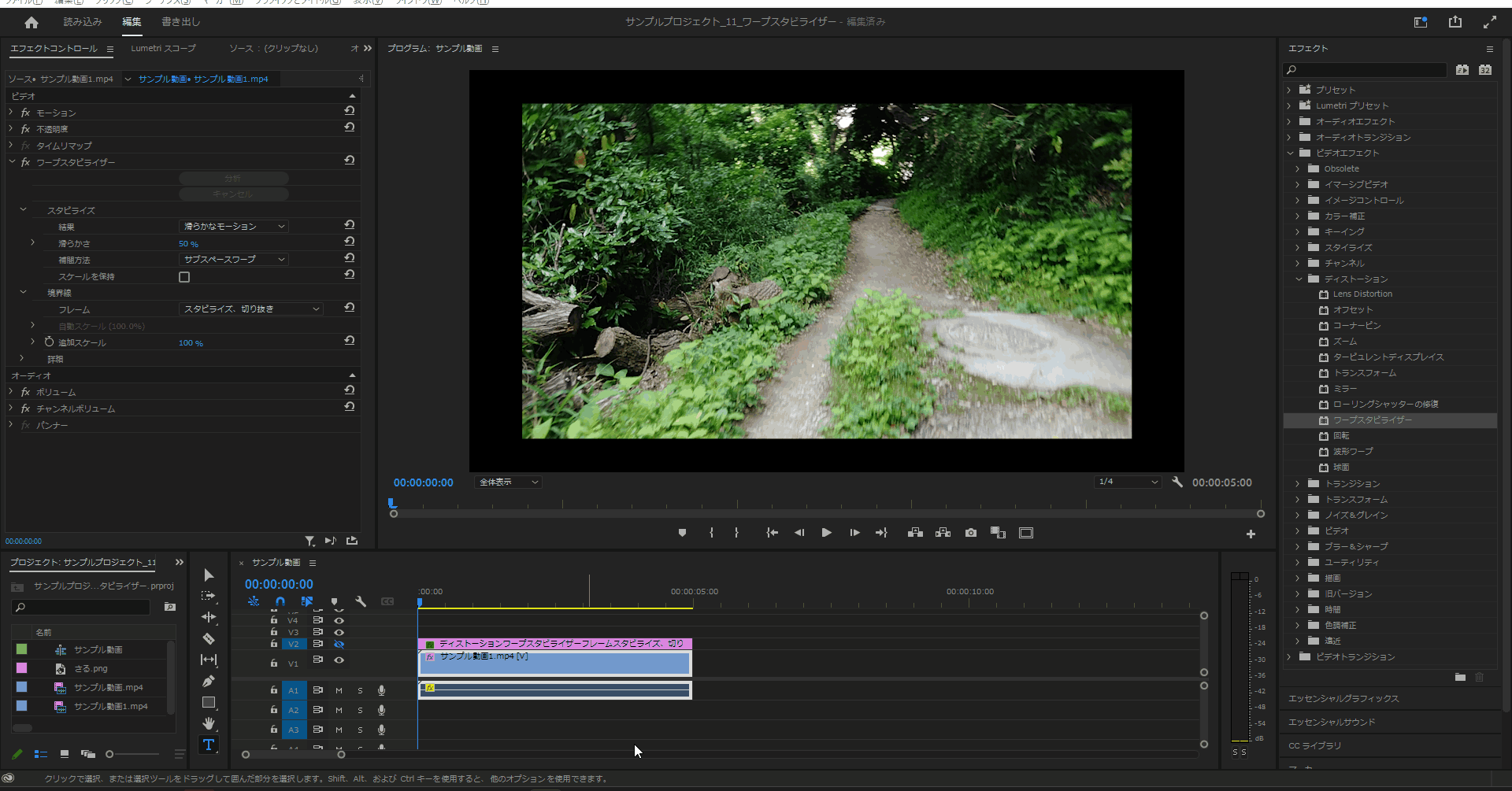
6-3-1
6-4.ワープスタビライザーの「フレーム」を「スタビライズ、エッジを合成」にすると、映像サイズは元々を保持した状態で縁部分がスタビライズされます。
(この「スタビライズ、エッジを合成」は非常に処理が重いので低スペックパソコンでは使えないと思った方が良さそうです。)
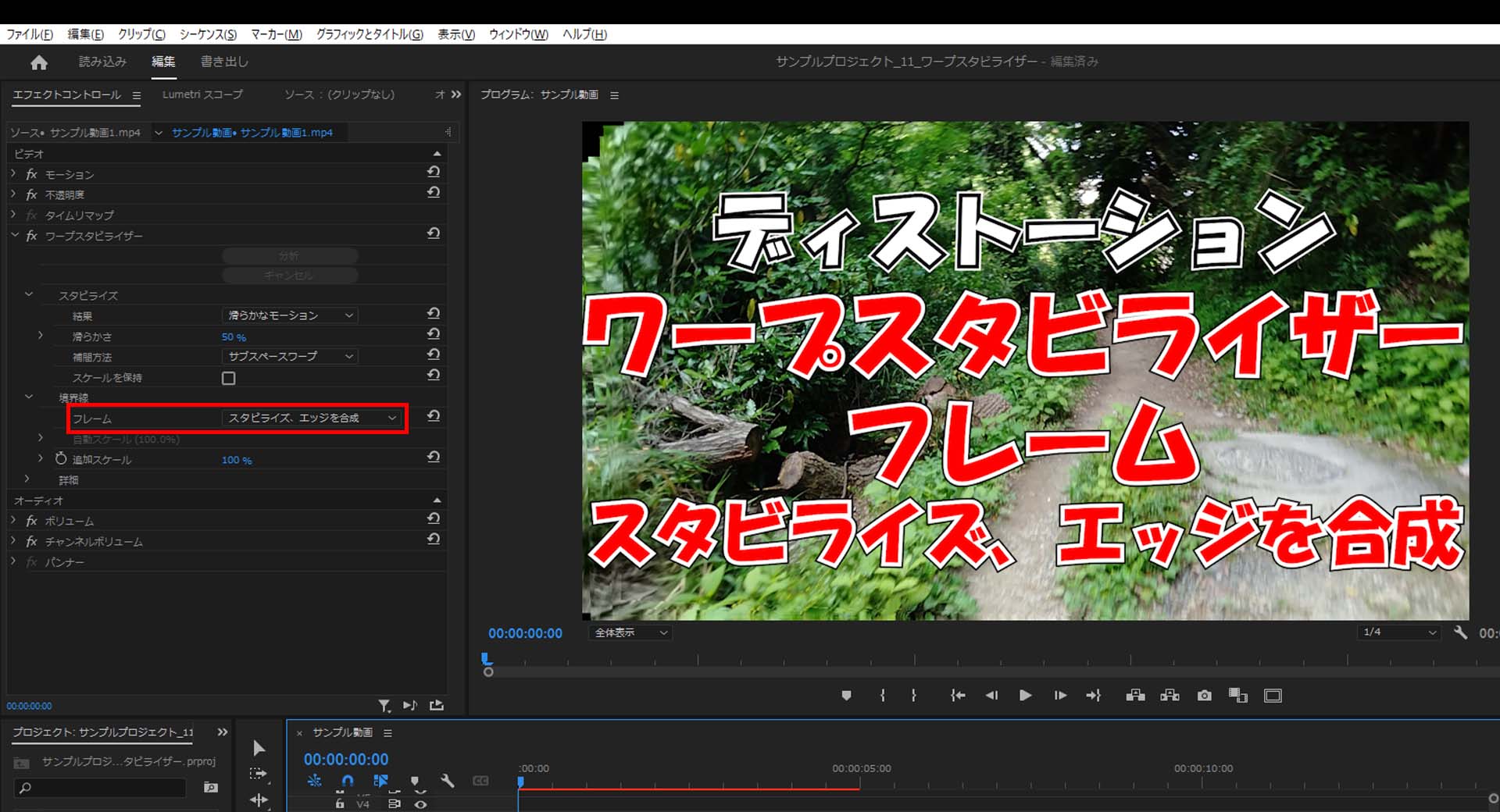
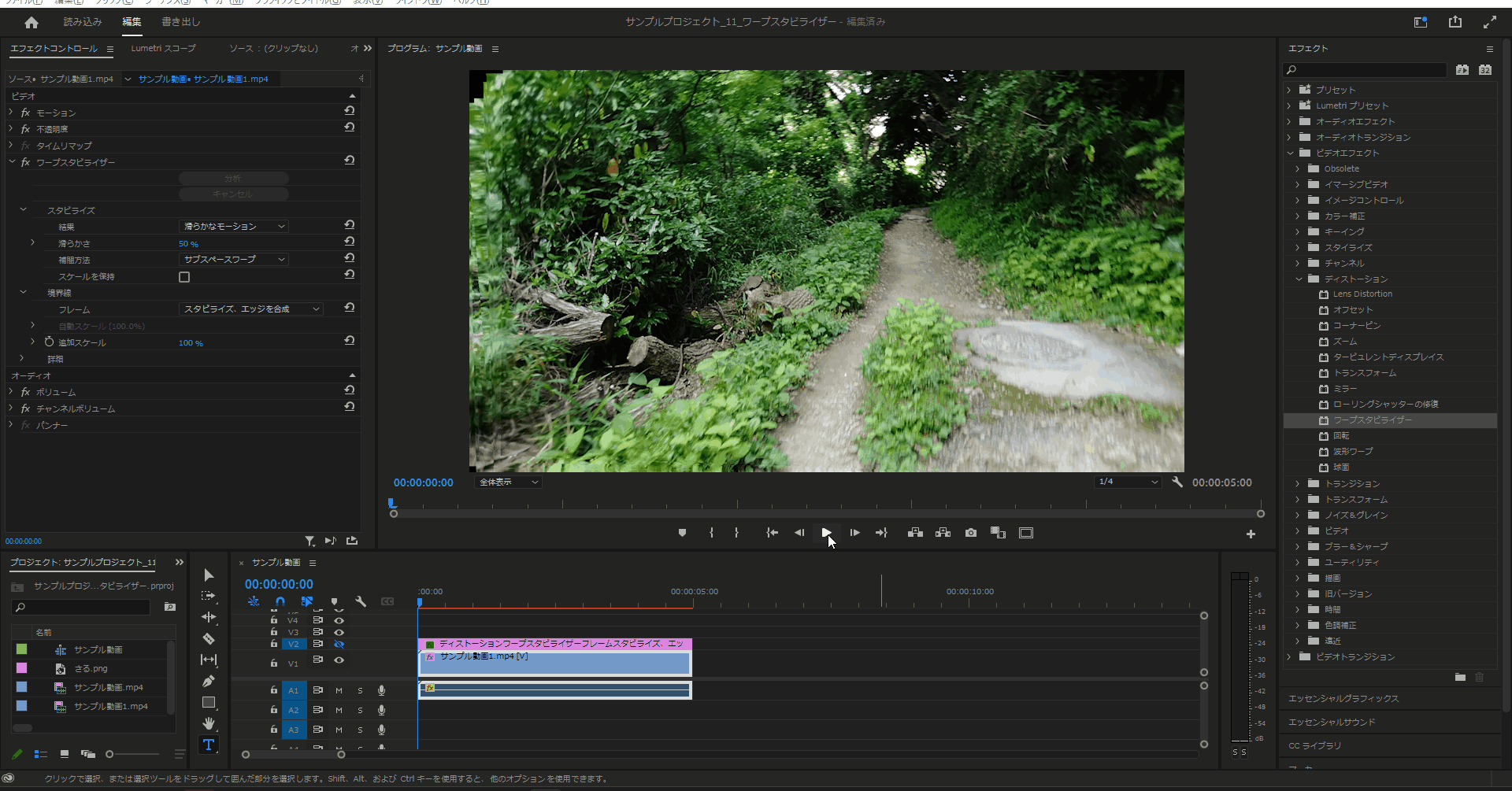
6-4-1
自動スケール
7-1.ワープスタビライザーの「自動スケール」の「最大スケール」の値を変更すると適用したアイテムがスタビライズされる大きさの上限を設定することができます。
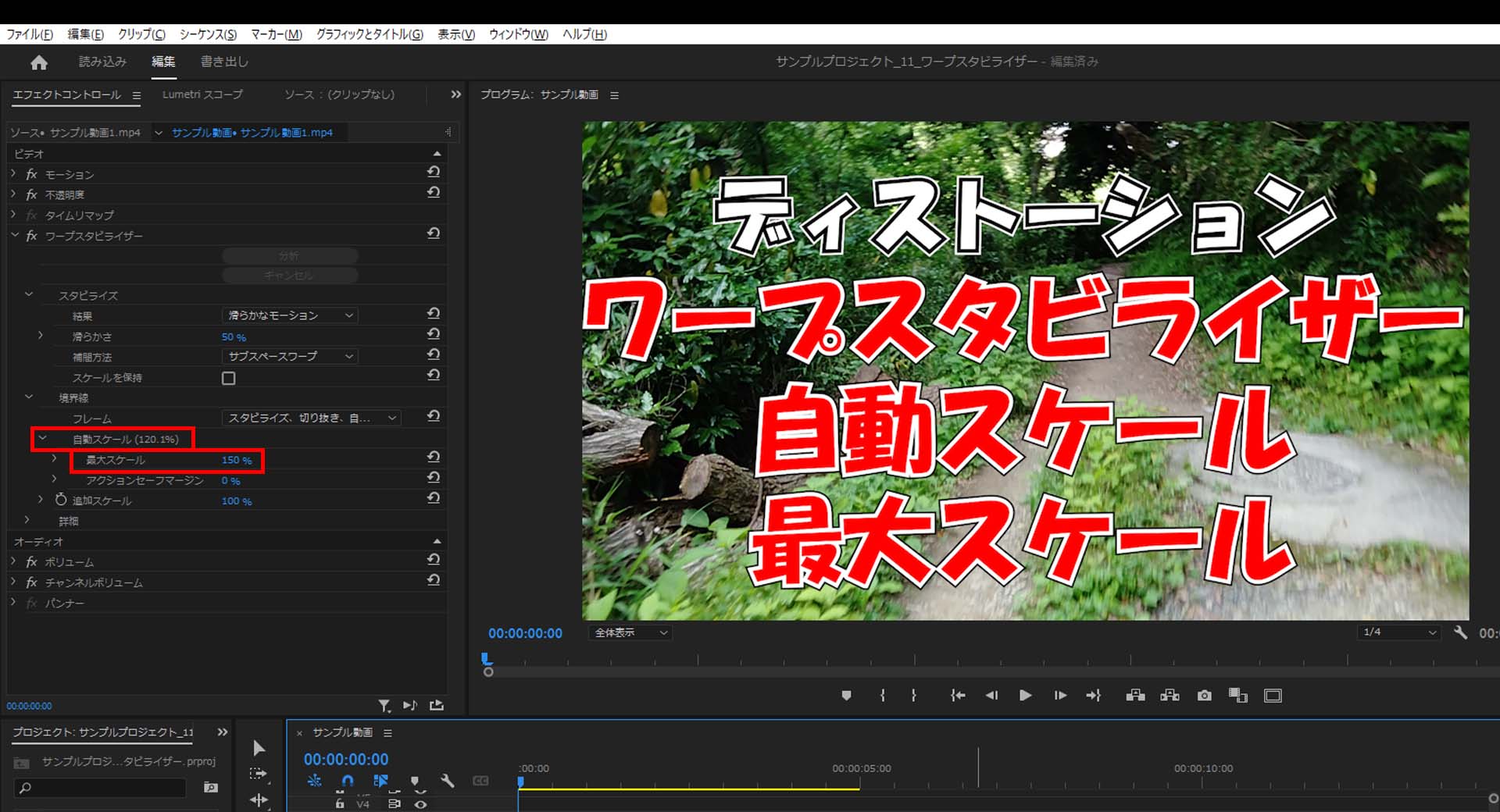
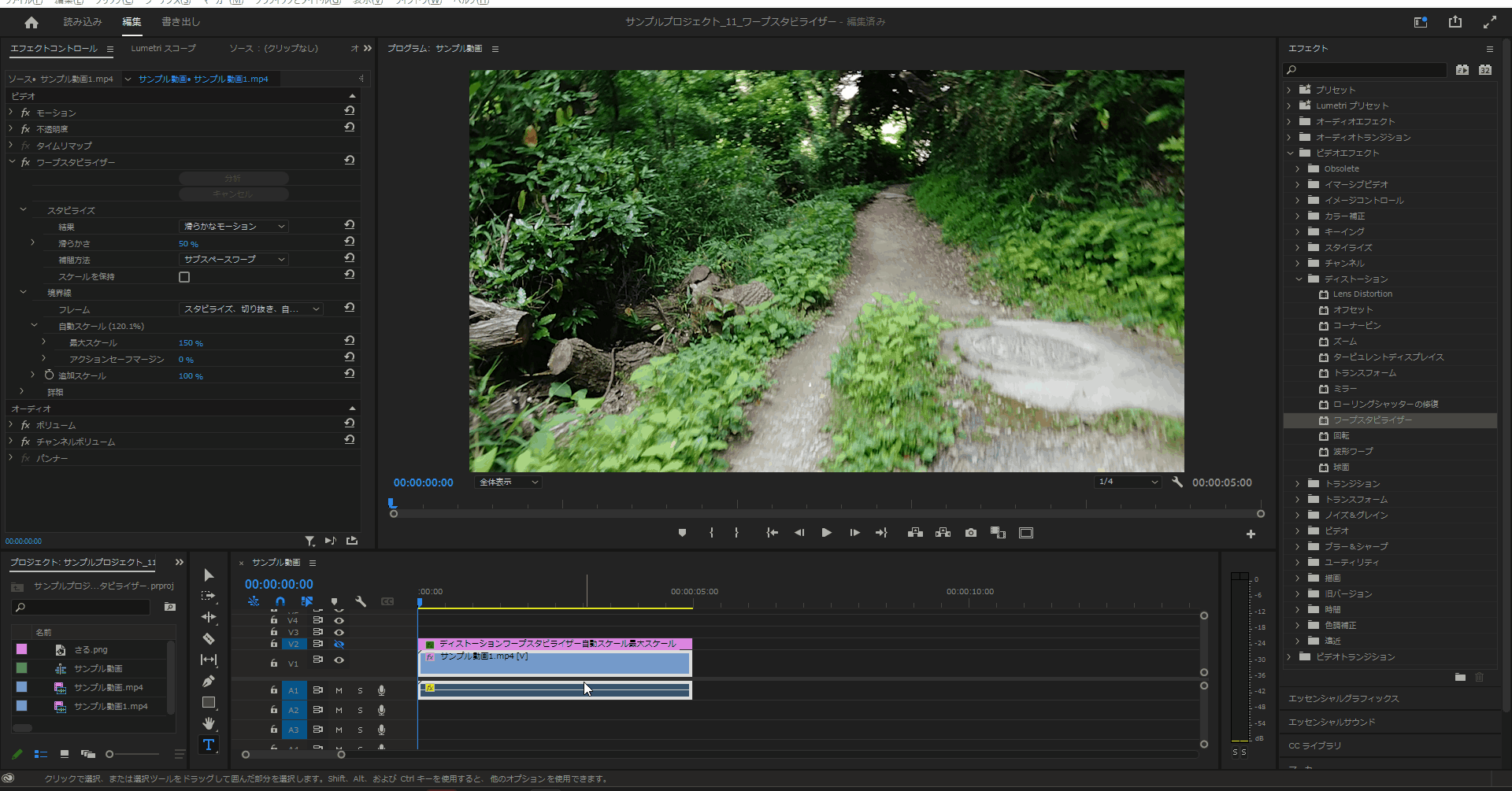
7-1-1
7-2.ワープスタビライザーの「自動スケール」の「アクションセーフマージン」の値を変更すると適用したアイテムが縮小されますが、それ以上の違いは分かりませんでした。
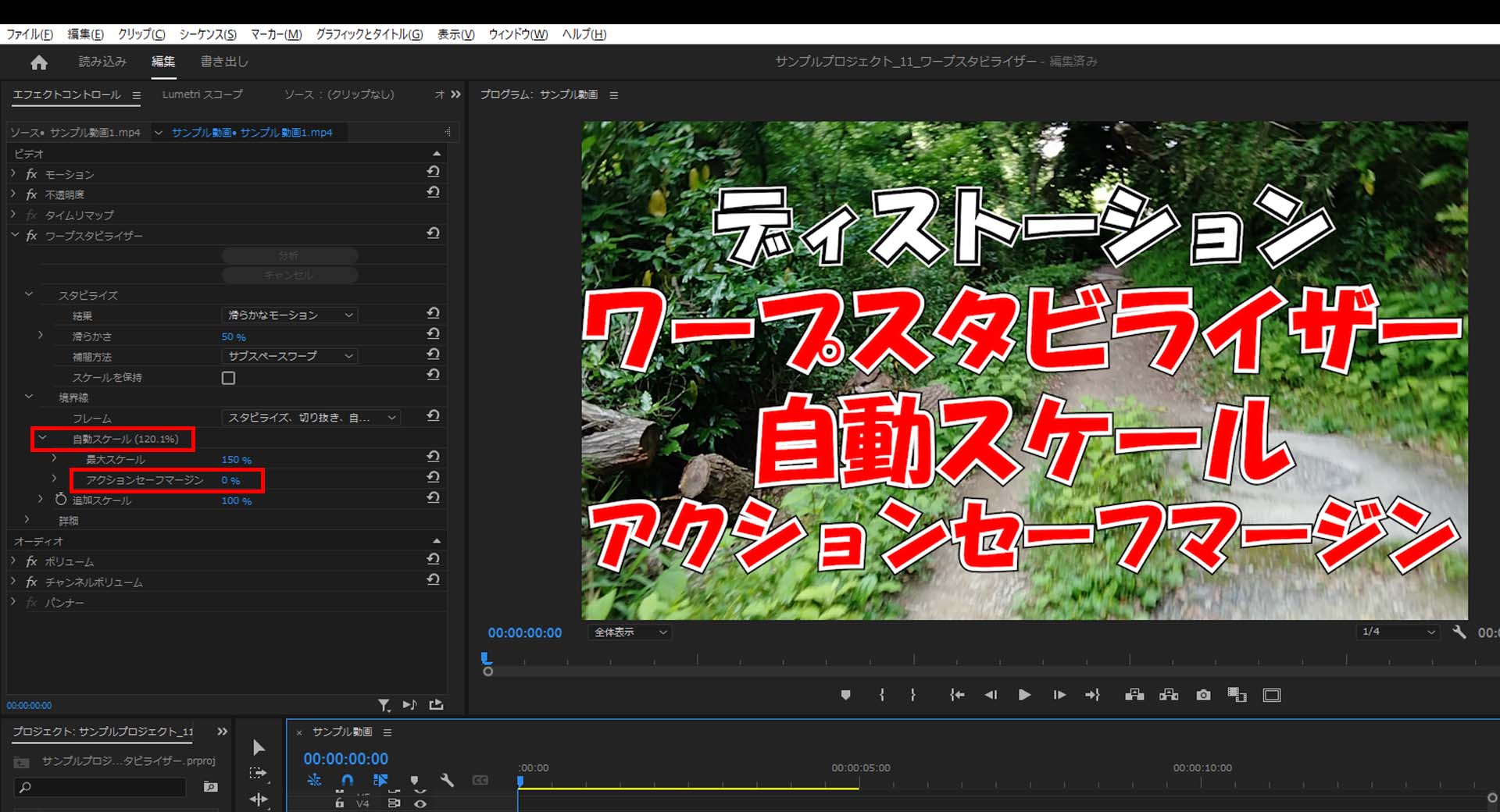
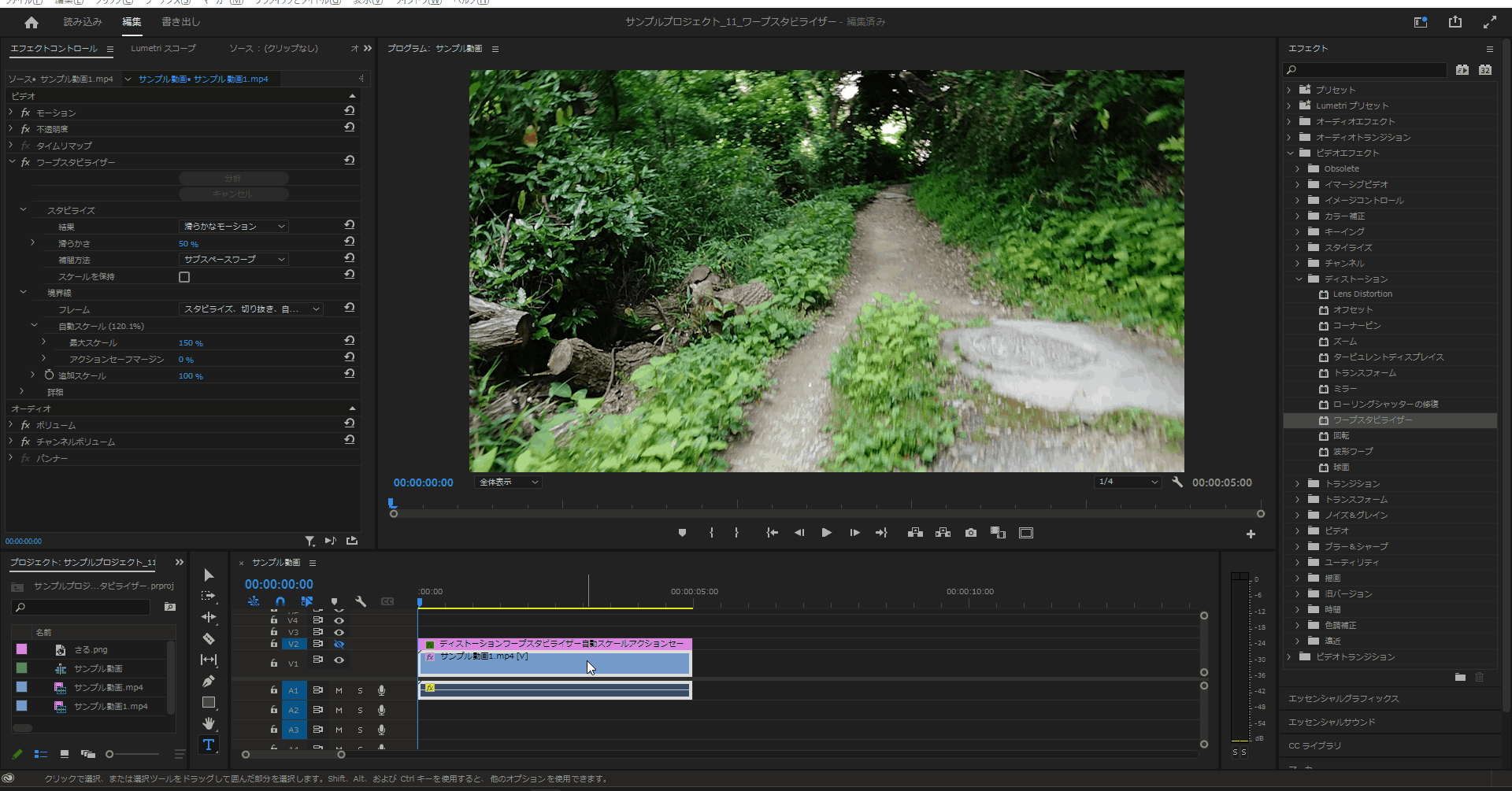
7-2-1
7-3.ワープスタビライザーの「追加スケール」の値を変更すると適用したアイテムを拡大したり縮小させることができます。
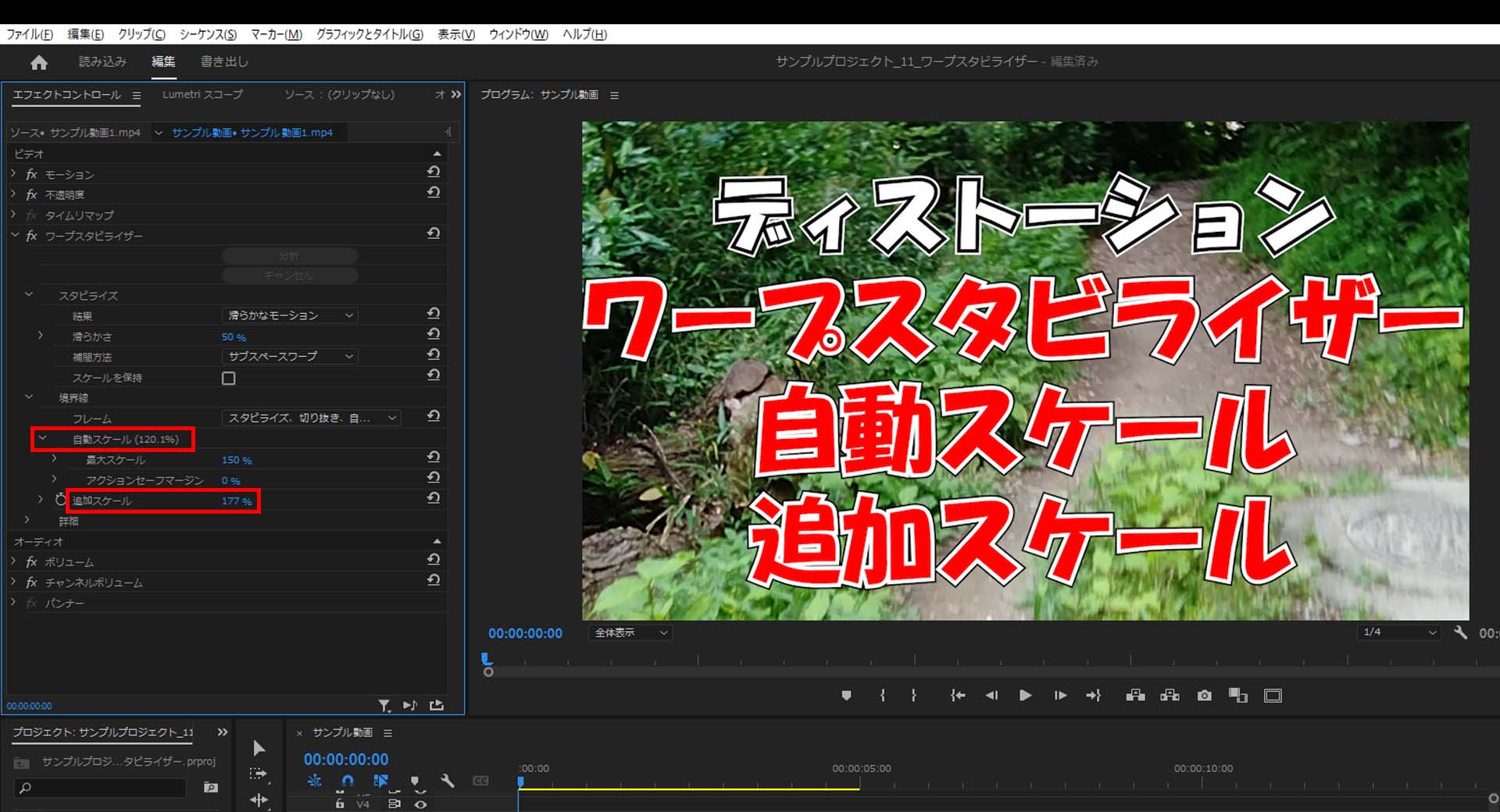
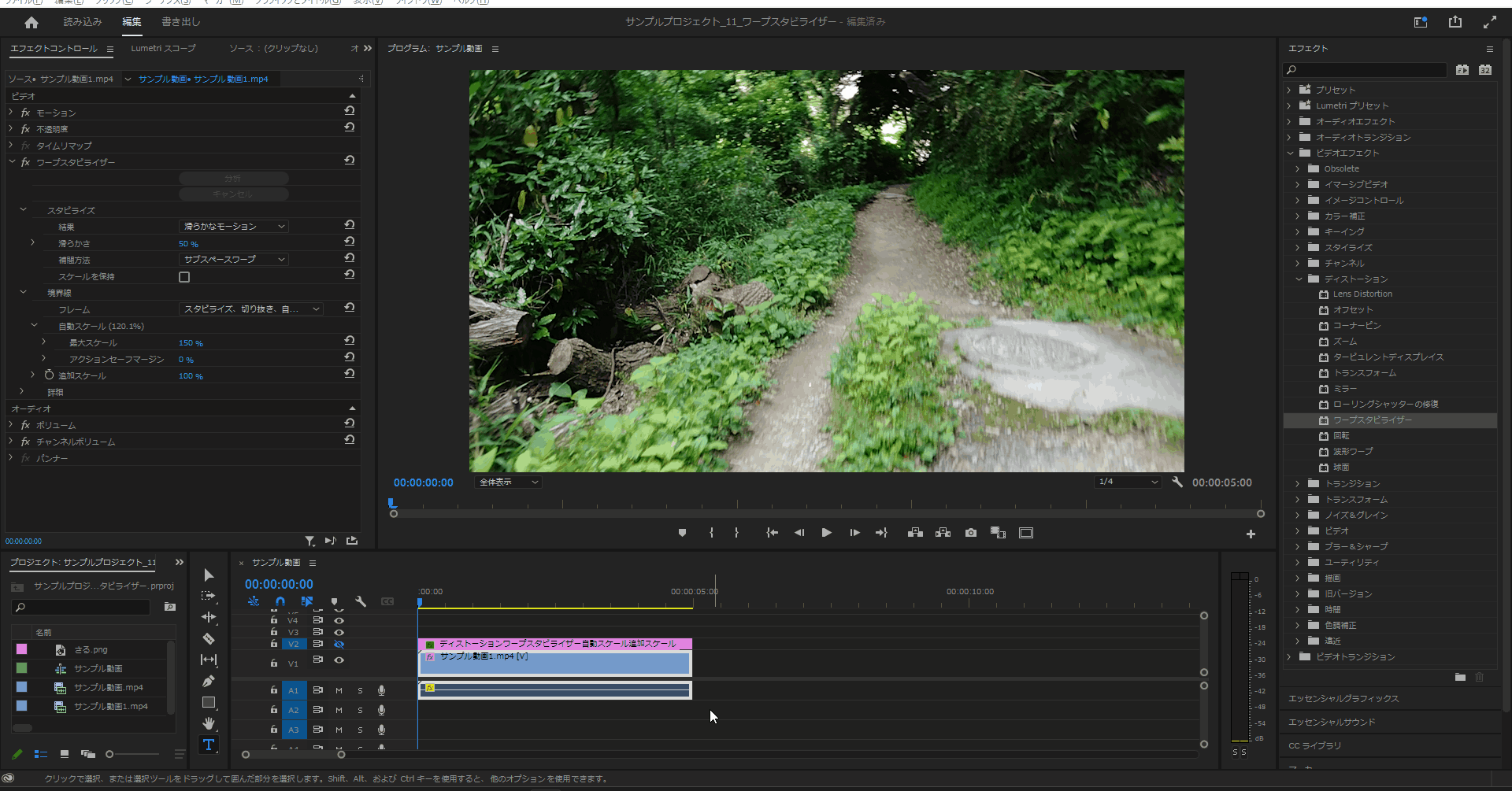
7-3-1
詳細分析
8-1.ワープスタビライザーの「詳細」の「詳細分析」のチェックをONにすると若干ですが、元動画のぶれ具合を残しているのかな?という印象があります。
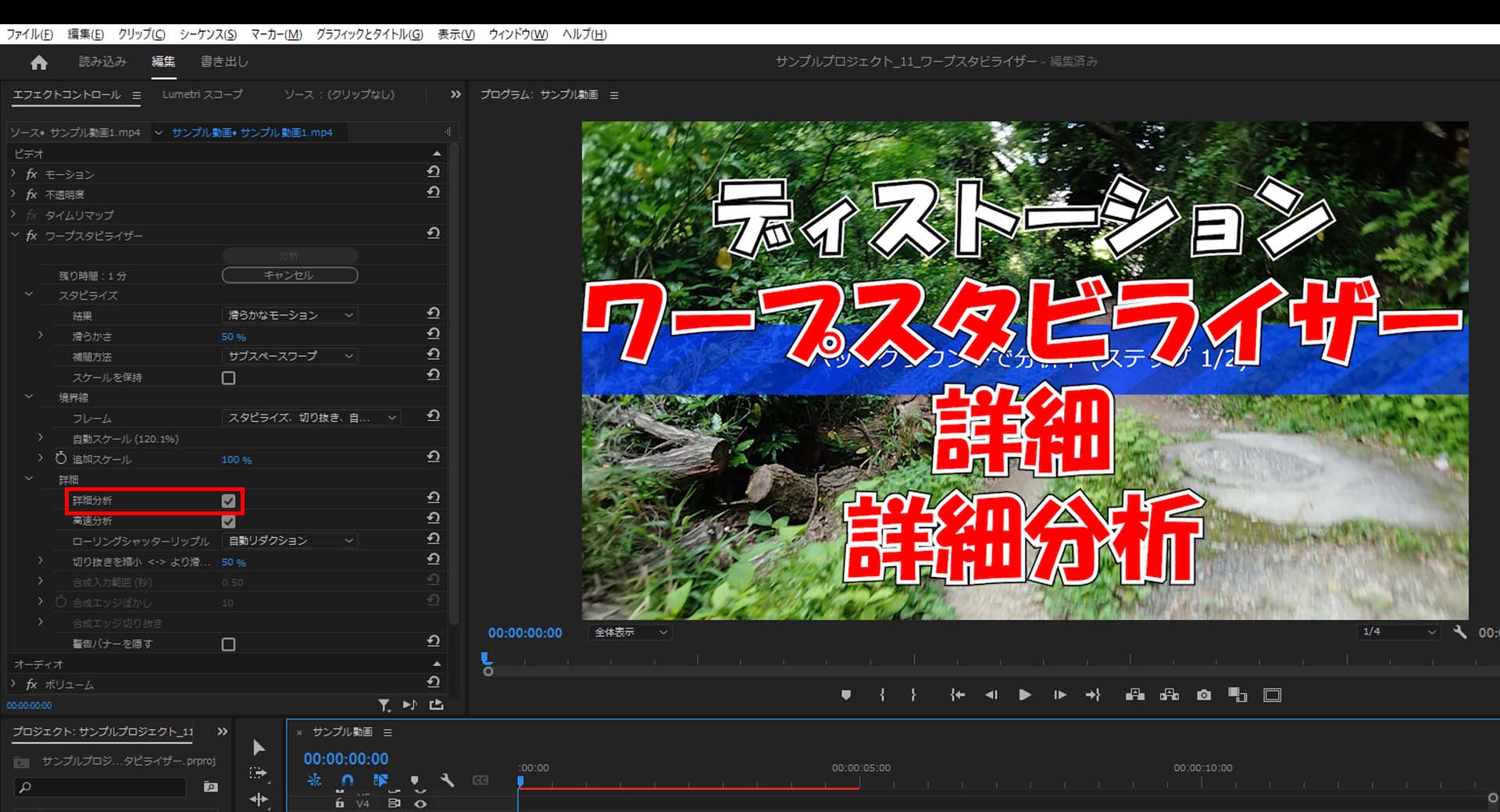
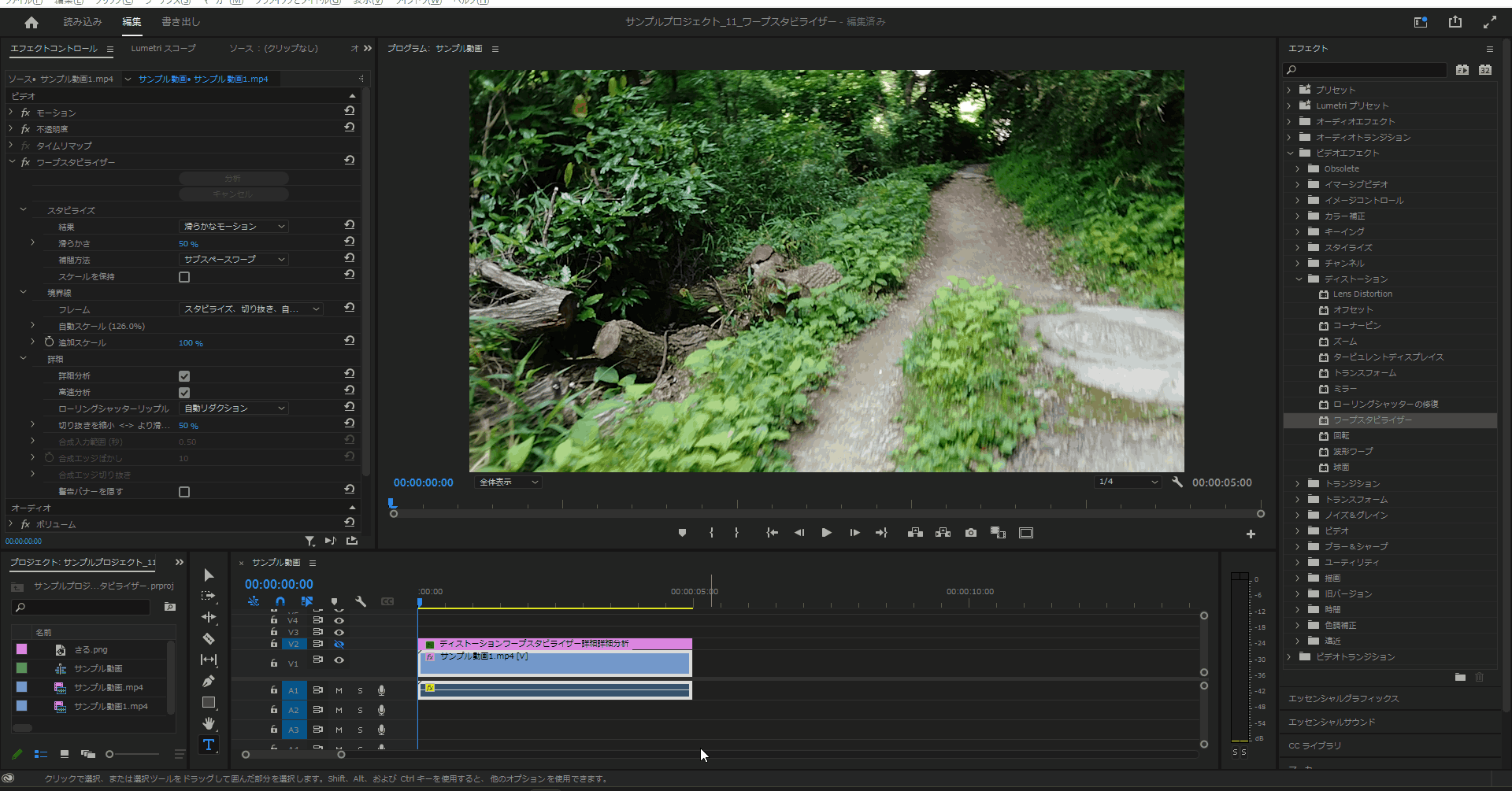
8-1-1
高速分析
9-1.ワープスタビライザーの「詳細」の「高速分析」のチェックをOFFにしても、元の動画との違いはあまり分かりませんでした。
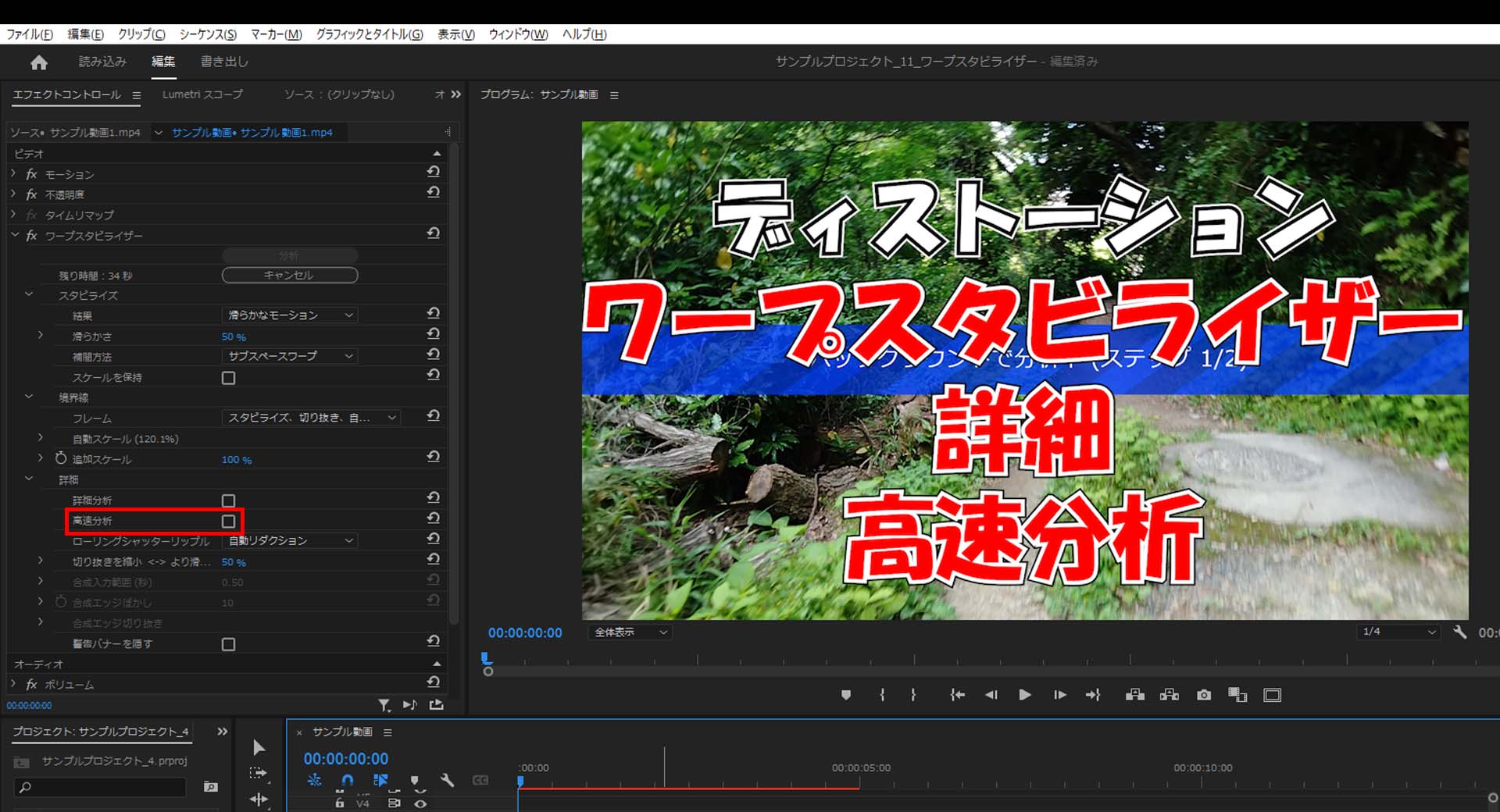
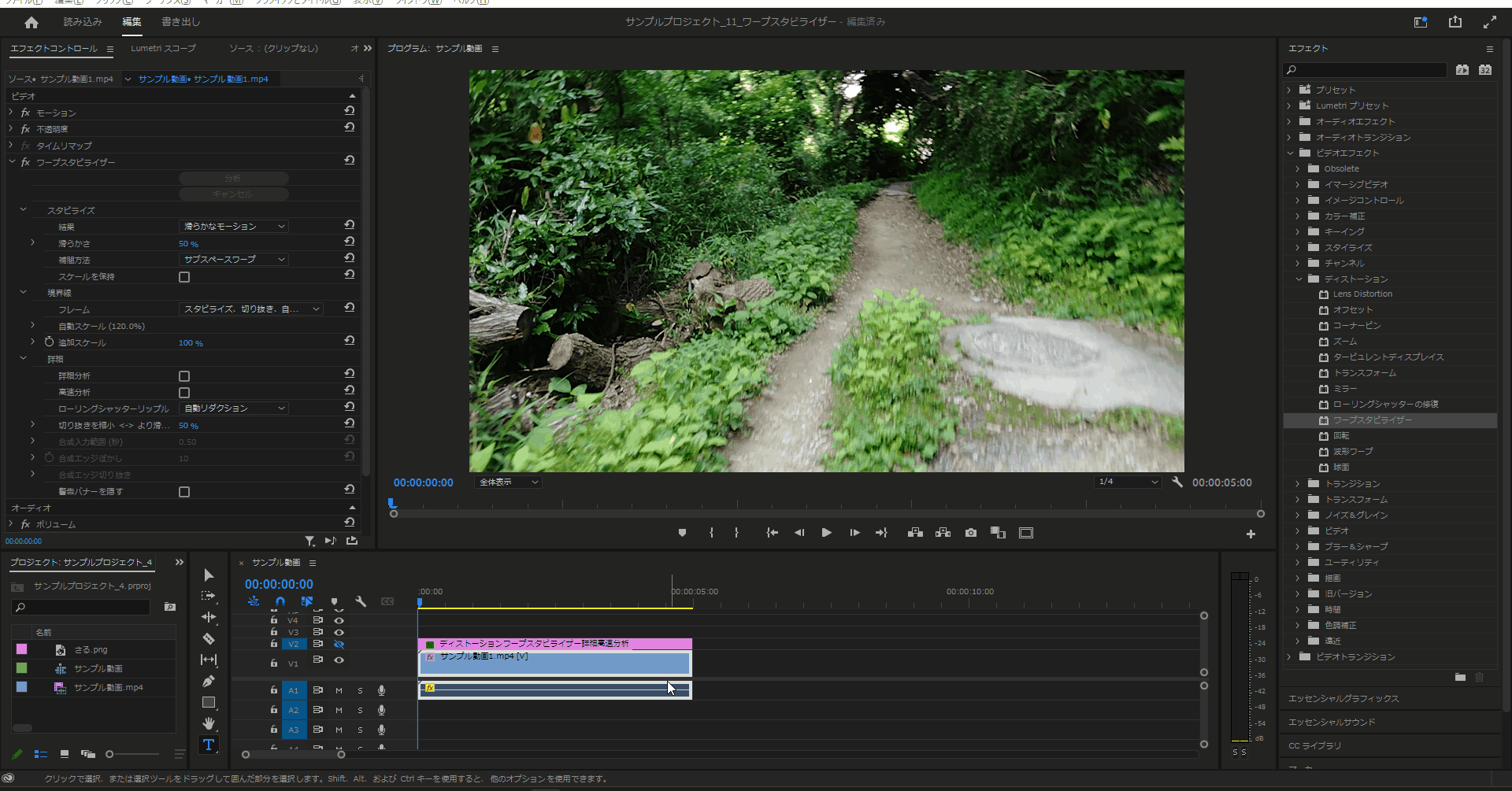
9-1-1
ローリングシャッターリップル
10-1.ワープスタビライザーの「ローリングシャッターリップル」には「自動リダクション」「拡張リダクション」の2項目がありますが、変更してもいまいち違いが分かりませんでした。
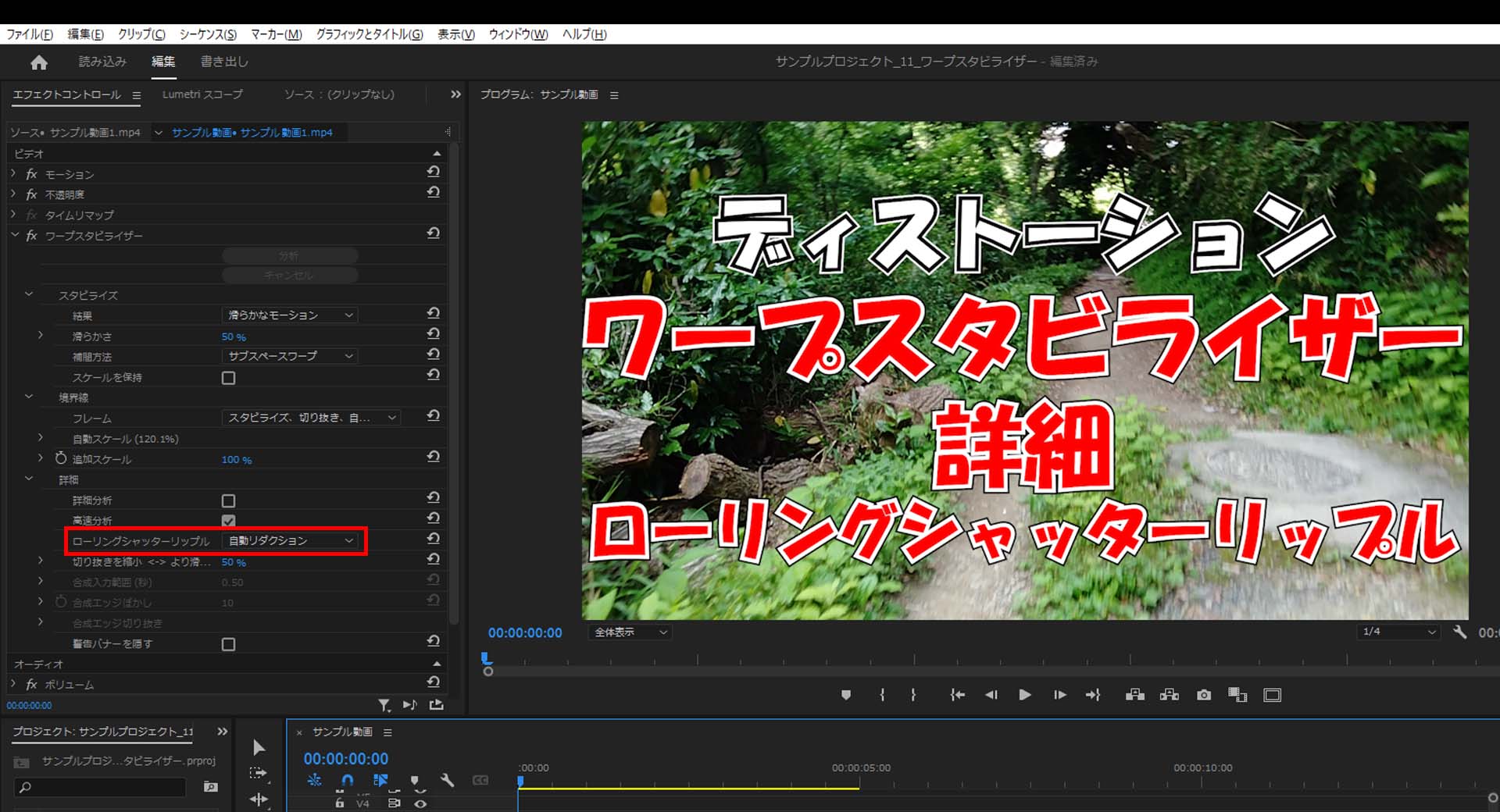
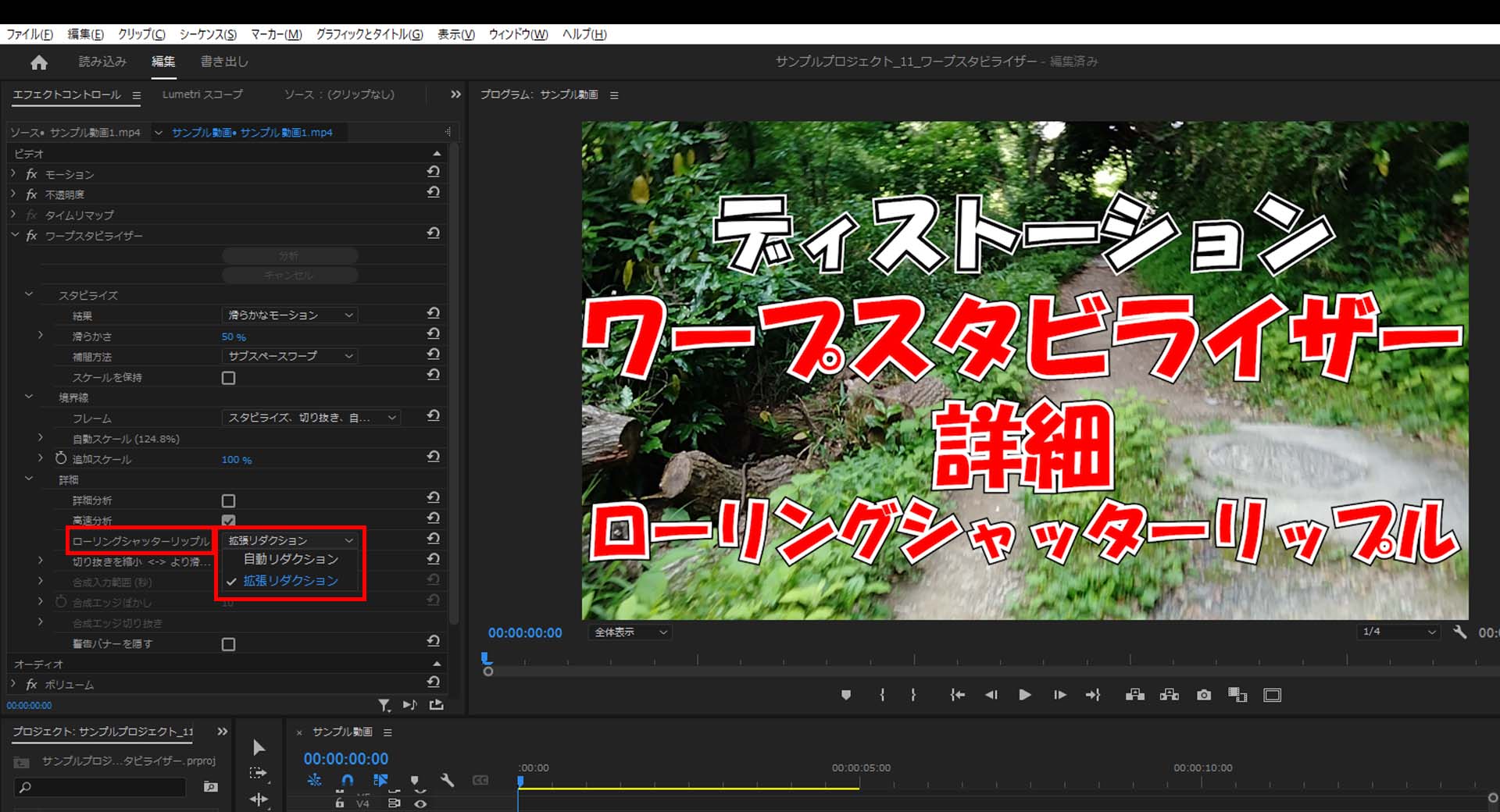
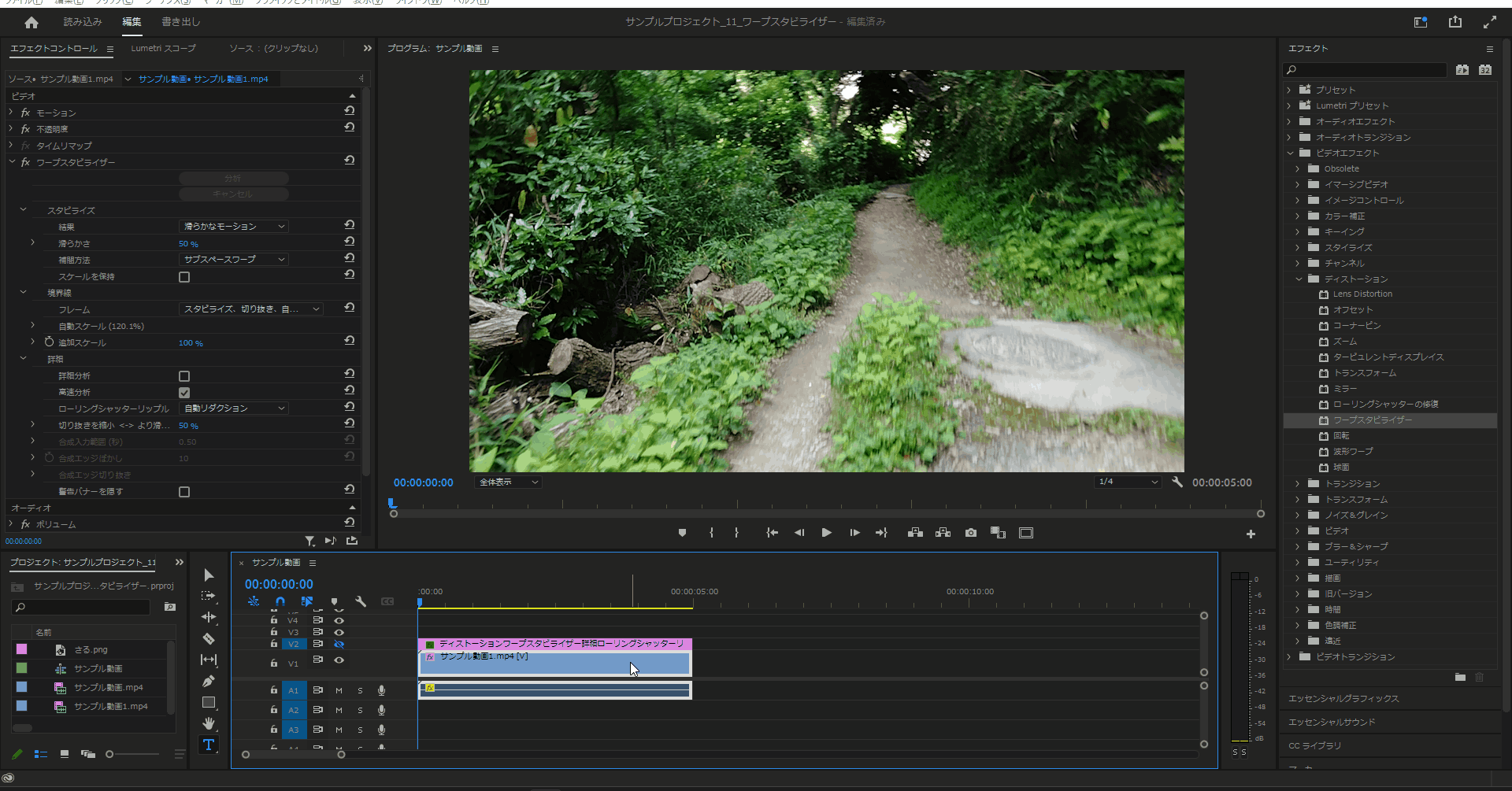
切り抜きを縮小 <-> より滑らかに
11-1.ワープスタビライザーの「切り抜きを縮小 <-> より滑らかに」の値を「0%」に近づけると手振れ補正が小さく、値を「100%」に近づけると手振れ補正が大きくなります。


11-1-1
警告バナーを隠す
12-1.ワープスタビライザーの「警告バナーを隠す」のチェックをONにすると「スタビライズしています」といったメッセージを非表示にすることができます。
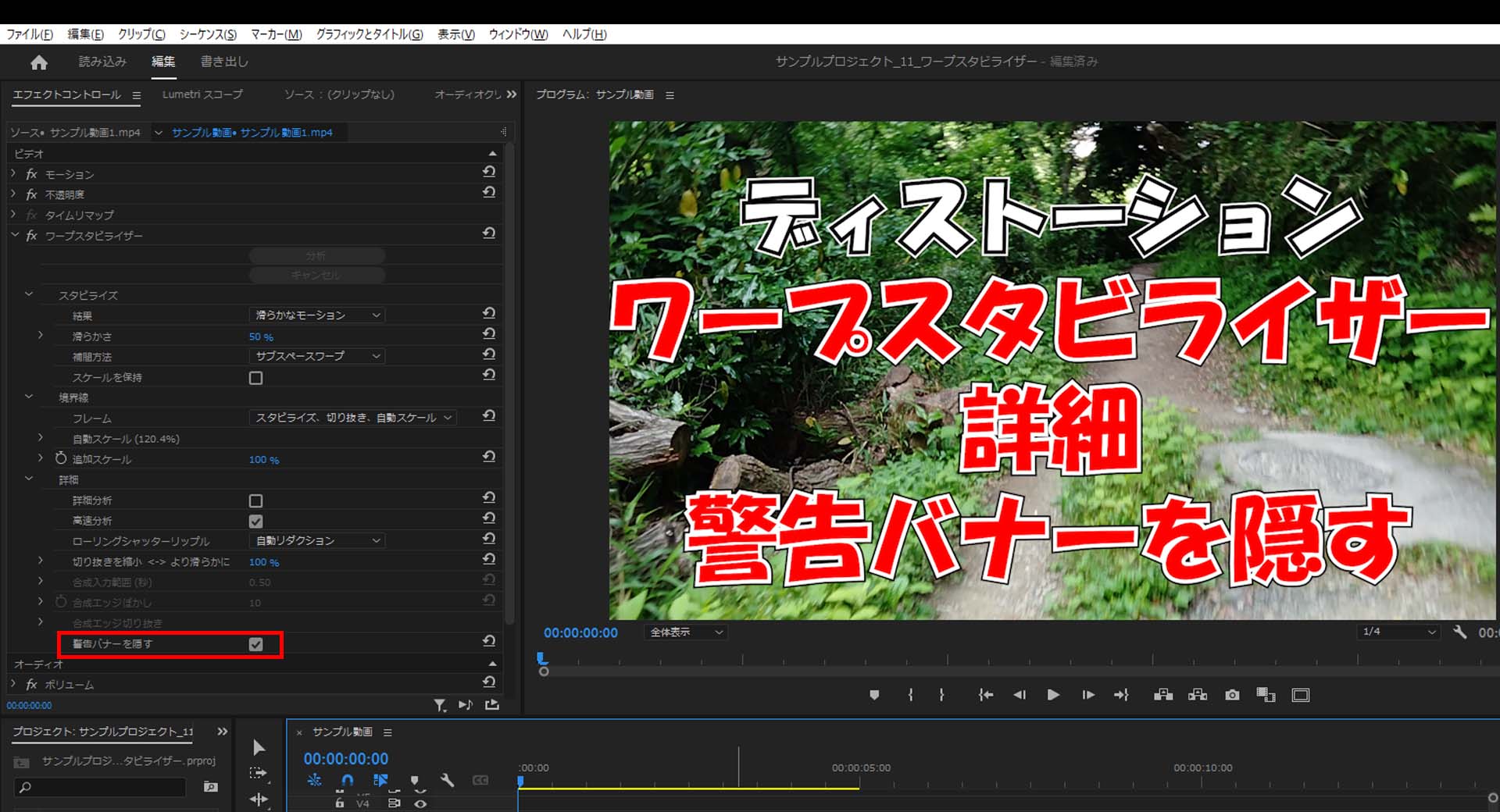
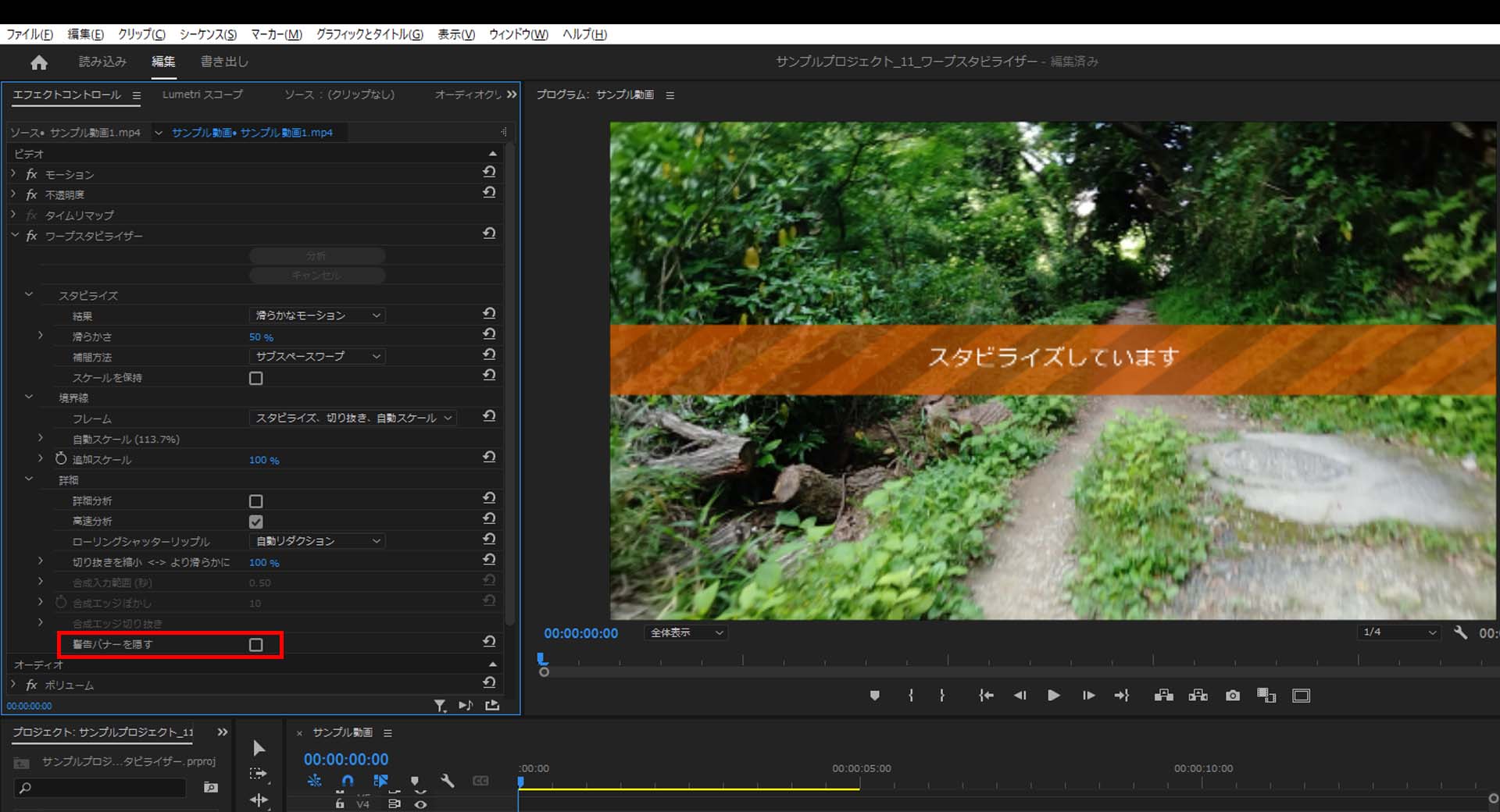
合成入力範囲(秒)
13-1.ワープスタビライザーの「詳細」の「合成入力範囲(秒)」の値を変更しても「スタビライズ、エッジを合成」のデフォルト値と違いがいまいち分かりませんでした。
(gif動画も添付したかったのですが重すぎてまともに動かなかったから添付していません。)
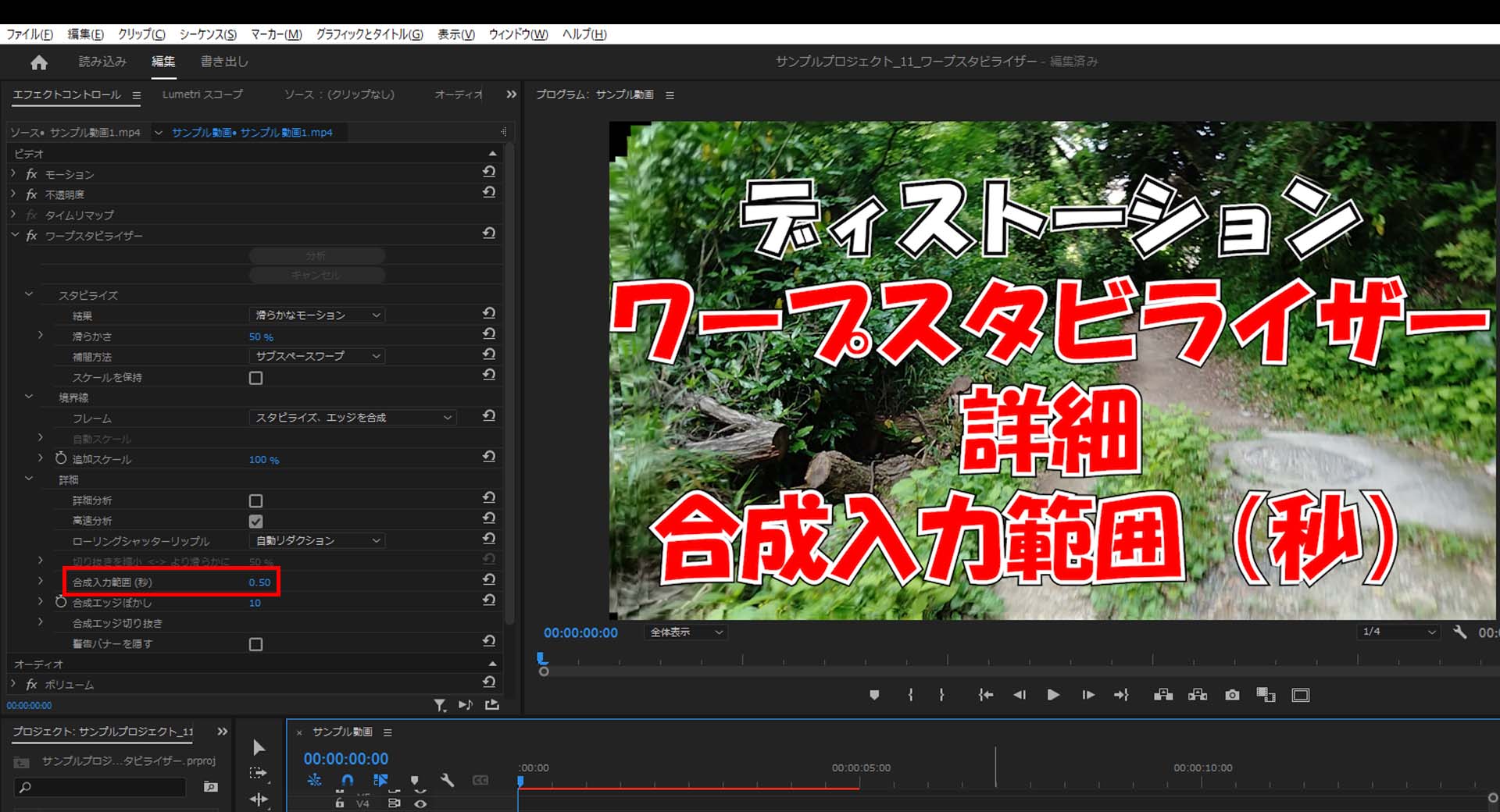
13-1-1
合成エッジぼかし
14-1.ワープスタビライザーの「詳細」の「合成エッジぼかし」の値を変更してもこちらも「スタビライズ、エッジを合成」のデフォルト値と違いがいまいち分かりませんでした。
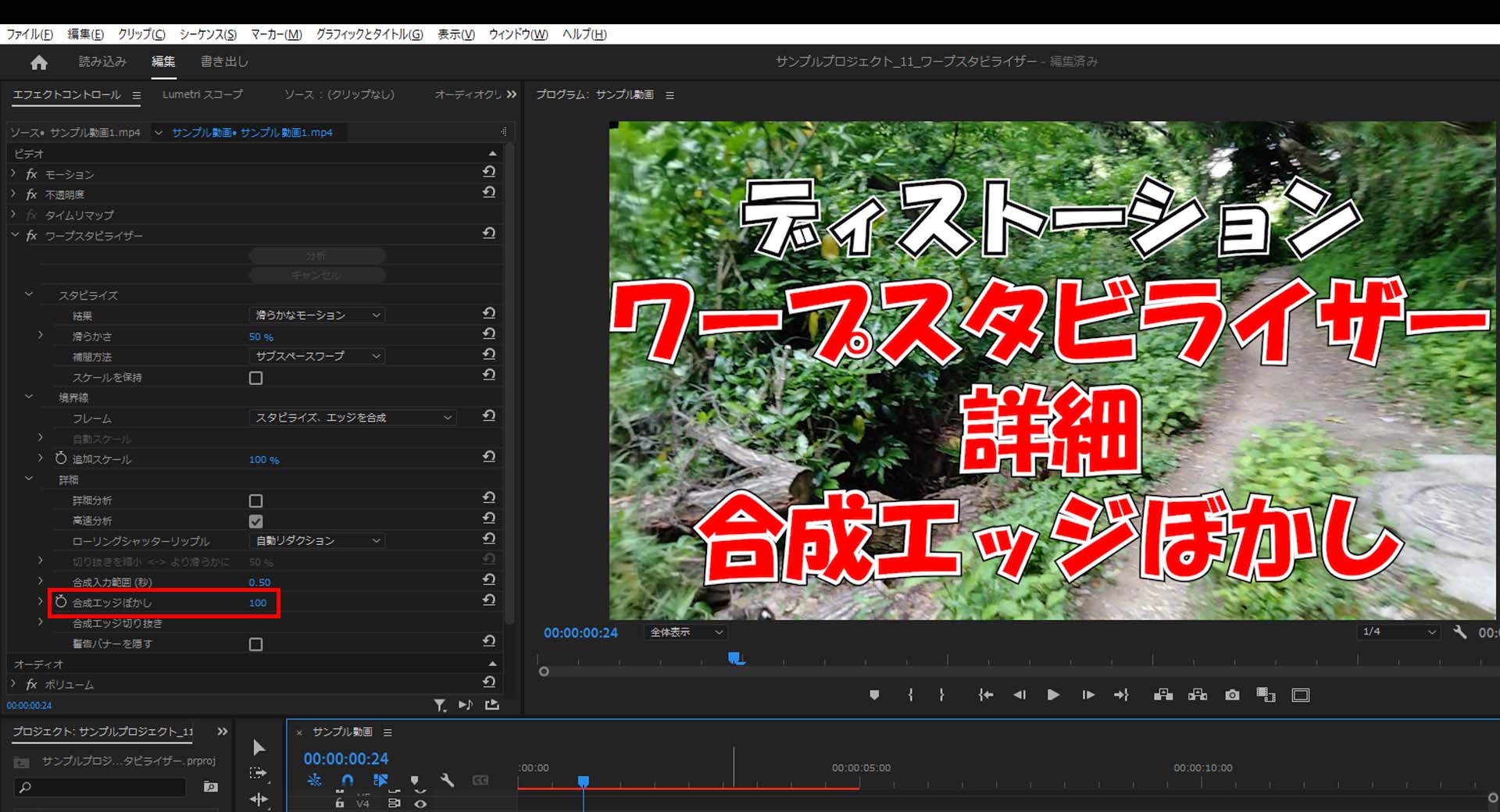
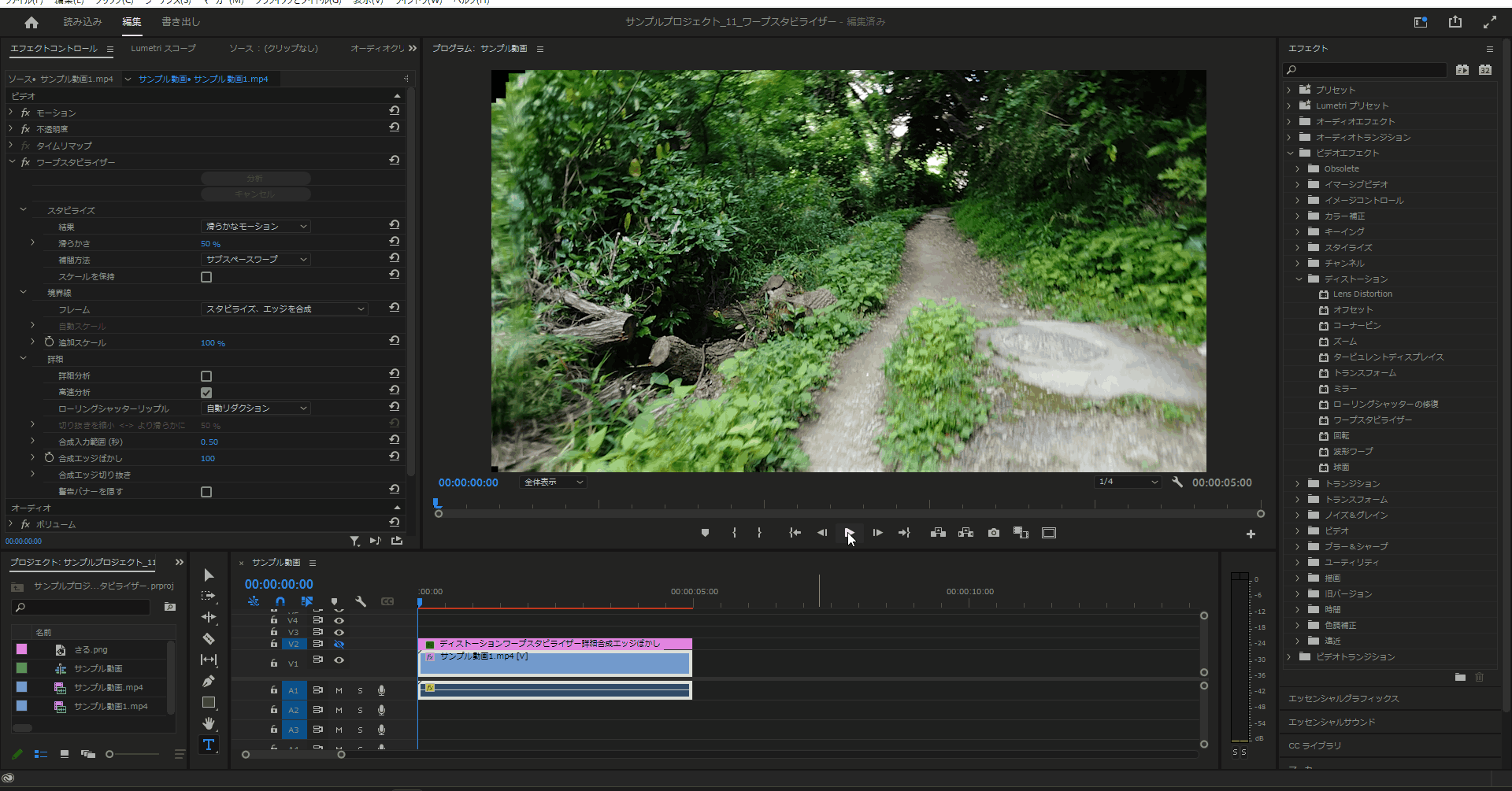
14-1-1
合成エッジ切り抜き
15-1.ワープスタビライザーの「詳細」の「合成エッジ切り抜き」の「左」の値を変更すると左の部分だけエッジが合成されずに切り抜きされます。
(gif動画も添付したかったのですが重すぎてまともに動かなかったから添付していません。)
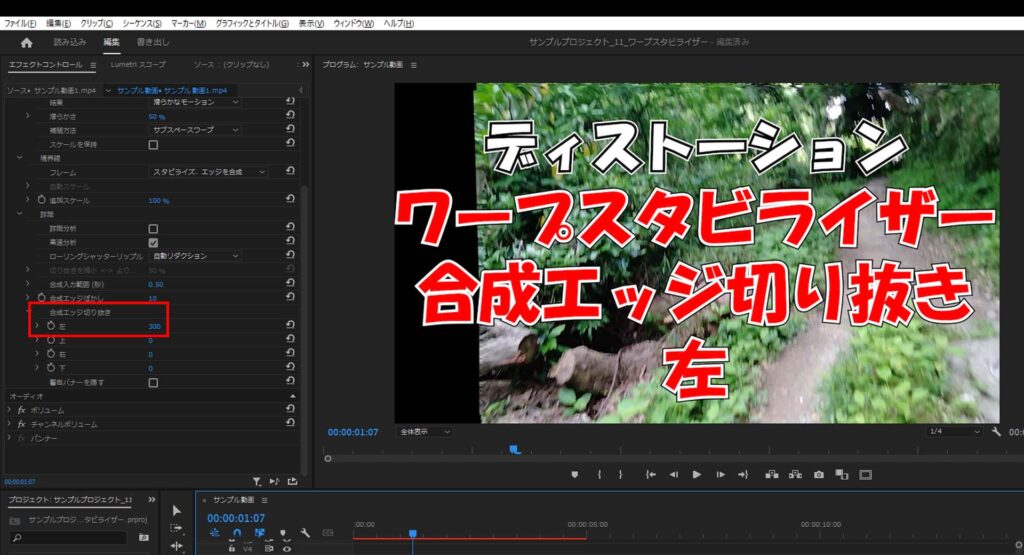
15-1-1
15-2.ワープスタビライザーの「詳細」の「合成エッジ切り抜き」の「上」の値を変更すると上の部分だけエッジが合成されずに切り抜きされます。
(gif動画も添付したかったのですが重すぎてまともに動かなかったから添付していません。)
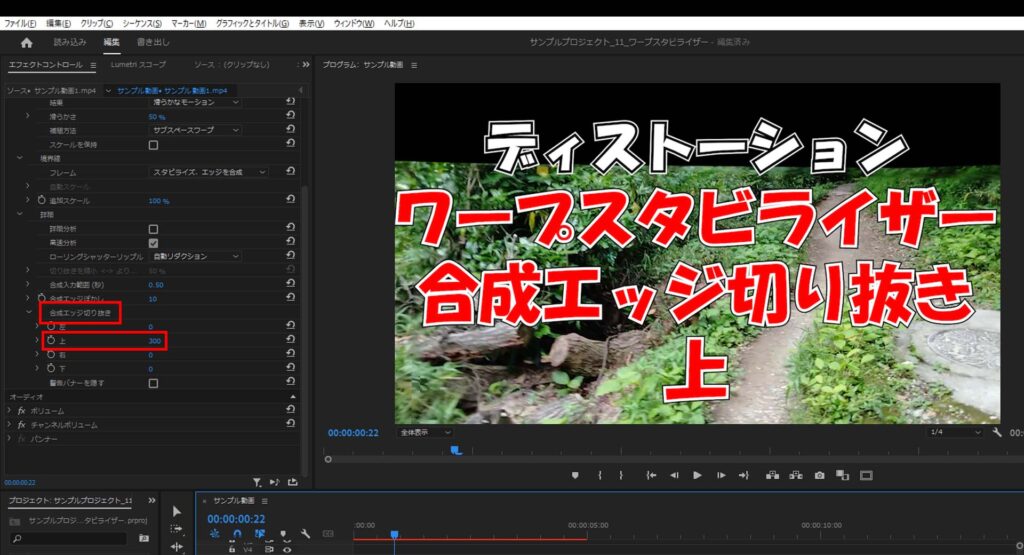
15-2-1
合成エッジぼかし
16-1.ワープスタビライザーの「詳細」の「合成エッジ切り抜き」の「右」の値を変更すると右の部分だけエッジが合成されずに切り抜きされます。
(gif動画も添付したかったのですが重すぎてまともに動かなかったから添付していません。)
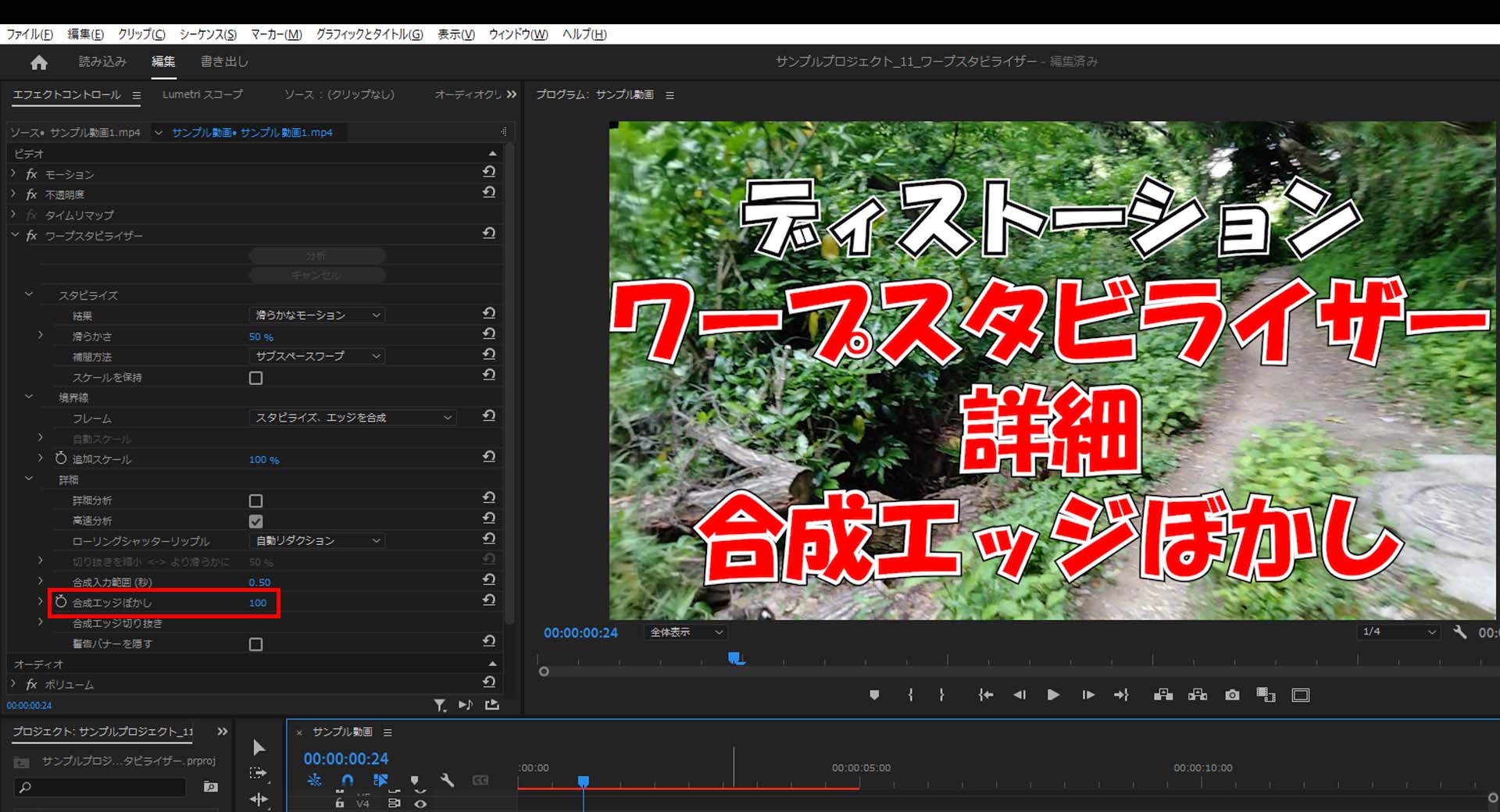
16-1-1
合成エッジ切り抜き
17-1.ワープスタビライザーの「詳細」の「合成エッジ切り抜き」の「下」の値を変更すると下の部分だけエッジが合成されずに切り抜きされます。
(gif動画も添付したかったのですが重すぎてまともに動かなかったから添付していません。)
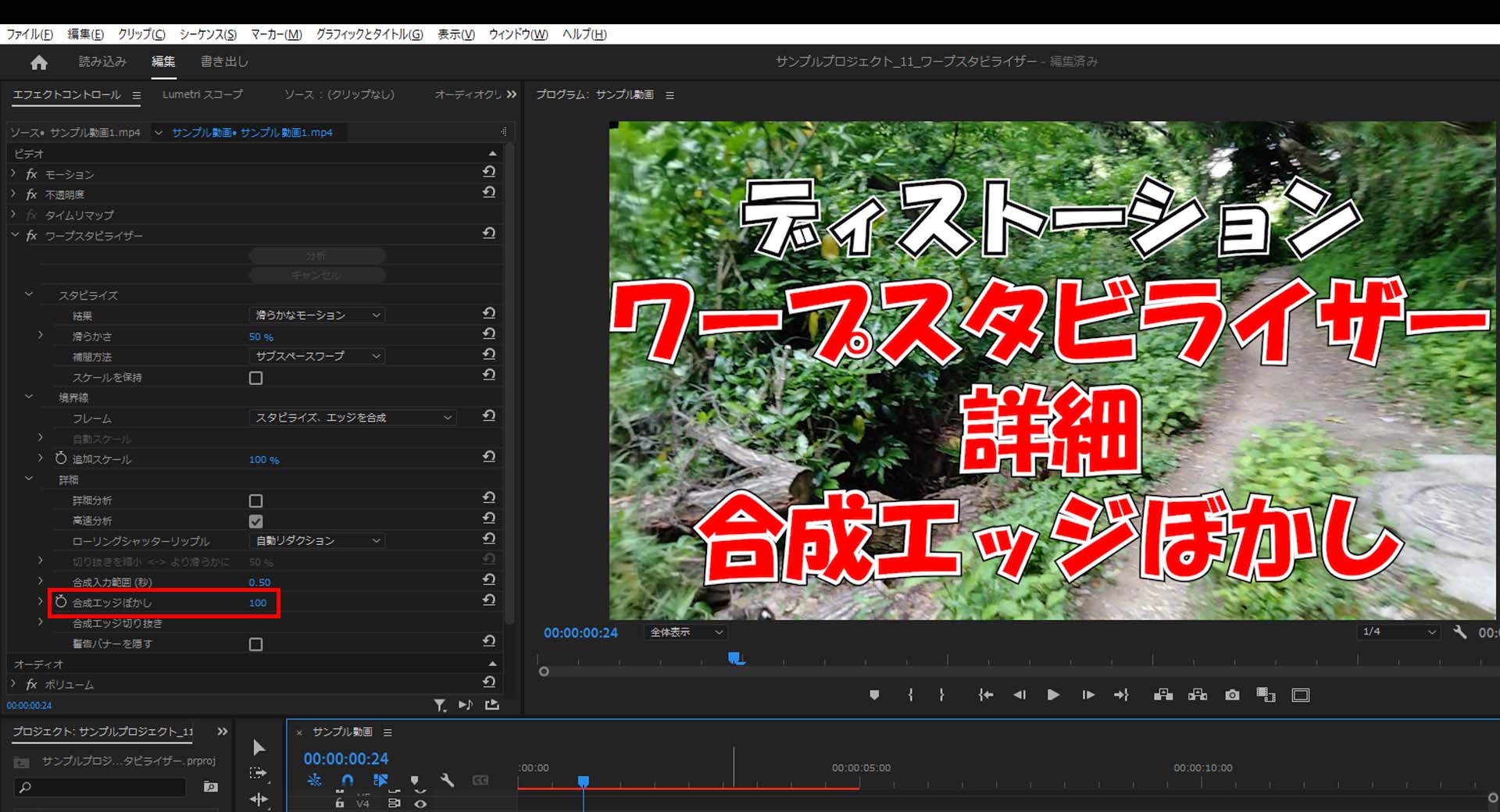
17-1-1
今回はここまで。
次回は「回転」について解説していきます。



コメント