今回もPremiere Proの「旧バージョン」の「3ウェイカラー補正」について使い方を解説していきます。
「ビデオエフェクト-3ウェイカラー補正」
「3ウェイカラー補正」はカラーの修正を様々な方法で補正することができる機能となります。
「3ウェイカラー補正」は「出力」「マスター」「シャドウ」「ミッドトーン」「ハイライト」「入力レベル」「出力レベル」「階調範囲の定義」「二次カラー補正」「自動レベル補正」「シャドウ」「ミッドトーン」「ハイライト」「マスター」「マスターのレベル」の設定項目があります。
「3ウェイカラー補正」
今回はそんな「3ウェイカラー補正」の「自動レベル補正」の「黒レベル」「グレーレベル」「白レベル」について解説していきます。
「出力 – ビデオ」
「出力」「ビデオ」と「ルミナンス」の項目があり「ビデオ」はデフォルトのビデオがそのまま出力されます。
「出力 – ルミナンス」
「出力」「ビデオ」と「ルミナンス」の項目があり「ルミナンス」は白黒の様な雰囲気になります。
「マスター・シャドウ」
「マスター」のシャドウには「マスターの色相角度」「マスターのバランスの強さ」「マスターのバランスゲイン」「マスターのバランス角度」があり、円形の値を変更することでシャドウの雰囲気を変更することができます。
マスター・シャドウ・色相角度
「色相角度」はその名の通り色相の雰囲気を変更することができる機能となります。
マスター・シャドウ・マスターのバランスの強さ
「マスターのバランスの強さ」は指定した色を適用したアイテム全体に付与する機能となります。
マスター・シャドウ・マスターのバランスゲイン
「マスターのバランスゲイン」も指定した色を適用したアイテム全体に付与する機能となりますが、こちらはフィルタをかけるようなものとなります。
マスター・シャドウ・マスターのバランス角度
「マスターのバランス角度」は「マスターのバランスゲイン」の色の強弱を変更できる機能となります。
「マスター・ミッドトーン」
「マスター」の「ミッドトーン」には「ミッドトーンの色相角度」「ミッドトーンのバランスの強さ」「ミッドトーンのバランスゲイン」「ミッドトーンのバランス角度」があり、円形の値を変更することでミッドトーンの雰囲気を変更することができます。
マスター・ミッドトーン・色相角度
「色相角度」はその名の通り色相の雰囲気を変更することができる機能となります。
マスター・ミッドトーン・ミッドトーンのバランスの強さ
「ミッドトーンのバランスの強さ」は指定した色を適用したアイテム全体に付与する機能となります。
マスター・ミッドトーン・ミッドトーンのバランスゲイン
「ミッドトーンのバランスゲイン」も指定した色を適用したアイテム全体に付与する機能となりますが、こちらはフィルタをかけるようなものとなります。
マスター・ミッドトーン・ミッドトーンのバランス角度
「ミッドトーンのバランス角度」は「ミッドトーンのバランスゲイン」の色の強弱を変更できる機能となります。
「マスター・ハイライト」
「マスター」の「ハイライト」には「ハイライトの色相角度」「ハイライトのバランスの強さ」「ハイライトのバランスゲイン」「ハイライトのバランス角度」があり、円形の値を変更することでハイライトの雰囲気を変更することができます。
マスター・ハイライト・色相角度
「色相角度」はその名の通り色相の雰囲気を変更することができる機能となります。
マスター・ハイライト・ハイライトのバランスの強さ
「ハイライトのバランスの強さ」は指定した色を適用したアイテム全体に付与する機能となります。
マスター・ハイライト・ハイライトのバランスゲイン
「ハイライトのバランスゲイン」も指定した色を適用したアイテム全体に付与する機能となりますが、こちらはフィルタをかけるようなものとなります。
マスター・ハイライト・ハイライトのバランス角度
「ハイライトのバランス角度」は「ハイライトのバランスの強さ」の色の雰囲気を変更できる機能となります。
「マスター・カラー変更」
「マスター」の「シャドウ」「ミッドトーン」「ハイライト」のカラー変更は今まで「色相角度」「バランスの強さ」「バランスゲイン」「バランス角度」を個別に変更していましたが、それらを一括で設定する機能となります。
「入力レベル」
「入力レベル」は元のアイテムに対してミッドトーンやコントラストなどの色の濃い部分や薄い部分をそれぞれ強調したり弱くしたりすることができる機能となります。
「出力レベル」
「出力レベル」は元のアイテムに対して明度を上げたり下げたりするような感じで雰囲気を変更できる機能となります。
「階調範囲の定義」
「階調範囲の表示」
「階調範囲の表示」は階調範囲を適用するために必要なものでこのチェックボックスを「ON」にしないと視覚上の変化は出ない機能となります。
「シャドウのしきい値」
「シャドウのしきい値」は元のアイテムに対して値を上げると暗い部分がより暗くなり値を下げると灰色のような雰囲気になります。
「シャドウの柔らかさ」
「シャドウの柔らかさ」は元のアイテムに対して値に対して明度が変わりますが、「シャドウのしきい値」と違う感じで暗くなります。
「階調範囲の表示」
「階調範囲の表示」は階調範囲を適用するために必要なものでこのチェックボックスを「ON」にしないと視覚上の変化は出ない機能となります。
「ハイライトのしきい値」
「ハイライトのしきい値」は元のアイテムに対して値を上げると灰色のような雰囲気になり値を下げると明るい部分がより明るくなります。
「ハイライトの柔らかさ」
「ハイライトの柔らかさ」は元のアイテムに対して値に対して明度が変わりますが、「ハイライトのしきい値」と違う感じで暗くなります。
「彩度」
「マスターの彩度」
「階調範囲の表示」は階調範囲を適用するために必要なものでこのチェックボックスを「ON」にしないと視覚上の変化は出ない機能となります。
「シャドウの彩度」
「ハイライトのしきい値」は元のアイテムに対して値を上げると灰色のような雰囲気になり値を下げると明るい部分がより明るくなります。
「ミッドトーンの彩度」
「彩度」の「ミッドトーンの彩度」は以前解説したミッドトーンの値を変更していないと見た目上の変化はでないようです。
「ハイライトの彩度」
「彩度」の「ハイライトの彩度」は以前解説したハイライトの値を変更していないと見た目上の変化はでないようです。
「中心」
「二次補正カラー」の「中心」はチェックを入れると選択した色に応じてカラー補正がかかります。
色相
しきい値(開始)
「二次補正カラー」の「色相」の「しきい値(開始)」は二次補正カラーで設定したしきい値の色を設定することができます。
柔らかさ(開始)
「二次補正カラー」の「色相」の「柔らかさ(開始)」は二次補正カラーで設定したしきい値の色を設定することができます。
しきい値(終了)
「二次補正カラー」の「色相」の「しきい値(開始)」は二次補正カラーで設定したしきい値の色を設定することができます。
柔らかさ(終了)
「二次補正カラー」の「色相」の「柔らかさ(開始)」は二次補正カラーで設定したしきい値の色を設定することができます。
彩度
彩度(開始)
「二次補正カラー」の「彩度」の「しきい値(開始)」は「シャドウ」「ミッドトーン」「ハイライト」を設定したうえで二次補正カラーで設定したしきい値の色を設定することができます。
柔らかさ(開始)
「二次補正カラー」の「彩度」の「柔らかさ(開始)」は「シャドウ」「ミッドトーン」「ハイライト」を設定したうえで「彩度(開始)」の上限値まで値を変更することができます。
しきい値(終了)
「二次補正カラー」の「彩度」の「しきい値(終了)」は「シャドウ」「ミッドトーン」「ハイライト」を設定したうえで二次補正カラーで設定したしきい値の色を設定することができます。
柔らかさ(終了)
「二次補正カラー」の「彩度」の「柔らかさ(終了)」は「シャドウ」「ミッドトーン」「ハイライト」を設定したうえで「しきい値(終了)」の上限値まで値を変更することができます。
柔らかく
「二次補正カラー」の「柔らかく」の値を変更したらマスターの雰囲気が変化するのですがイマイチ違いが分かりませんでした。
エッジを細く
「二次補正カラー」の「エッジを細く」の値を変更すると縁の部分が若干ですが変化するはずですが違いがいまいち分かりませんでした。
反転
なし
「二次補正カラー」の「反転」をデフォルト値の「なし」の状態だとマスターやマスクが通常通り表示されます。
制限範囲を反転
「二次補正カラー」の「反転」を「制限範囲を反転」にするとマスターで設定したカラーが反転されます。
マスクを反転
「二次補正カラー」の「反転」を「マスクを反転」にするとその名の通りマスクが反転されます。
自動レベル補正
自動黒レベル
「自動レベル補正」の「自動黒レベル」をクリックすると暗い部分をより黒くすることができます。
自動コントラスト
「自動レベル補正」の「自動コントラスト」をクリックして再生すると白い部分はより白く、暗い部分はより暗くなります。
自動白レベル
「自動レベル補正」の「自動黒レベル」をクリックすると全体を白くすることができます。
黒レベル
「自動レベル補正」の「黒レベル」のカラーをデフォルトから変更するとベースのカラーに対しての明暗の雰囲気を変えることができます。
グレーレベル
「自動レベル補正」の「グレーレベル」のカラーをデフォルト値から変更すると、黒レベル同様ベースのカラーに対しての明暗の雰囲気を変えることができます。
白レベル
「自動レベル補正」の「白レベル」のカラーをデフォルト値から変更すると、黒レベル同様ベースのカラーに対しての明暗の雰囲気を変えることができます。
「ビデオエフェクト」で「旧バージョン」を使ってみよう
1-1.「旧バージョン」はデフォルトでは画面右側にあるパネルに格納されていて「3ウェイカラー補正」もその中に格納されています。

1-2.「旧バージョン」を開いたら「3ウェイカラー補正」をタイムラインの上にあるアイテムにドラッグ&ドロップします。
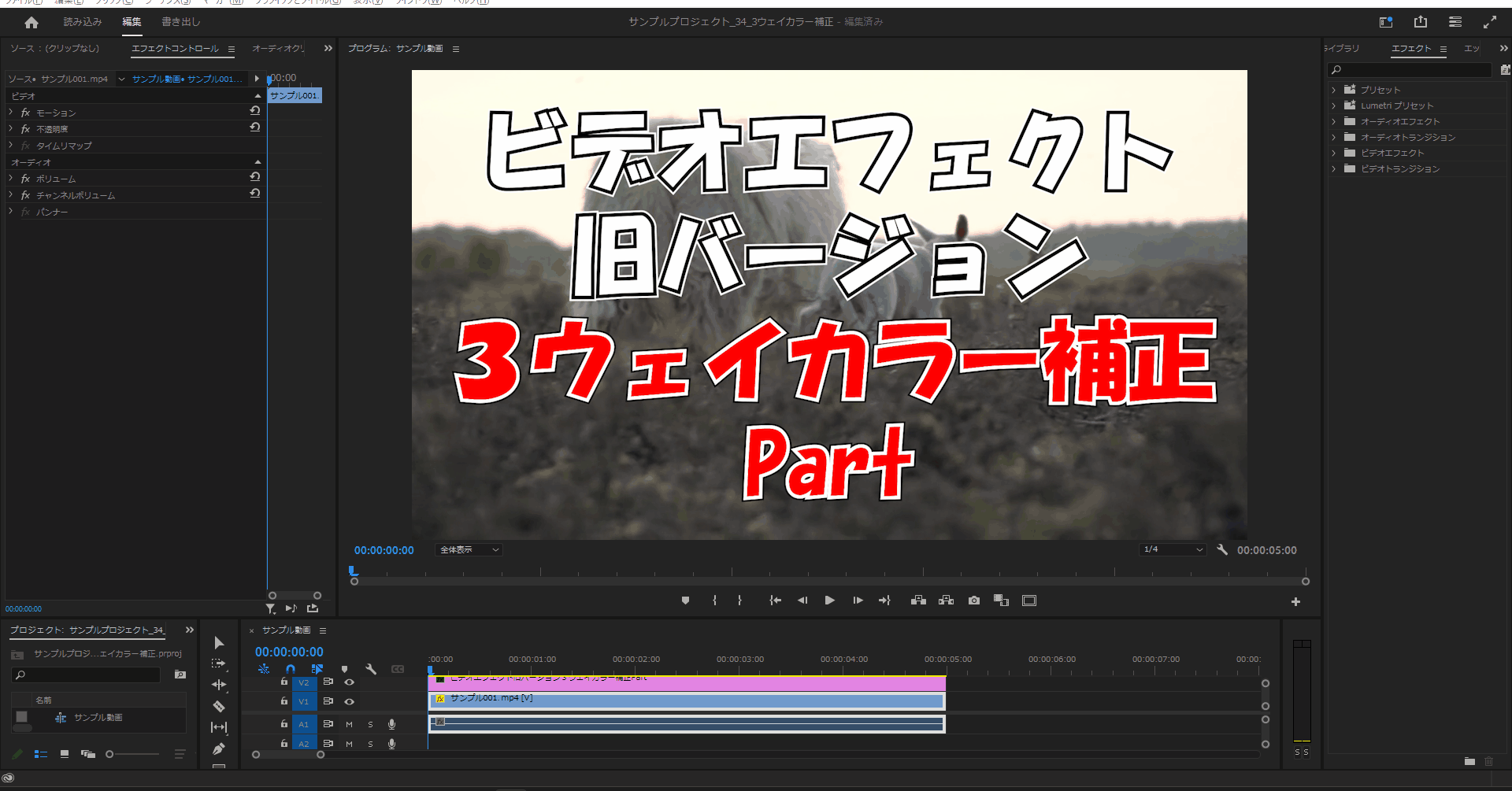
出力
ビデオ
1-3.「3ウェイカラー補正」の「出力」のデフォルト値である「ビデオ」は適用したアイテムのそのままのカラーが表示されます。
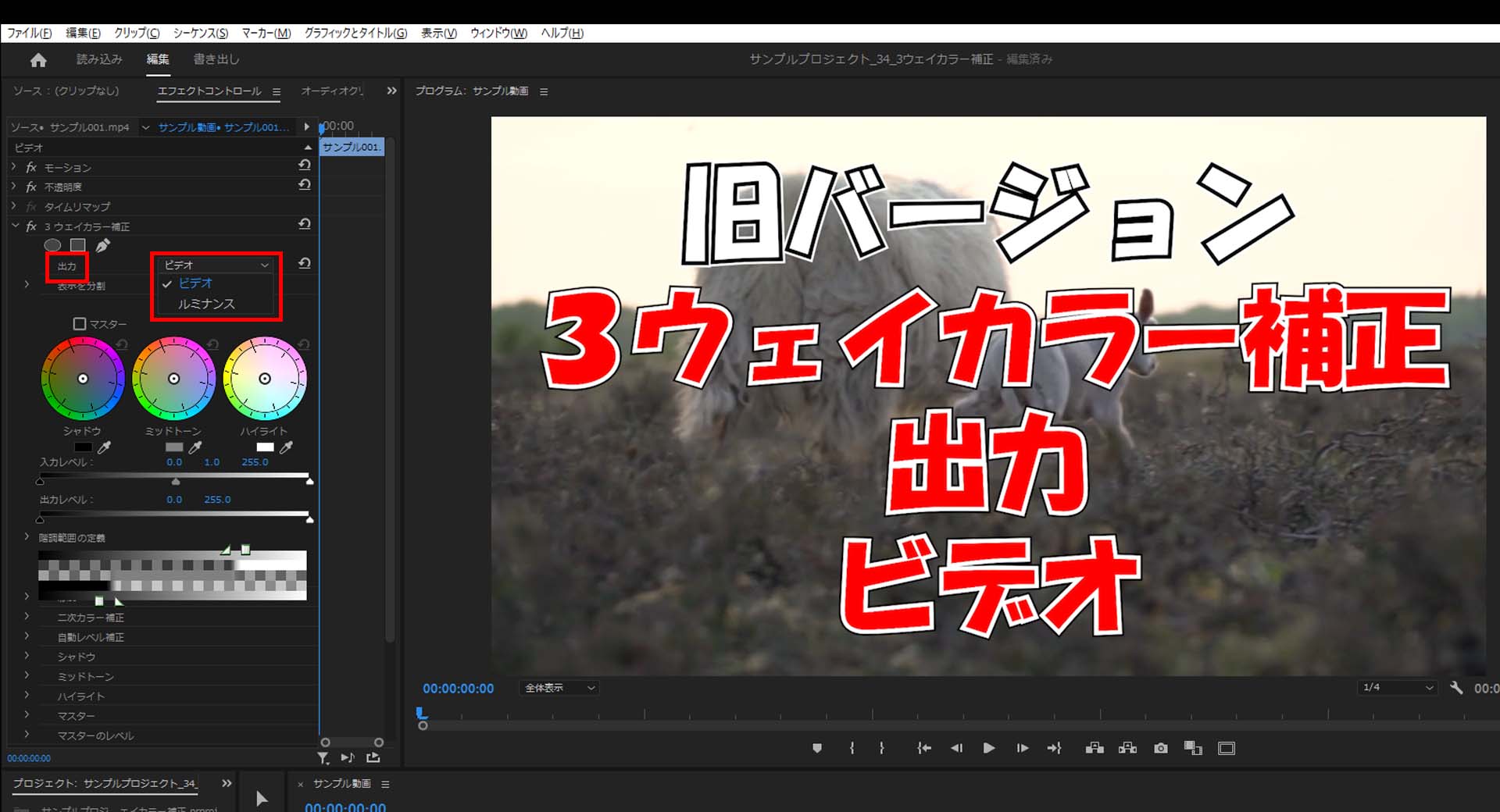
ルミナンス
1-4.「3ウェイカラー補正」の「出力」のデフォルト値である「ルミナンス」は白黒の様なカラーになります。

マスター
シャドウの色相角度
2-1.「3ウェイカラー補正」の「マスター」の「シャドウ」の「色相角度」は指定した色を適用したアイテム全体に付与する機能となります。


マスターのバランスの強さ
2-2.「3ウェイカラー補正」の「マスター」の「シャドウ」の「マスターのバランスの強さ」は指定した色を適用したアイテム全体に付与する機能となります。

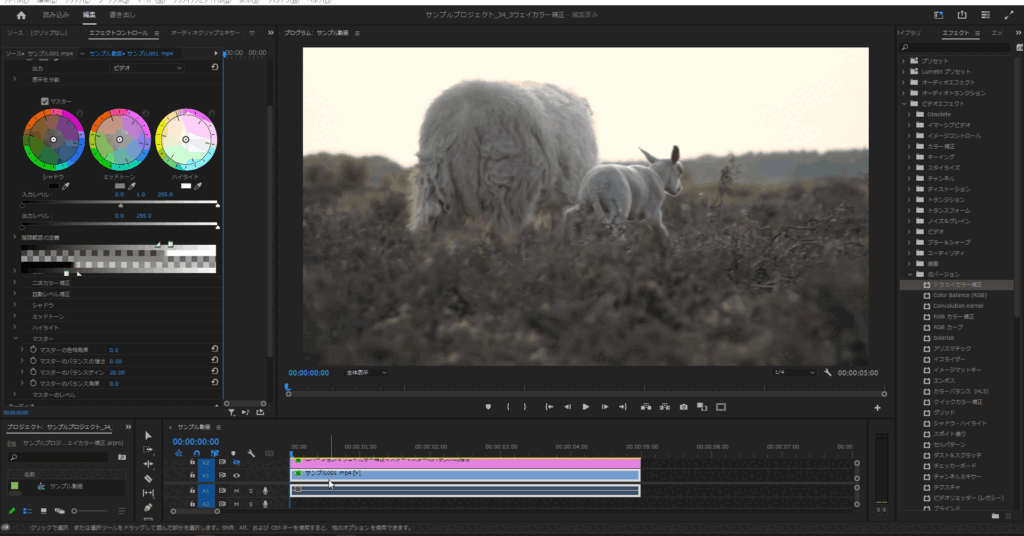
マスターのバランスゲイン
2-3.「3ウェイカラー補正」の「マスター」の「シャドウ」の「マスターのバランスゲイン」は指定した色を画面全体にフィルタの様な雰囲気を適用することができます。

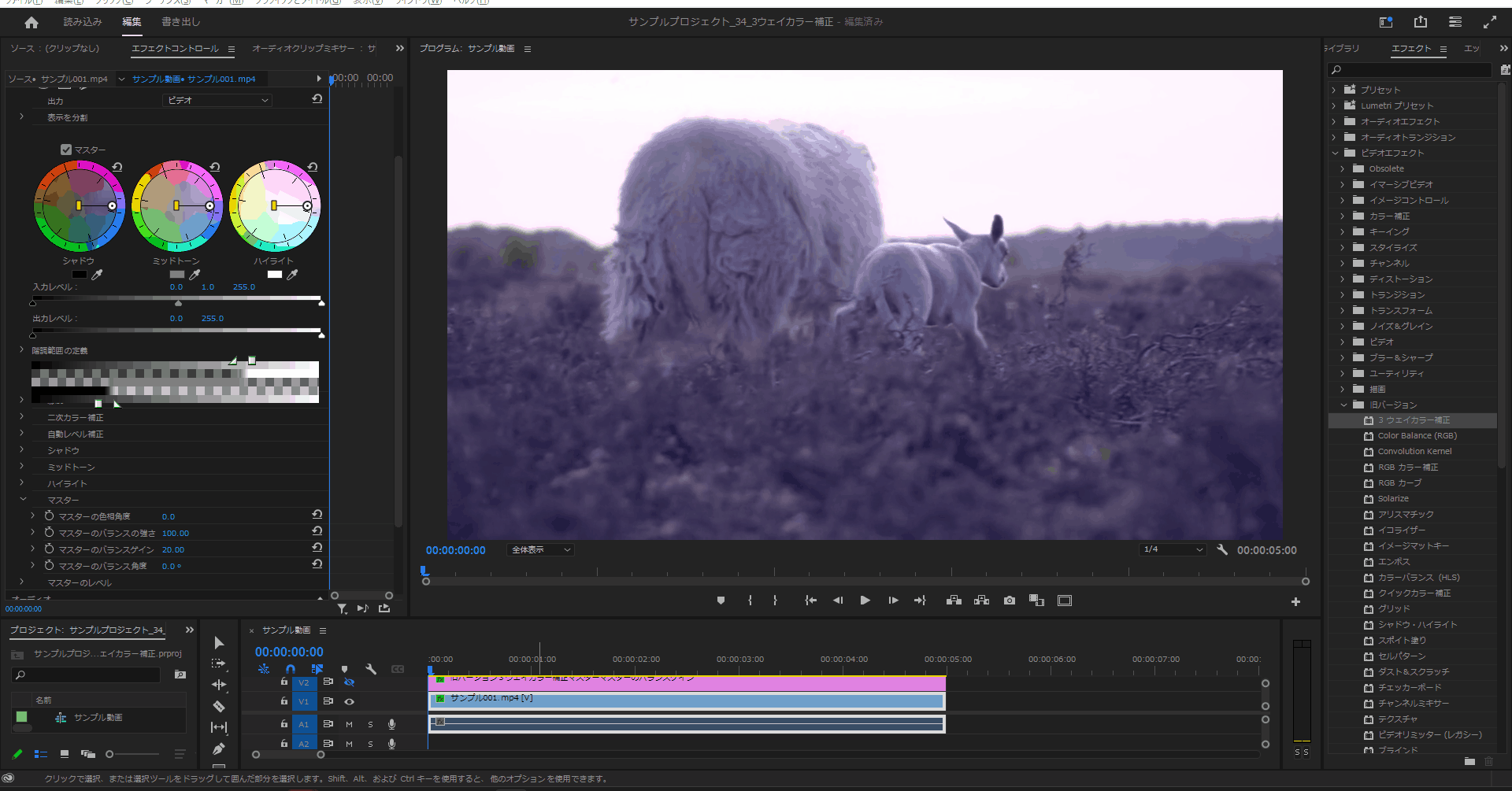
マスターのバランス角度
2-4.「3ウェイカラー補正」の「マスター」の「シャドウ」の「マスターのバランス角度」はマスターのバランスゲインの強さを変更することができます。

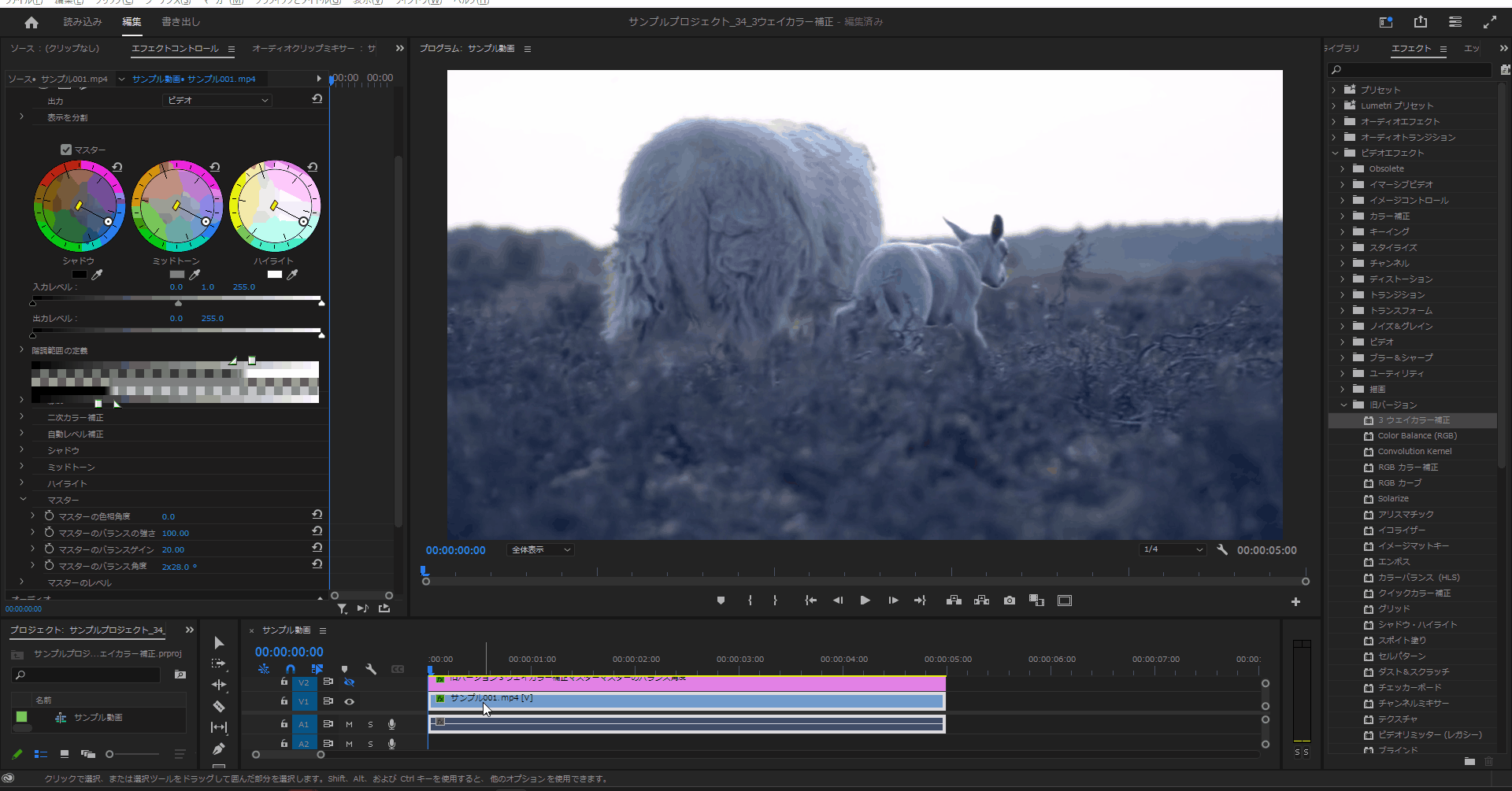
マスター・ミッドトーン
ミッドトーンの色相角度
3-1.「3ウェイカラー補正」の「マスター」の「ミッドトーン」の「色相角度」は指定した色を適用したアイテム全体に付与する機能となります。

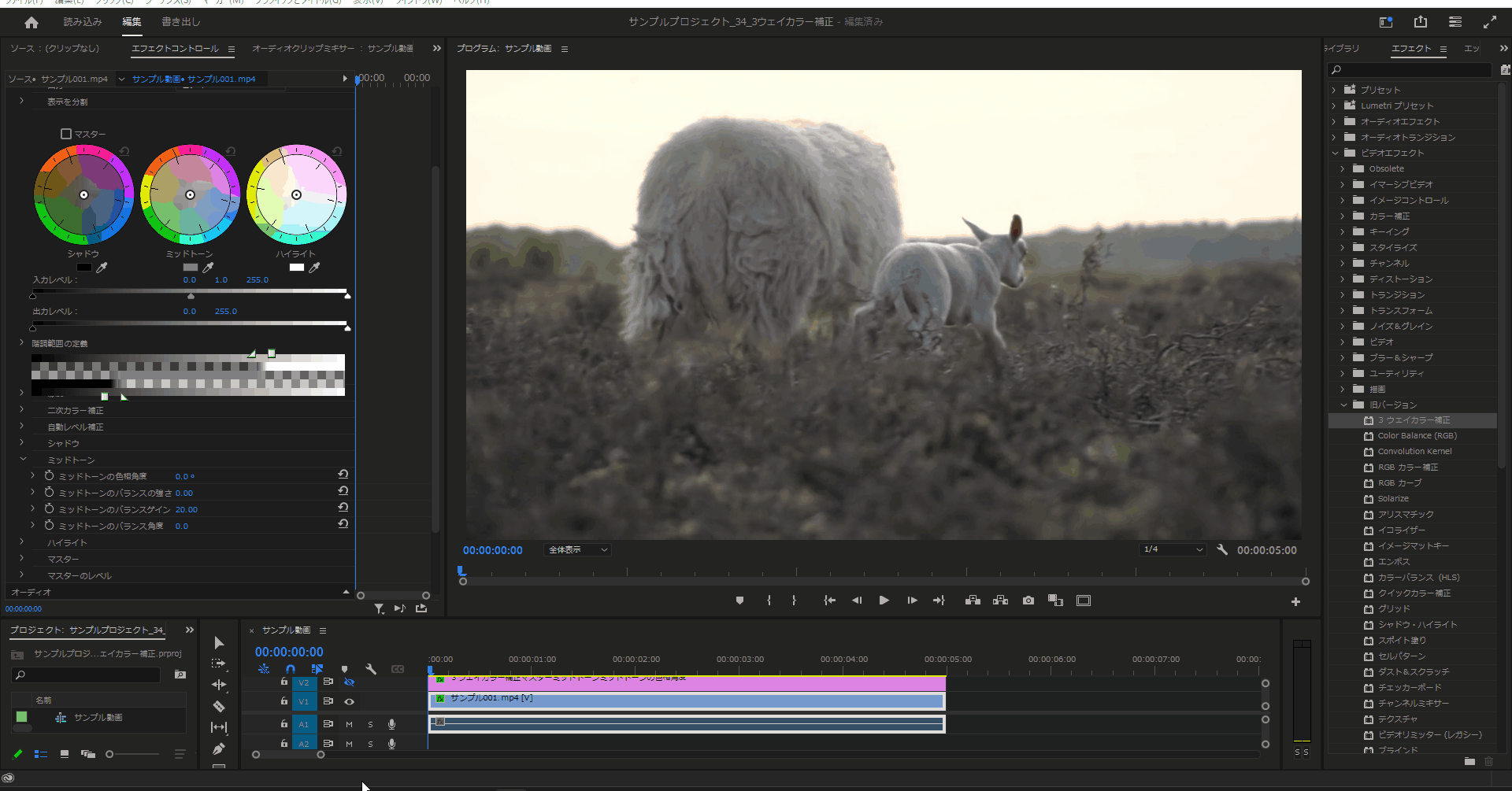
ミッドトーンのバランスの強さ
3-2.「3ウェイカラー補正」の「マスター」の「ミッドトーン」の「ミッドトーンのバランスの強さ」は指定した色を適用したアイテム全体に付与する機能となります。


ミッドトーンのバランスゲイン
3-3.「3ウェイカラー補正」の「マスター」の「ミッドトーン」の「ミッドトーンのバランスゲイン」は指定した色を画面全体にフィルタの様な雰囲気を適用することができます。

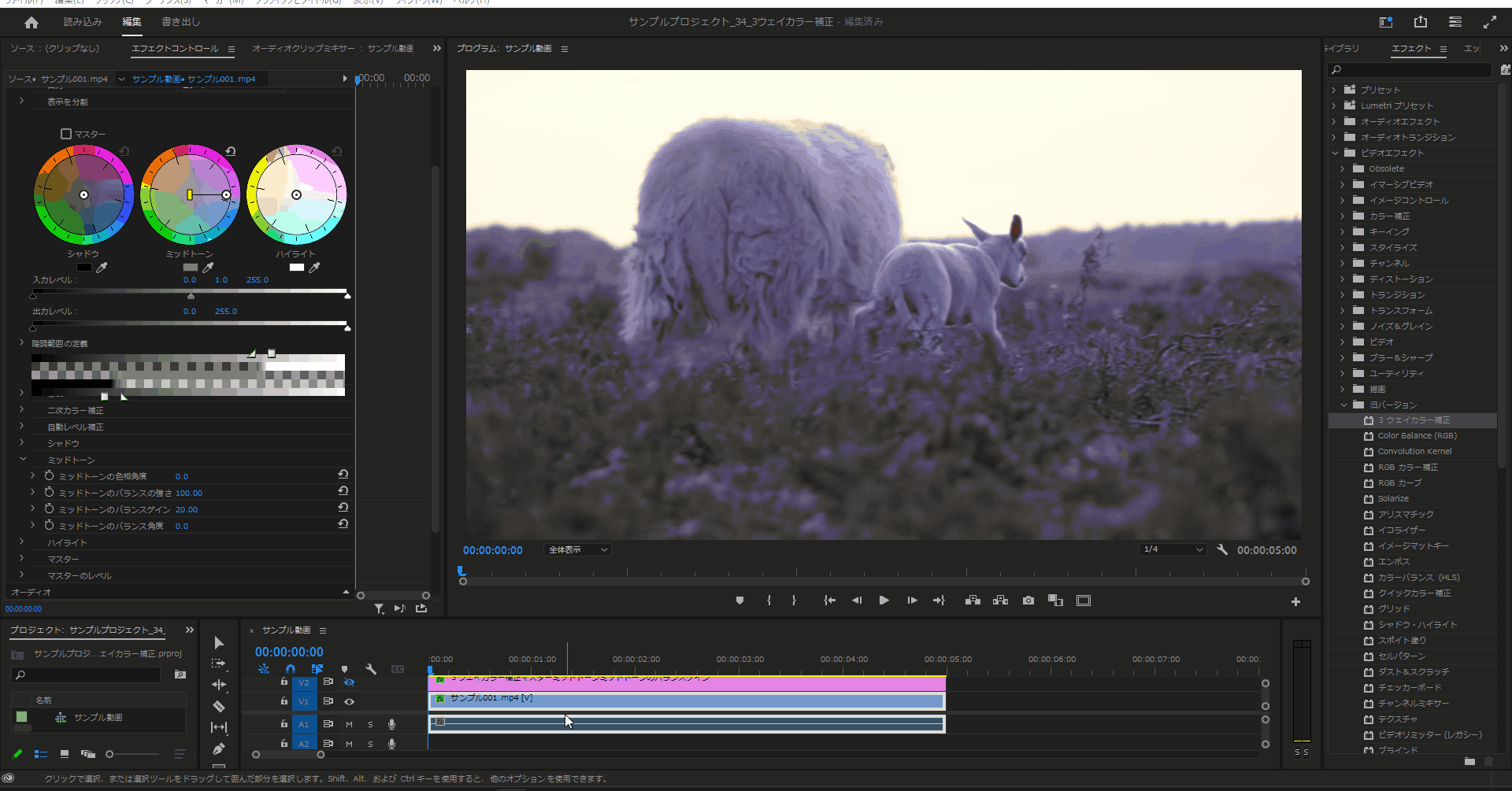
ミッドトーンのバランス角度
3-4.「3ウェイカラー補正」の「マスター」の「ミッドトーン」の「ミッドトーンのバランス角度」はミッドトーンのバランスゲインの強さを変更することができます。

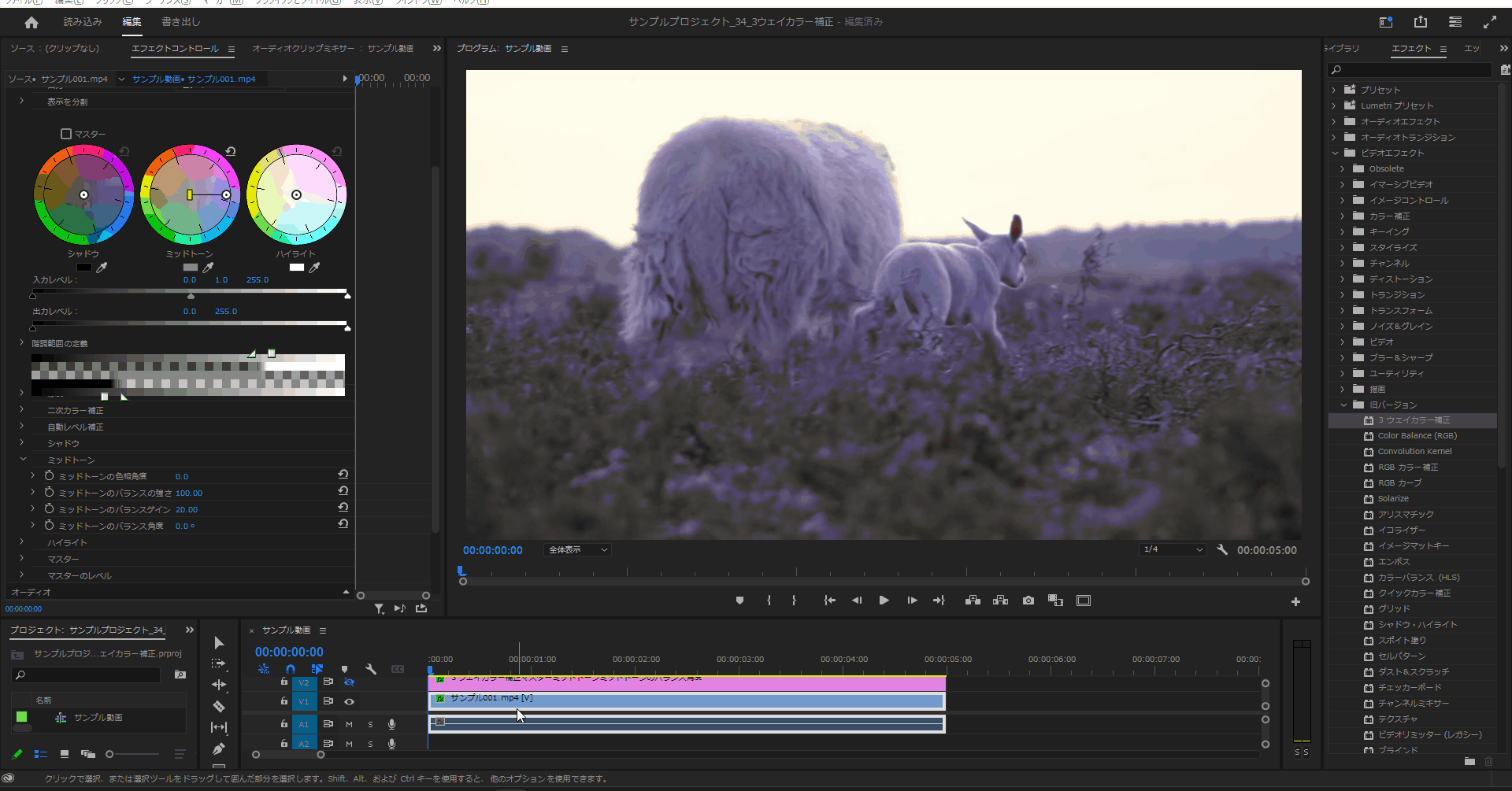
マスター・ハイライト
ハイライトの色相角度
4-1.「3ウェイカラー補正」の「マスター」の「ハイライト」の「色相角度」は指定した色を適用したアイテム全体に付与する機能となります。
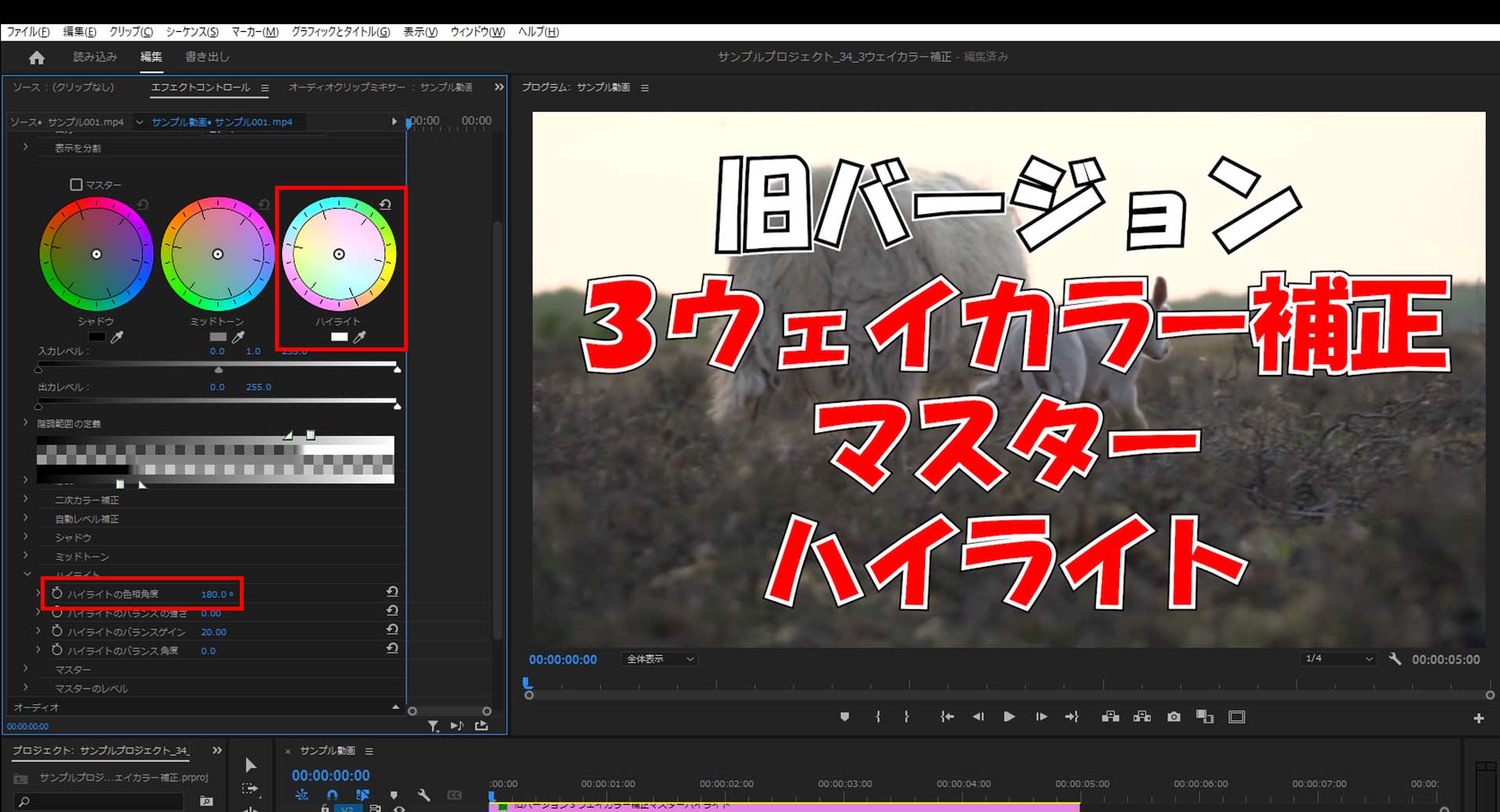
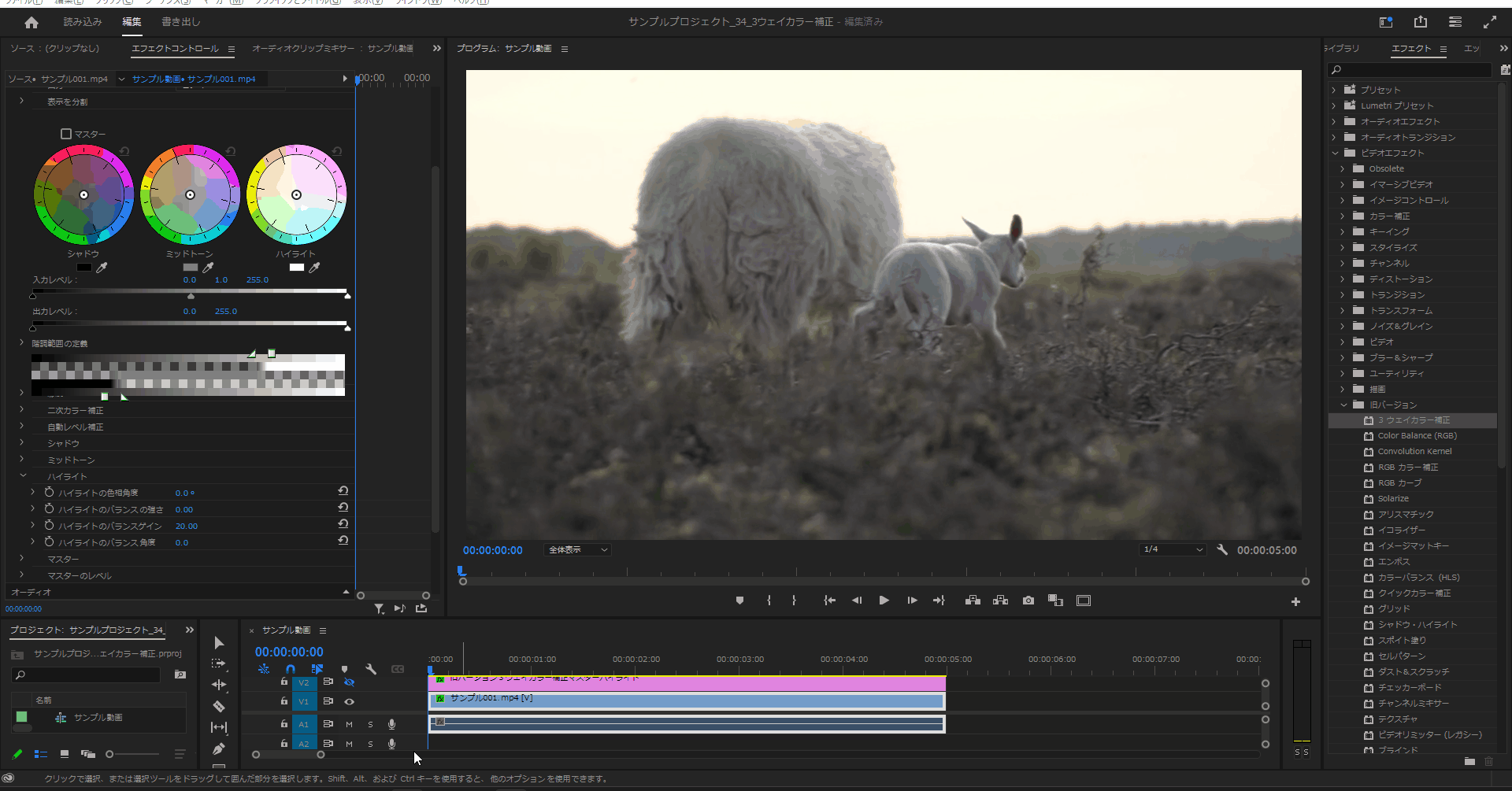
ハイライトのバランスの強さ
4-2.「3ウェイカラー補正」の「マスター」の「ハイライト」の「ハイライトのバランスの強さ」は指定した色を適用したアイテム全体に付与する機能となります。


ハイライトのバランスゲイン
4-3.「3ウェイカラー補正」の「マスター」の「ハイライト」の「ハイライトのバランスゲイン」は指定した色を画面全体にフィルタの様な雰囲気を適用することができます。


ハイライトのバランス角度
4-4.「3ウェイカラー補正」の「マスター」の「ハイライト」の「ハイライトのバランス角度」はハイライトのバランスの強さの雰囲気を変更することができます。

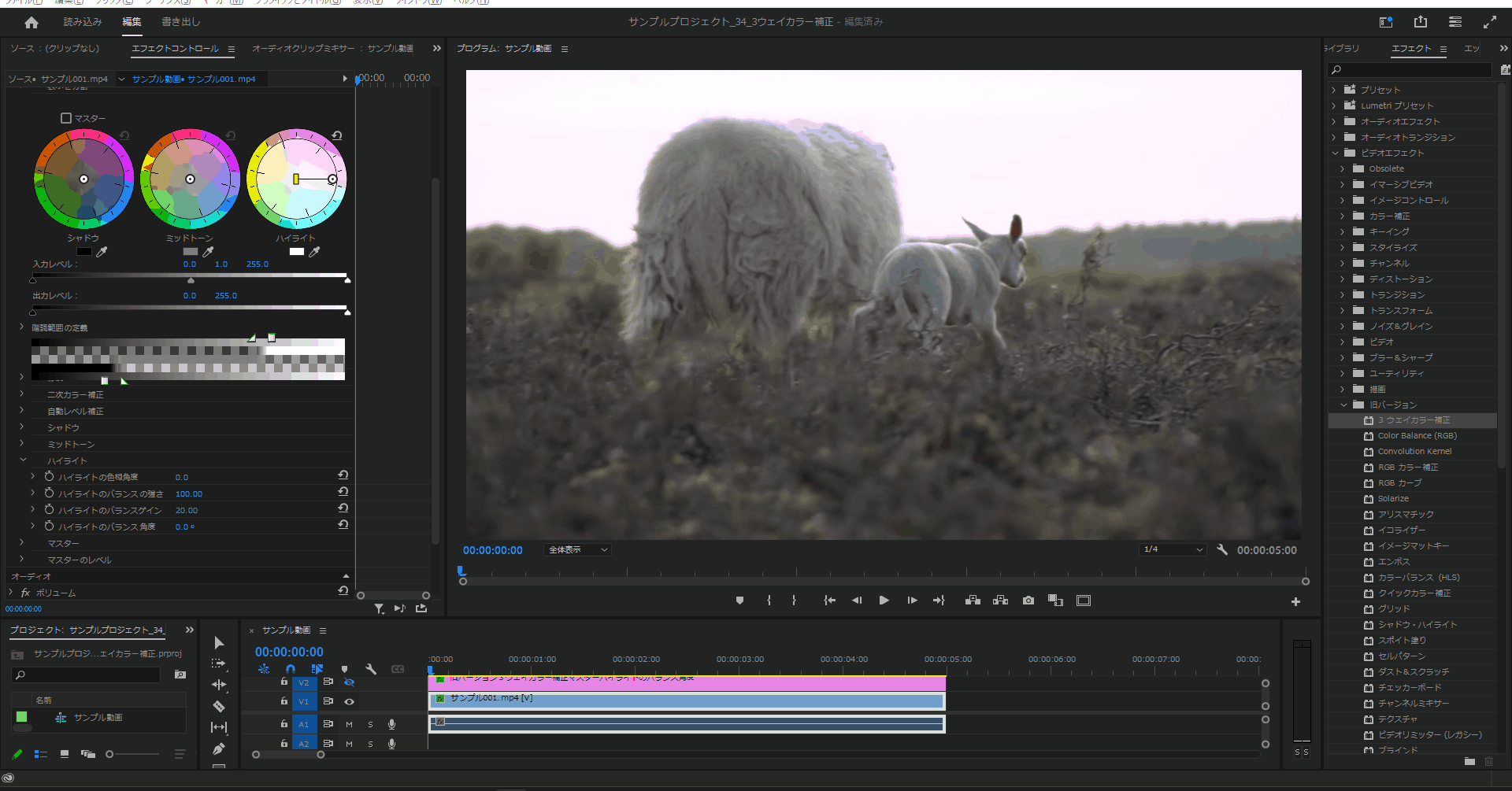
マスター・カラー
5-1.「3ウェイカラー補正」の「マスター」のカラー変更は赤枠で囲った部分を選択することでそれぞれ変更することができます。
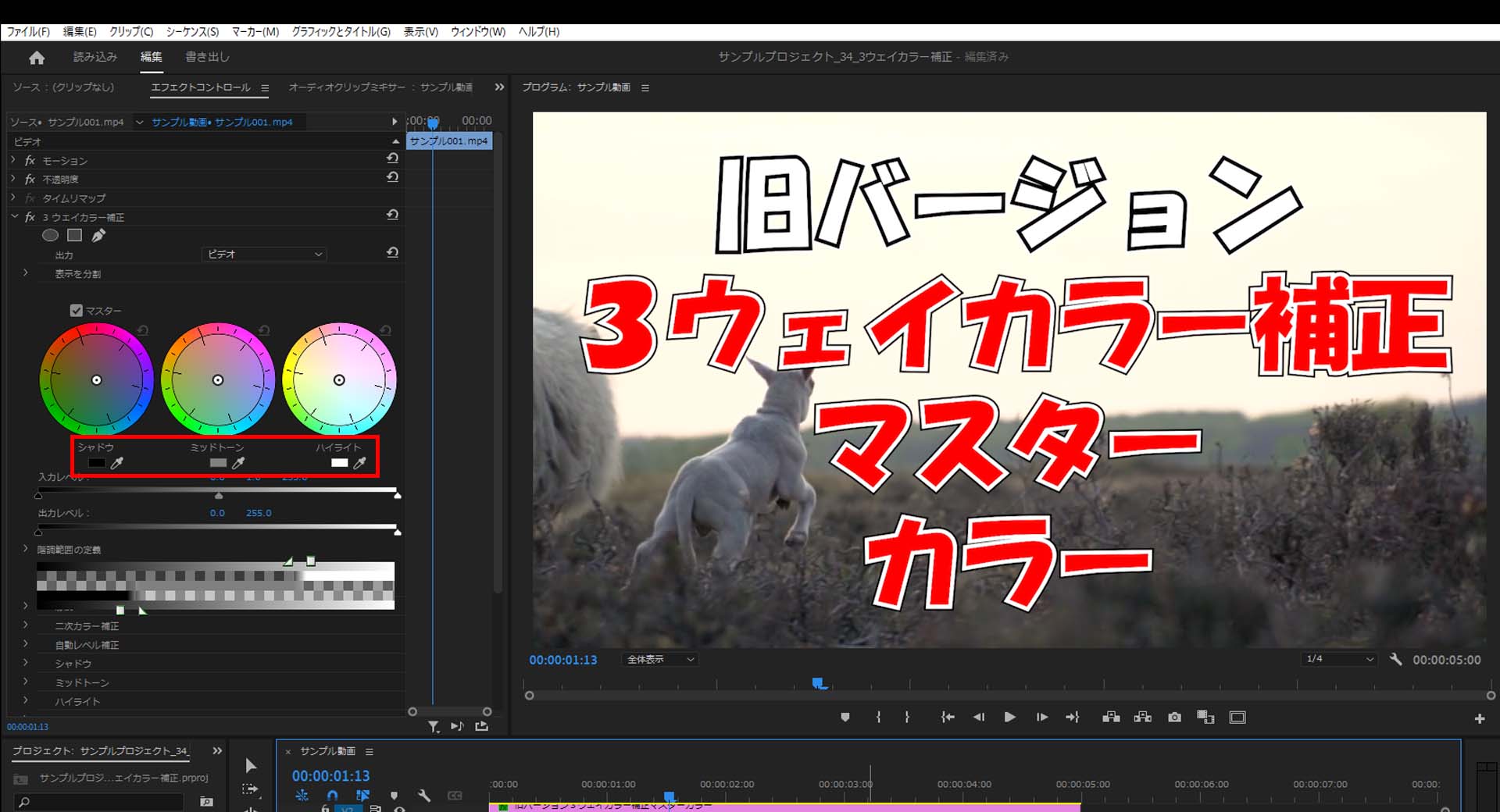
シャドウ
5-2.「3ウェイカラー補正」の「マスター」の「シャドウ」のカラー変更を行うと「シャドウ」の雰囲気を一括で変更する事ができます。
(分かりやすい様に「バランスの強さ」「バランスゲイン」を「100%」に変更しています。)

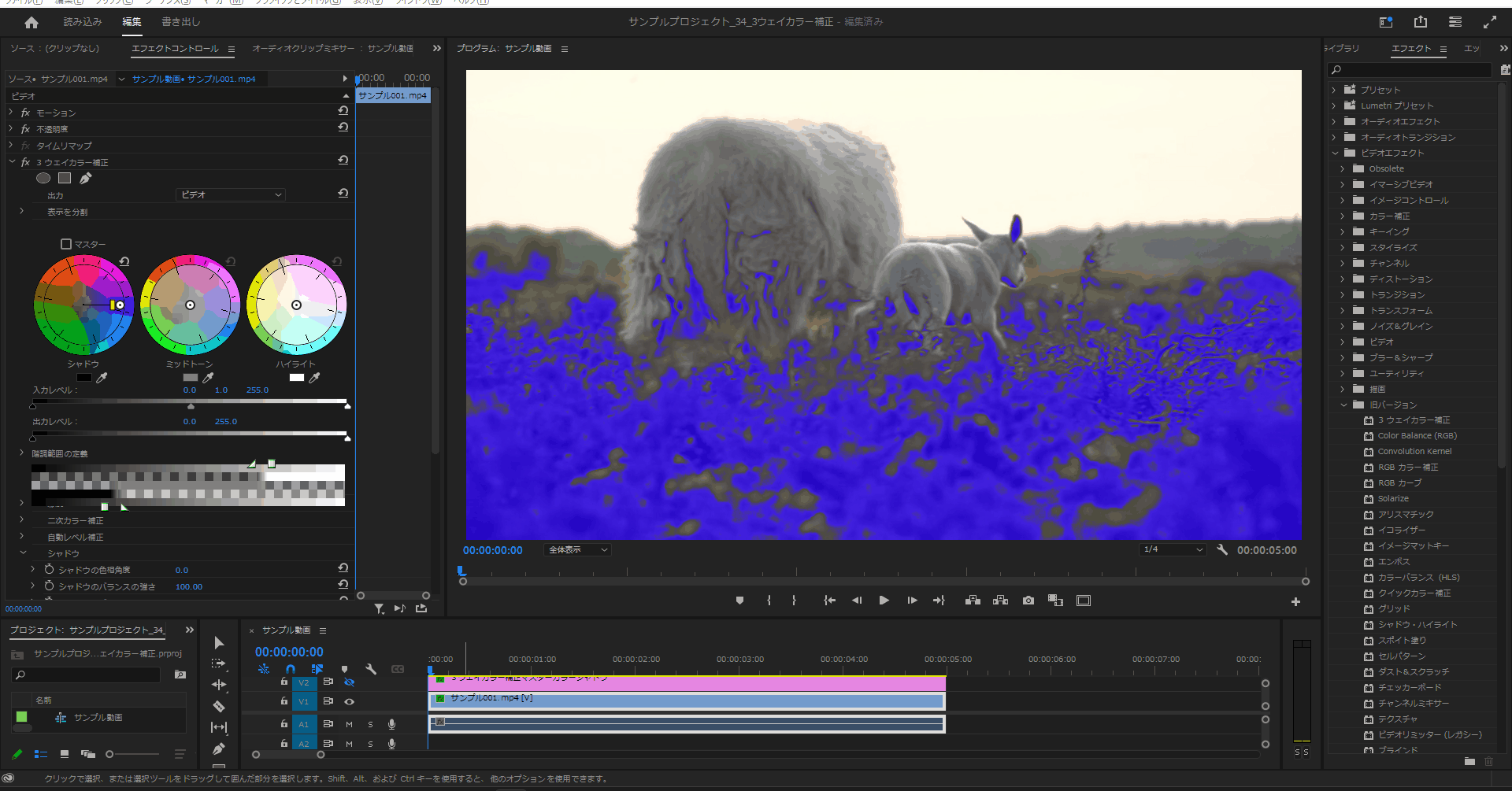
ミッドトーン
5-3.「3ウェイカラー補正」の「マスター」の「ミッドトーン」のカラー変更を行うと「ミッドトーン」の雰囲気を一括で変更する事ができます。
(分かりやすい様に「バランスの強さ」「バランスゲイン」を「100%」に変更しています。)

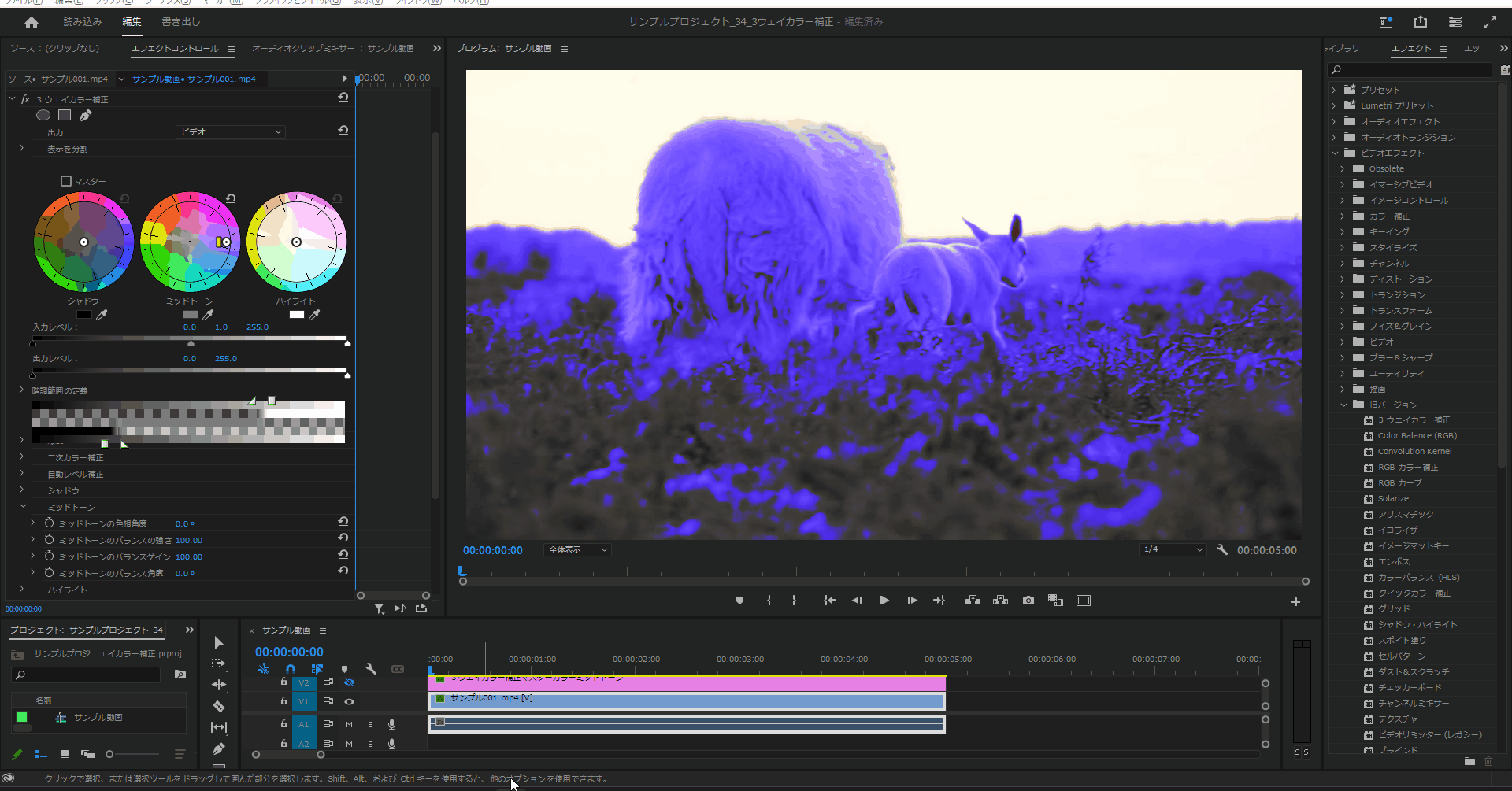
ハイライト
5-4.「3ウェイカラー補正」の「マスター」の「ハイライト」のカラー変更を行うと「ハイライト」の雰囲気を一括で変更する事ができます。
(分かりやすい様に「バランスの強さ」「バランスゲイン」を「100%」に変更しています。)


入力レベル
左
6-1.「3ウェイカラー補正」の「入力レベル」の左の値を変更すると全体の黒い部分がより黒く強調されるようになります。

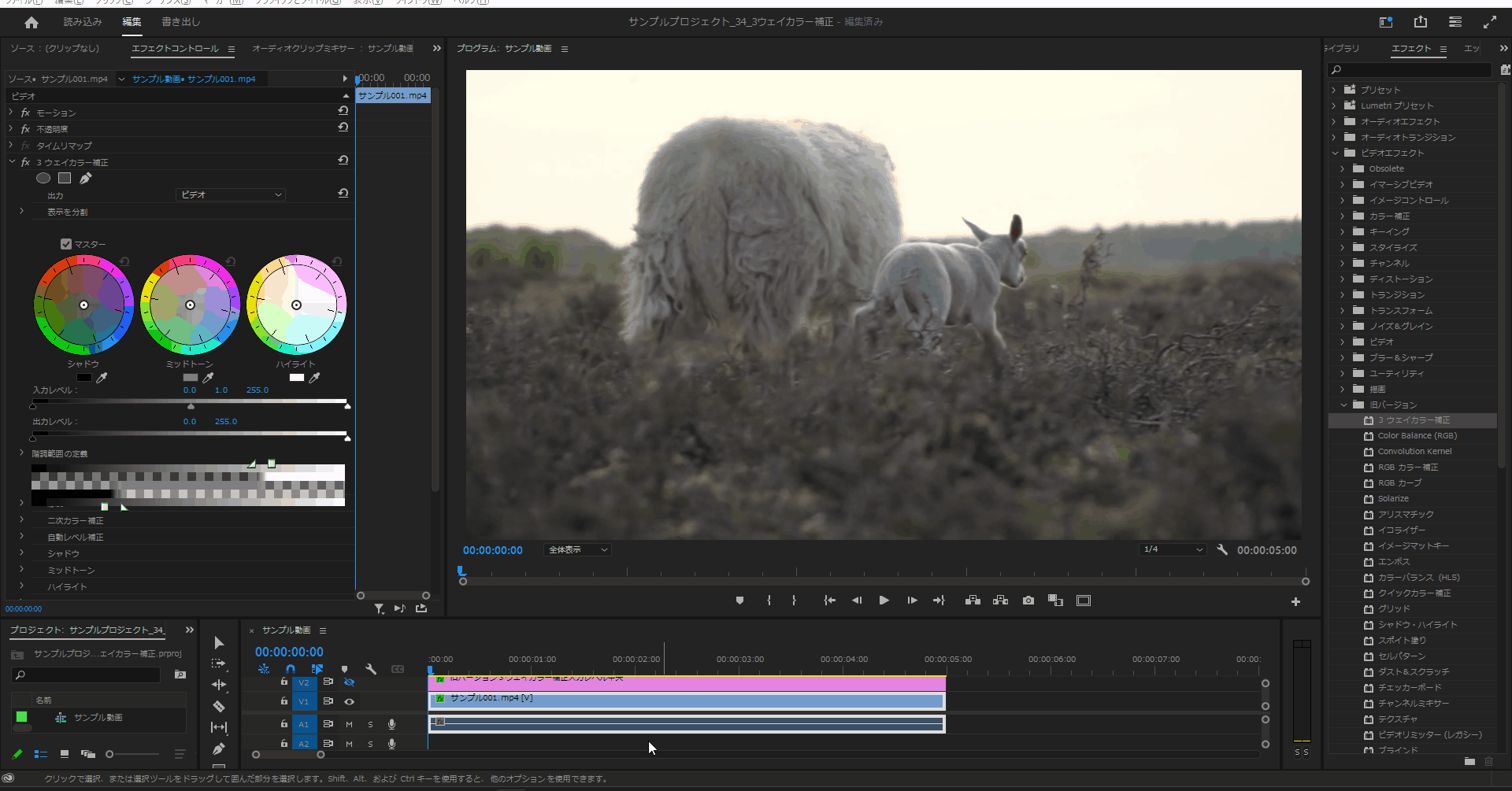
中央
6-2.「3ウェイカラー補正」の「入力レベル」の中央の値を変更するとアイテム全体が明度を上げたように明るくなります。


右
6-3.「3ウェイカラー補正」の「入力レベル」の右の値を変更するとアイテムの白い部分がより白く強調されるようになります。

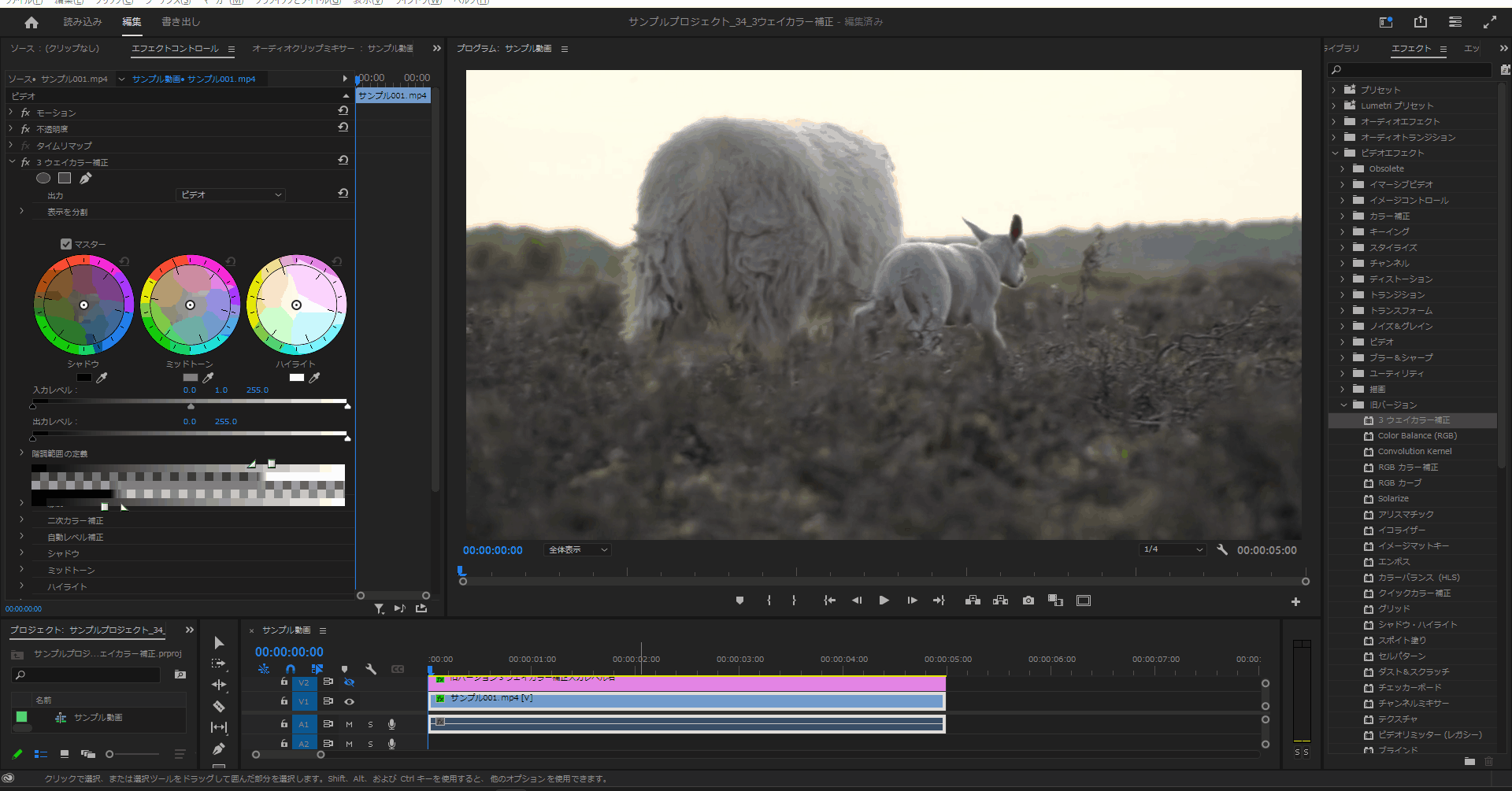
出力レベル
左
7-1.「3ウェイカラー補正」の「出力レベル」の左の値を変更するとアイテム全体が明るい感じになります。
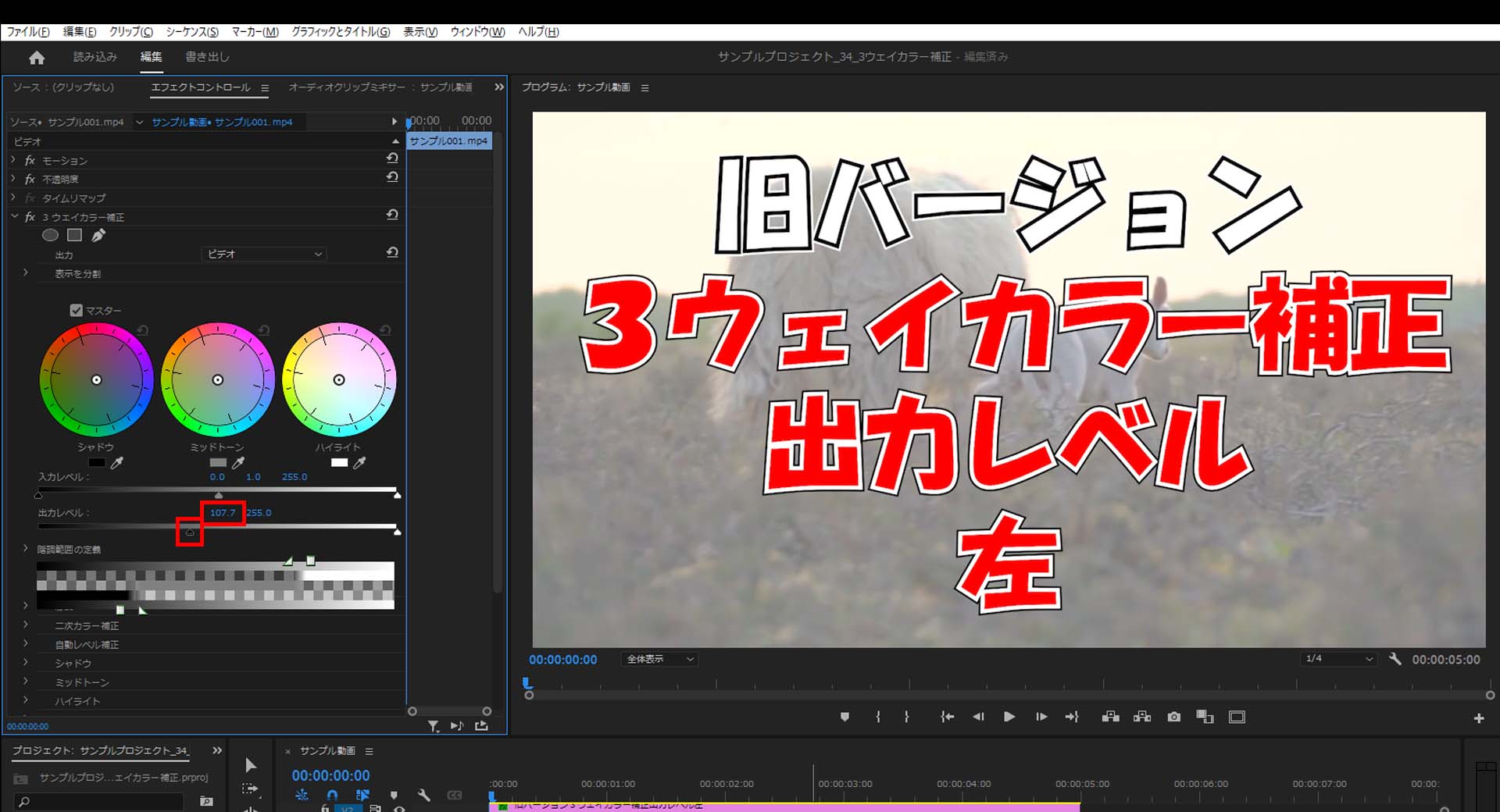
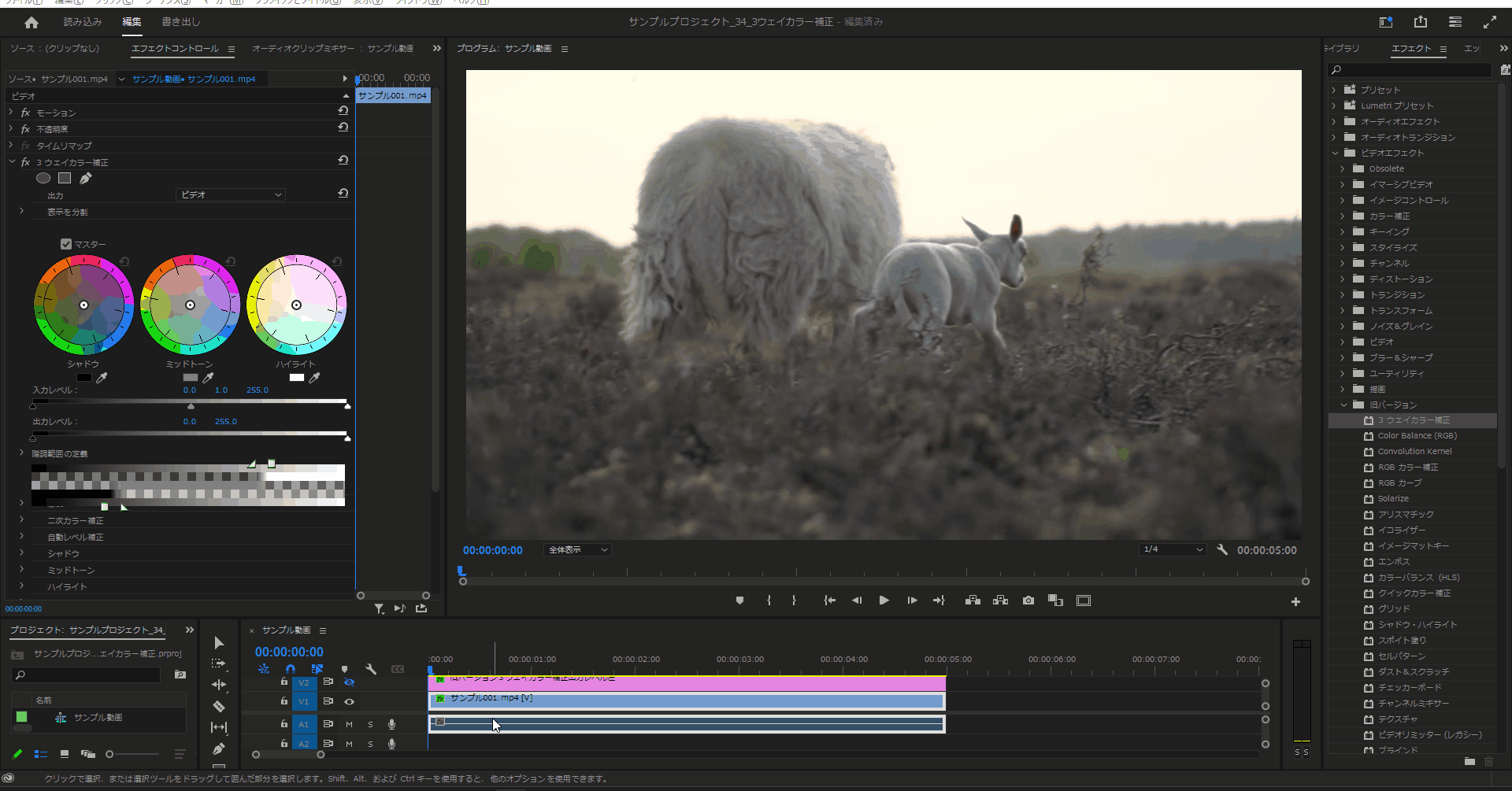
右
7-2.「3ウェイカラー補正」の「出力レベル」の右の値を変更するとアイテム全体が暗い感じになります。
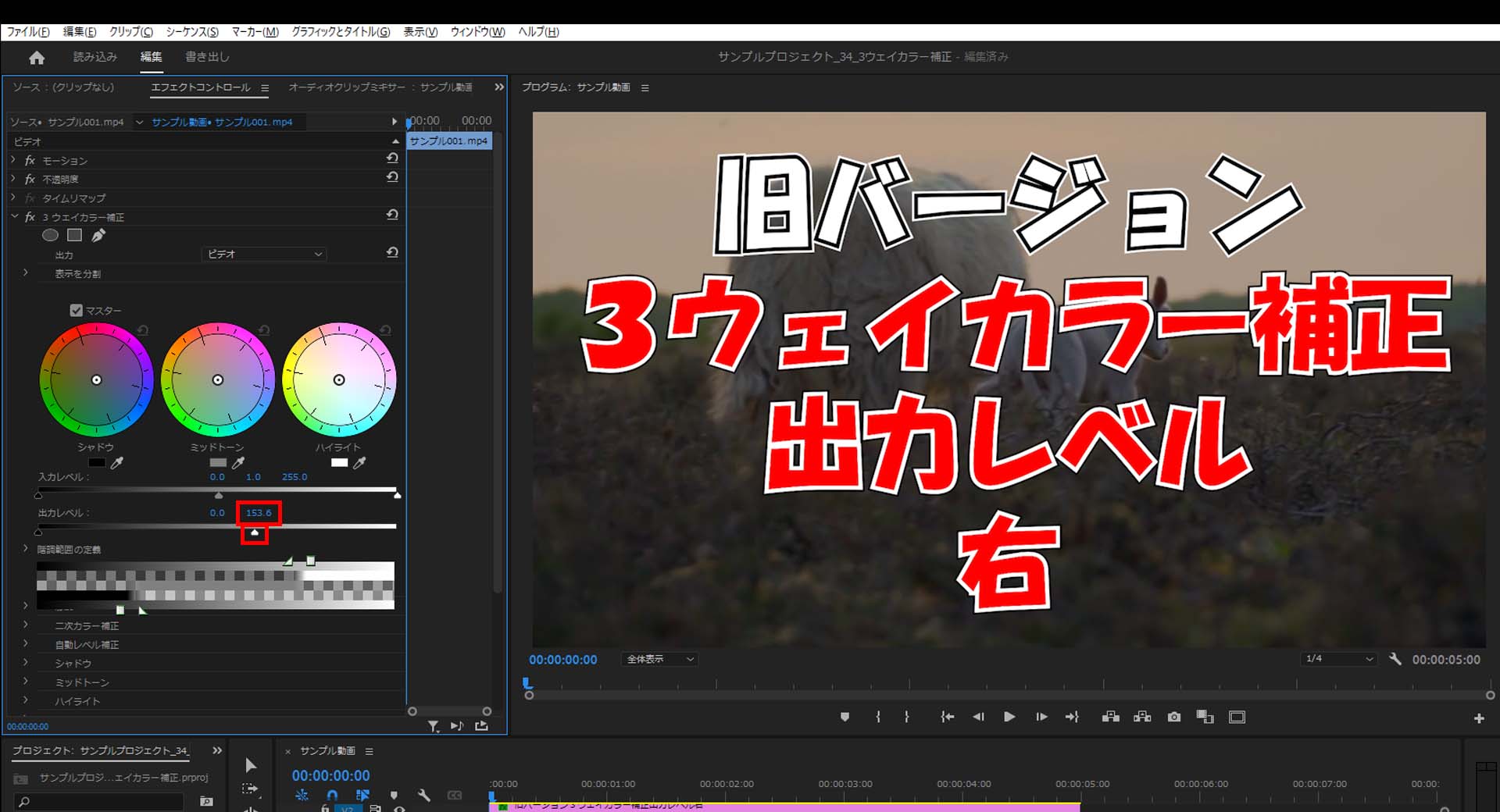
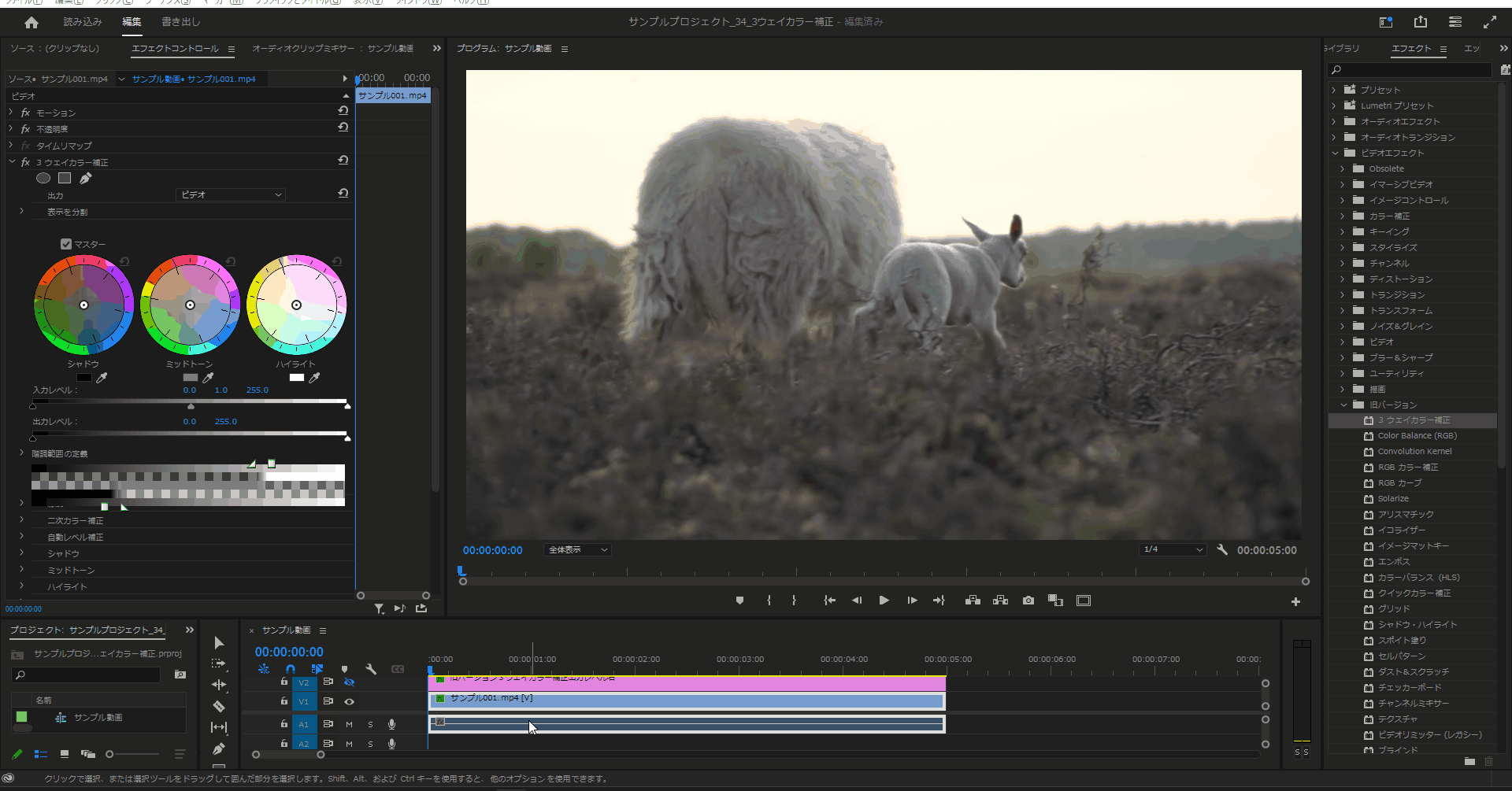
階調範囲の定義
階調範囲を表示
8-1.「3ウェイカラー補正」の「階調範囲を表示」のチェックボックスをONにするとアイテムの雰囲気を変えることができます。

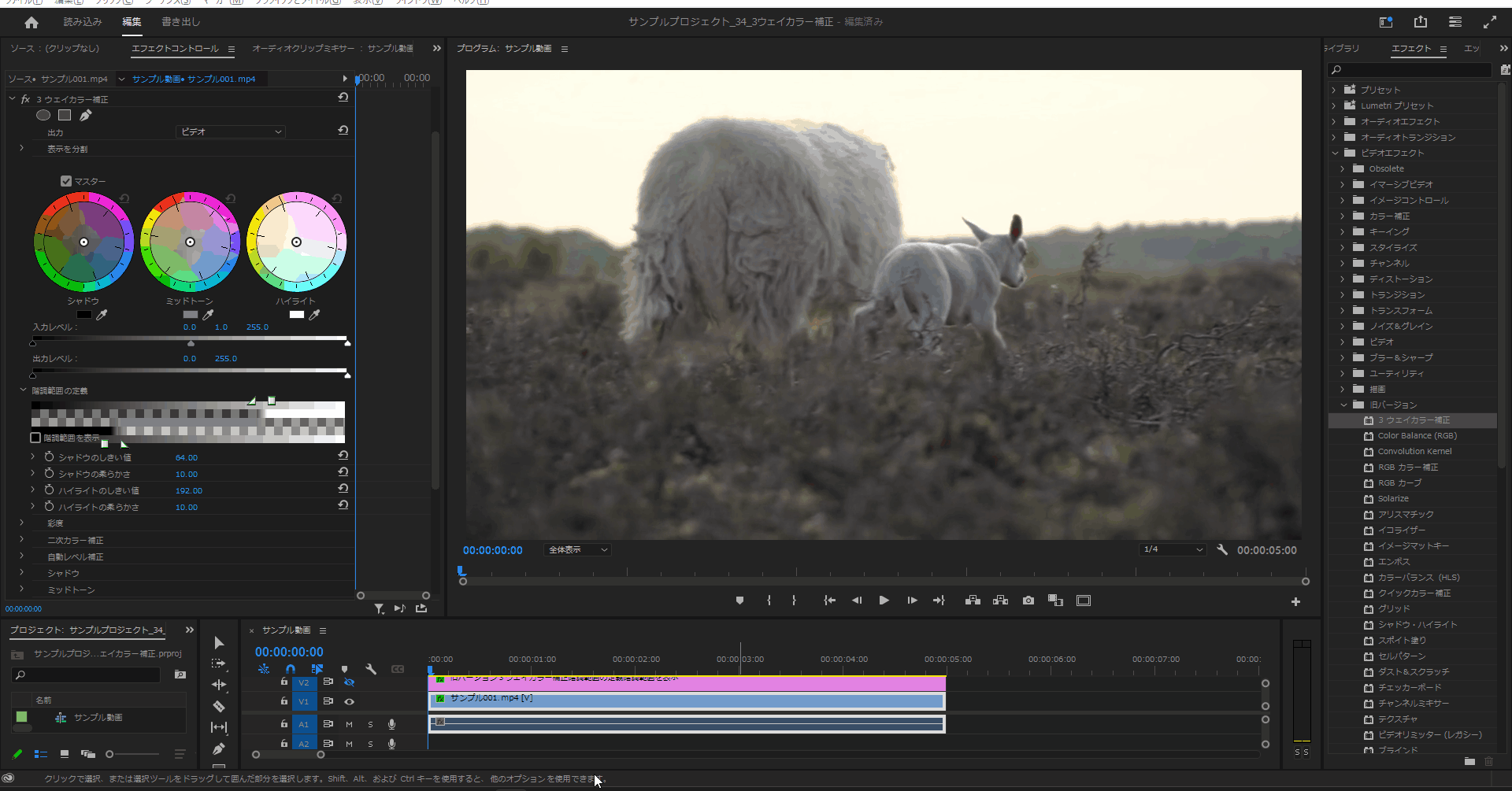
シャドウのしきい値
8-2.「3ウェイカラー補正」の「階調範囲の定義」の「シャドウのしきい値」の値を変更すると暗いの濃さを変更することができます。

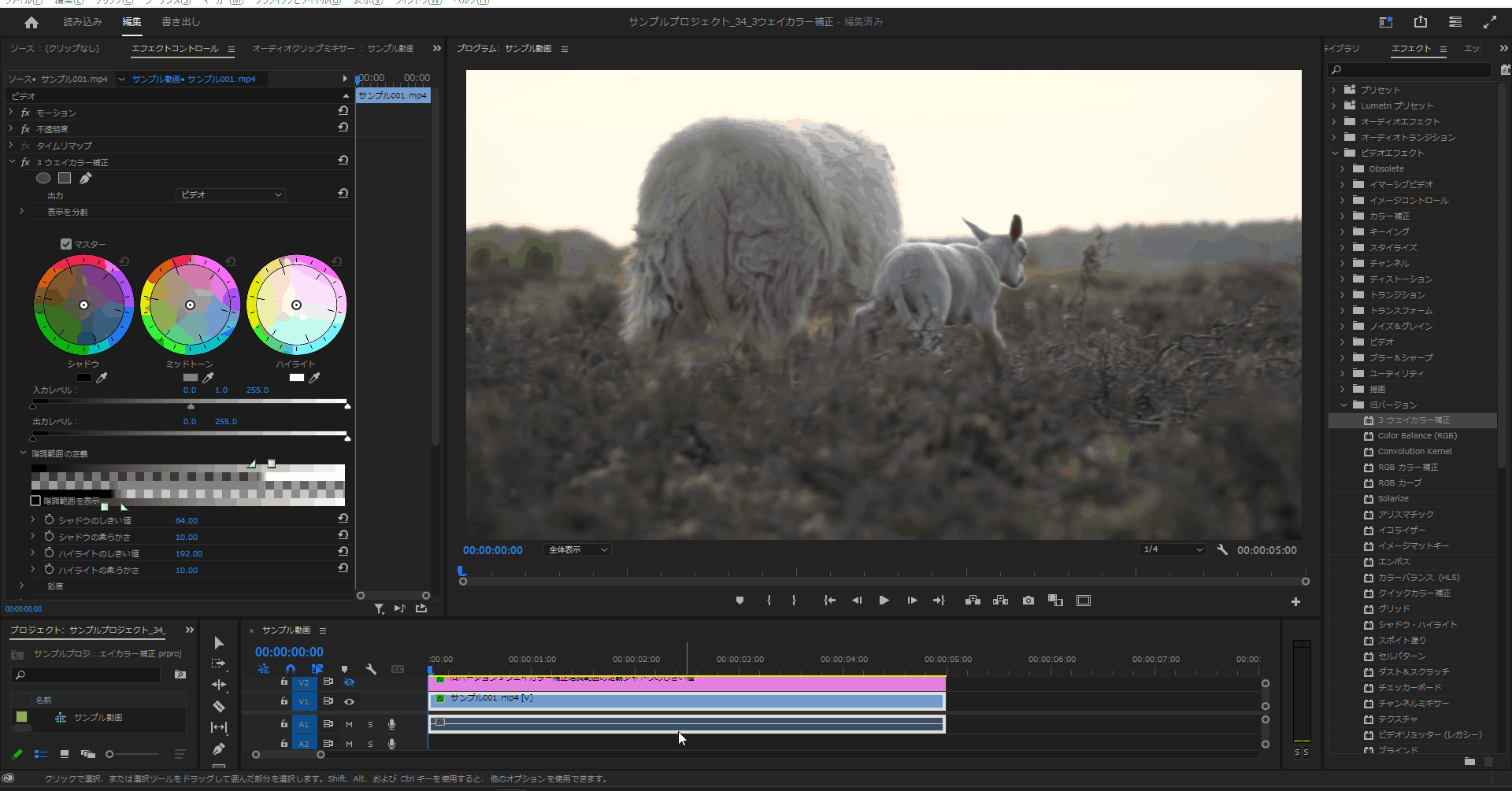
シャドウの柔らかさ
8-3.「3ウェイカラー補正」の「階調範囲の定義」の「シャドウの柔らかさ」の値を変更すると「シャドウのしきい値」と違う感じで暗さの雰囲気を変更することができます。

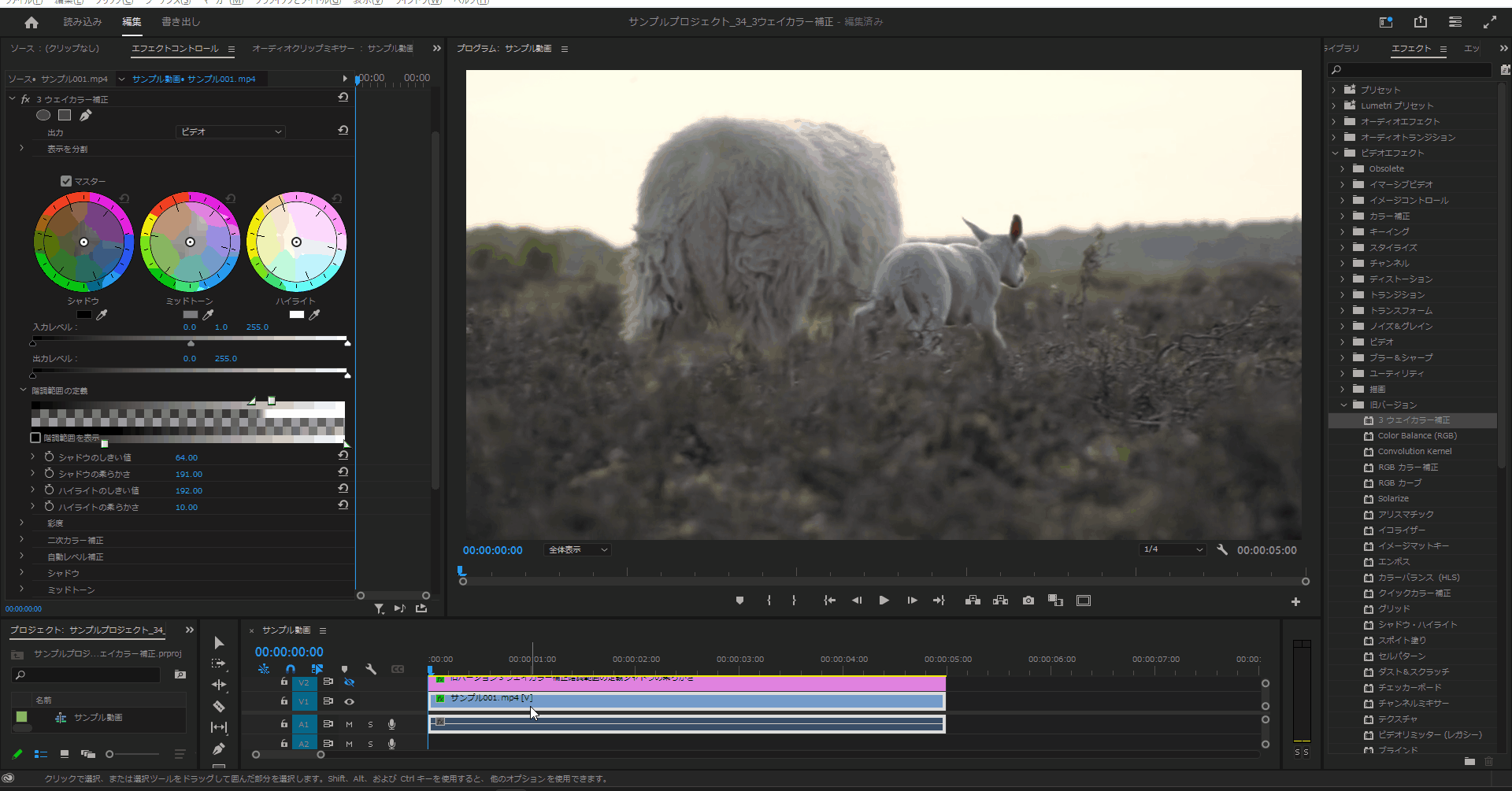
階調範囲の定義
階調範囲を表示
9-1.「3ウェイカラー補正」の「階調範囲を表示」のチェックボックスをONにするとアイテムの雰囲気を変えることができます。

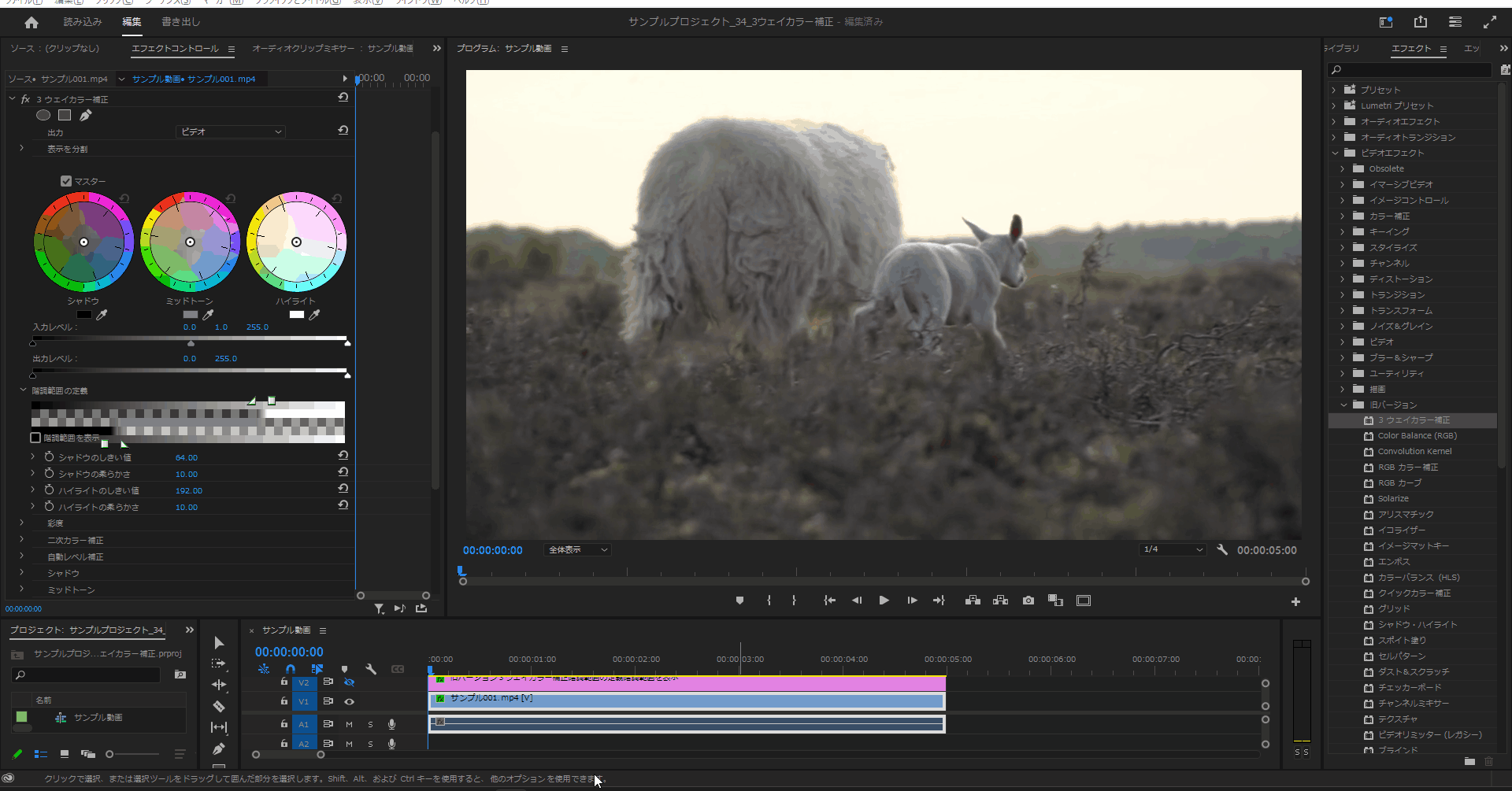
ハイライトのしきい値
9-2.「3ウェイカラー補正」の「階調範囲の定義」の「ハイライトのしきい値」の値を変更すると暗いの濃さを変更することができます。

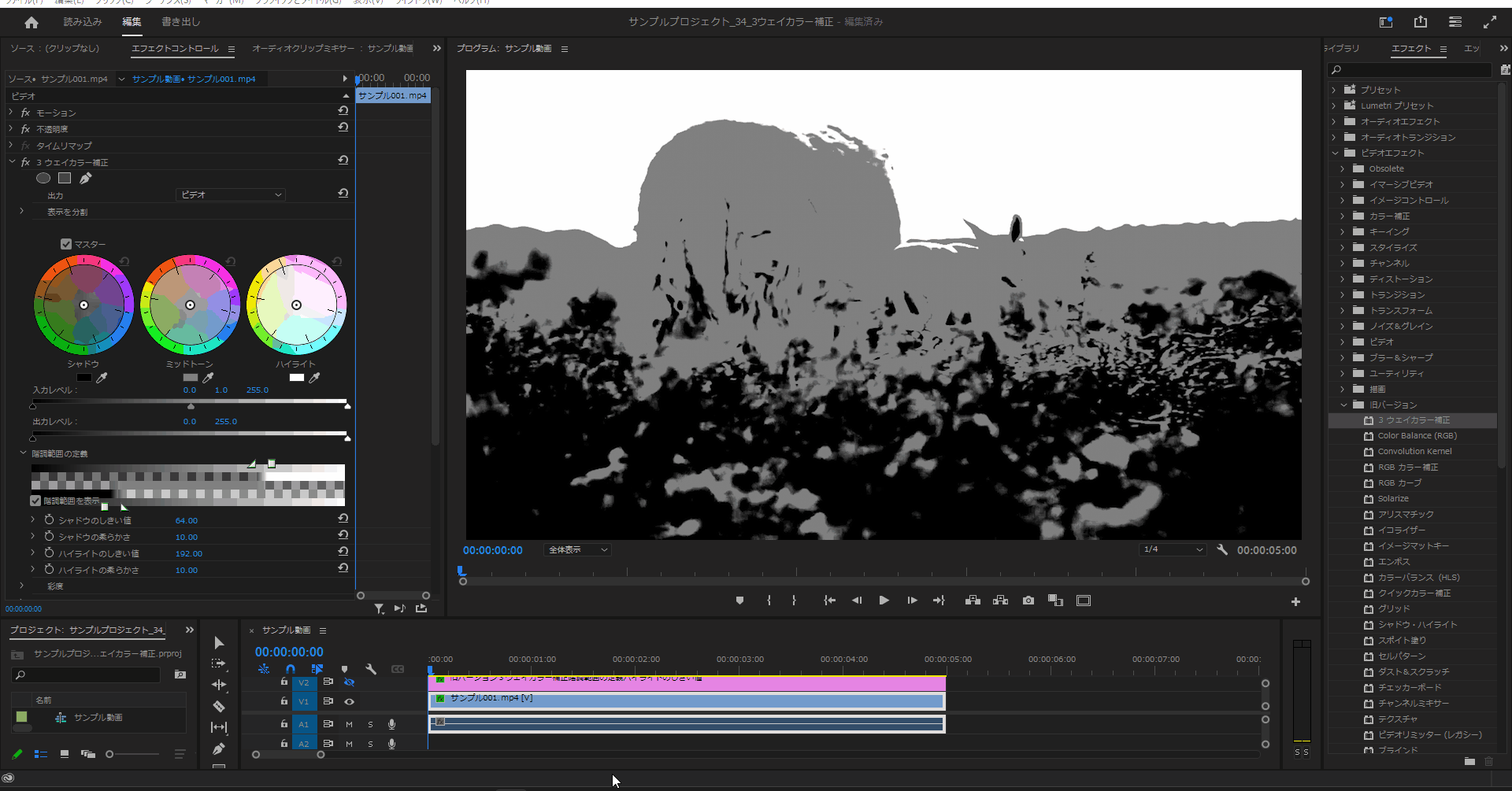
ハイライトの柔らかさ
9-3.「3ウェイカラー補正」の「階調範囲の定義」の「ハイライトの柔らかさ」の値を変更すると「ハイライトのしきい値」と違う感じで暗さの雰囲気を変更することができます。

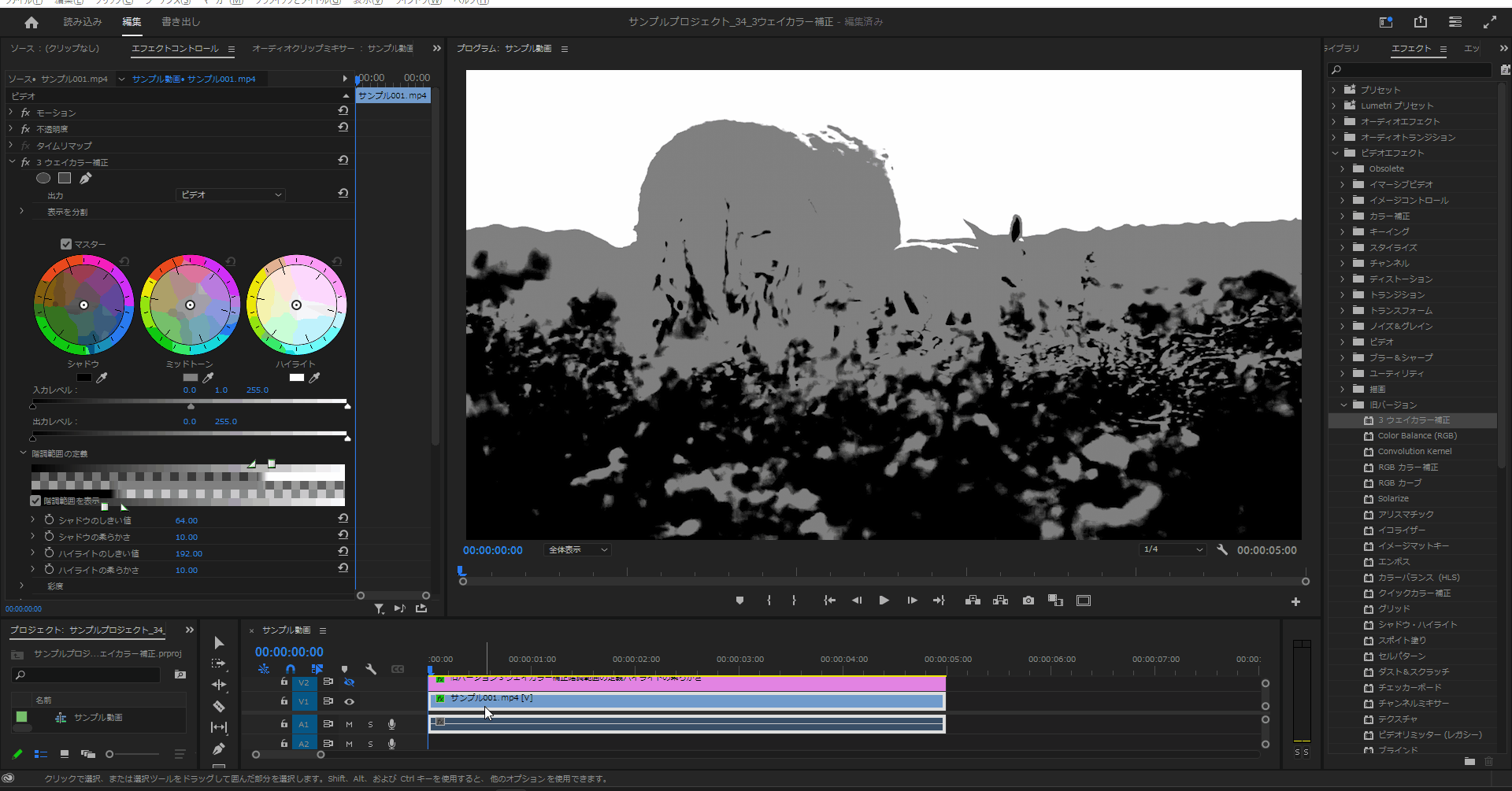
彩度
マスターの彩度
10-1.「3ウェイカラー補正」の「彩度」の「マスターの彩度」の値を下げると白黒になり、値を上げると若干アイテム全体の雰囲気を明るくなります。

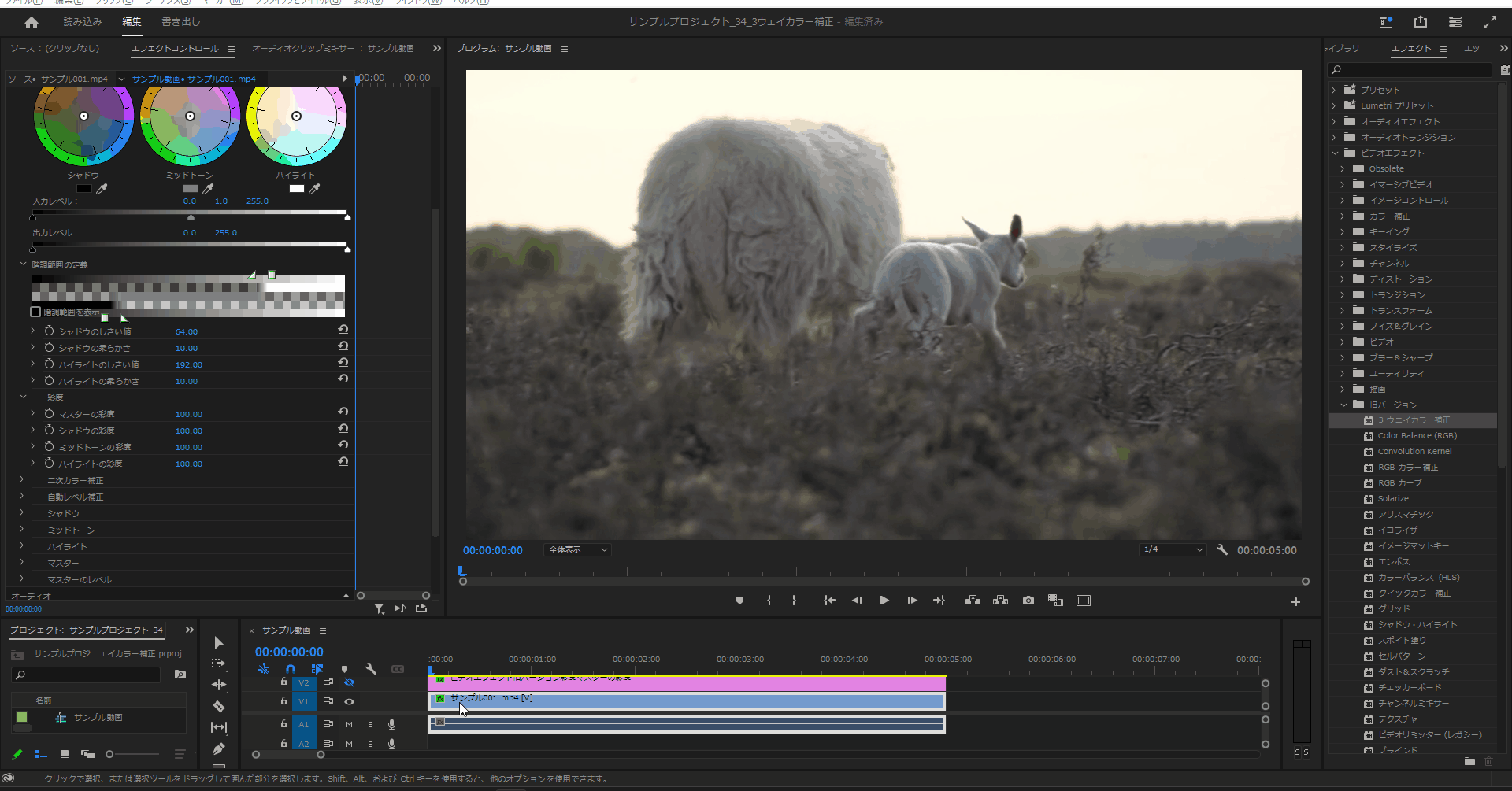
シャドウの彩度
10-2.「3ウェイカラー補正」の「彩度」の「シャドウの彩度」の値を変更しても特に雰囲気に変わりはありませんでした。


ミッドトーンの彩度
10-3.「3ウェイカラー補正」の「彩度」の「ミッドトーンの彩度」の値を上げると色の明暗が濃くなり、値を下げると原色に近い雰囲気となります。
(分かりやすい様に「ミッドトーン」の値を変更してあります)


ハイライトの彩度
10-4.「3ウェイカラー補正」の「彩度」の「ハイライトの彩度」の値を上げると全体的に若干ですが明るい感じになり、値を下げると原色に近い雰囲気になります。
(分かりやすい様に「ハイライト」の値を変更してあります)


「中心」
11-1.「3ウェイカラー補正」の「二次カラー補正」の「マスクを表示」のチェックボックスをONにすると選択したカラーに応じてマスクされます。

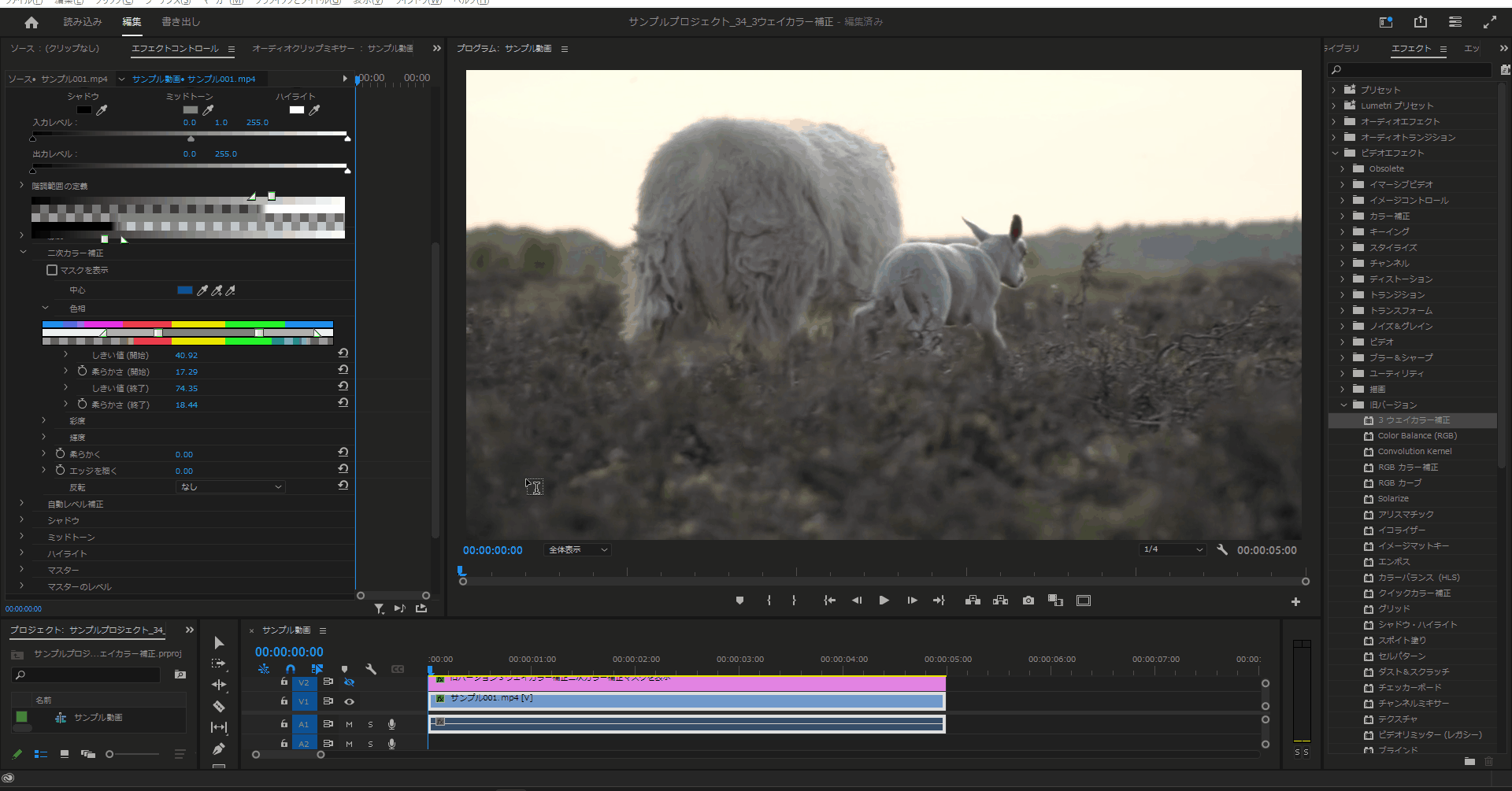
色相
しきい値(開始)
12-1.「3ウェイカラー補正」の「二次カラー補正」の「色相」の「しきい値(開始)」の値を変更すると「マスクを表示」のカラーに応じた雰囲気が変更されます。
しかし元の雰囲気が真っ暗なため分かりづらいです)

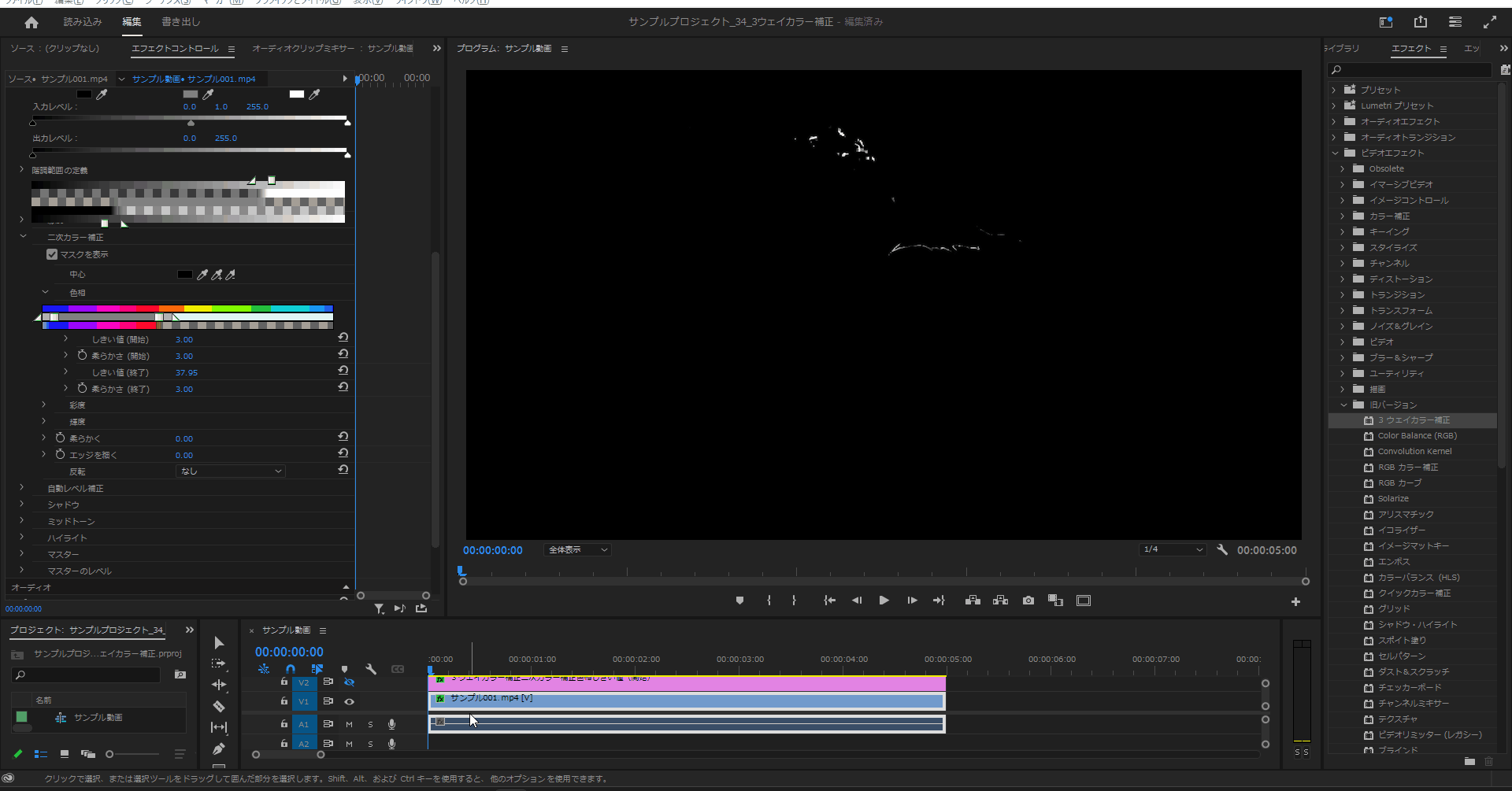
しきい値(開始)
12-2.「3ウェイカラー補正」の「二次カラー補正」の「色相」の「柔らかさ(開始)」の値を変更すると「マスクを表示」のカラーに応じた雰囲気が変更されます。
しかし元の雰囲気が真っ暗なため分かりづらいです)

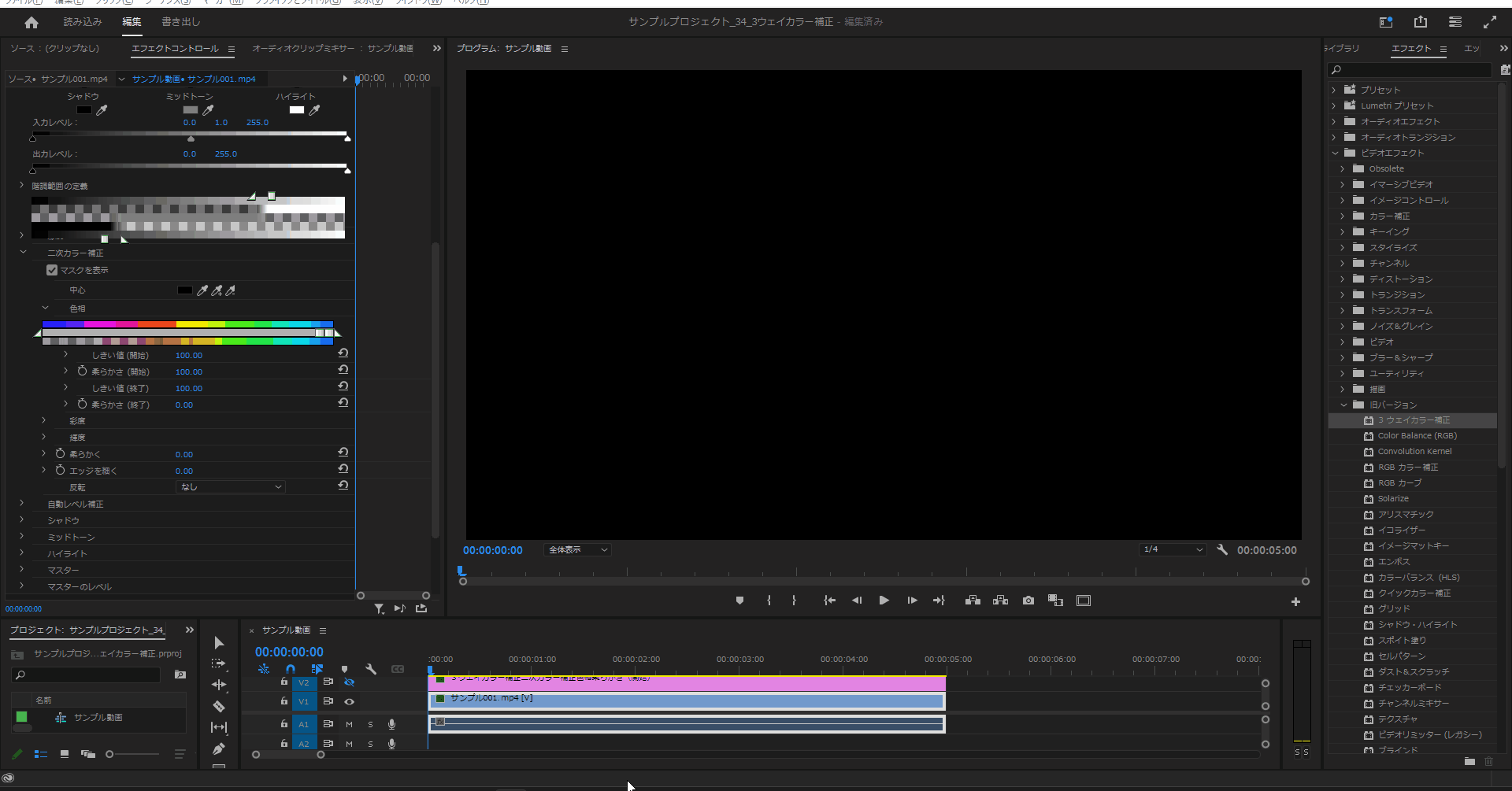
色相
しきい値(終了)
13-1.「3ウェイカラー補正」の「二次カラー補正」の「色相」の「しきい値(終了)」の値を変更すると元のアイテムの色の強弱に対して明暗を強くしたり弱くしたりすることができます。

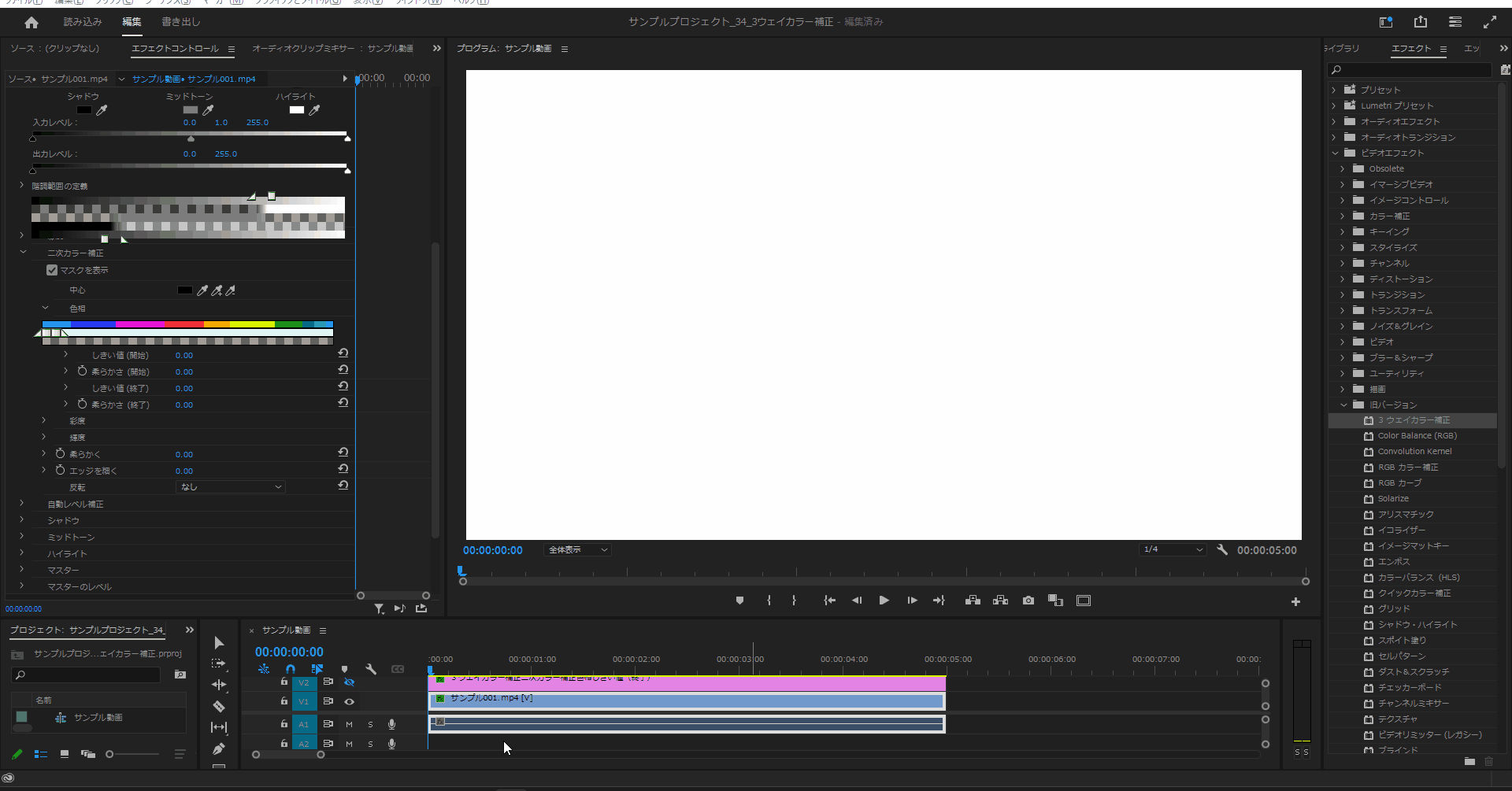
柔らかさ(終了)
13-2.「3ウェイカラー補正」の「二次カラー補正」の「色相」の「柔らかさ(終了)」は「しきい値(終了)」の値をベースに明暗をぼかしながら変更することができます。
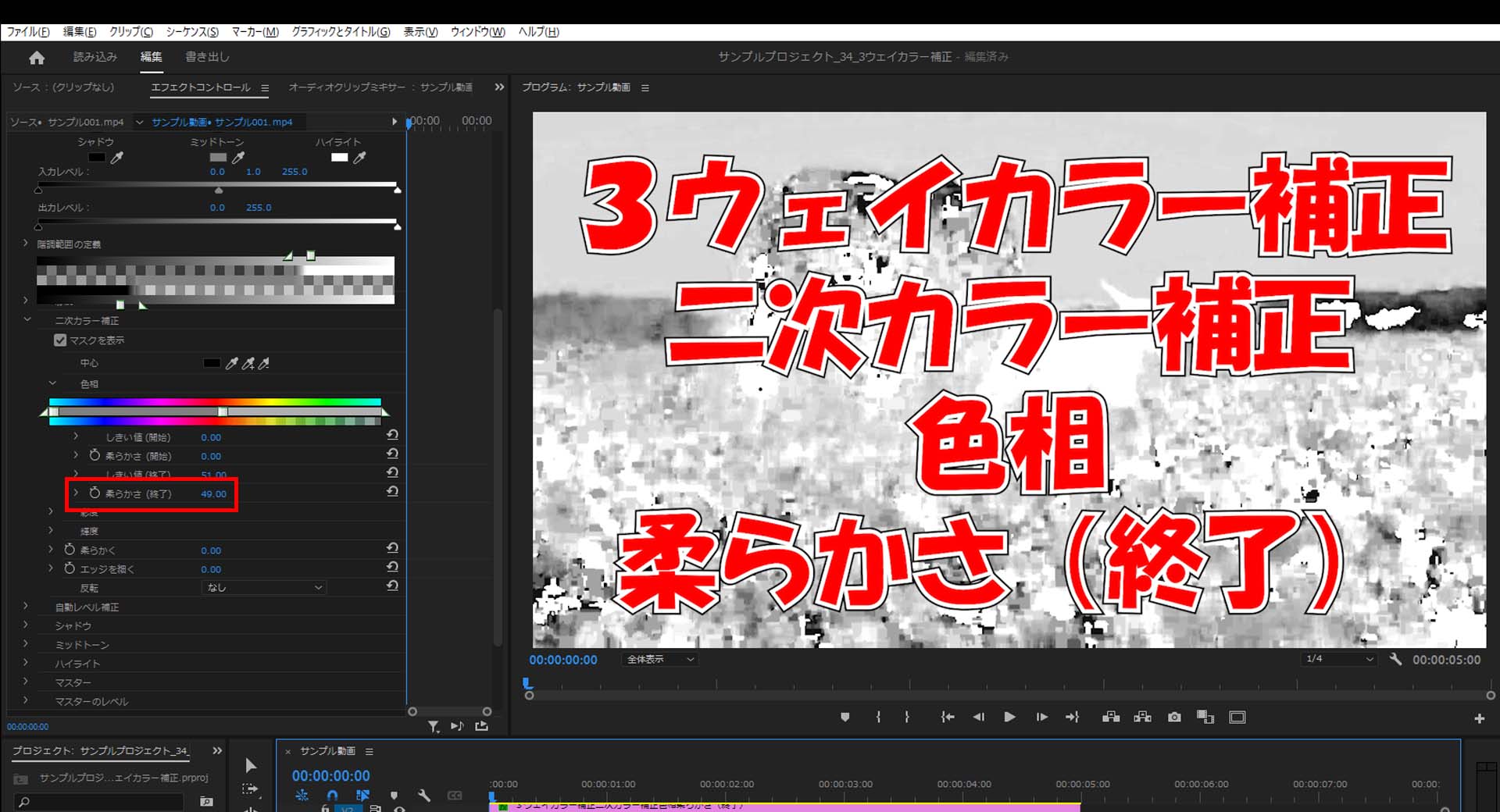
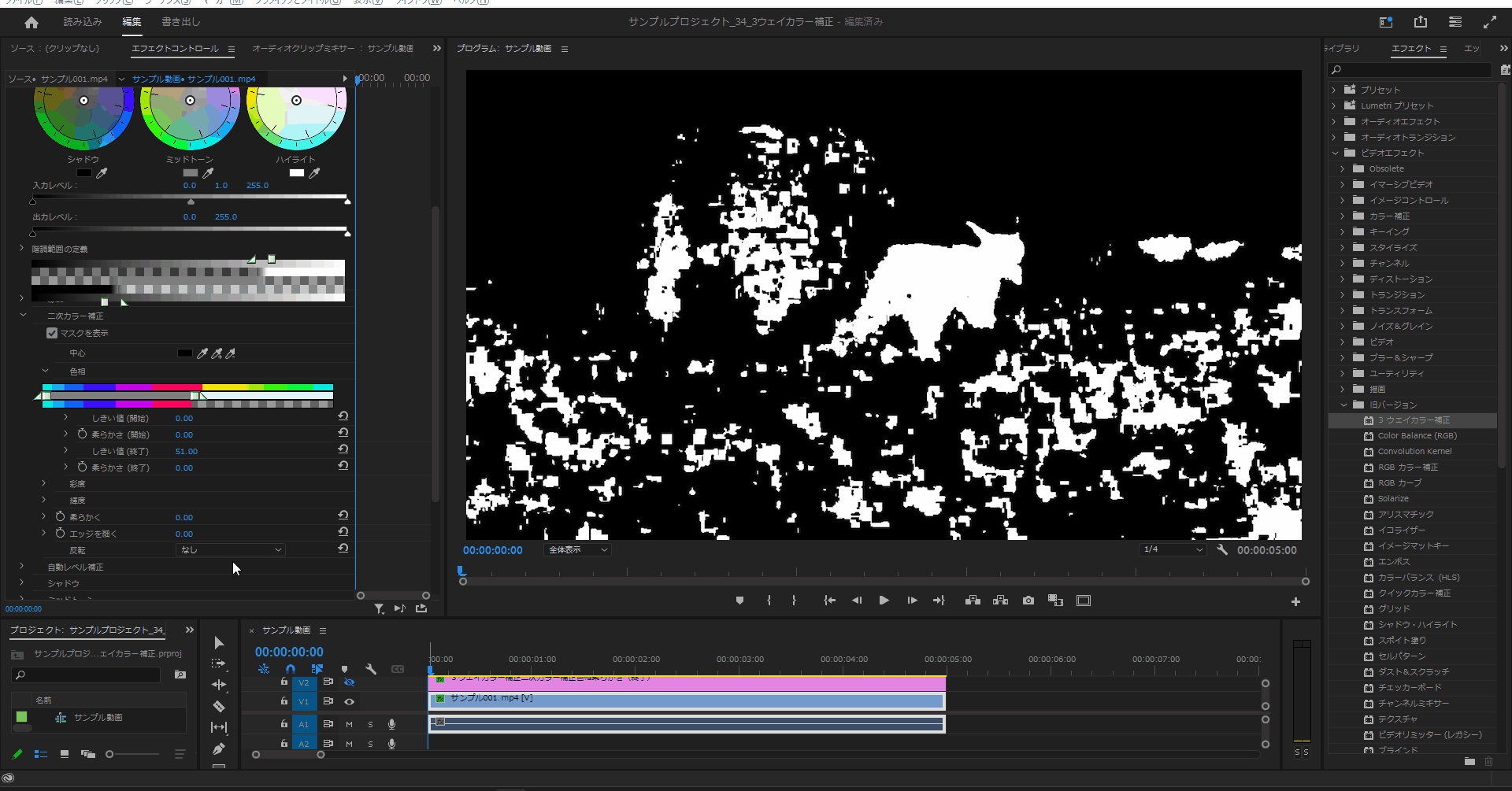
彩度
しきい値(開始)
14-1.「3ウェイカラー補正」の「二次カラー補正」の「彩度」の「しきい値(開始)」の値を変更すると「マスター」のカラーに応じた雰囲気が変更されます。


柔らかさ(開始)
14-2.「3ウェイカラー補正」の「二次カラー補正」の「彩度」の「柔らかさ(開始)」の値を変更すると「マスター」のカラーに応じた雰囲気が変更されます。
(上限値は「しきい値(開始)」までとなります)


彩度
しきい値(終了)
15-1.「3ウェイカラー補正」の「二次カラー補正」の「彩度」の「しきい値(終了)」の値を変更すると「マスター」のカラーに応じた雰囲気が変更されます。
デフォルト値は「100」で「0」にするともともとの雰囲気にすることができます)
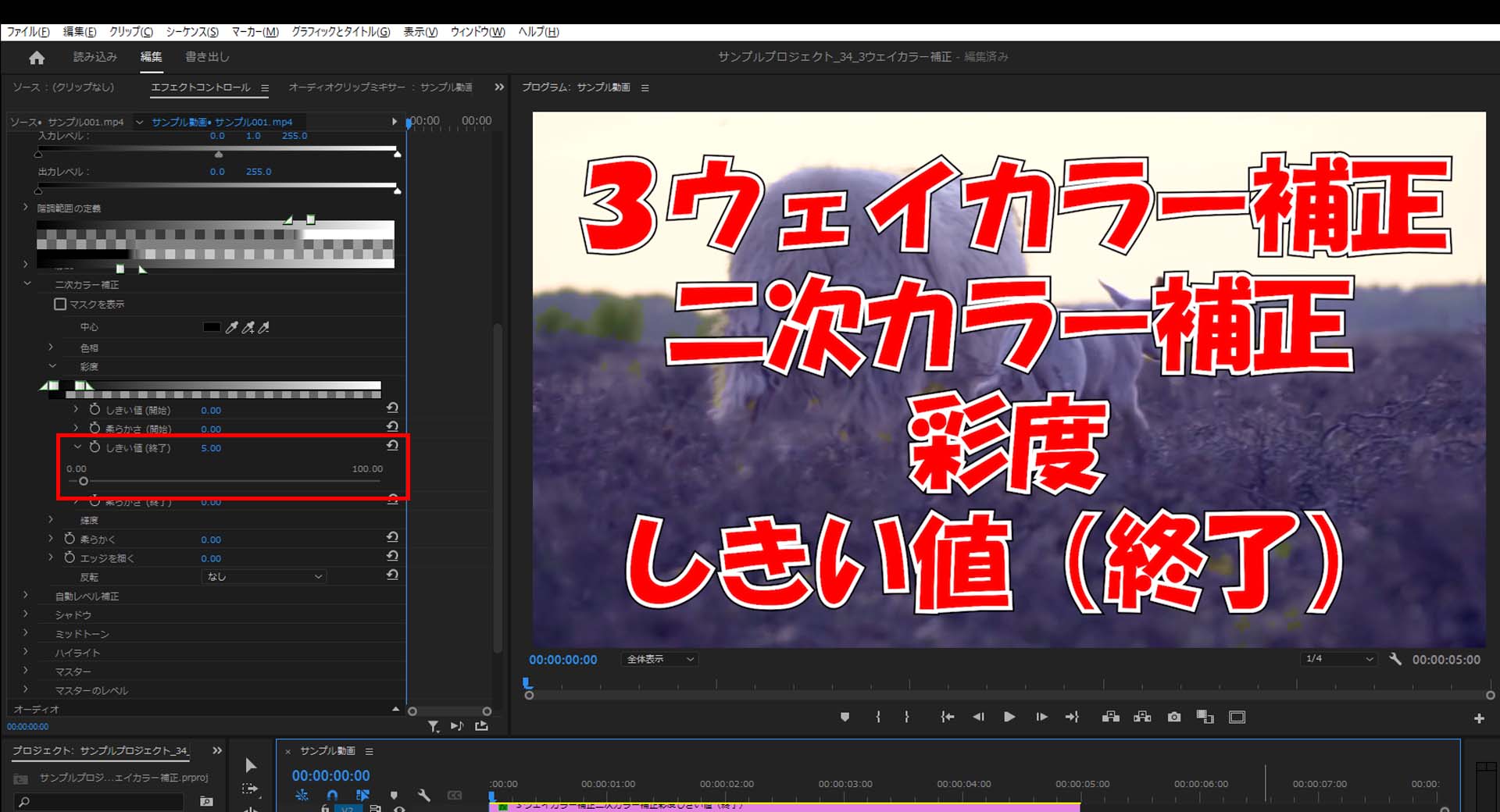
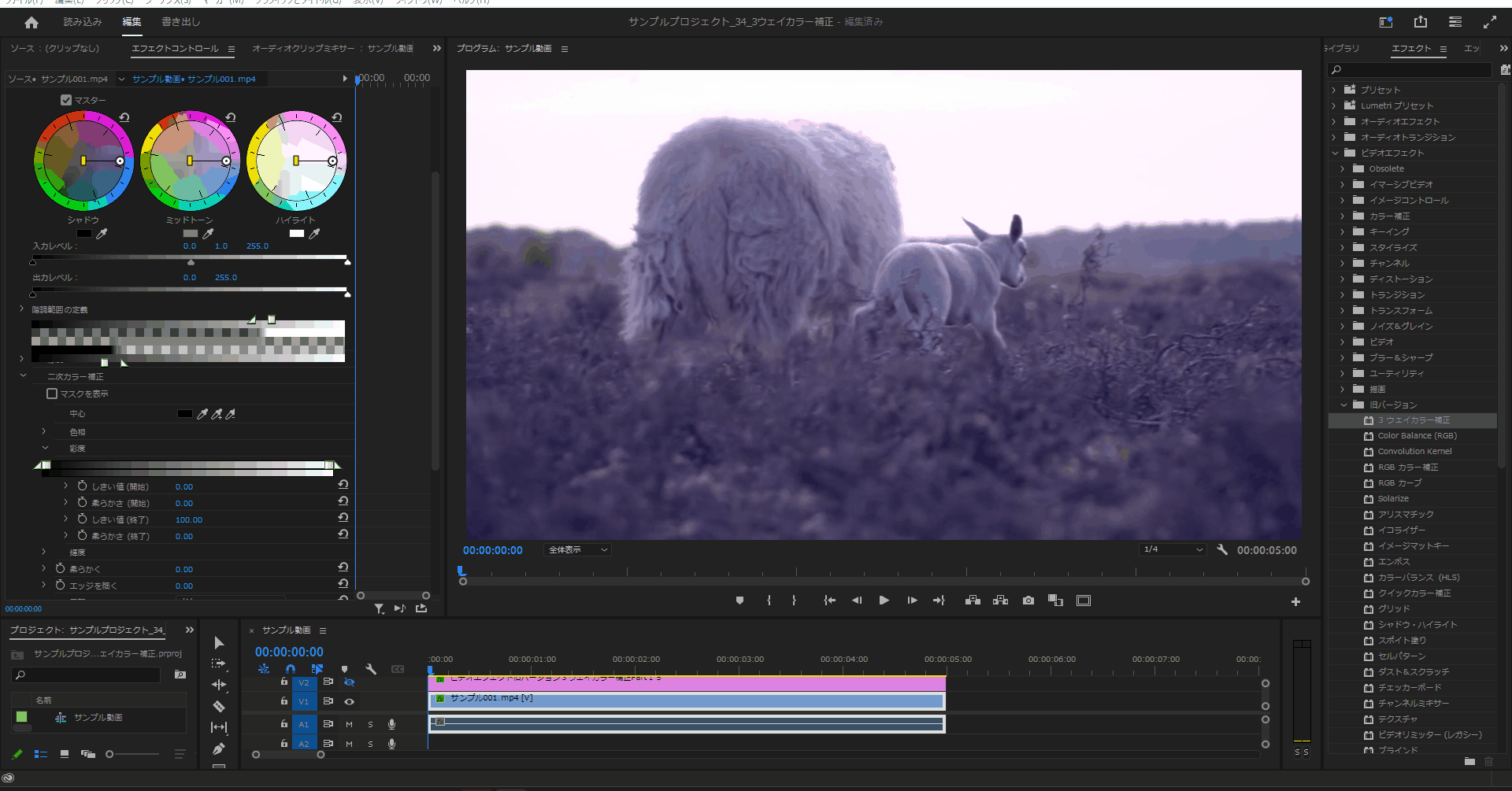
柔らかさ(終了)
15-2.「3ウェイカラー補正」の「二次カラー補正」の「彩度」の「柔らかさ(終了)」の値を変更すると「マスター」のカラーに応じた雰囲気が変更されます。
(上限値は「しきい値(開始)」までとなります)
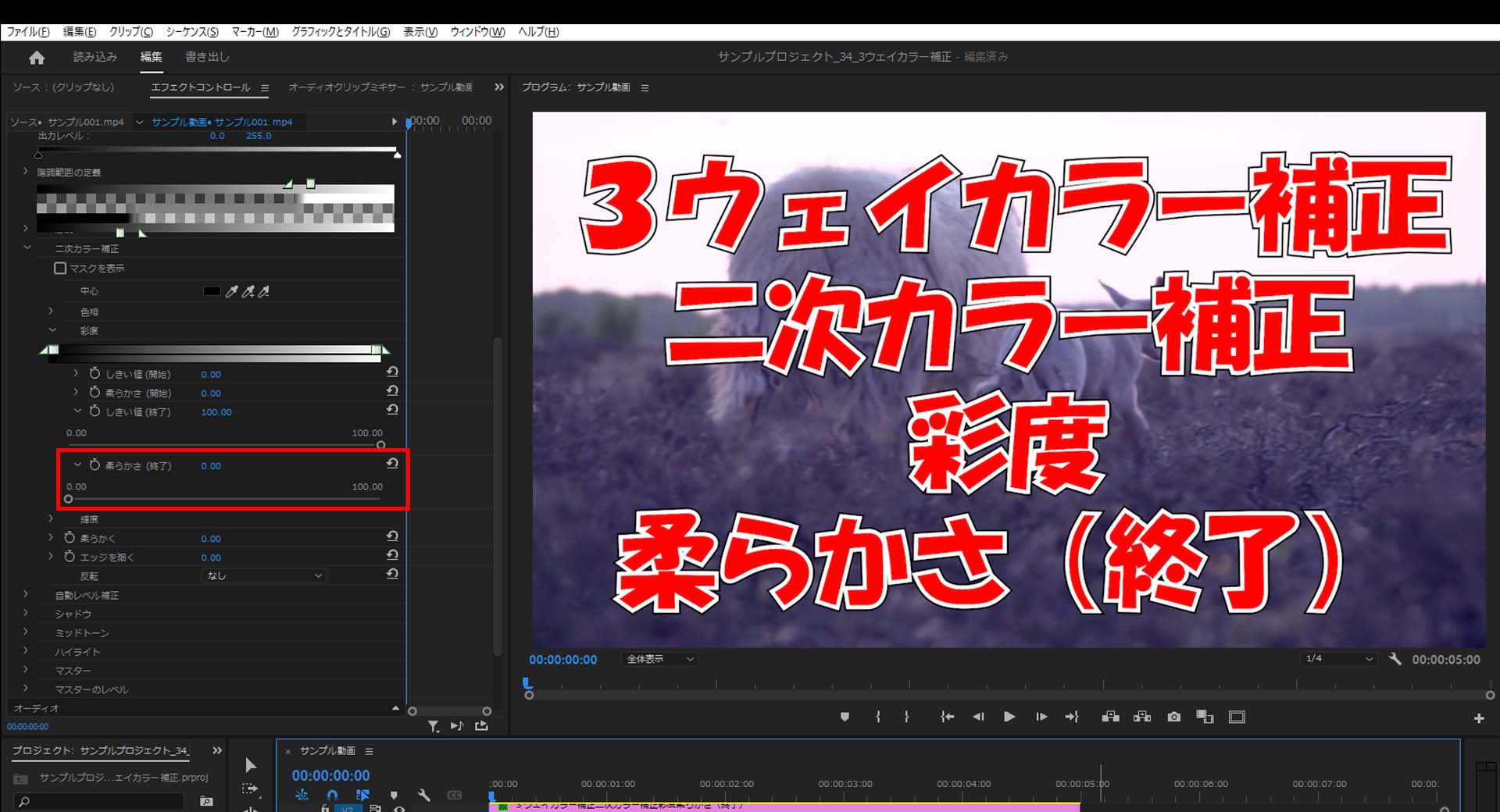
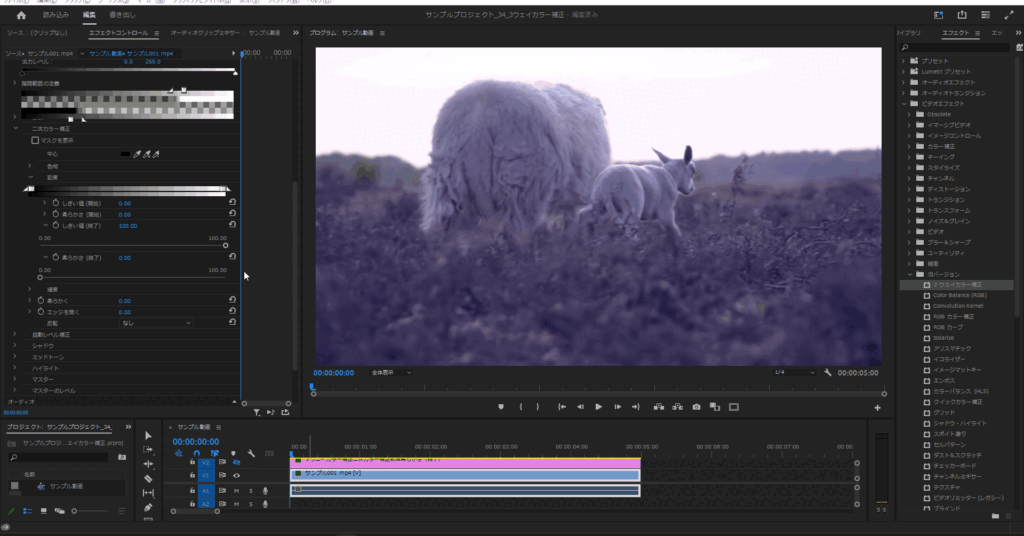
柔らかく
16-1.「3ウェイカラー補正」の「柔らかく」の値を変更するとマスターの雰囲気が変わるはずですがイマイチ違いが分かりませんでした。
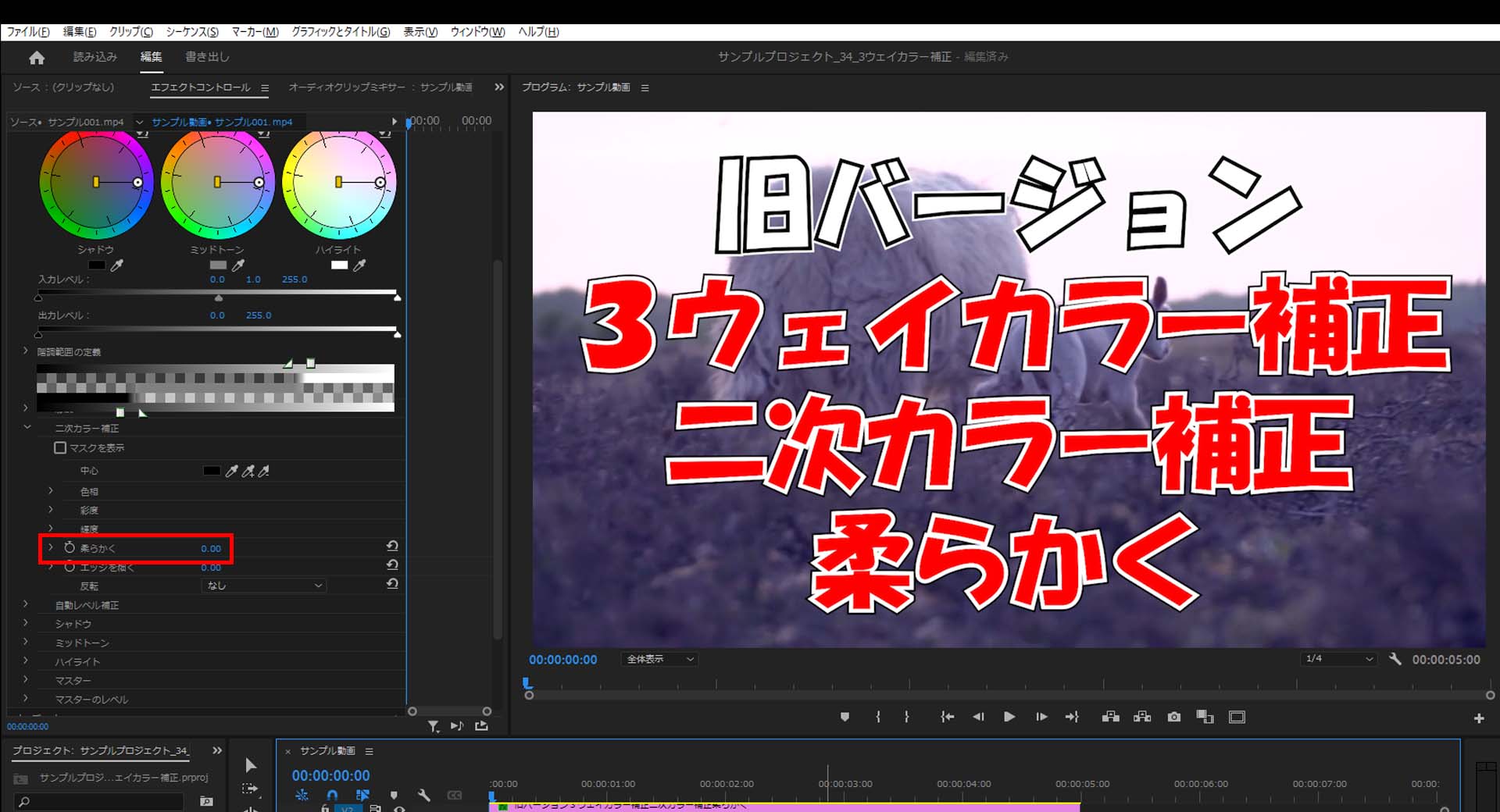

エッジを細く
17-1.「3ウェイカラー補正」の「二次カラー補正」の「エッジを細く」の値を変更すると縁の部分の雰囲気が変わるはずですがイマイチ違いが分かりませんでした。

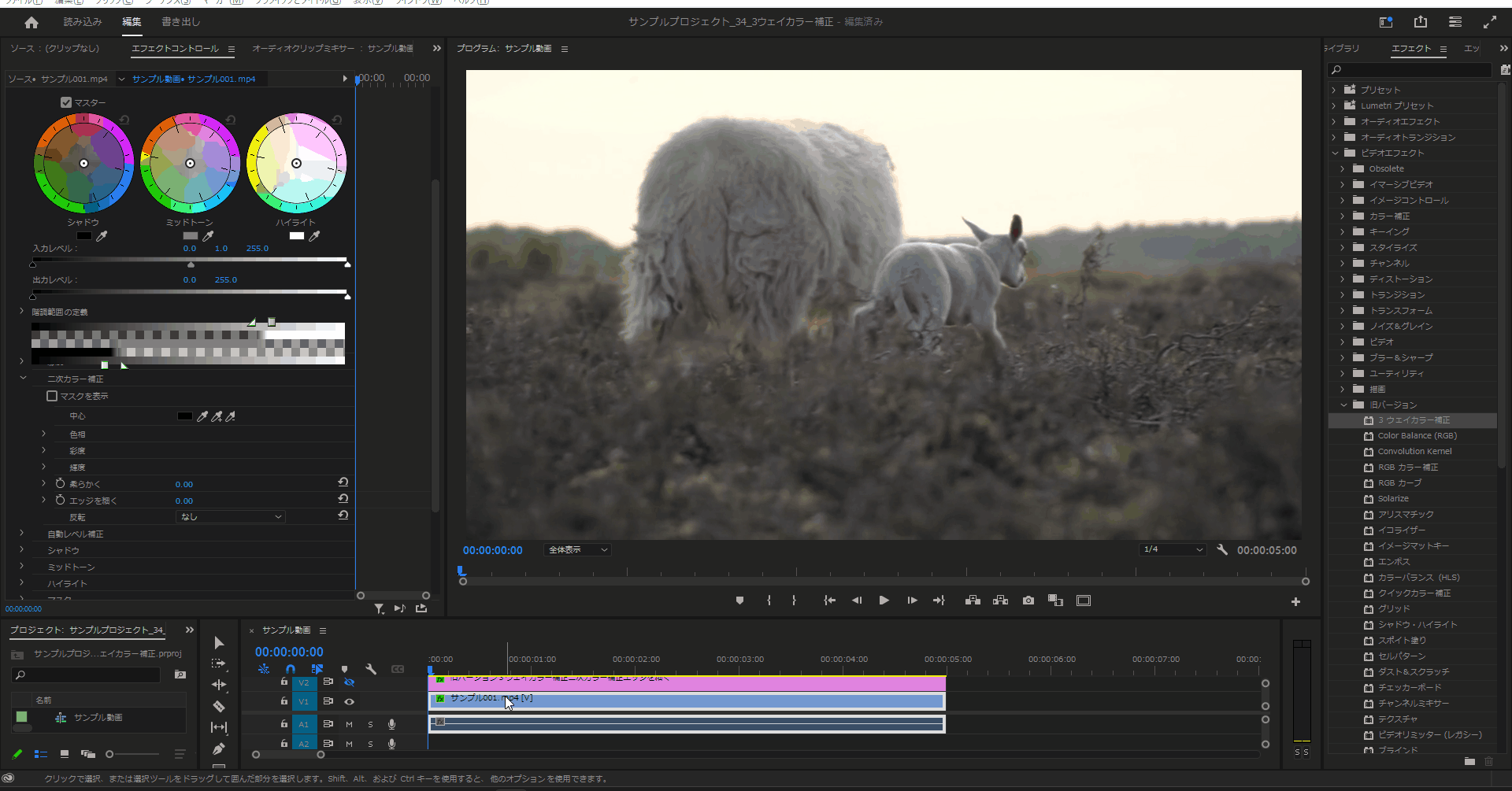
反転
なし
18-1.「3ウェイカラー補正」の「反転」の値をデフォルトの「なし」の状態だとマスターやマスクがデフォルトのまま表示されます。


制限範囲を反転
18-1.「3ウェイカラー補正」の「反転」の値を「制限範囲を反転」にするとマスターなどのカラーが反転してエフェクトがかかっていないような状態となります。

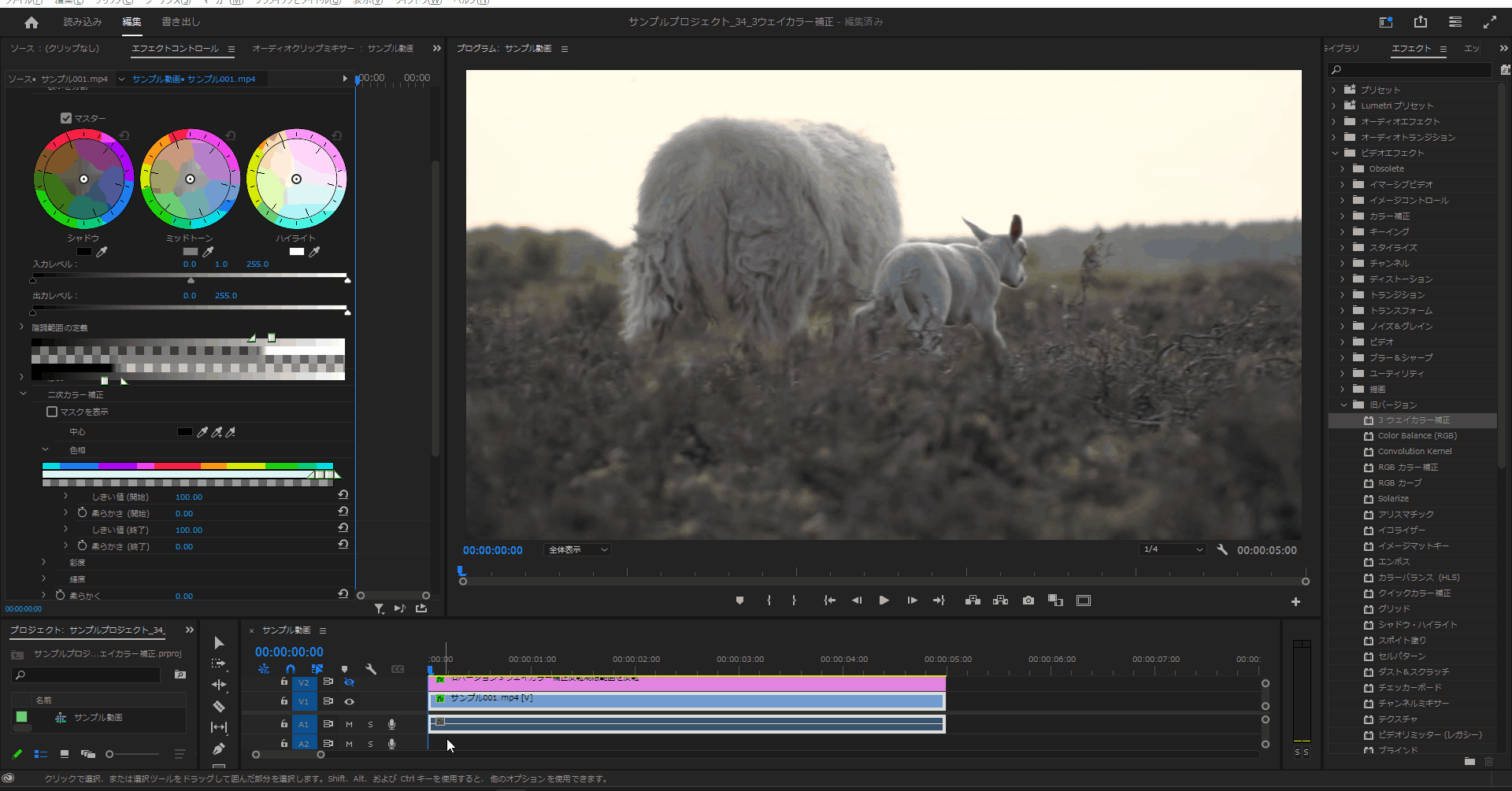
マスクを反転
18-2.「3ウェイカラー補正」の「反転」の値を「マスクを反転」にするとマスクが反転するはずですが通常操作では背景が真っ白のままでした。
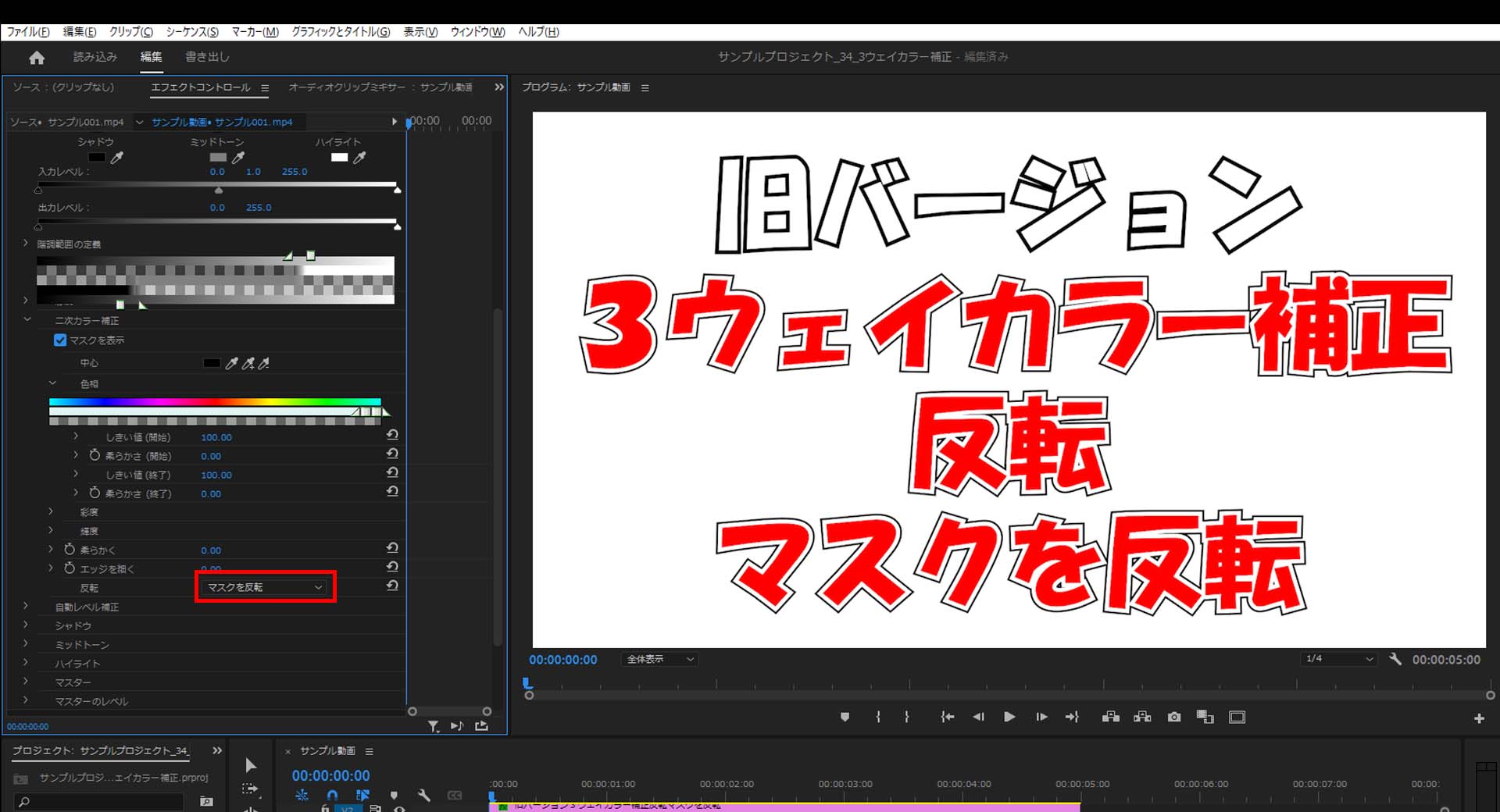
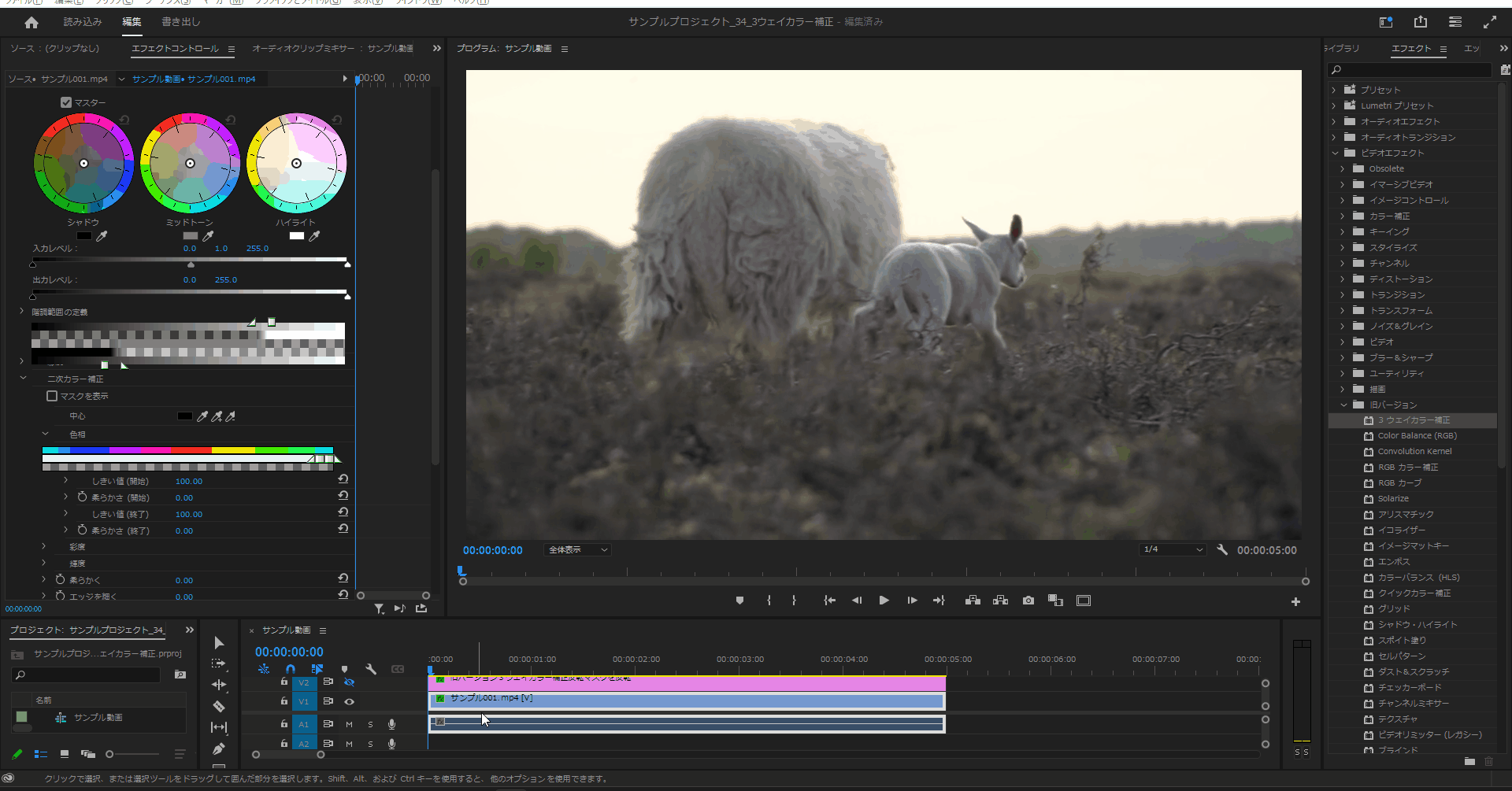
自動レベル補正
自動黒レベル
19-1.「3ウェイカラー補正」の「自動レベル補正」の「自動黒レベル」をクリックすると暗い部分がより暗くなります。

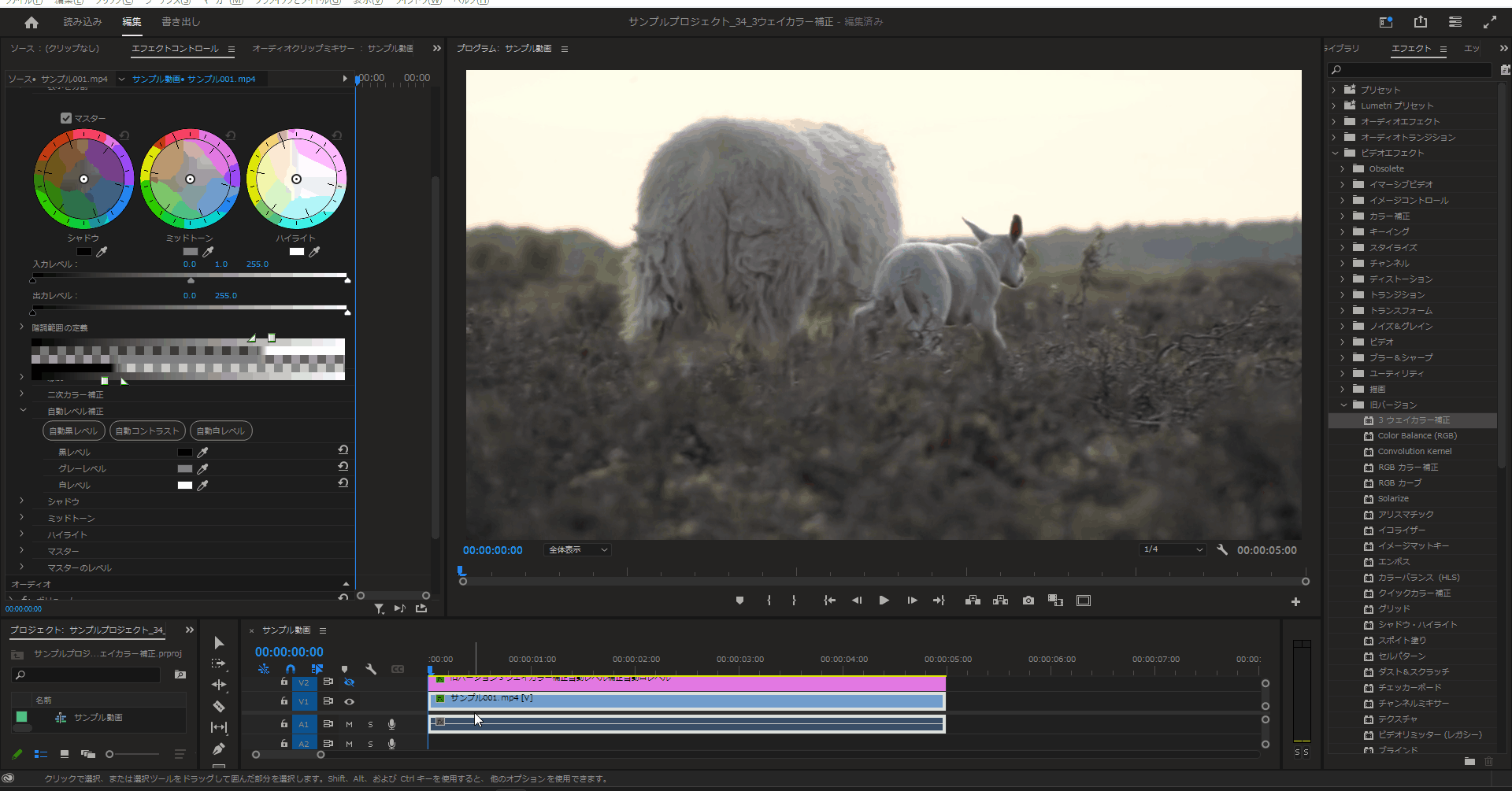
自動コントラスト
19-2.「3ウェイカラー補正」の「自動レベル補正」の「自動コントラスト」をクリックすると明暗の強さをそれぞれ強調することができます。

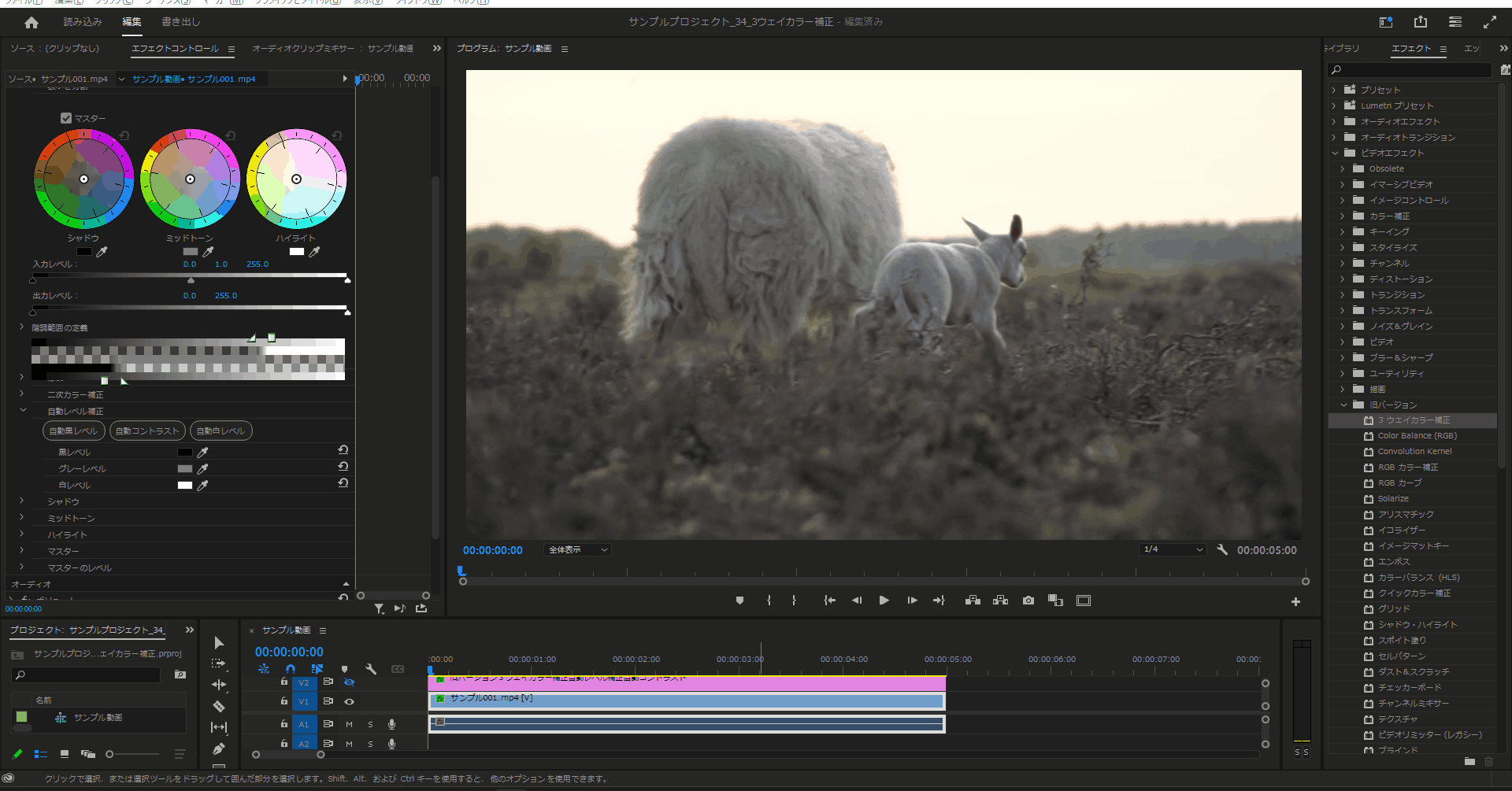
自動白レベル
19-3.「3ウェイカラー補正」の「自動レベル補正」の「自動白レベル」をクリックすると全体の雰囲気を明るくすることができます。

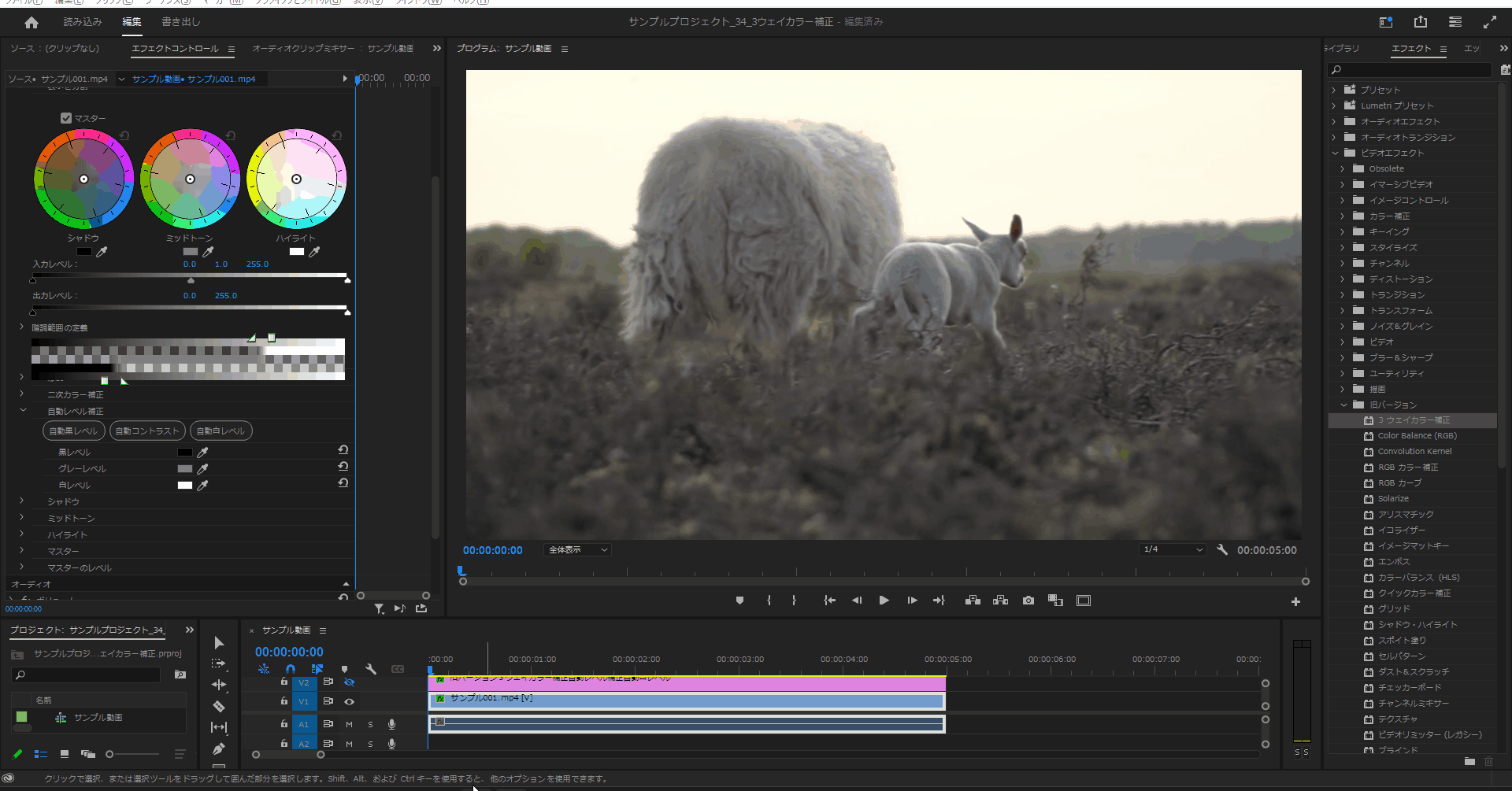
黒レベル
19-4.「3ウェイカラー補正」の「自動レベル補正」の「黒レベル」のカラーをデフォルト値の黒から変更すると全体の雰囲気を変更することができます。

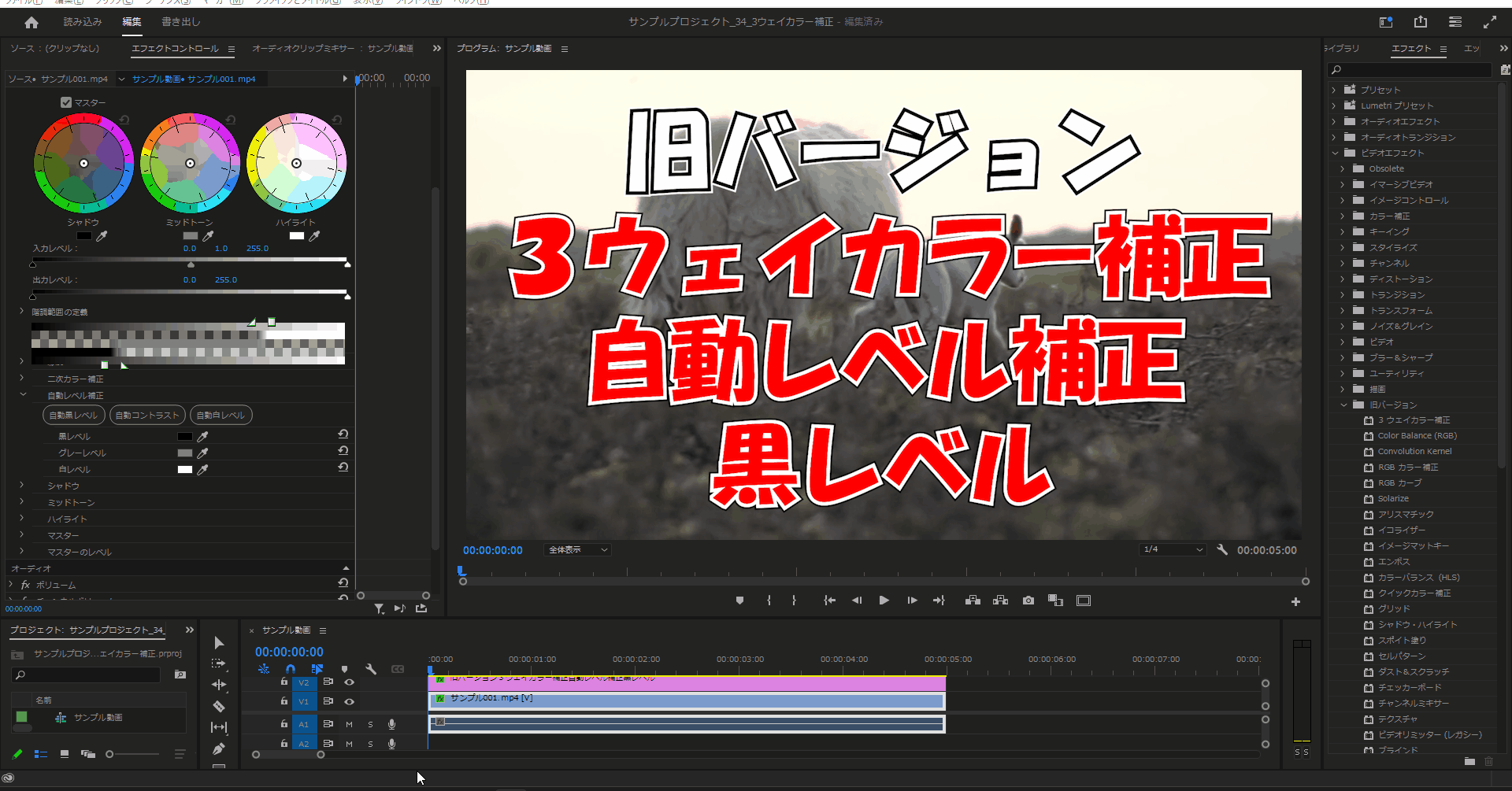
グレーレベル
19-5.「3ウェイカラー補正」の「自動レベル補正」の「グレーレベル」のカラーをデフォルト値のグレーから変更すると変更した色の雰囲気に合わせて暗くしたり明るくすることができます。

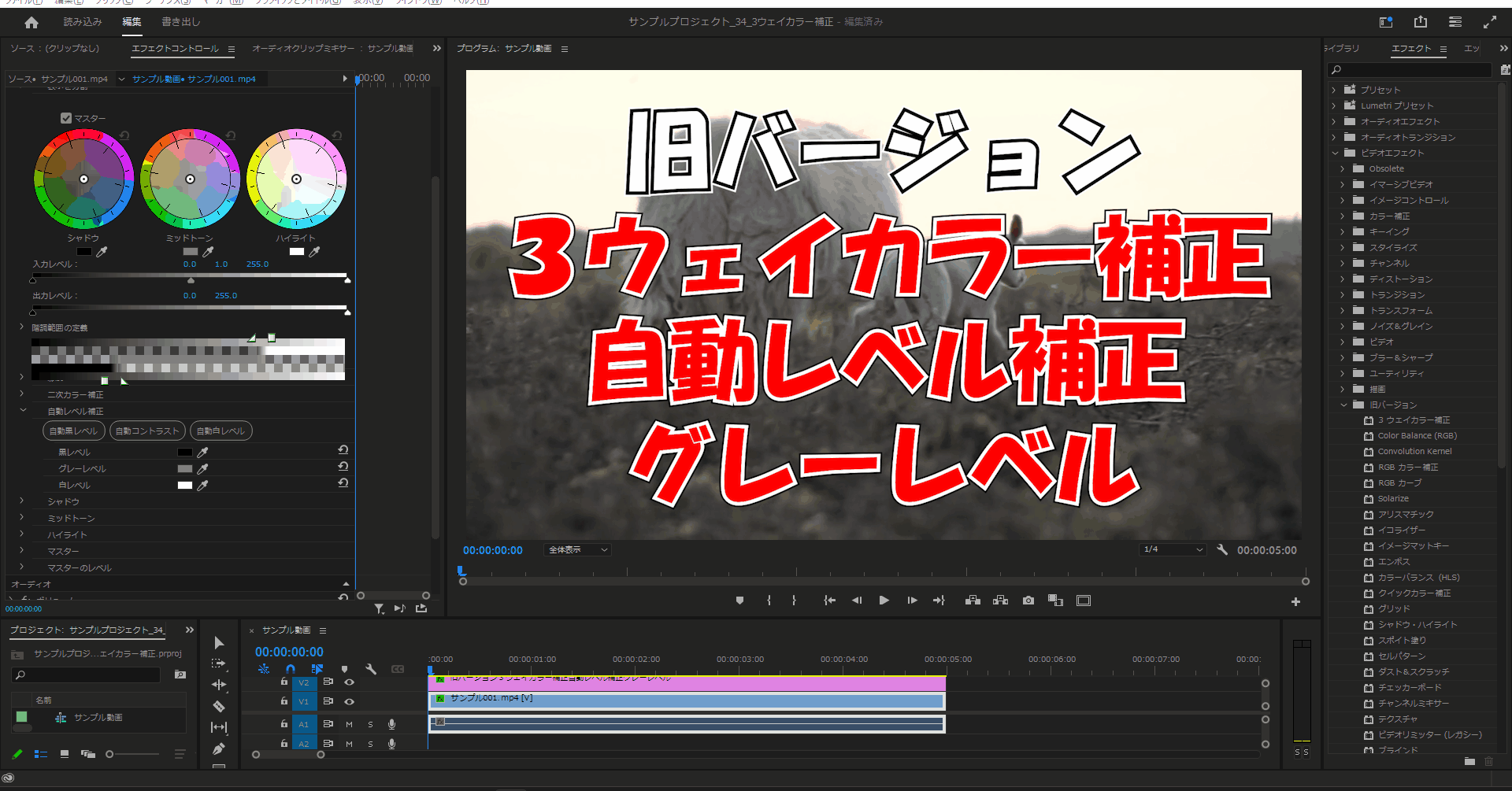
白レベル
19-6.「3ウェイカラー補正」の「自動レベル補正」の「白レベル」のカラーをデフォルト値の白から変更すると変更した色の雰囲気に合わせて暗くしたり明るくすることができます。


今回はここまで。
次回も「旧バージョン」の「3ウェイカラー補正」について解説していきます。



コメント