今回は以前まで解説していたPremiere Proの「ディストーション」の「タービュレントディスプレイス」のエフェクトを一覧にして解説していきます。
「ビデオエフェクト-ディストーション」
今回は「ビデオエフェクト」の中にある「ディストーション」の「タービュレントディスプレイス」を解説していきます。
「タービュレントディスプレイス」はエフェクトをかけたアイテムに対して、画面を歪ませるようなエフェクトとなります。
「タービュレントディスプレイス」
「タービュレントディスプレイス」は「ビデオエフェクト」の「ディストーション」の中にあります。
「タービュレントディスプレイス」は「変形」「適用量」「サイズ」「オフセット」「複雑度」「展開」「展開のオプション」「固定」「最高画質でのアンチエイリアス」の設定項目があります。
「変形」
「変形」には「タービュレント」「バルジ」「ツイスト」「タービュレントスムーザー」「バルジスムーザー」「ツイストスムーザー」「垂直方向」「水平方向」「両方向」の設定項目があり、画面の歪み方を設定する項目となります。
「適用量」
「タービュレントディスプレイス」の「適用量」を変更すると歪みの強さを変更することができます。
「サイズ」
「タービュレントディスプレイス」の「サイズ」の値を変更すると「適用量」とは異なる方法で歪みの強さを変更することができます。
「オフセット」
「タービュレントディスプレイス」の「オフセット」の値を変更すると「適用量」「サイズ」とは異なる方法で歪みの雰囲気を変更することができます。
「複雑度」
「タービュレントディスプレイス」の「複雑度」の値を変更すると全体の滲みの雰囲気を変更することができます。
「展開」
「タービュレントディスプレイス」の「展開」の値を変更すると「適用量」「サイズ」「オフセット」とは違う歪みの雰囲気を変更することができます。
「展開のオプション」
「展開のオプション」のは「サイクル展開」「ランダムシード」の項目がありますが値を変更してもあまり大きな違いは見られませんでした。
「固定」
「タービュレントディスプレイス」の「固定」は主に縁に対する歪みを変更することができます。
因みに「固定」には「全てのエッジ」「水平エッジ」「垂直エッジ」「左エッジ」「右エッジ」「上エッジ」「下エッジ」「全てのエッジをロック」「水平エッジをロック」「垂直エッジをロック」「左エッジをロック」「右エッジをロック」「上エッジをロック」「下エッジをロック」の項目があります。
「最高画質でのアンチエイリアス」
「タービュレントディスプレイス」の「最高画質でのアンチエイリアス」には「低」と「高」の項目がありますが違いがほとんど分かりませんでした。
「ビデオエフェクト」で「タービュレントディスプレイス」を使ってみよう
1-1.エフェクトはデフォルトでは画面右側にあるパネルに格納されていて「ビデオエフェクト」「ディストーション」の「タービュレントディスプレイス」もその中に格納されています。
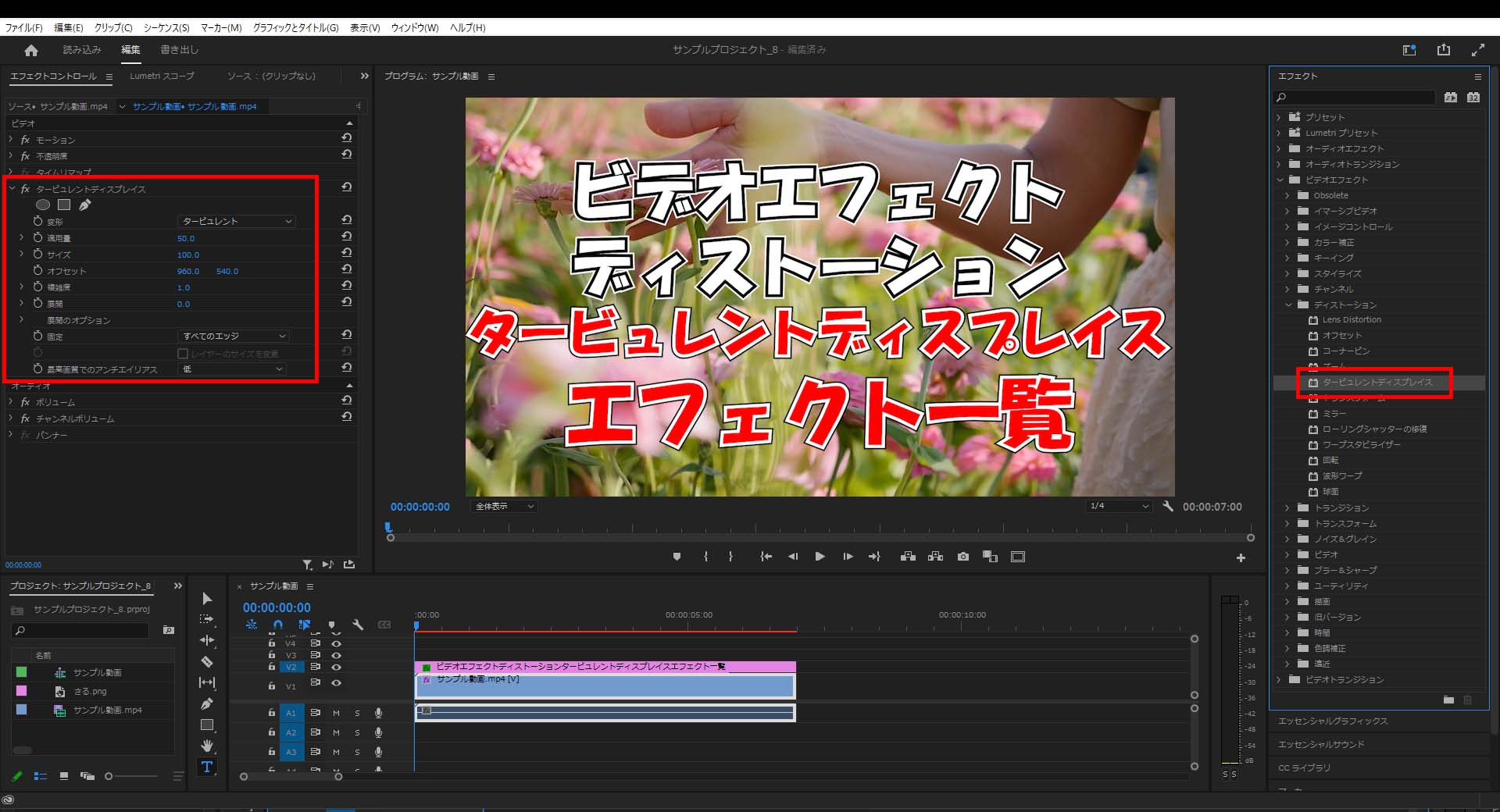
1-2.「スタイライズ」を開いたら「タービュレントディスプレイス」を適用させたいアイテムにドラッグ&ドロップします。

変形
2-1.「タービュレントディスプレイス」の「変形」のデフォルト値である「タービュレント」にすると設定したアイテムが若干ゆがんだ形となります。
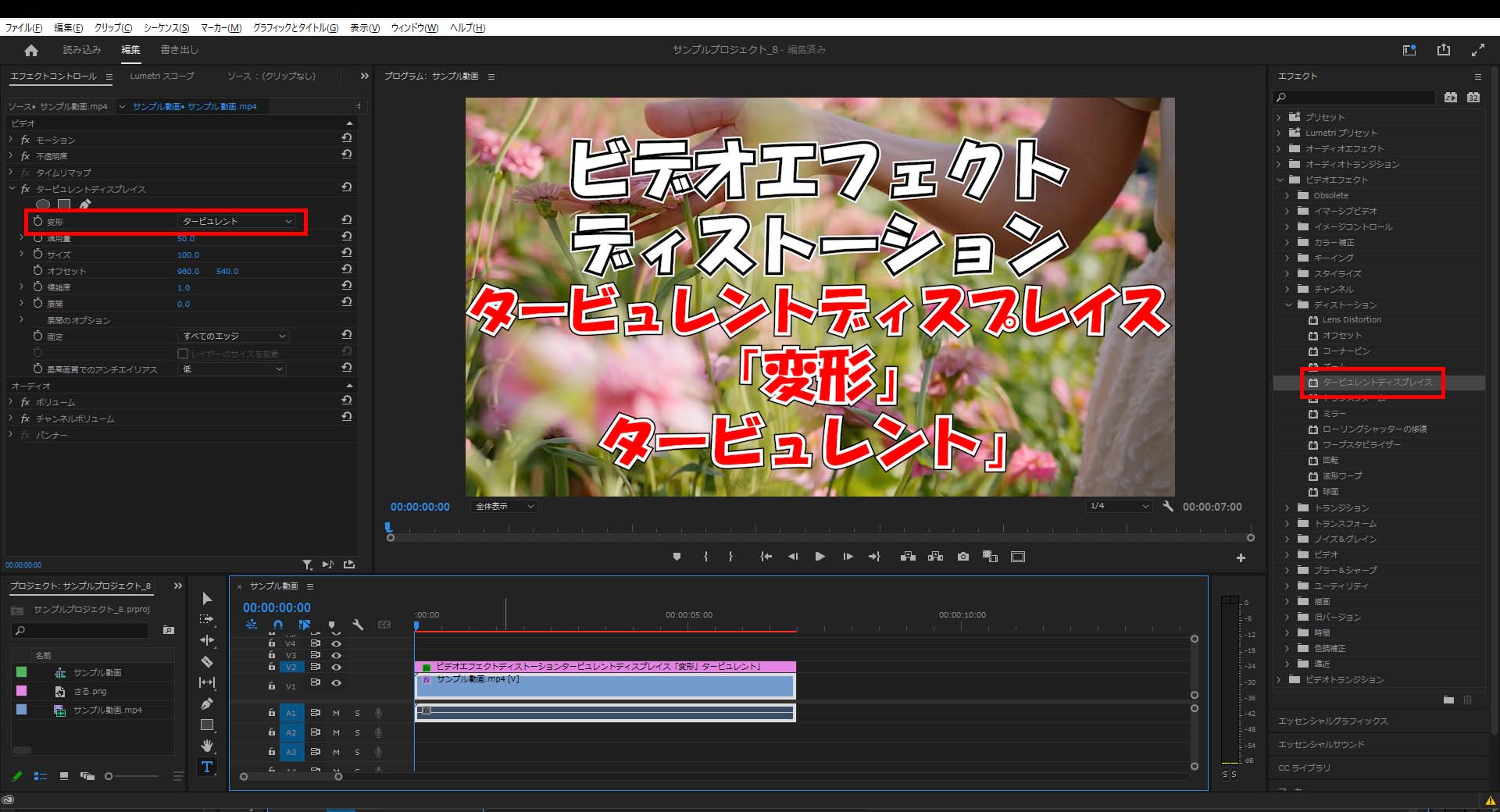
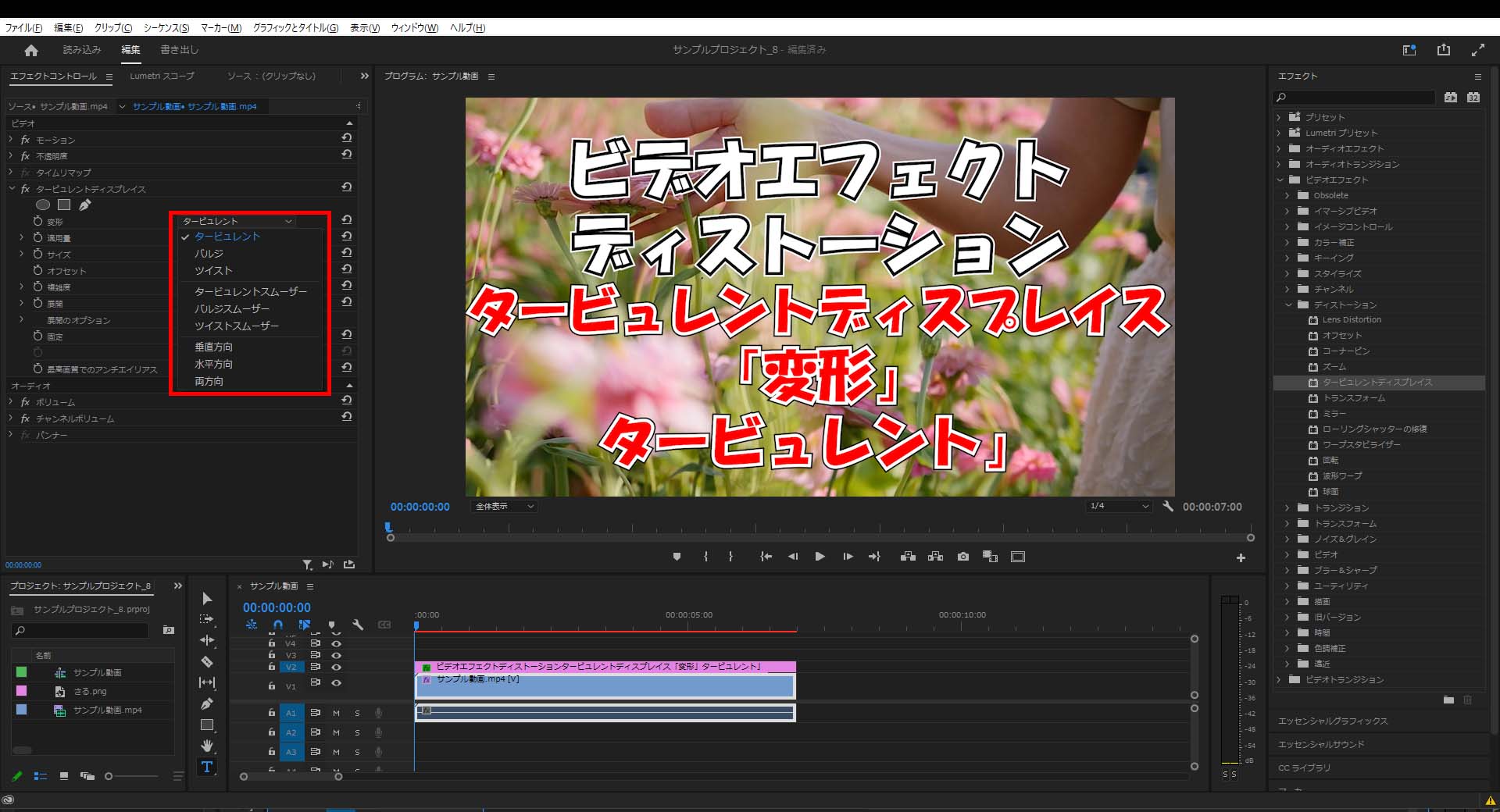
2-2.「タービュレントディスプレイス」の「変形」の値を「バルジ」にすると「タービュレント」同様画面が歪みますが歪み方が異なります。
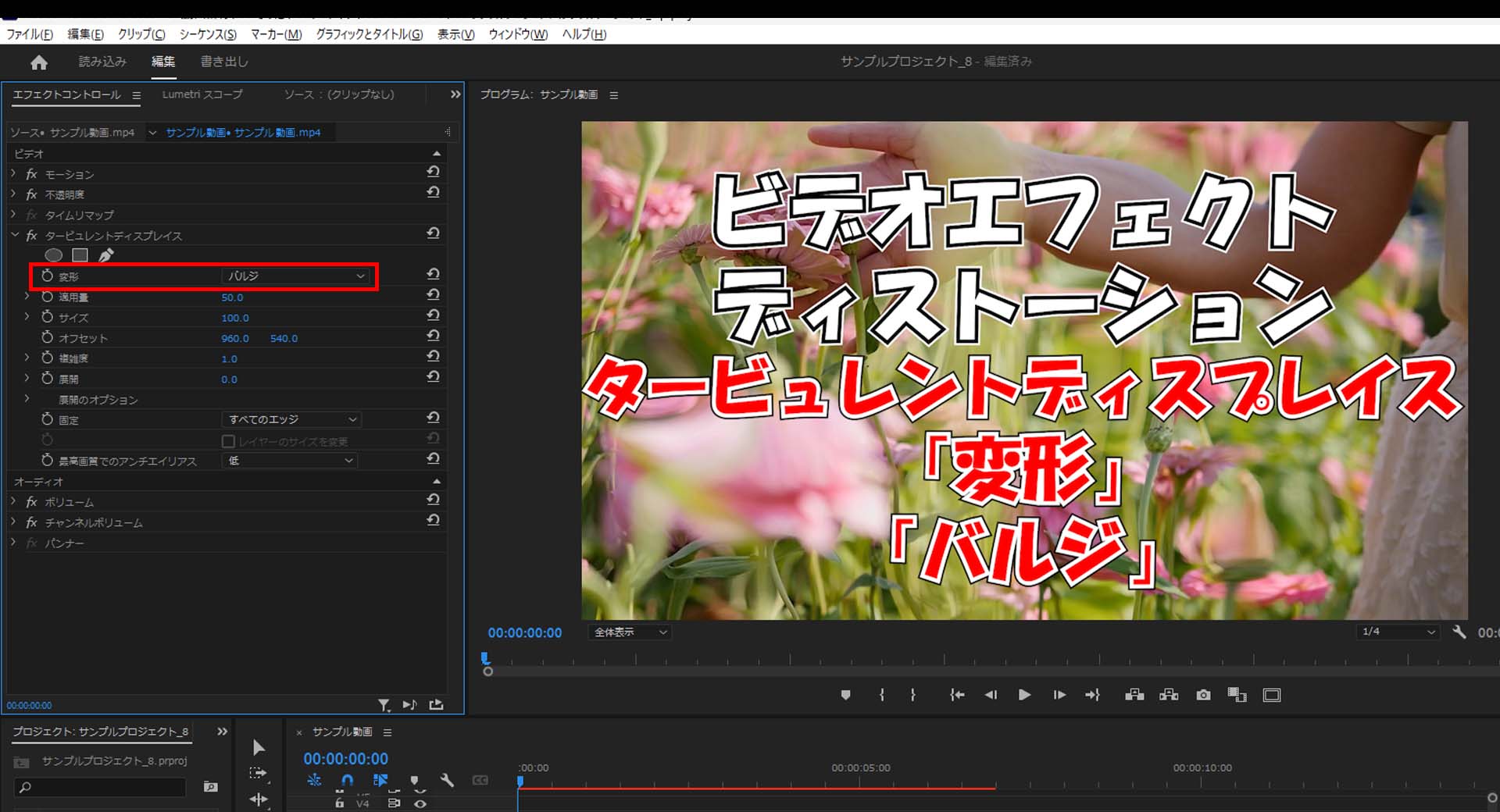
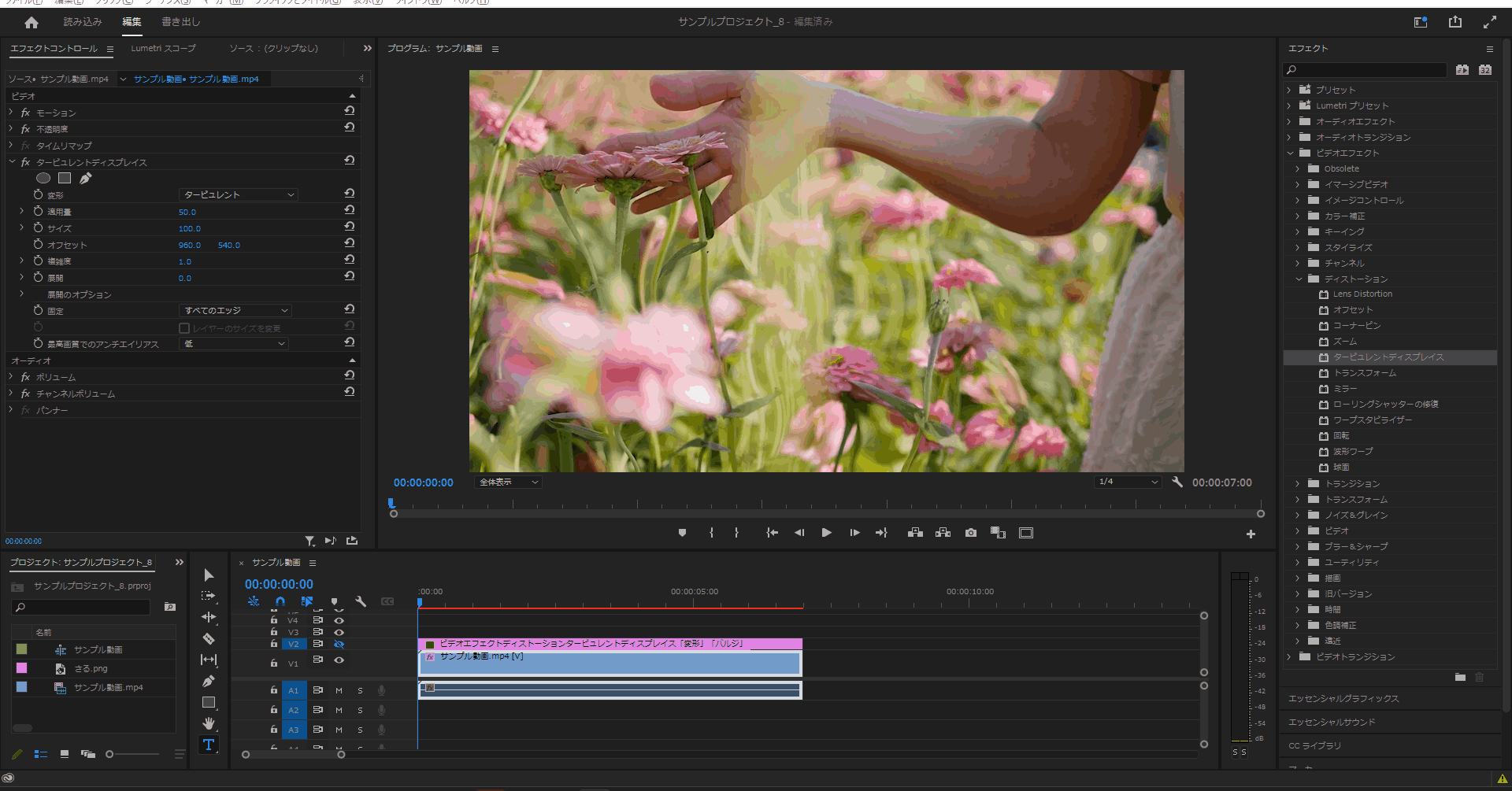
2-3.「タービュレントディスプレイス」の「変形」の値を「ツイスト」にすると「タービュレント」よりも強い歪み方の様な雰囲気になります。
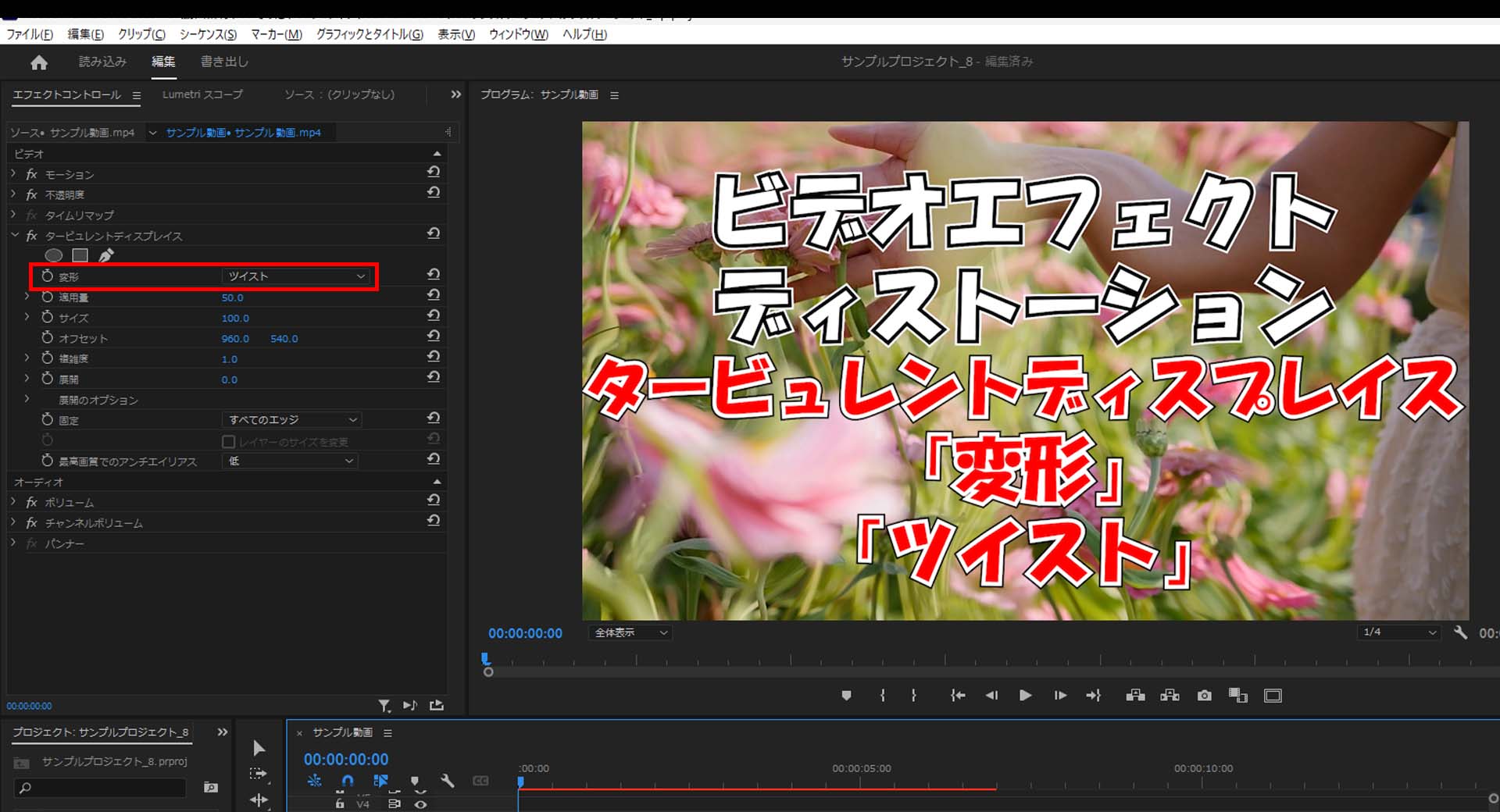

2-4.「タービュレントディスプレイス」の「変形」の値を「タービュレントスムーザー」にすると「タービュレント」同様画面が歪みますが歪み方が異なります。
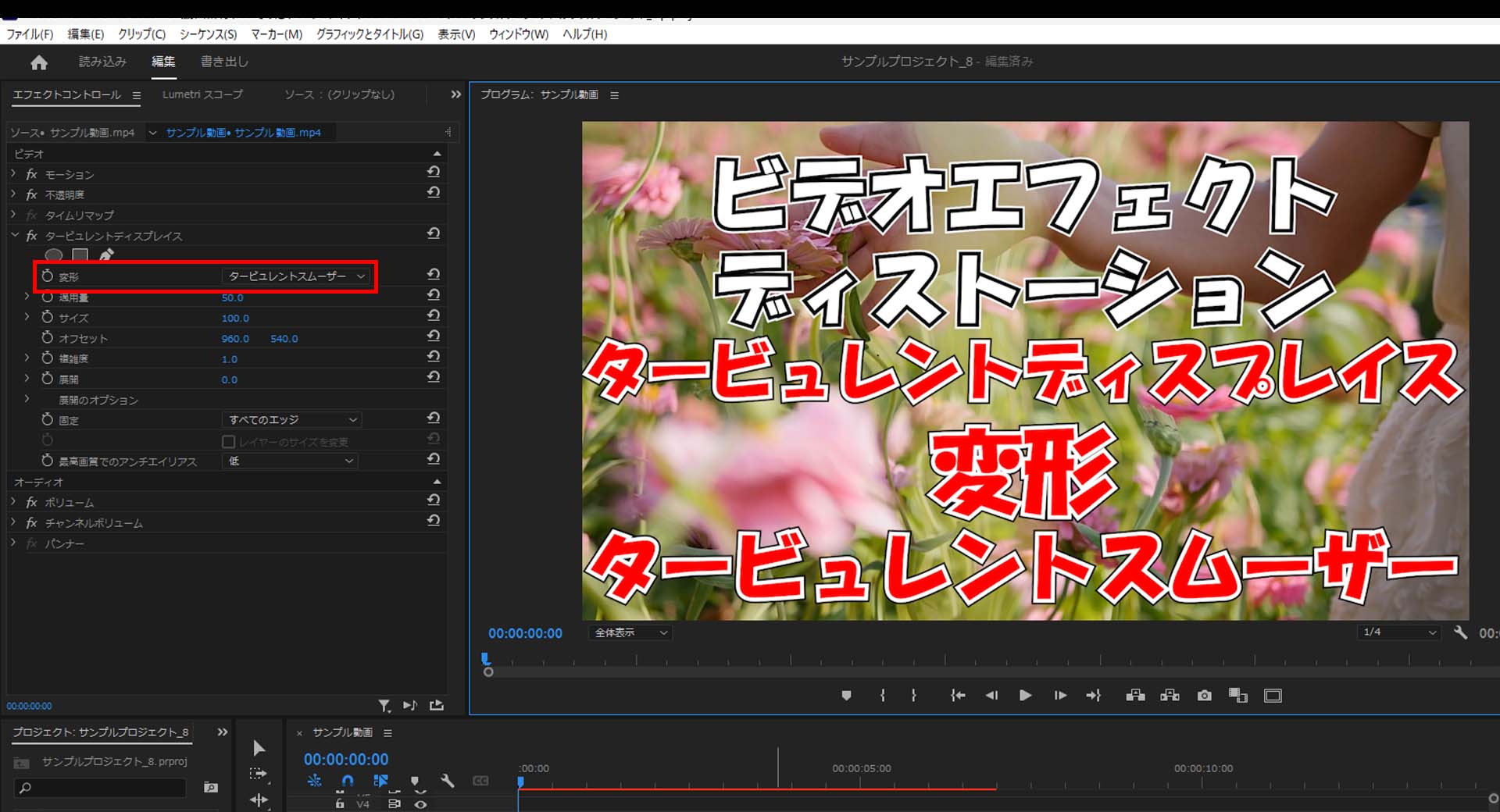
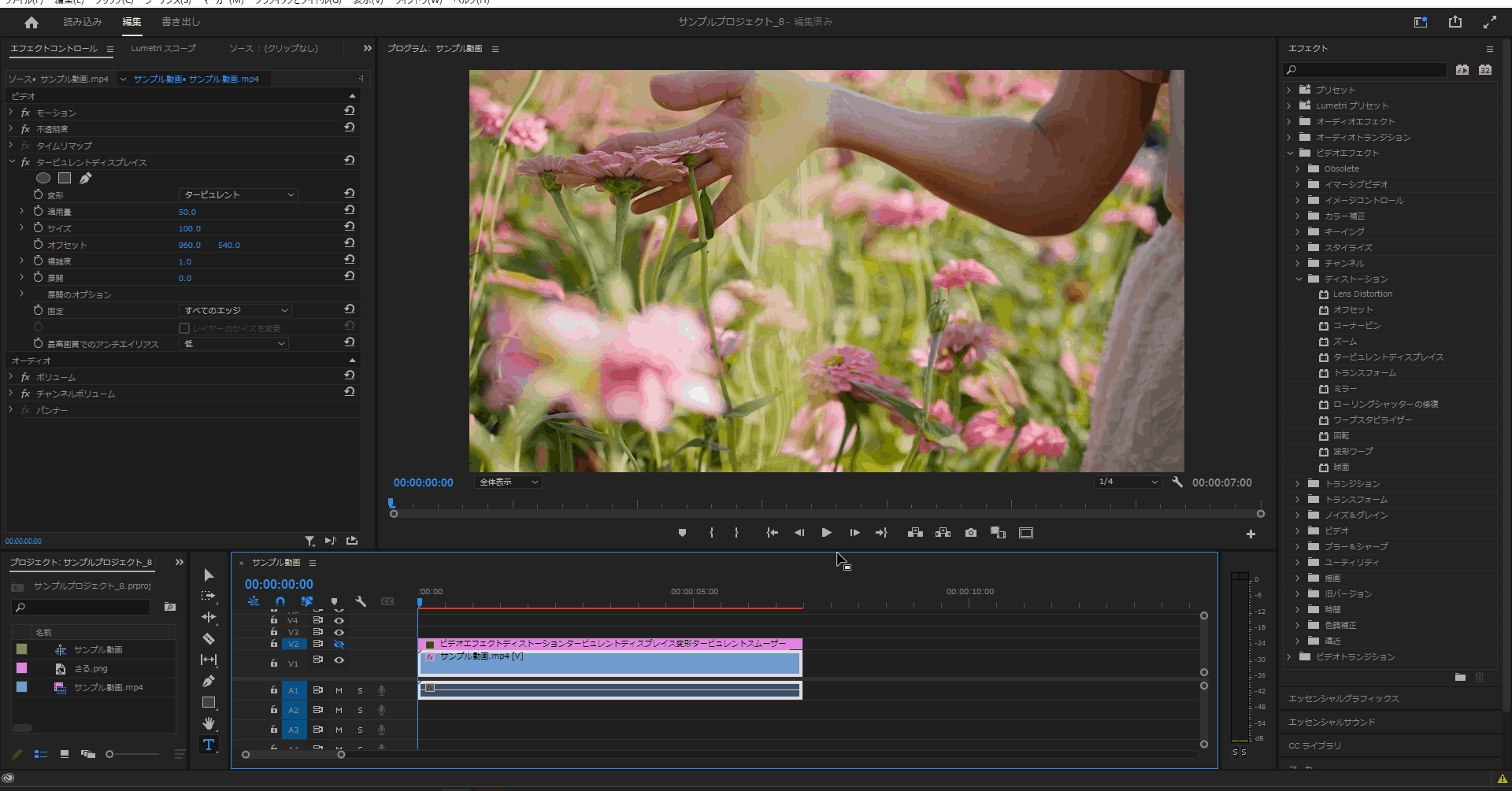
2-5.「タービュレントディスプレイス」の「変形」の値を「バルジスムーザー」にすると「タービュレント」同様画面が歪みますが歪み方が異なります。
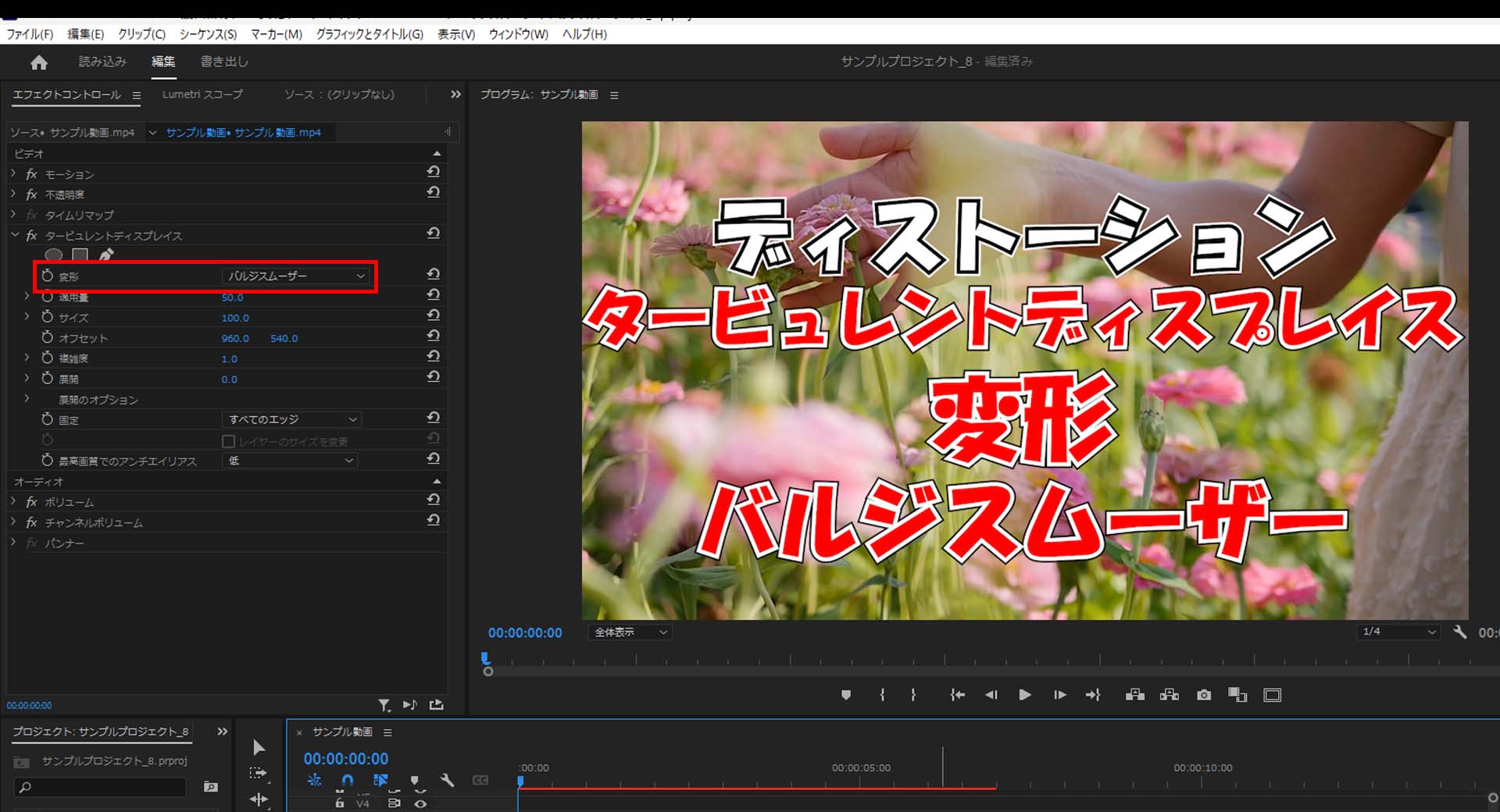
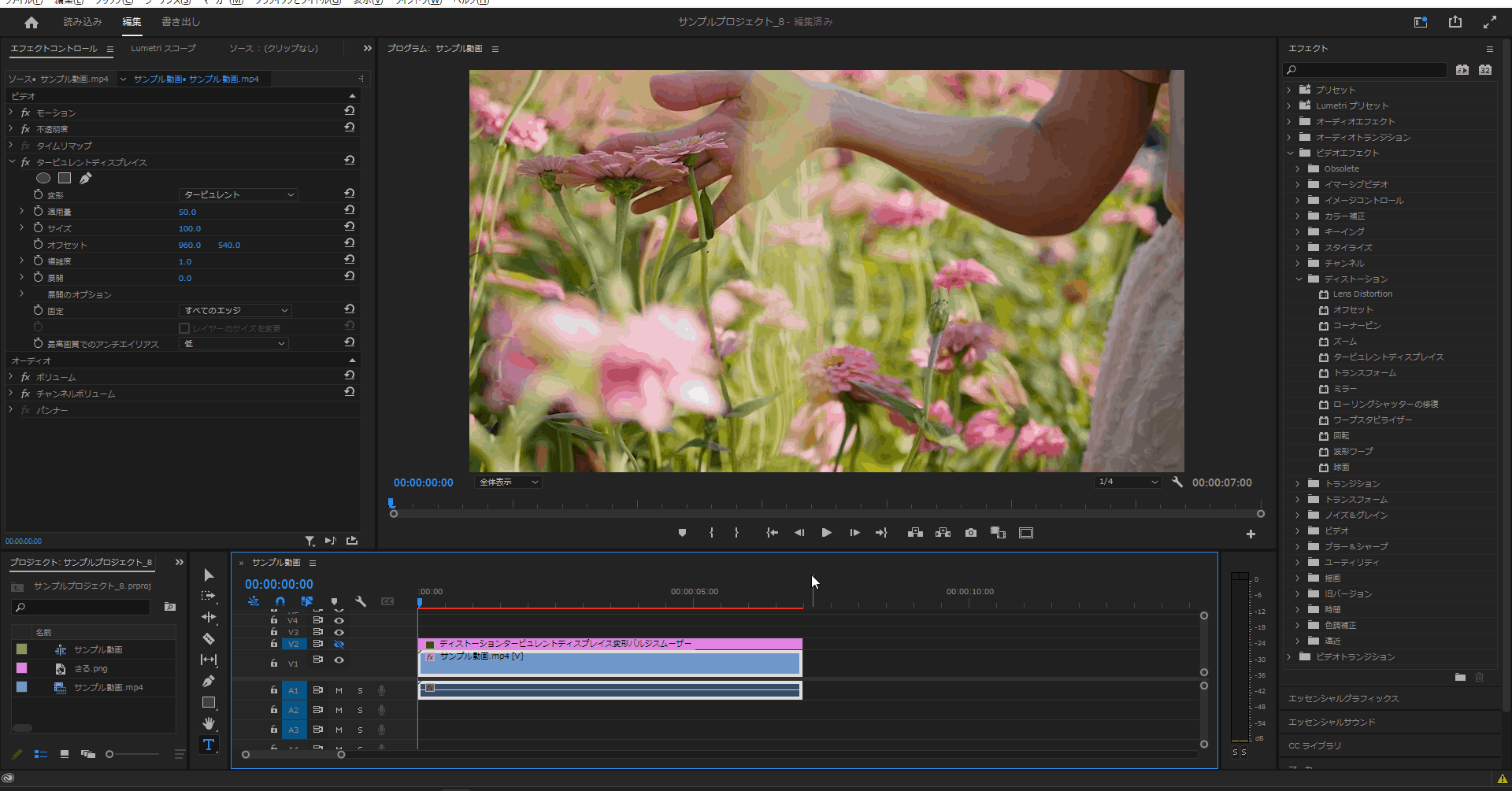
2-6.「タービュレントディスプレイス」の「変形」の値を「ツイストスムーザー」にすると「タービュレント」同様画面が歪みますが歪み方が異なります。
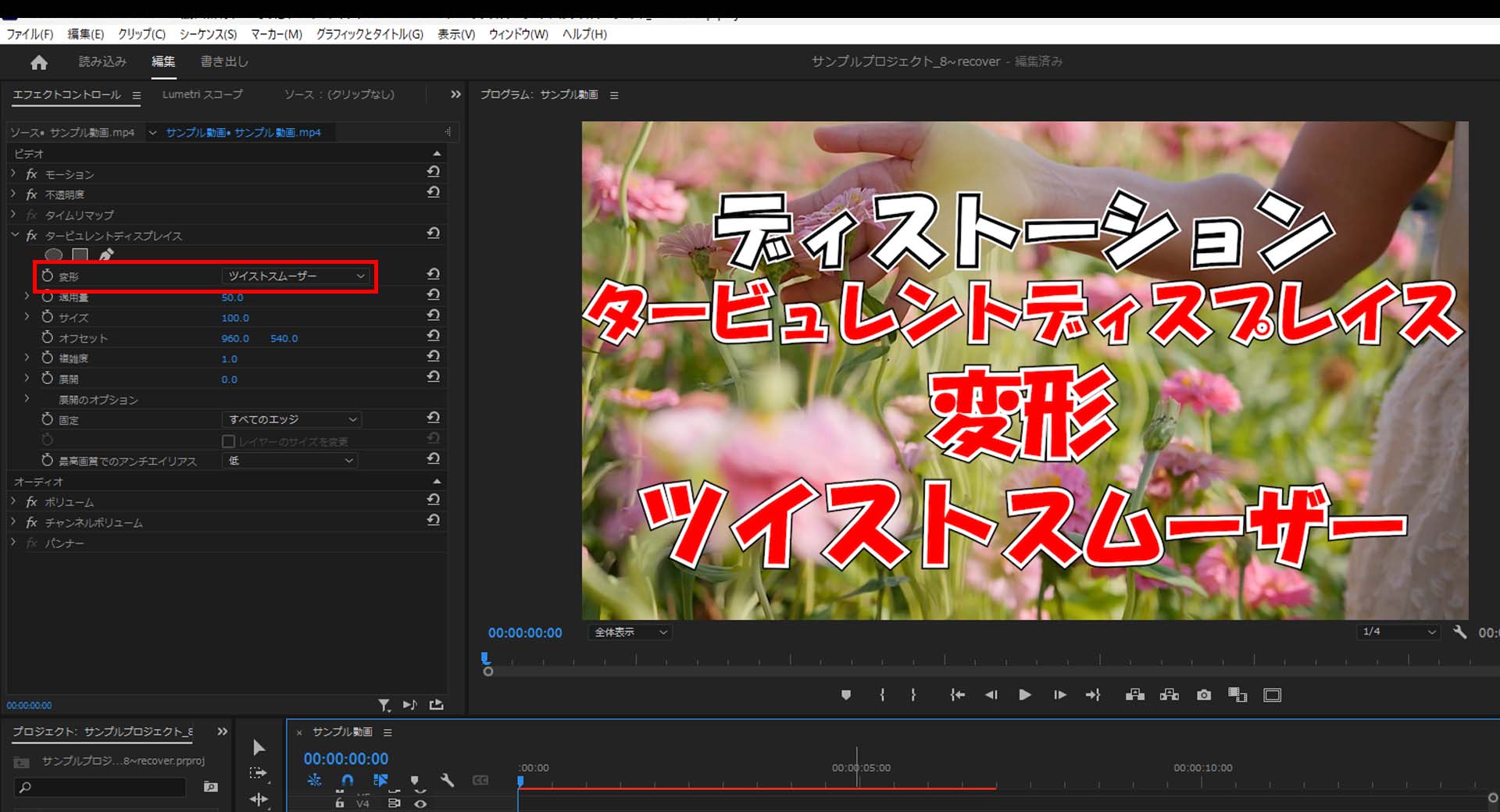
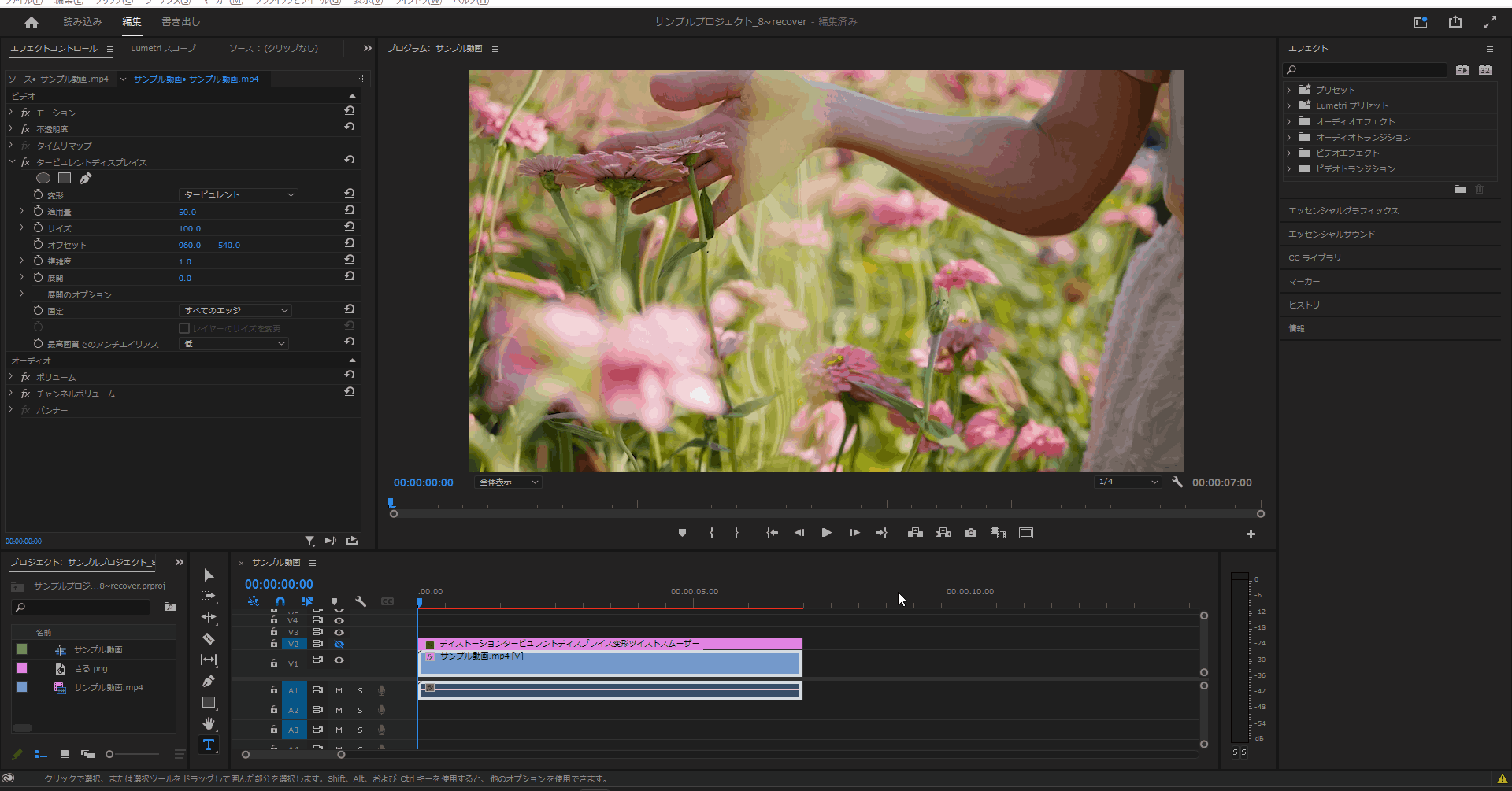
2-7.「タービュレントディスプレイス」の「変形」の値を「垂直方向」にすると「タービュレント」同様画面が歪みますが歪み方が縦方向の歪み方となります。
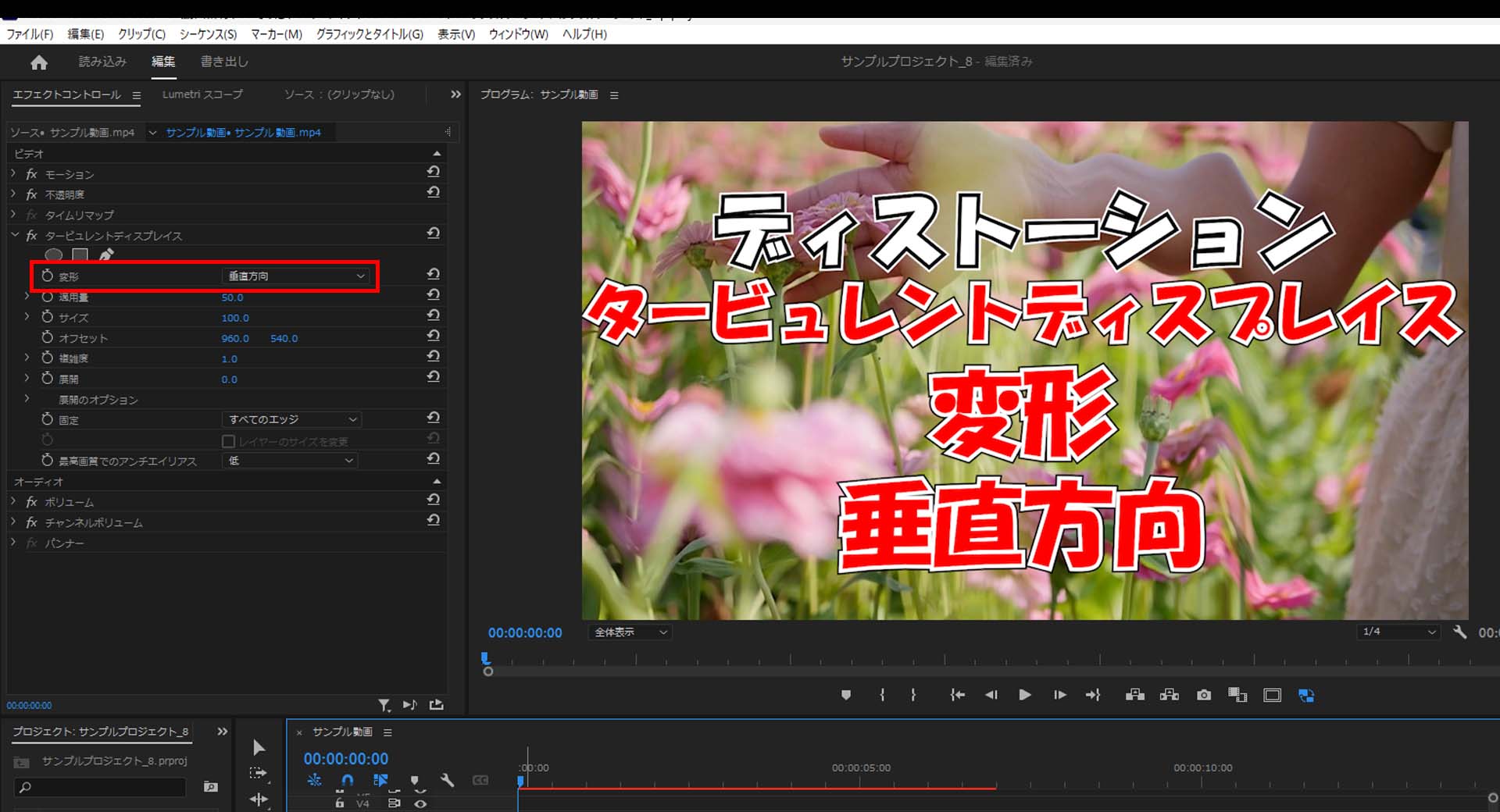
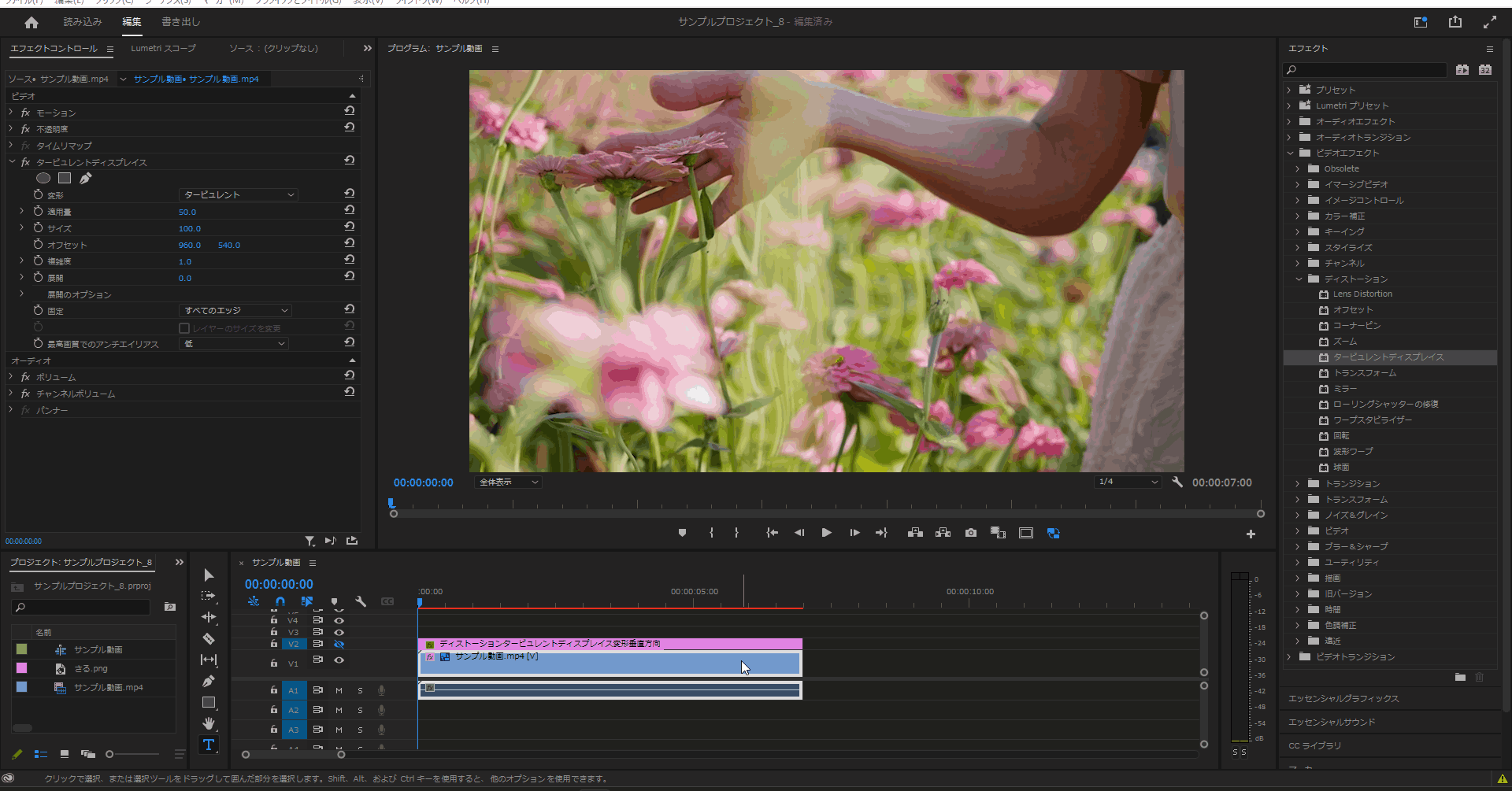
2-8.「タービュレントディスプレイス」の「変形」の値を「垂直方向」にすると「タービュレント」同様画面が歪みますが、歪み方が横方向の歪み方となります。
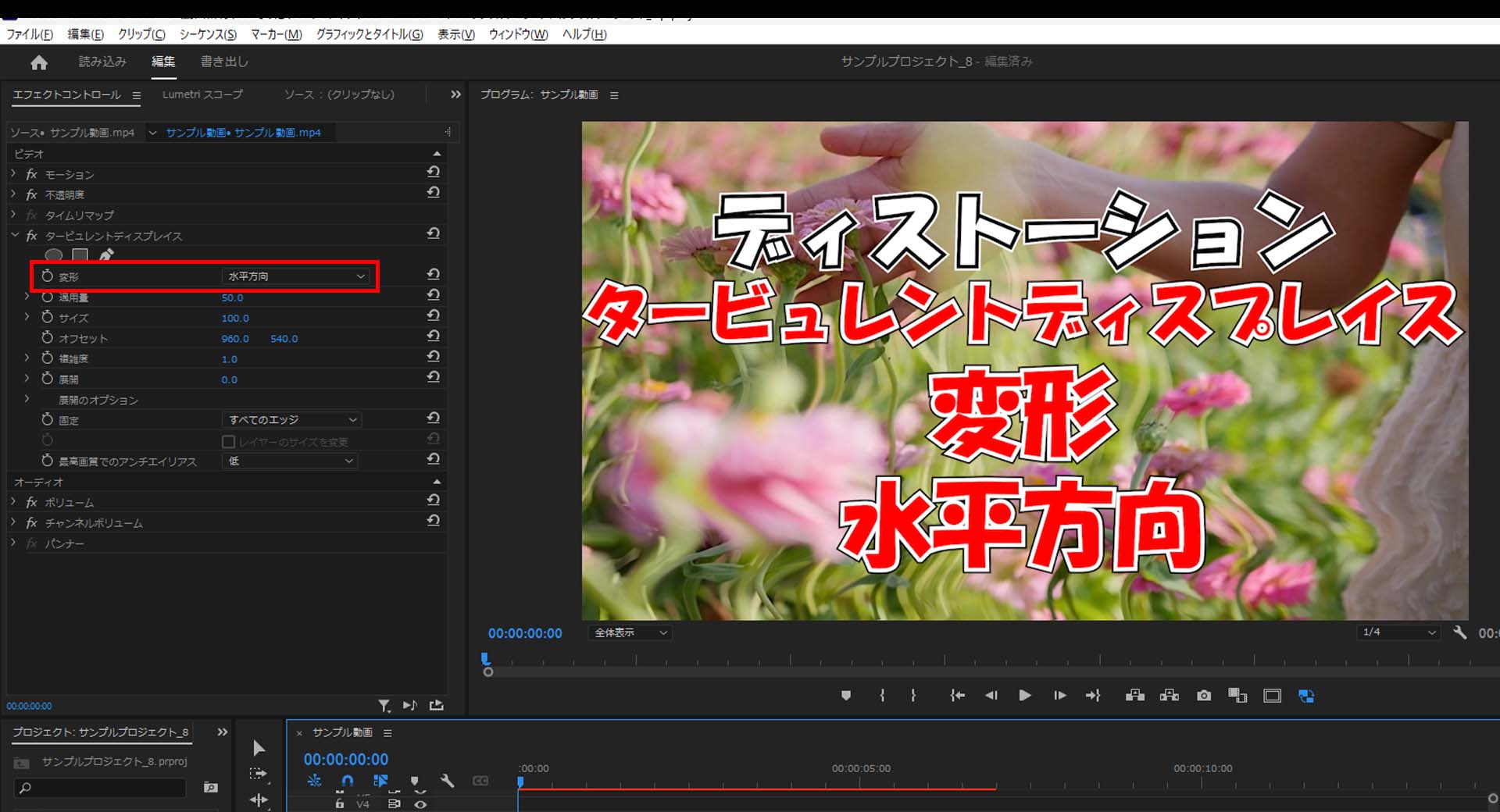
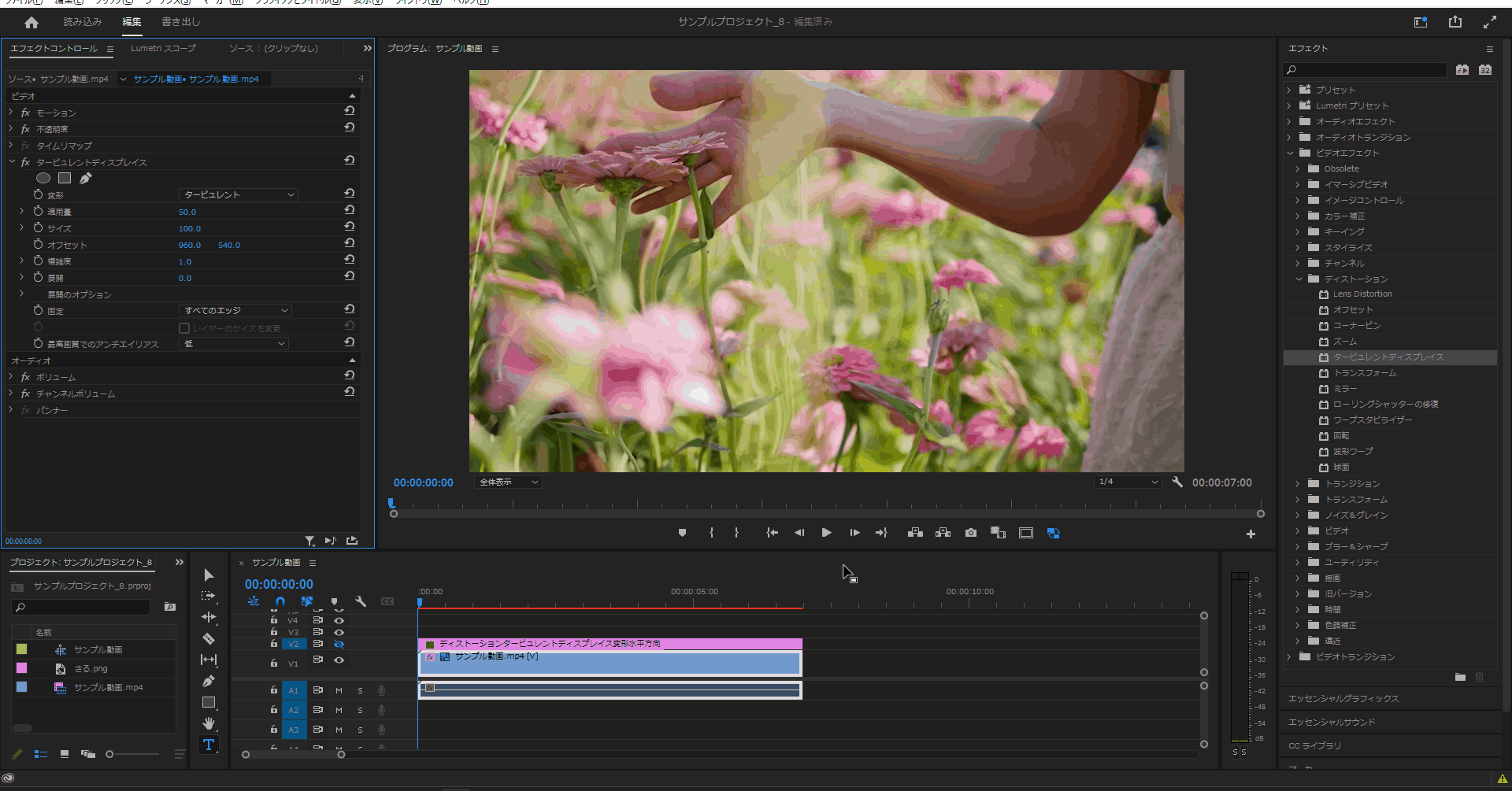
2-9.「タービュレントディスプレイス」の「変形」の値を「垂直方向」にすると「タービュレント」同様画面が歪みますが歪み方が縦横両方向に歪みがかかります。
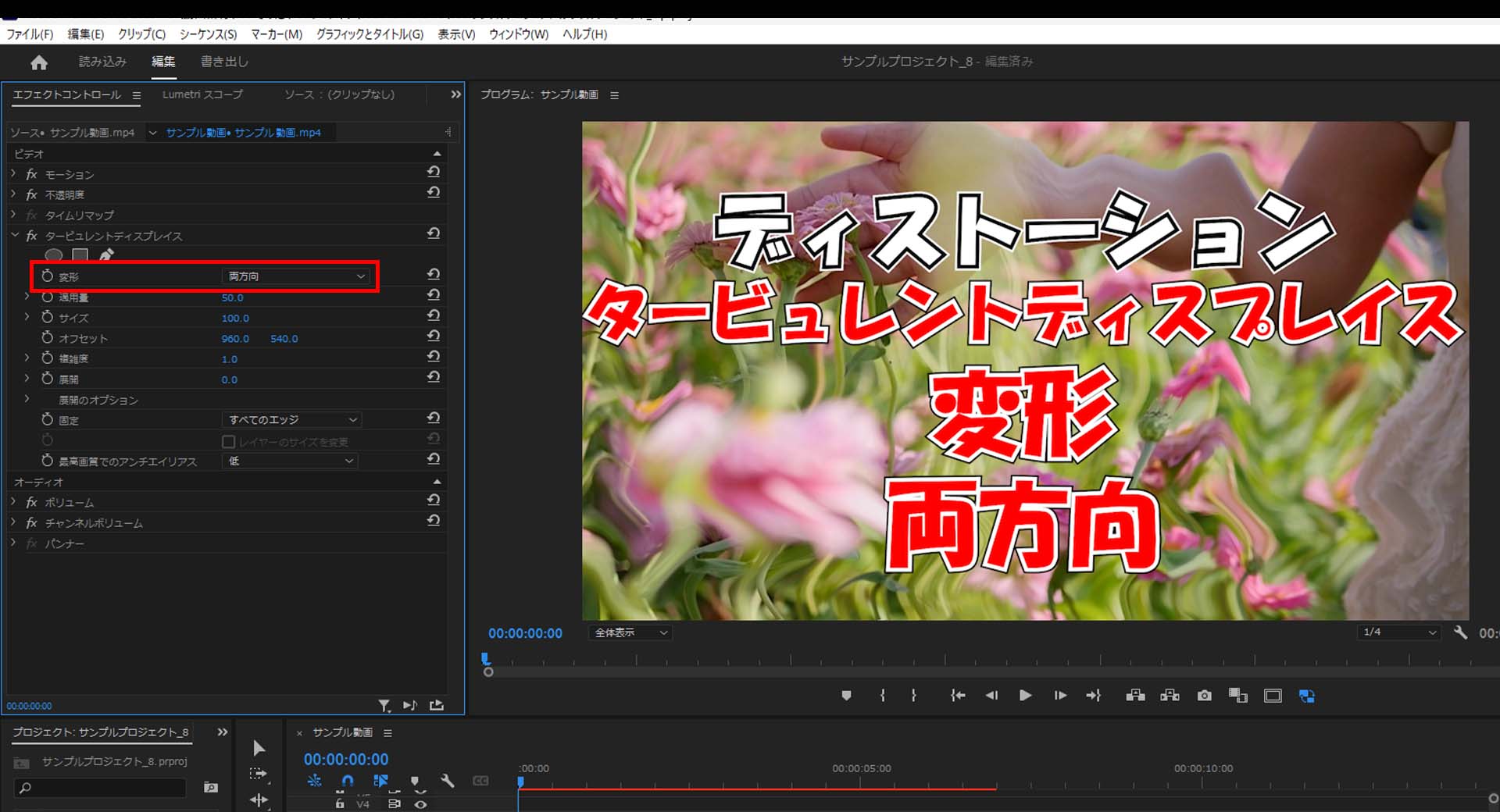
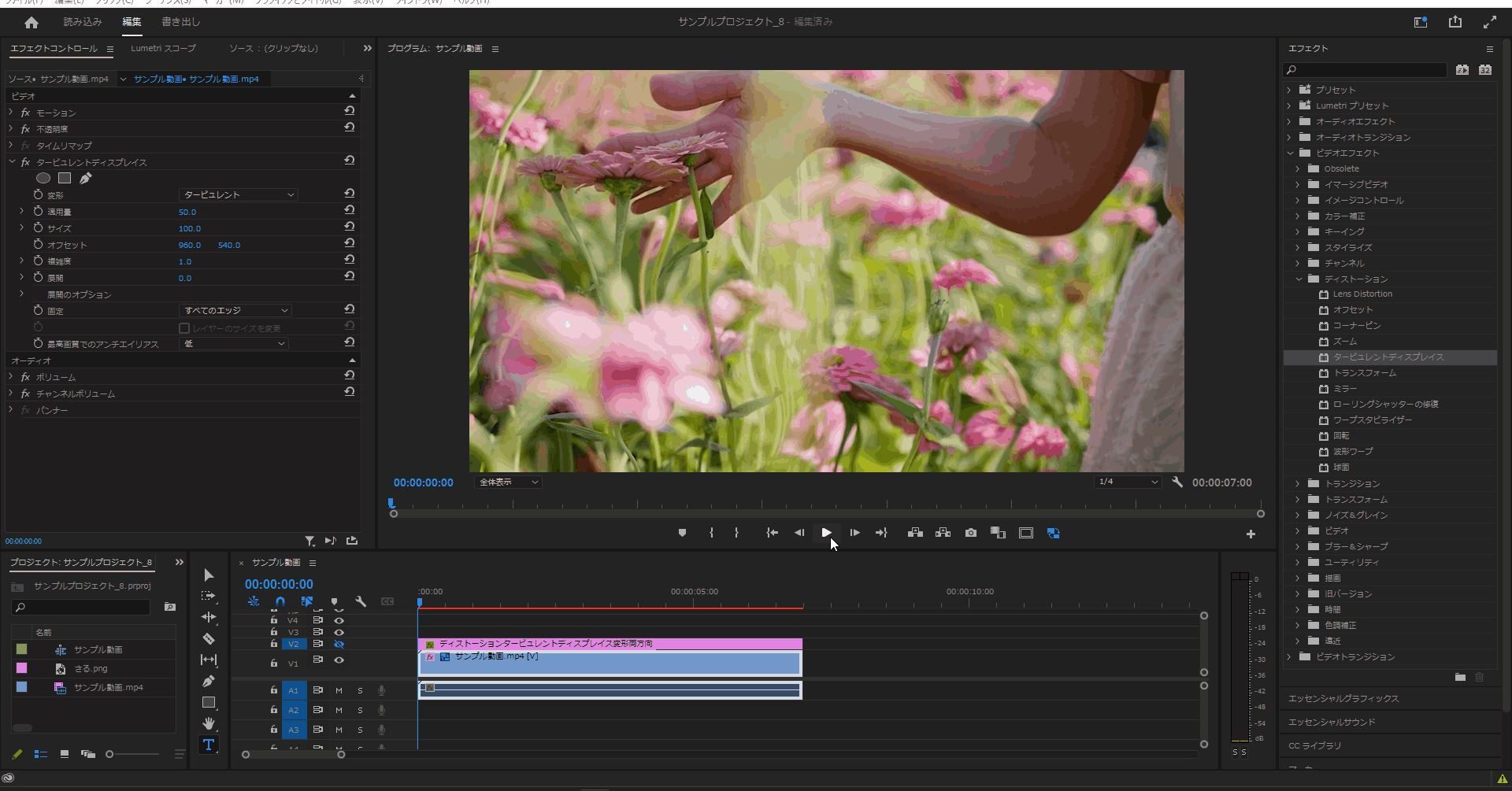
適用量
3-1.「タービュレントディスプレイス」の「適用量」の値を変更すると歪みの強さを変更することができます。
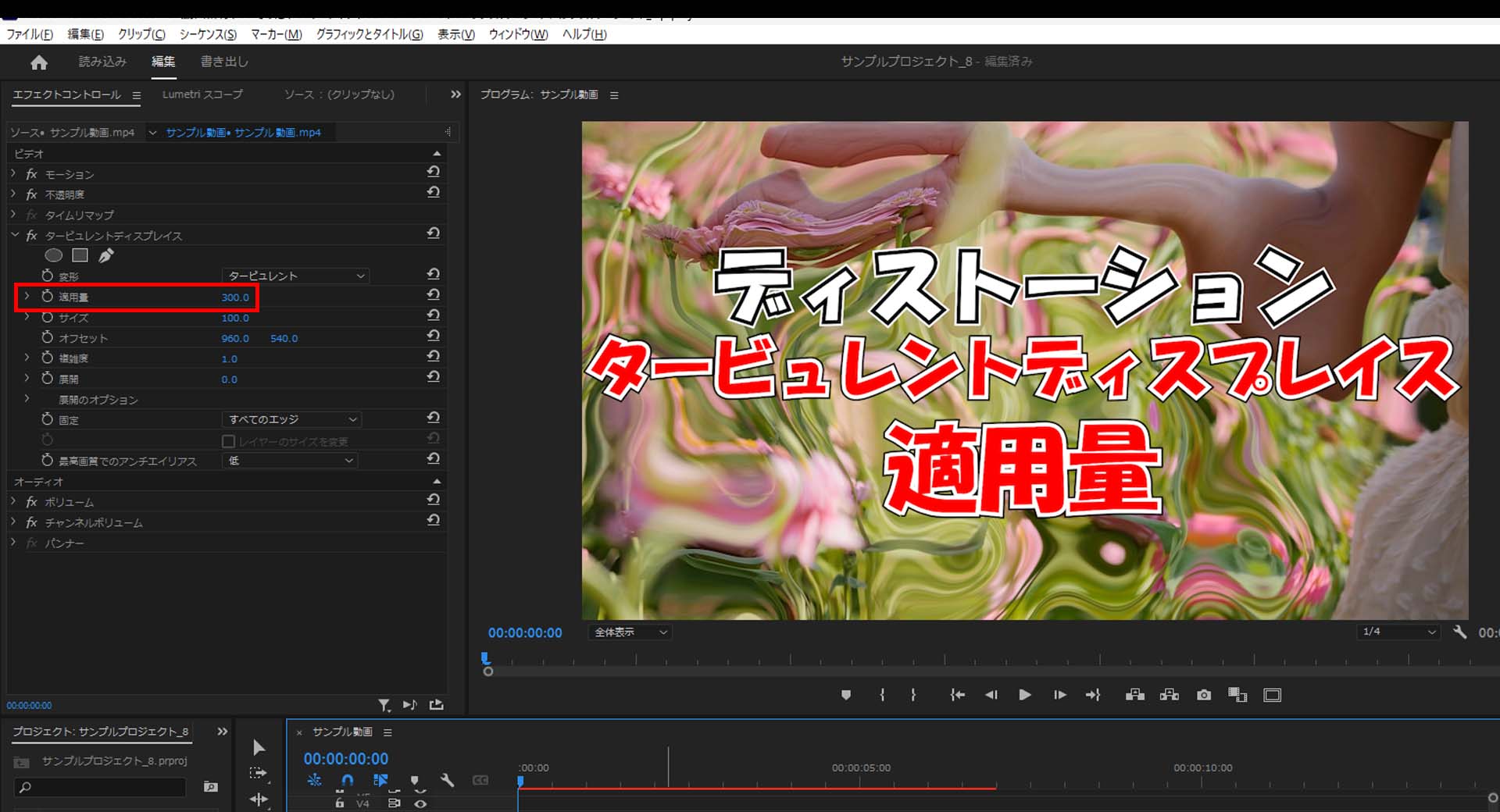
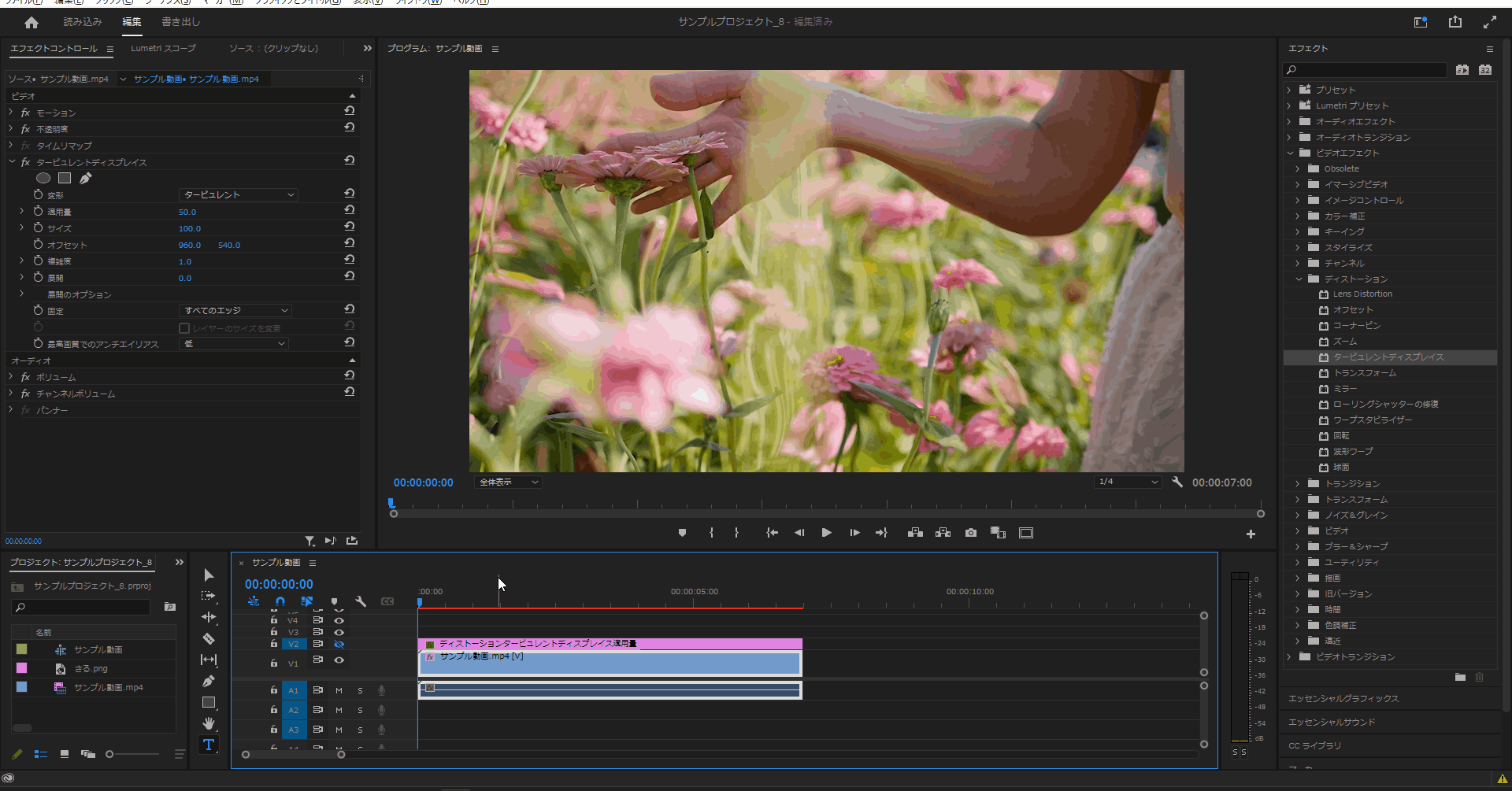
サイズ
4-1.「タービュレントディスプレイス」の「サイズ」の値を変更するとタービュレントディスプレイスのサイズというか強さを変更することができます。
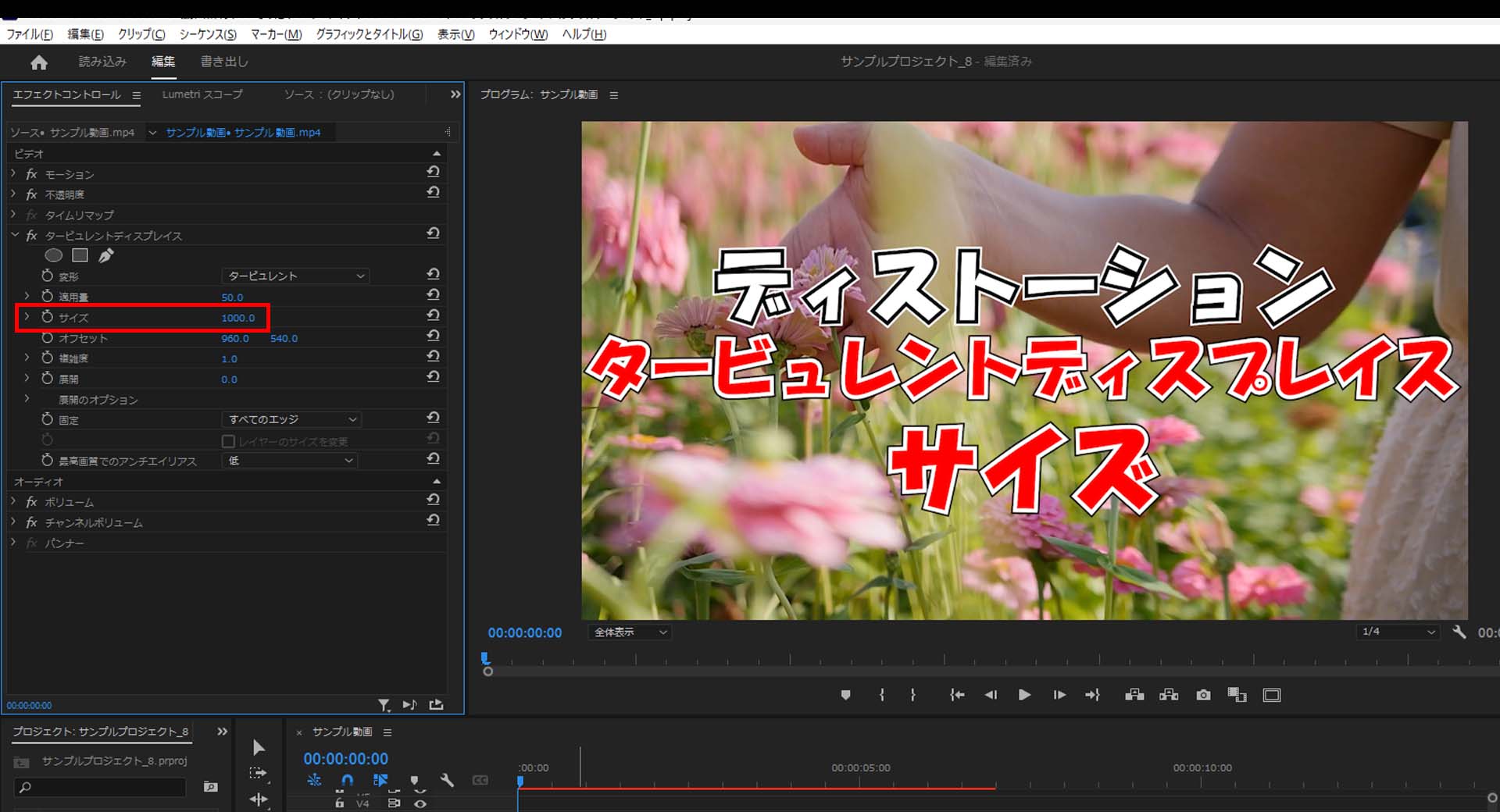

オフセット
5-1.「タービュレントディスプレイス」の「オフセット」の左の値を変更するとタービュレントディスプレイスの雰囲気を変更することができますが「X」や「Y」方向であることが分かりませんでした。
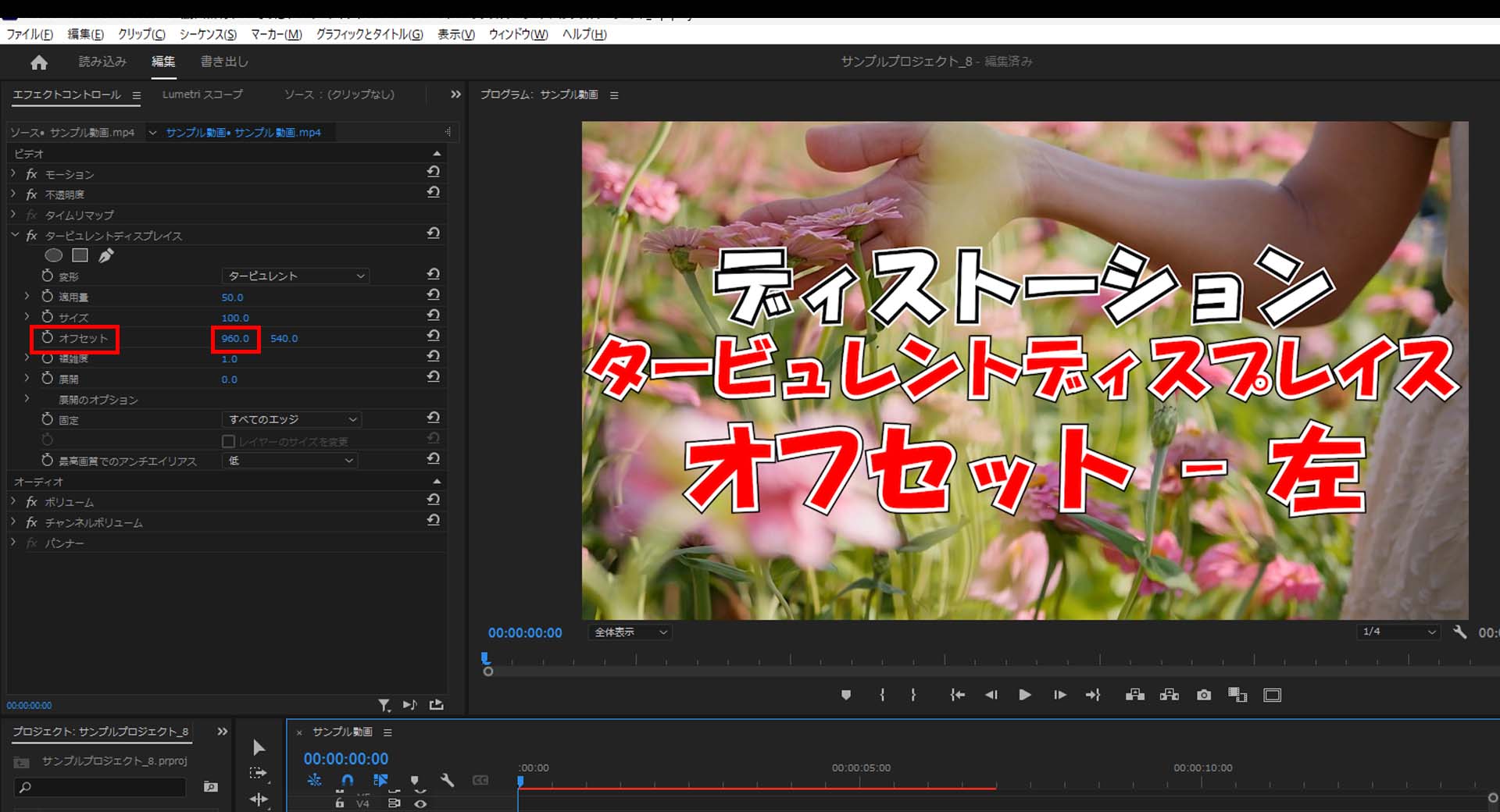
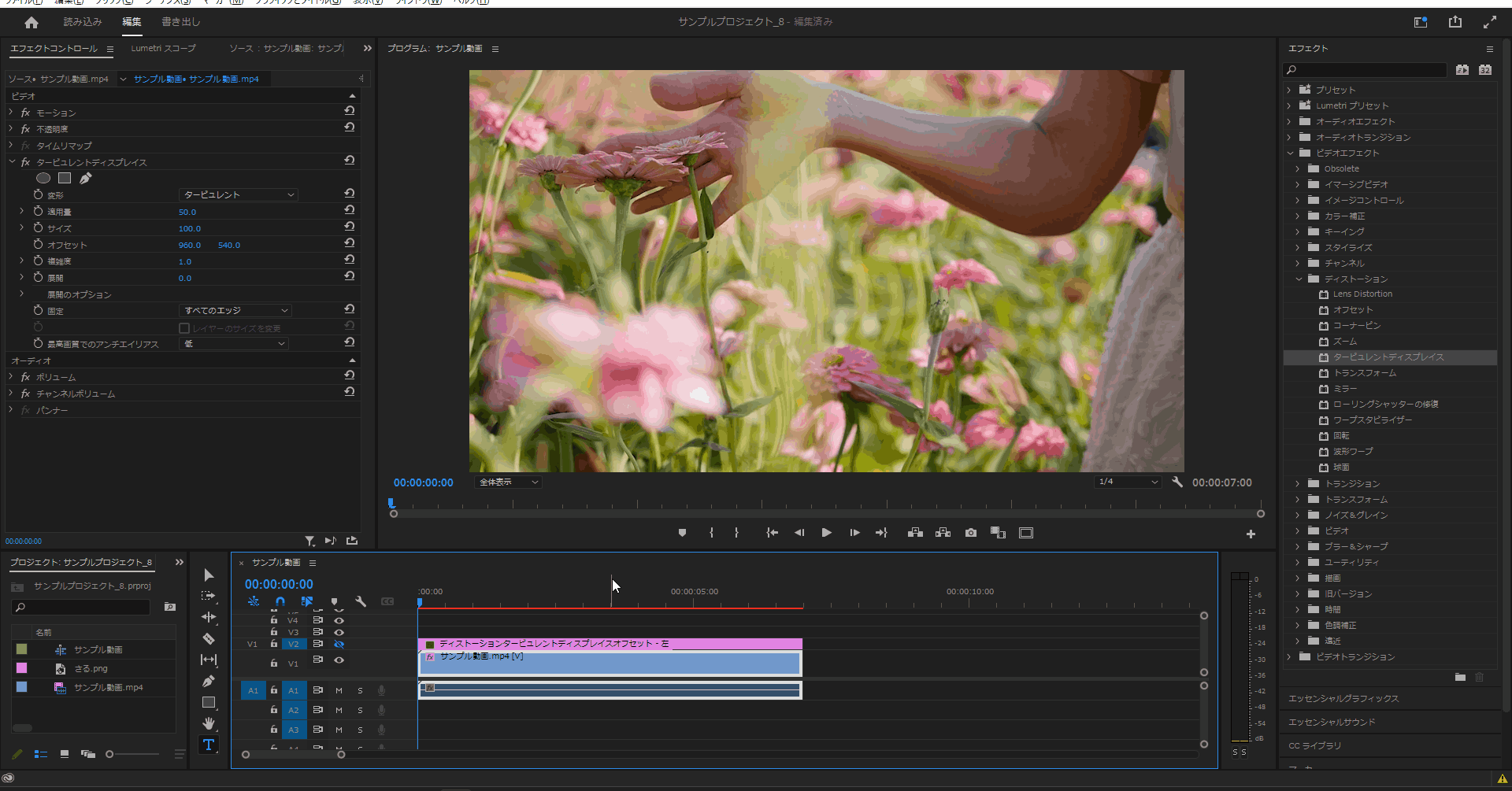
5-2.「タービュレントディスプレイス」の「オフセット」の右の値を変更するとタービュレントディスプレイスの雰囲気を変更することができますが「X」や「Y」方向であることが分かりませんでした。
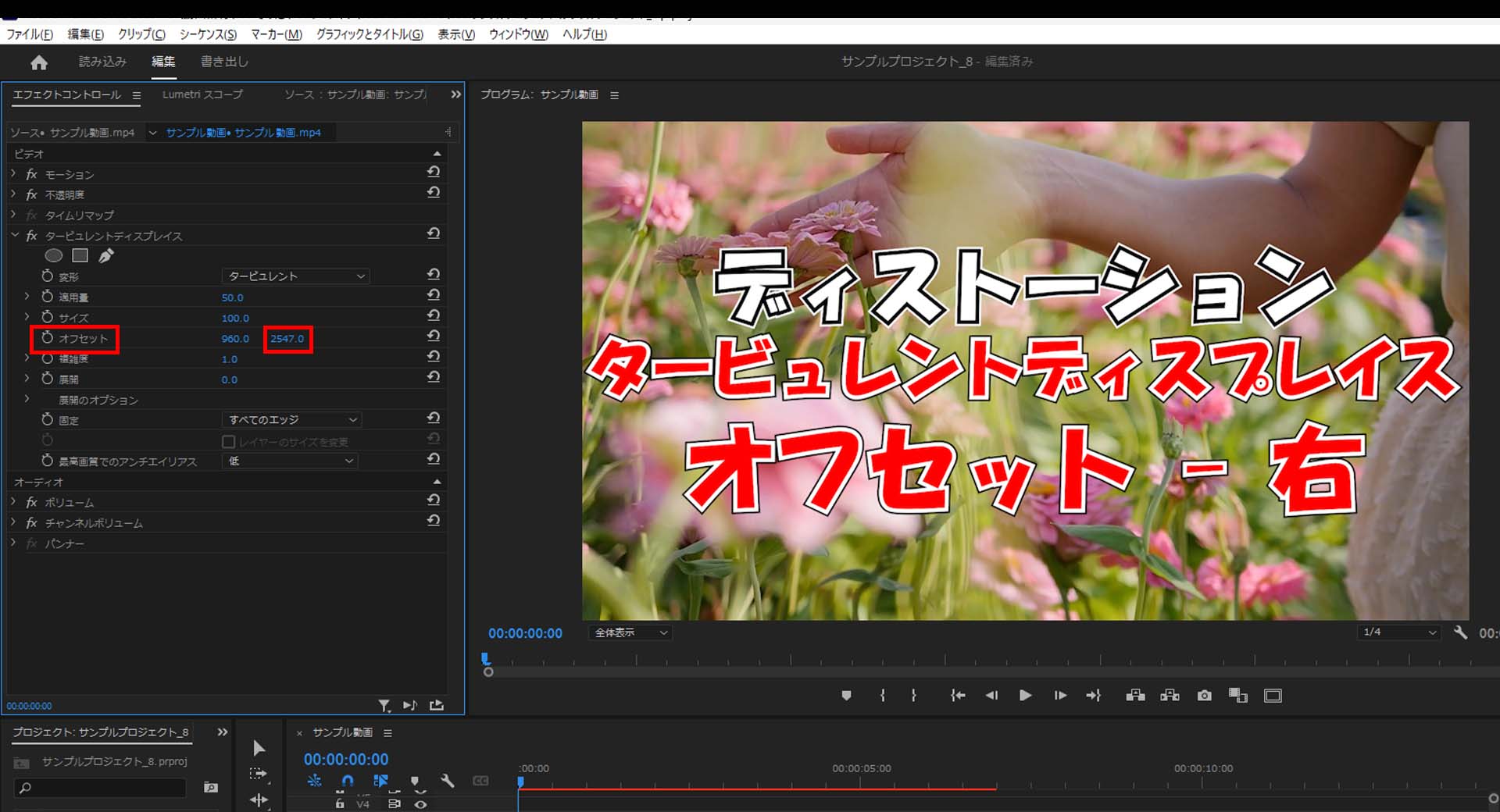
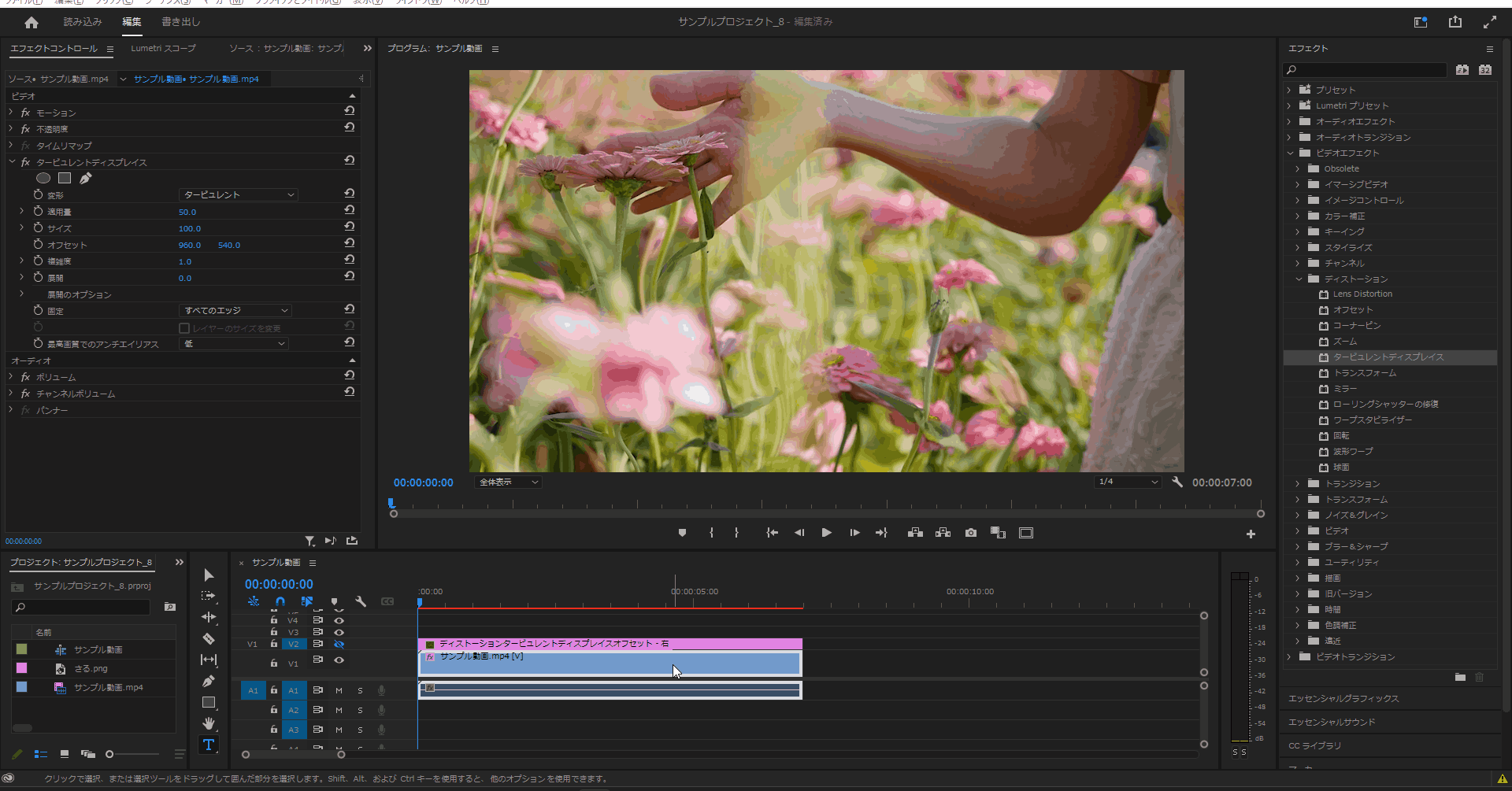
複雑度
6-1.「タービュレントディスプレイス」の「複雑度」の値を変更すると滲みの様な雰囲気の強さを変更することができます。
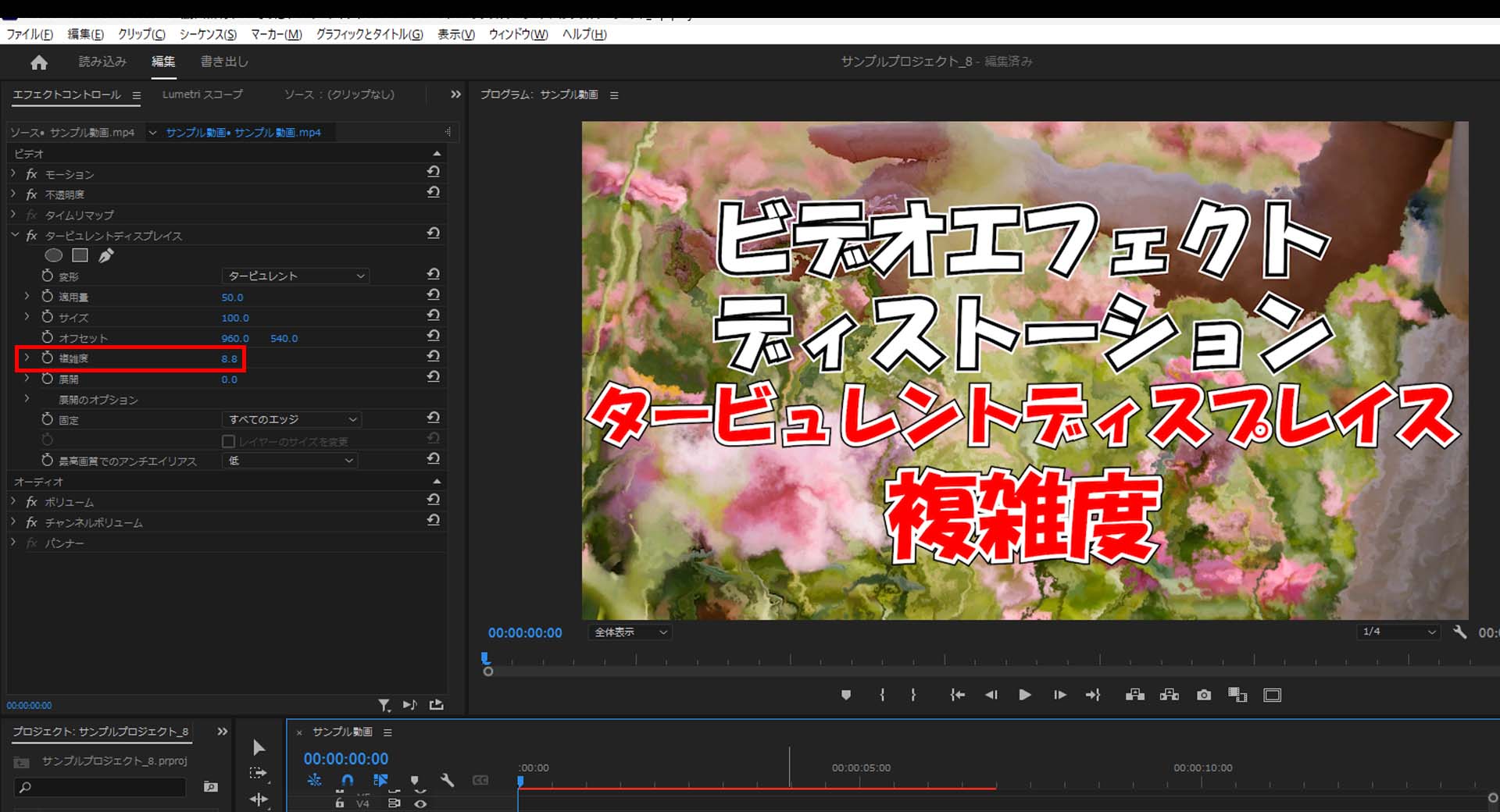
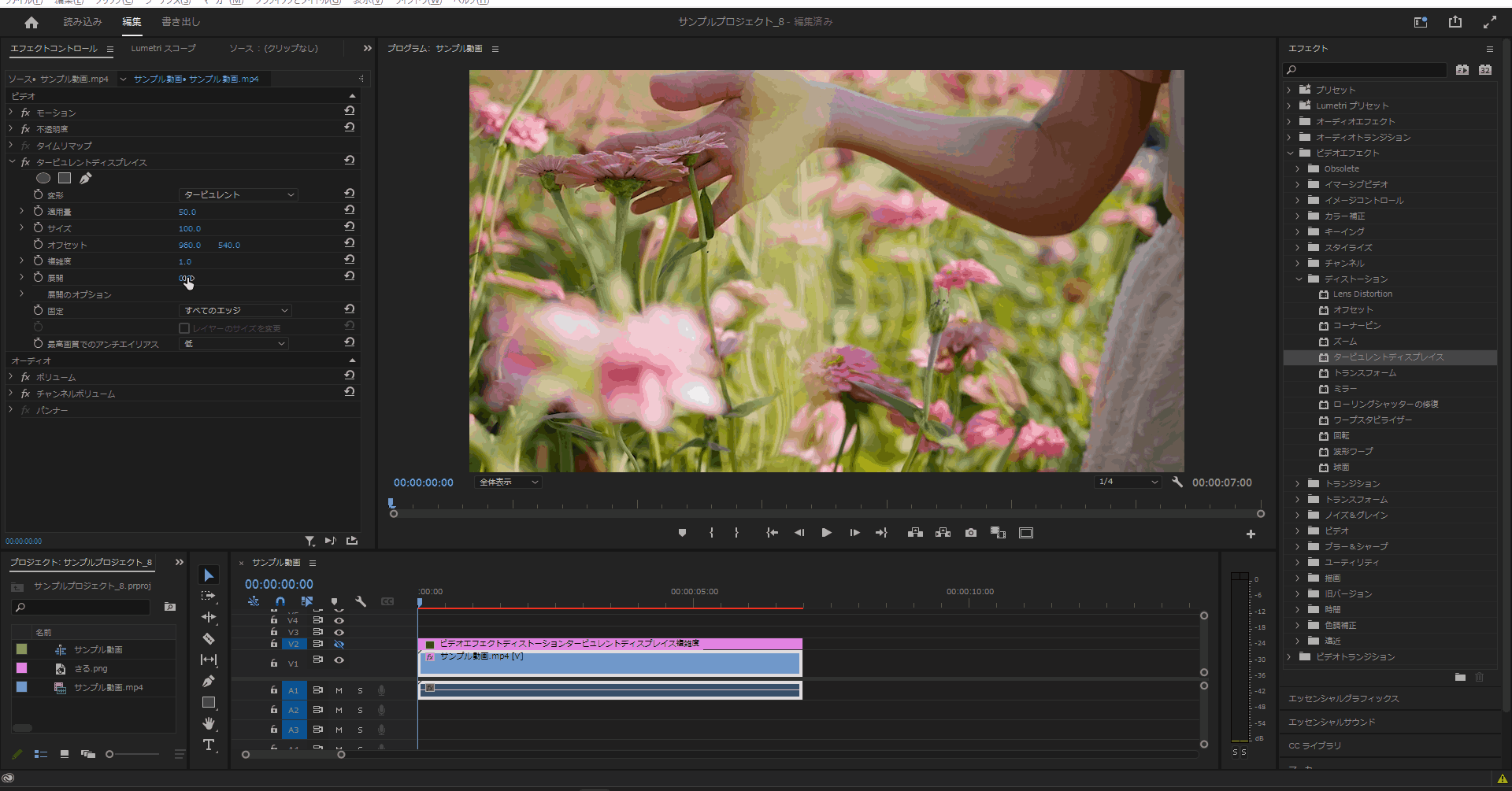
展開
7-1.「タービュレントディスプレイス」の「展開」の値を変更すると歪みの雰囲気を変更することができます。
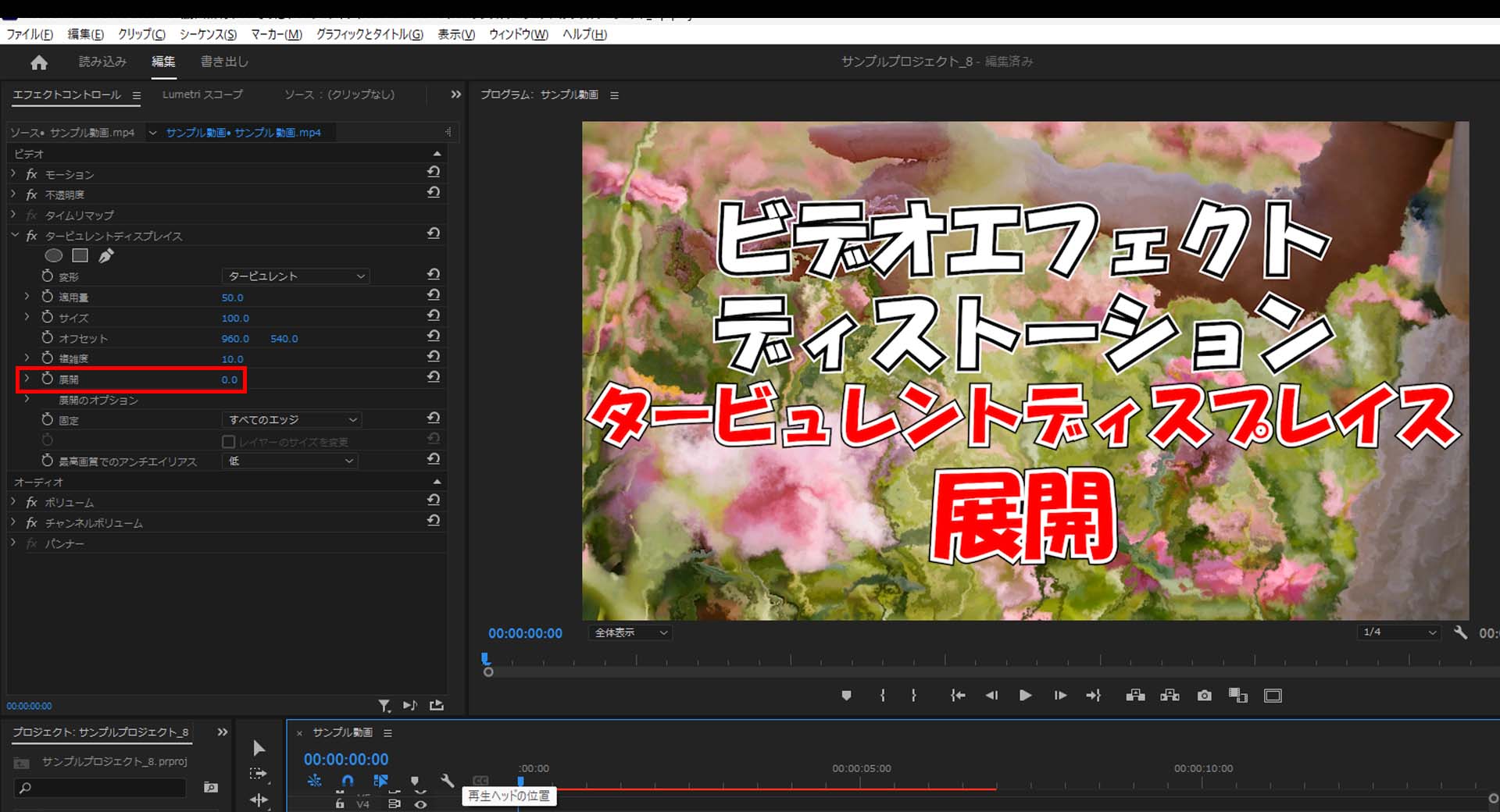
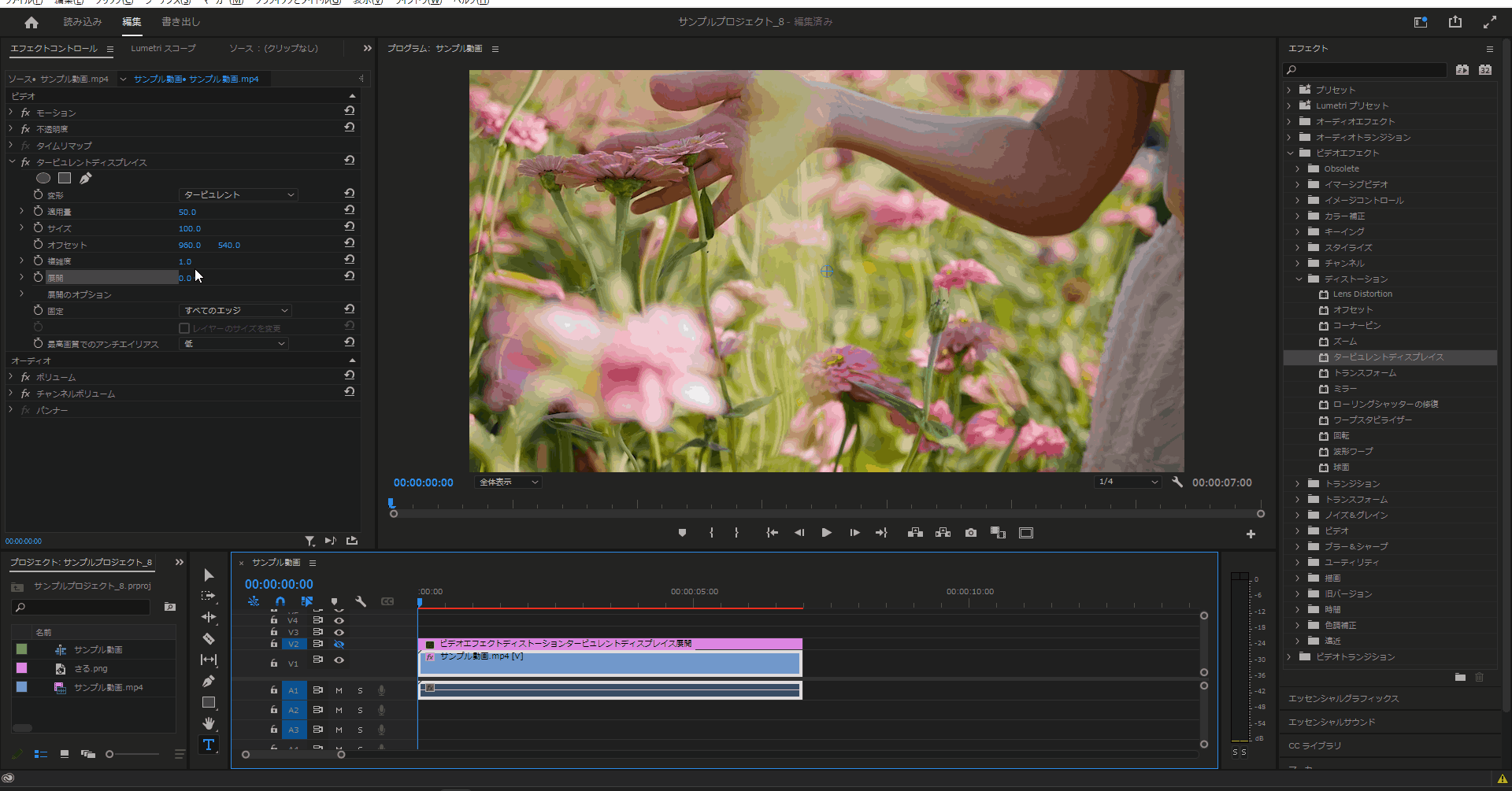
最高画質でのアンチエイリアス
8-1.「タービュレントディスプレイス」の「最高画質でのアンチエイリアス」の値を「高」にすると見た目的にはあまり違いはありません。多分名前の通り最高画質でアンチエイリアスが効くので、より容量は大きくなると思います。
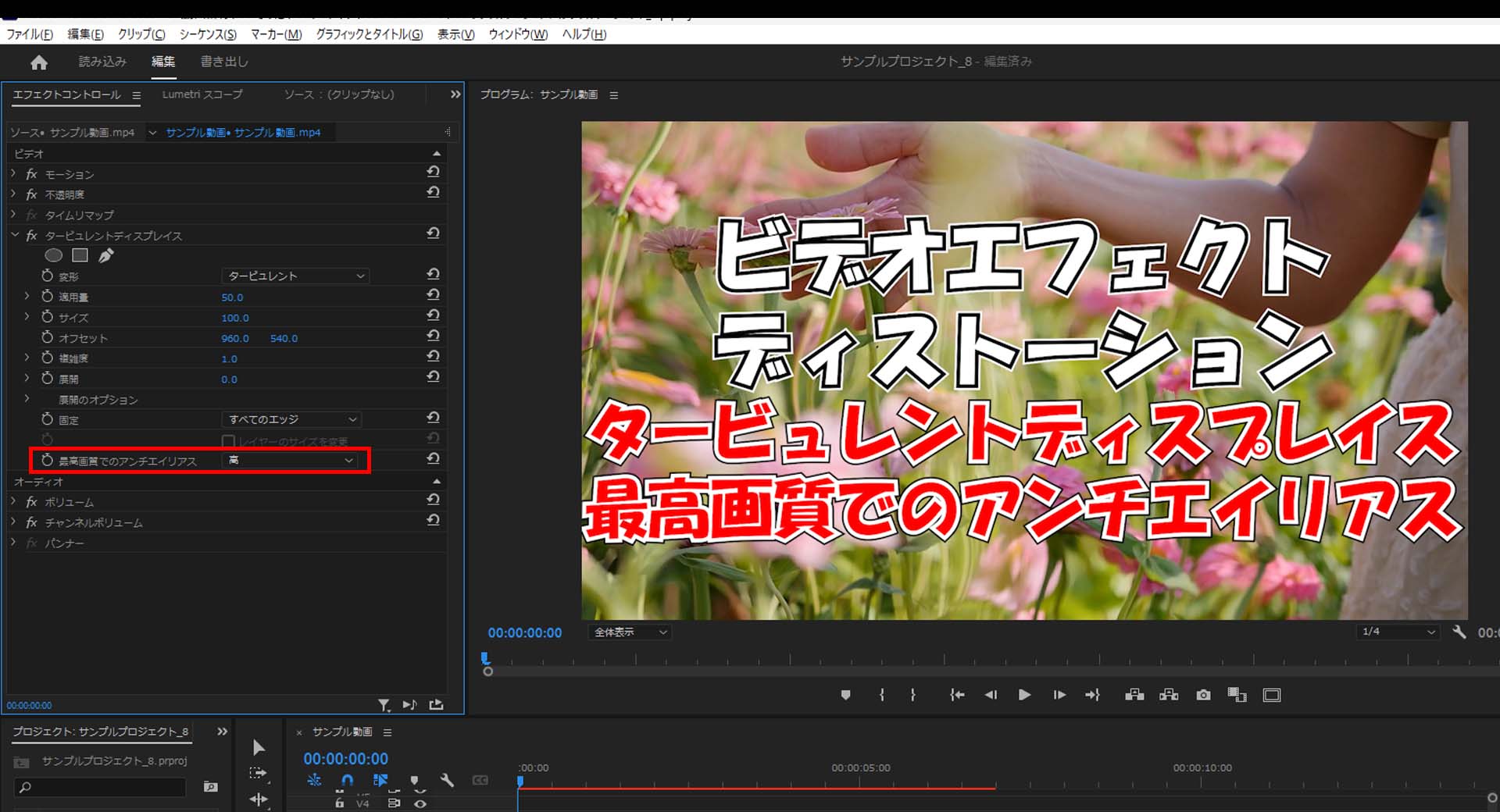
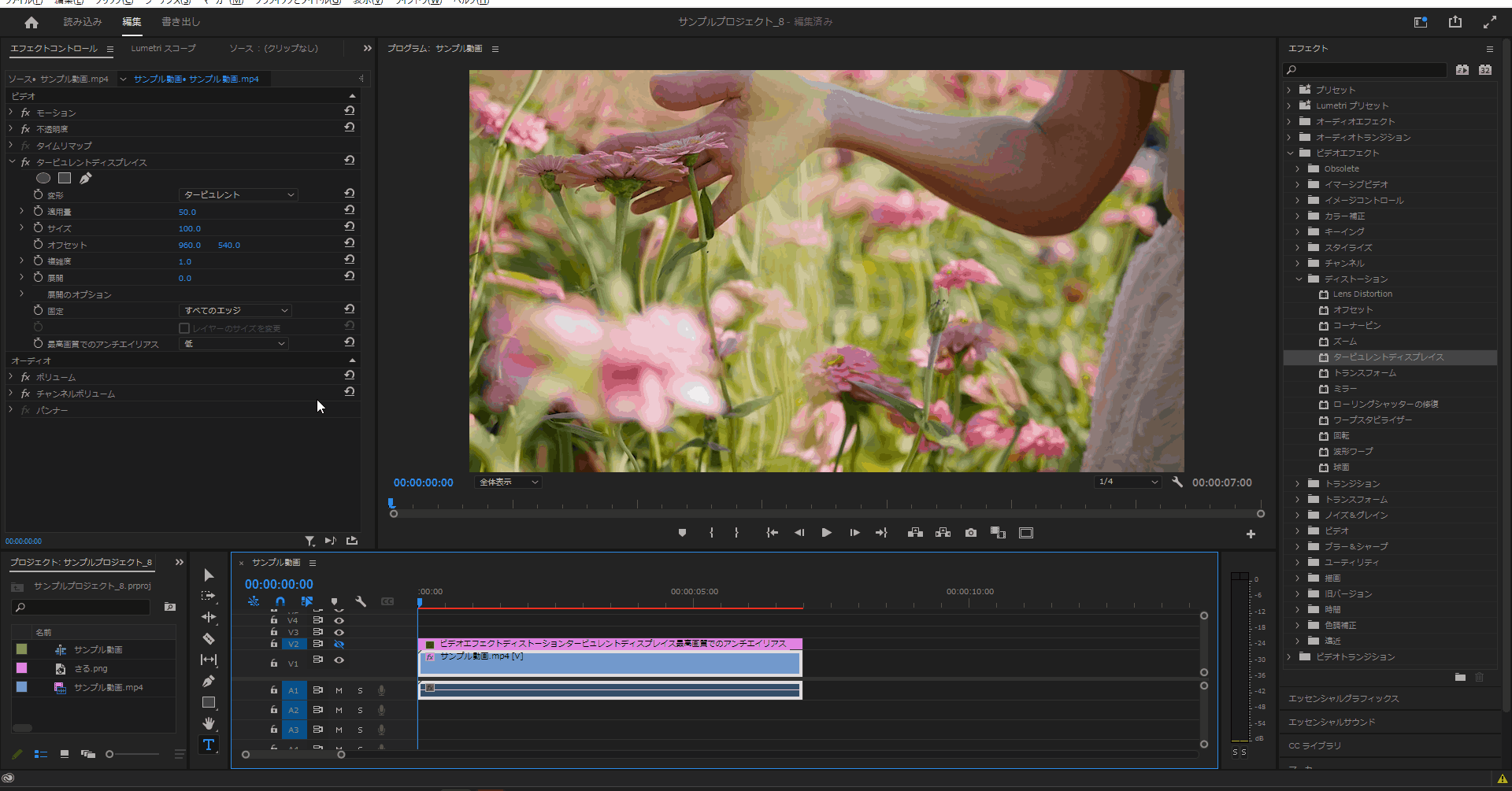
オフセット
9-1.「タービュレントディスプレイス」の「オフセット」の右の値を変更するとタービュレントディスプレイスの雰囲気を変更することができますが「X」や「Y」方向であることが分かりませんでした。
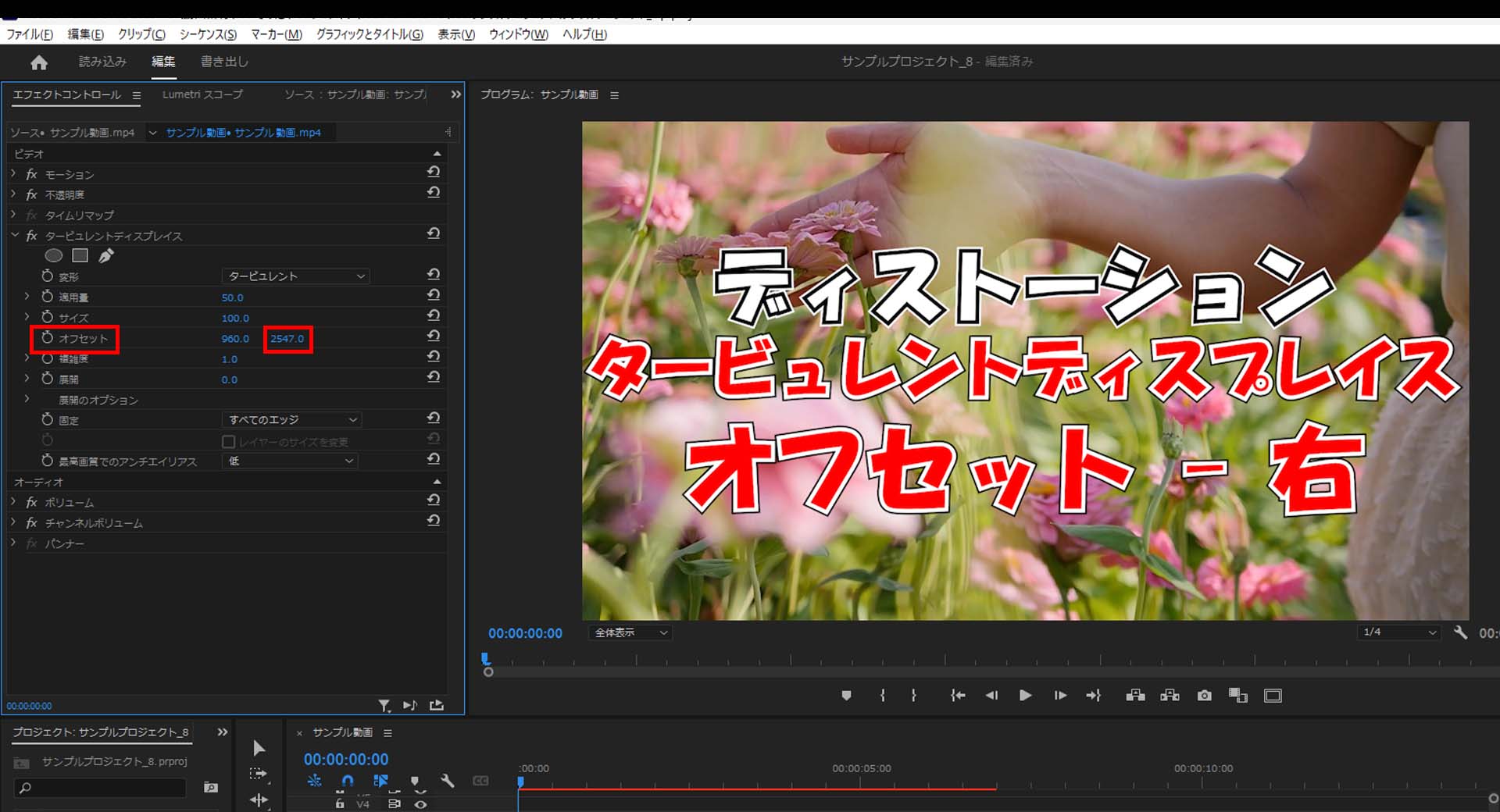
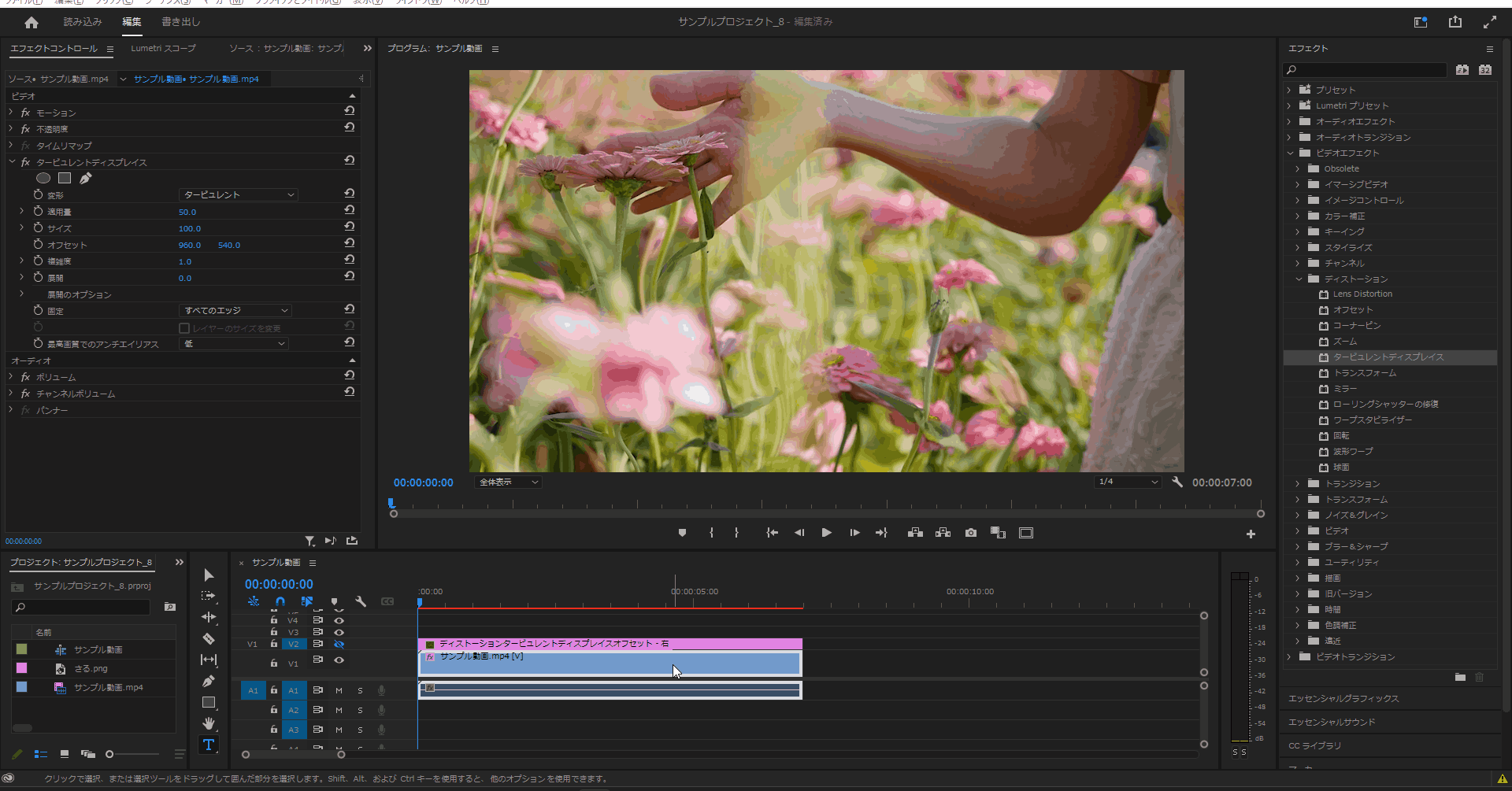
展開
10-1.「タービュレントディスプレイス」の「展開」の値を変更すると歪みの雰囲気を変更することができます。
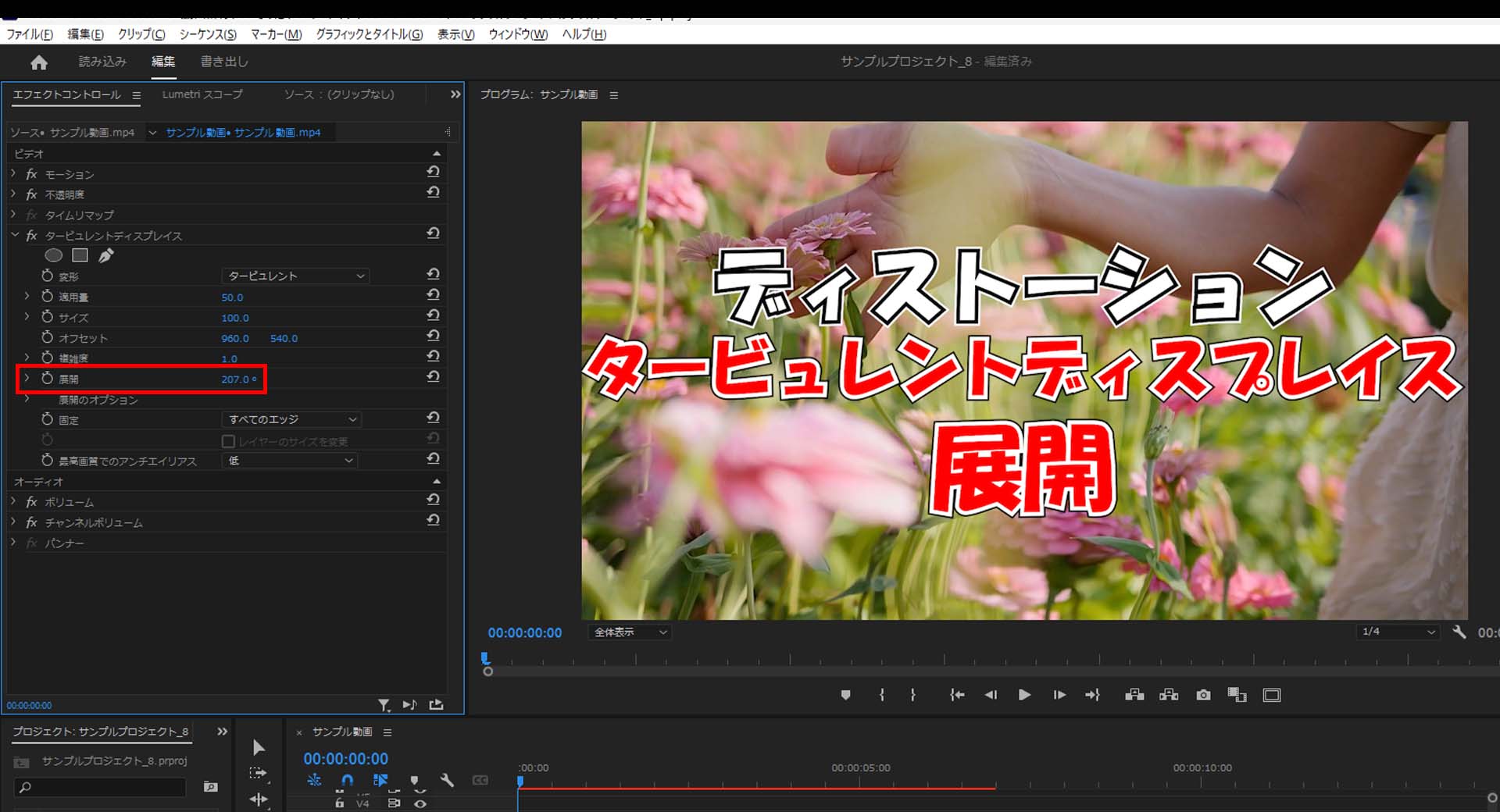
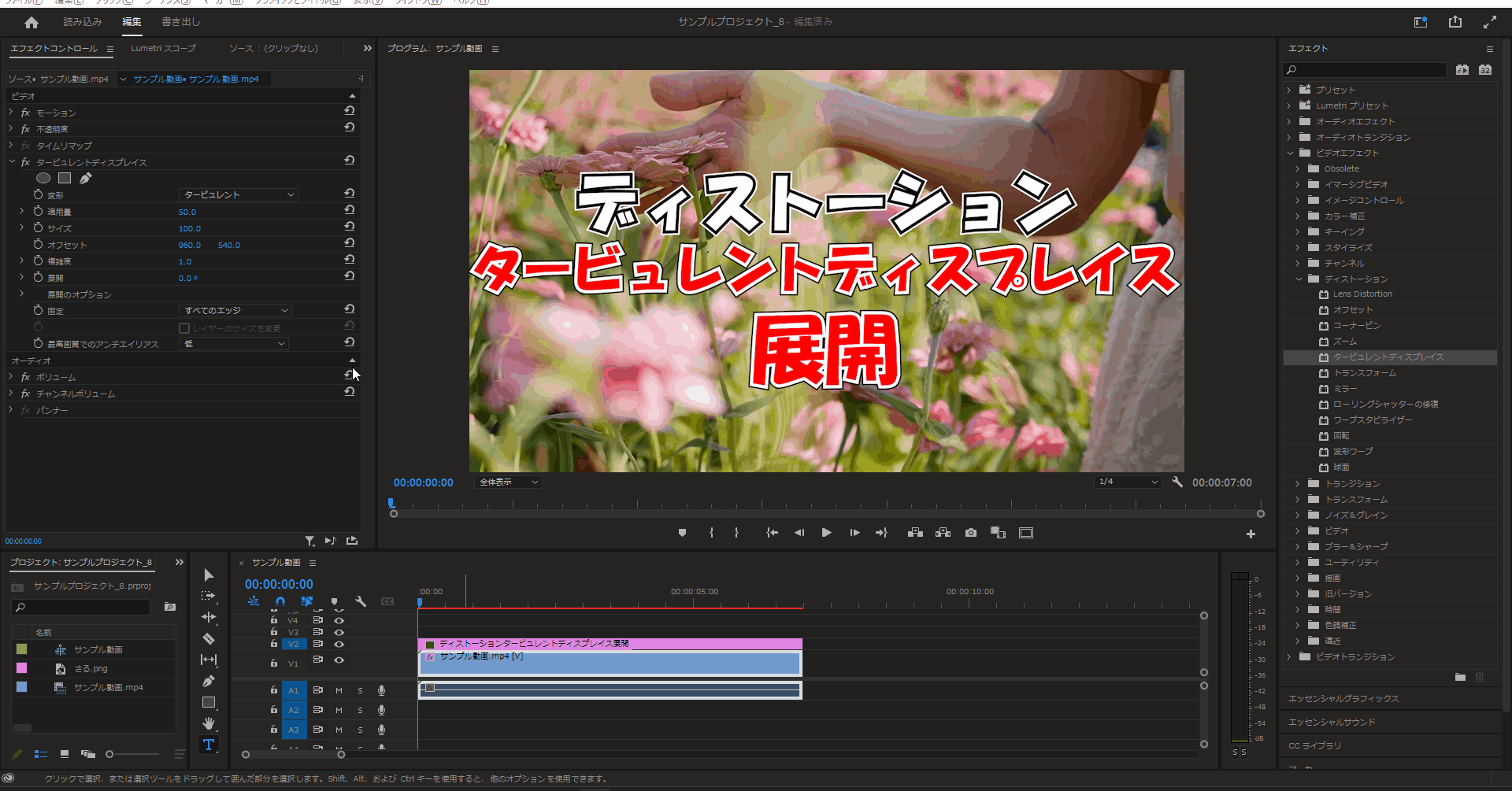
展開のオプション
11-1.「タービュレントディスプレイス」の「サイクル展開」のチェックボックスを変更するとやはり歪みの雰囲気を変更されます。
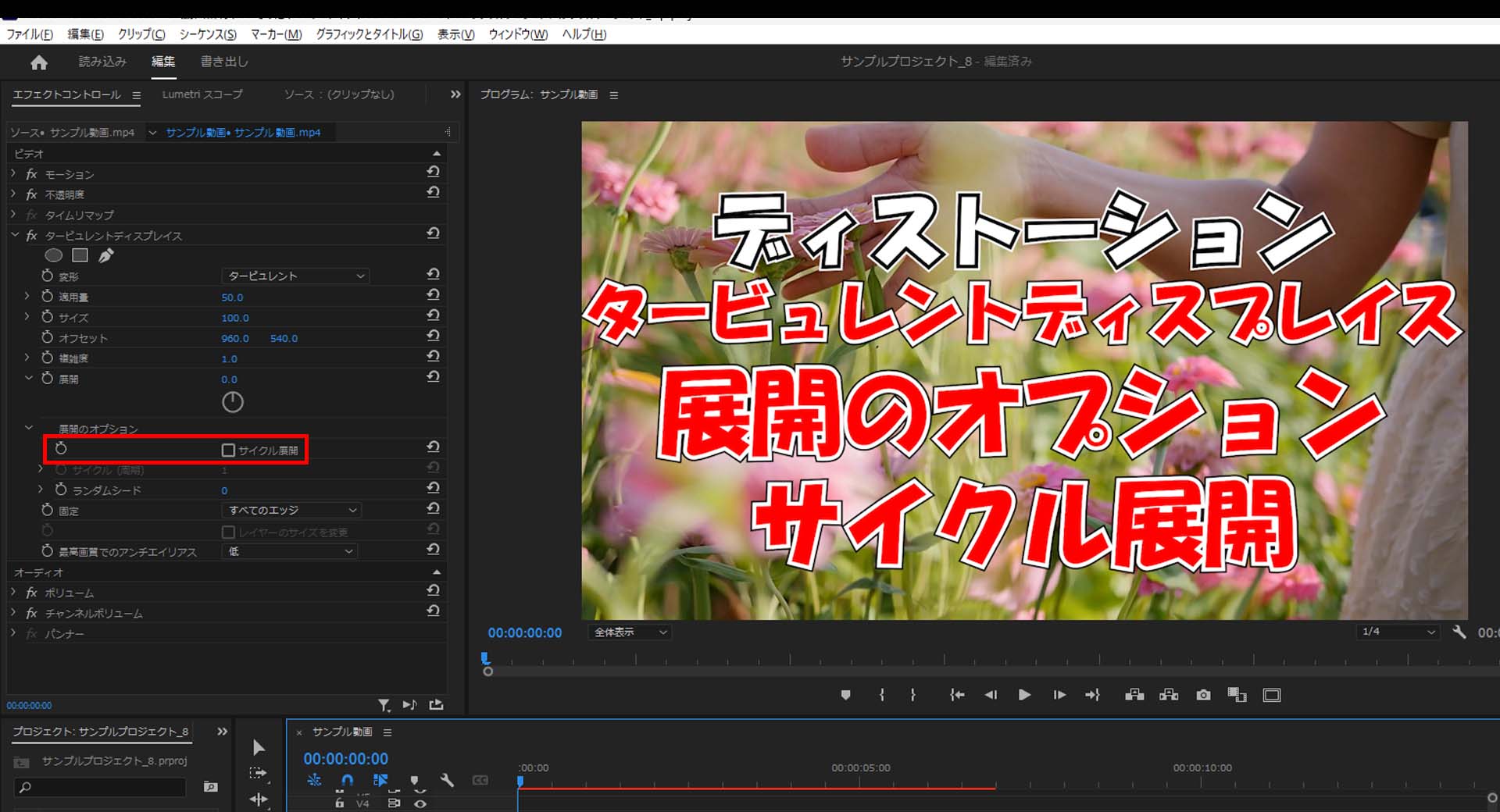
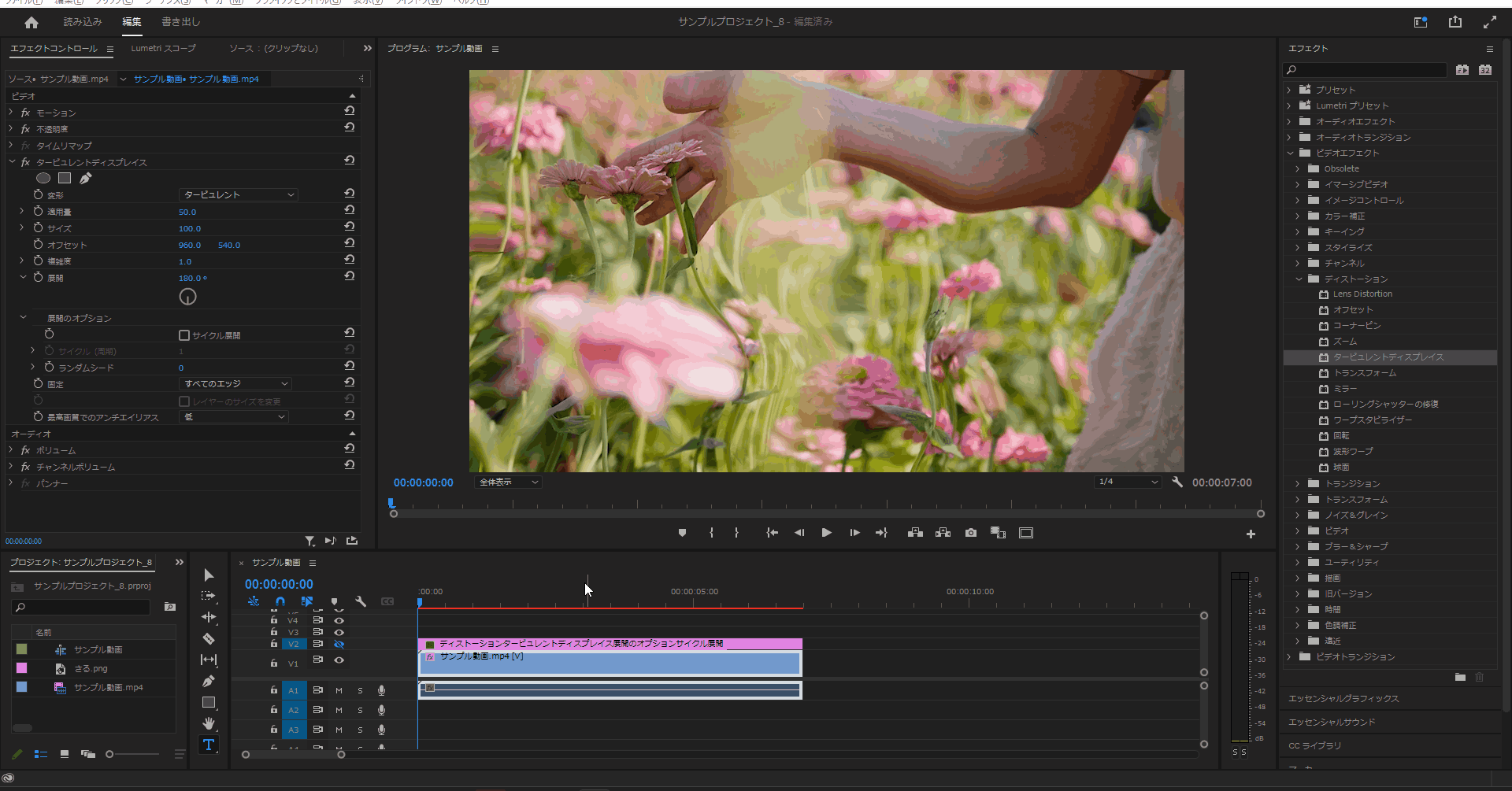
11-2.「タービュレントディスプレイス」の「サイクル(周期)」の値を変更するとやはり歪みの雰囲気を変更されます。
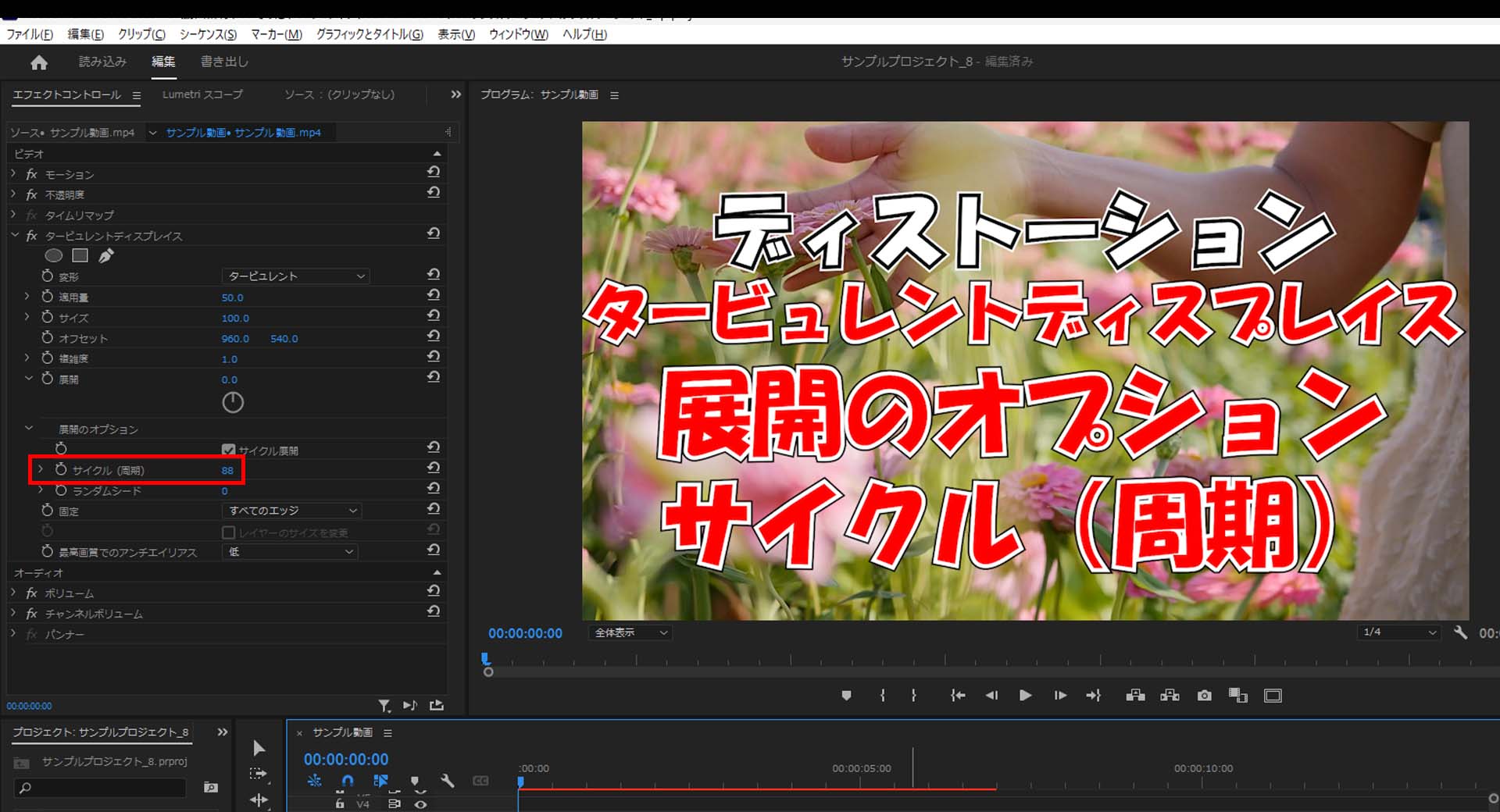
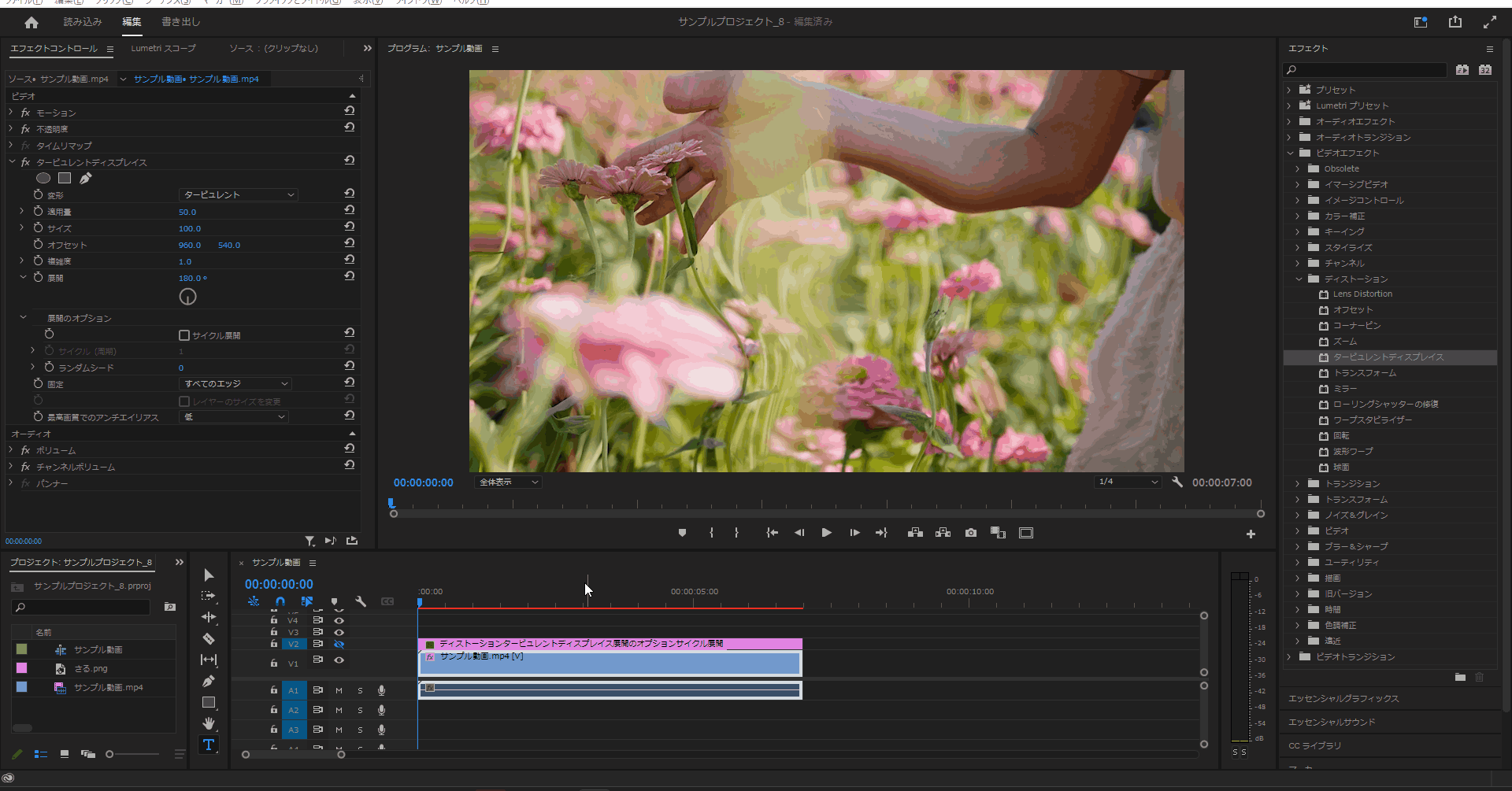
11-3.「タービュレントディスプレイス」の「ランダムシード」の値を変更するとやはり歪みの雰囲気を変更されます。
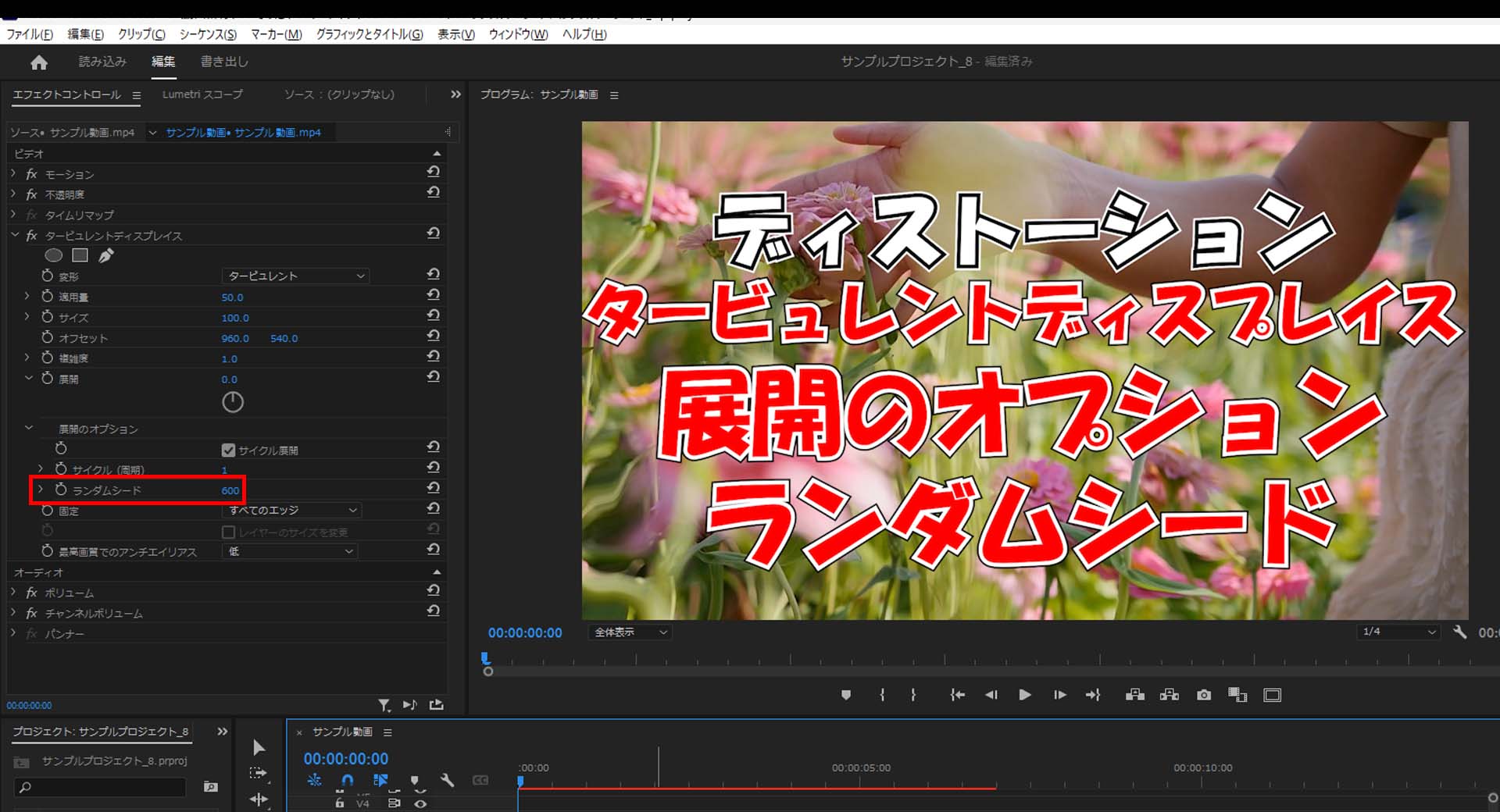
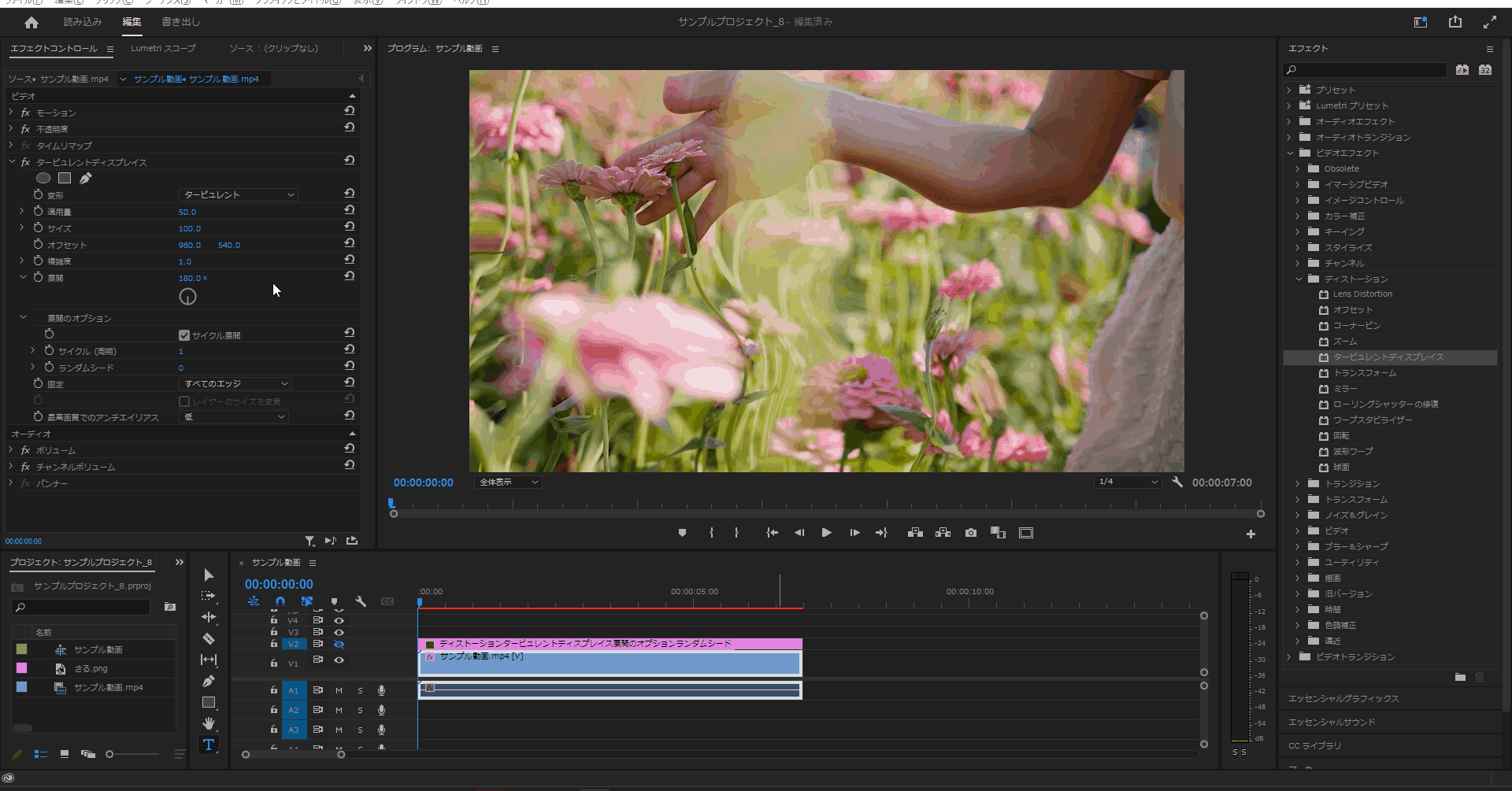
固定
12-1.「タービュレントディスプレイス」の「固定」の値をデフォルトの「すべてのエッジ」だと縁の雰囲気に特に変更はありません。
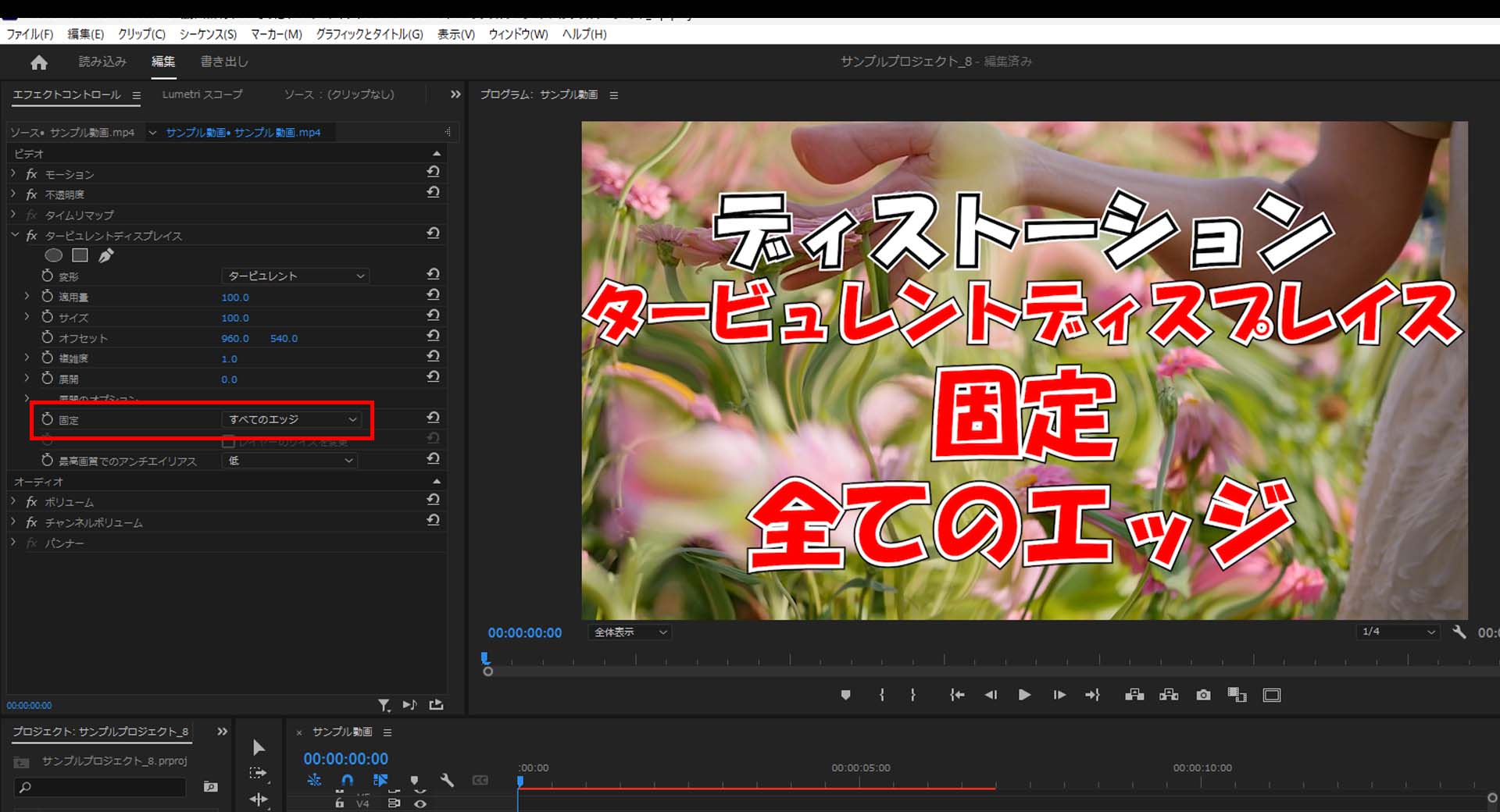
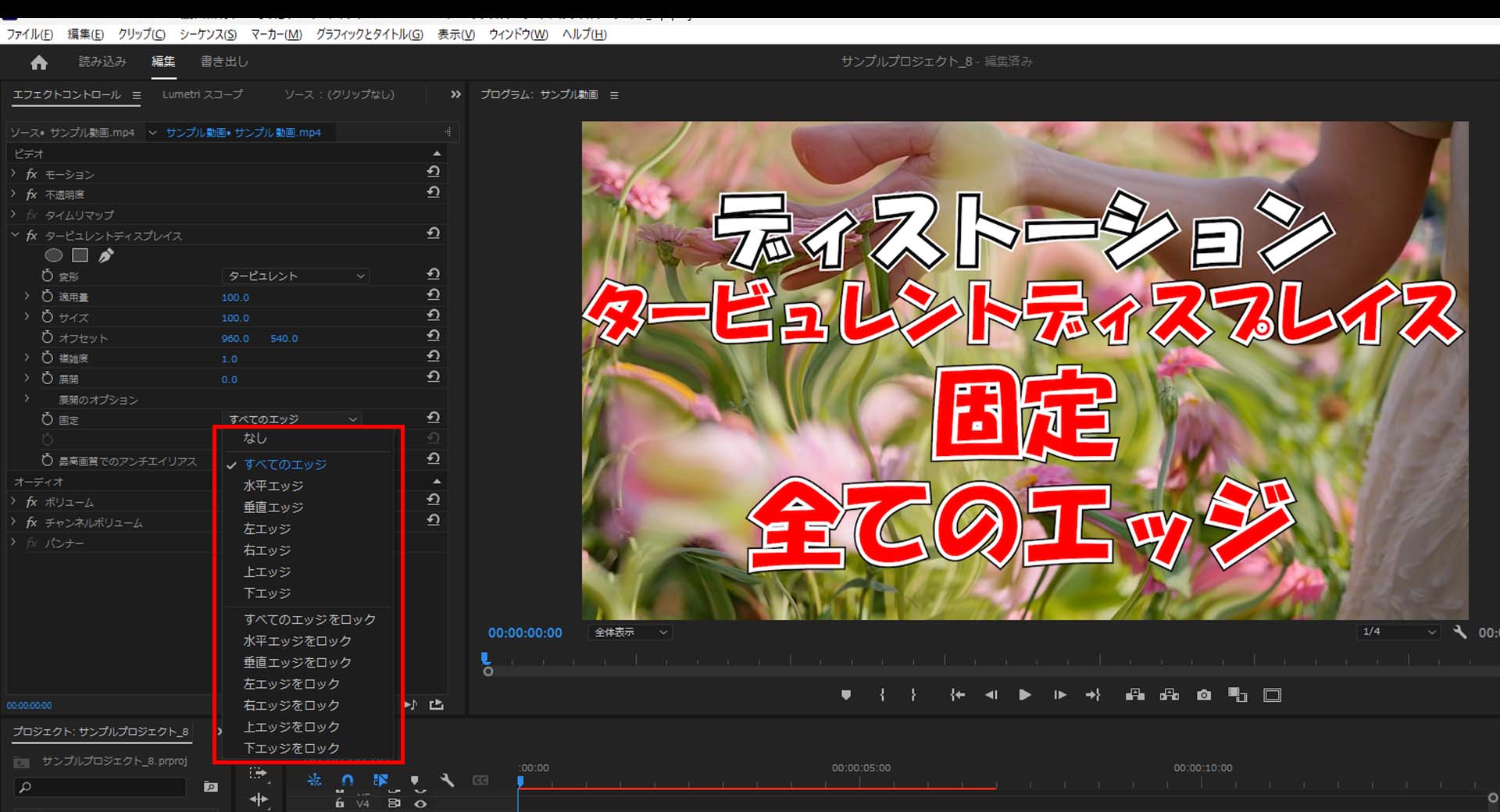
12-2.「タービュレントディスプレイス」の「固定」の値をデフォルトの「水平エッジ」に変更すると横方向の縁の雰囲気を変更することができます。
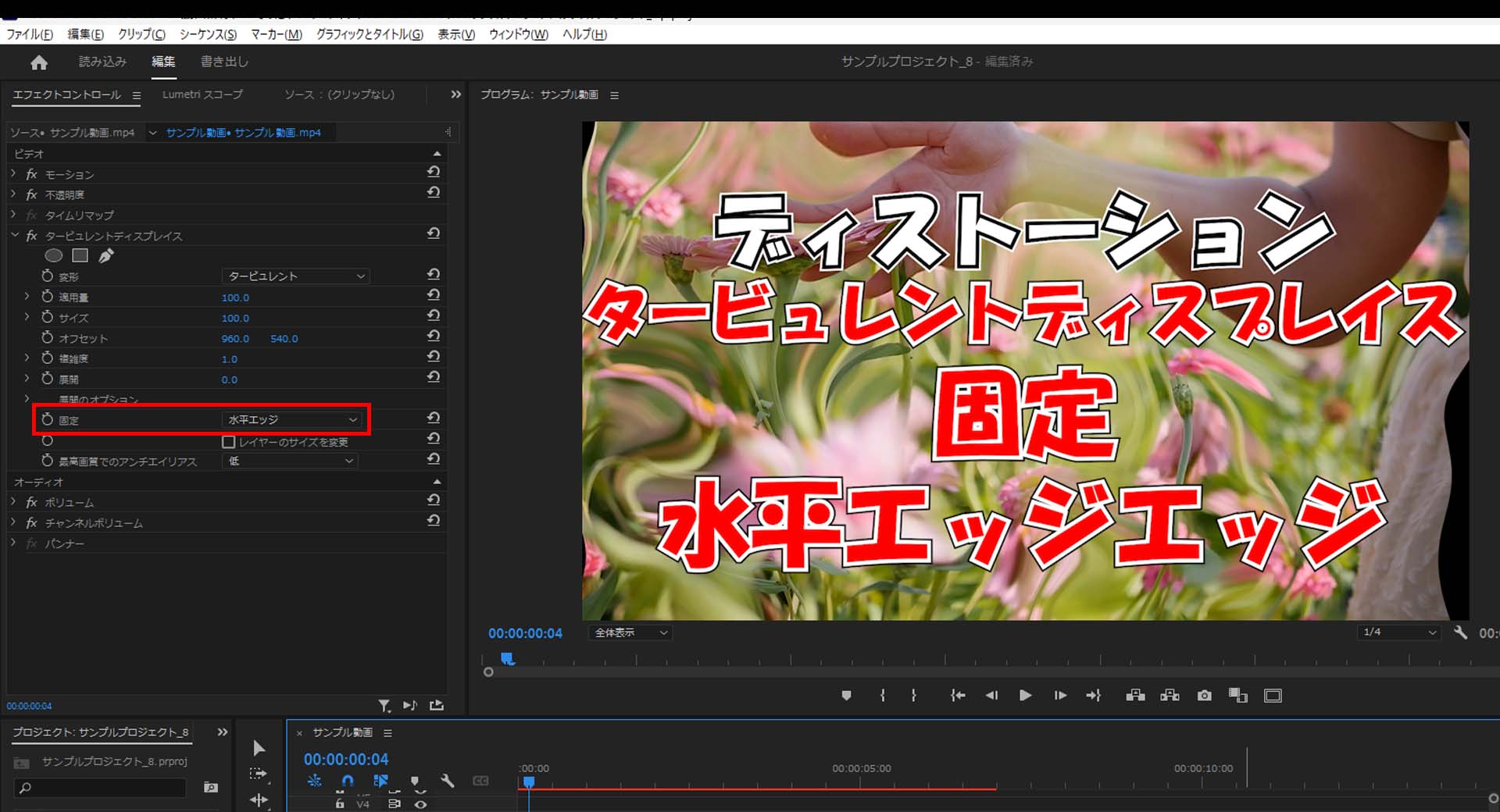

12-3.「タービュレントディスプレイス」の「固定」の値をデフォルトの「垂直エッジ」に変更すると縦方向の縁の雰囲気を変更することができます。
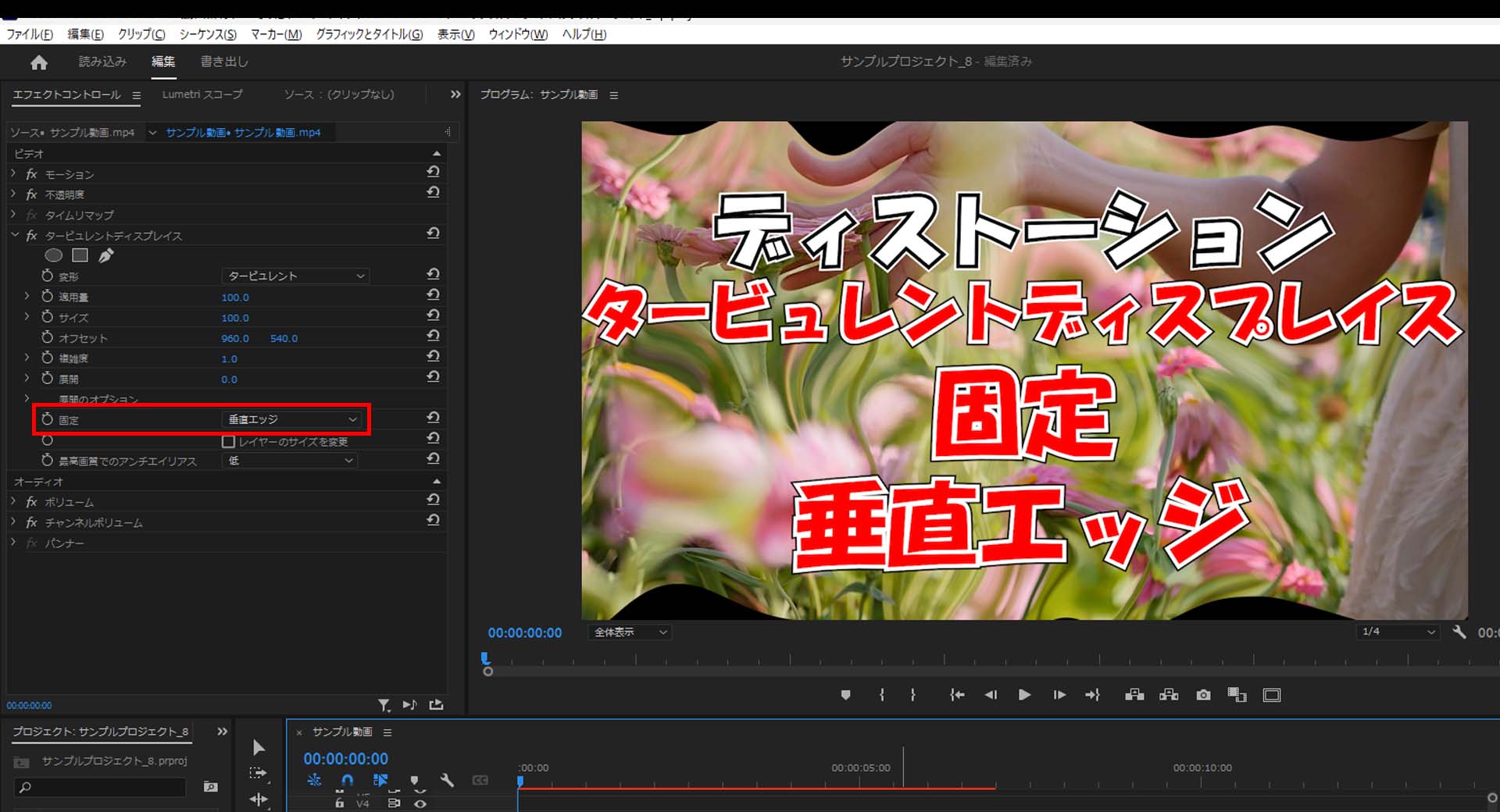
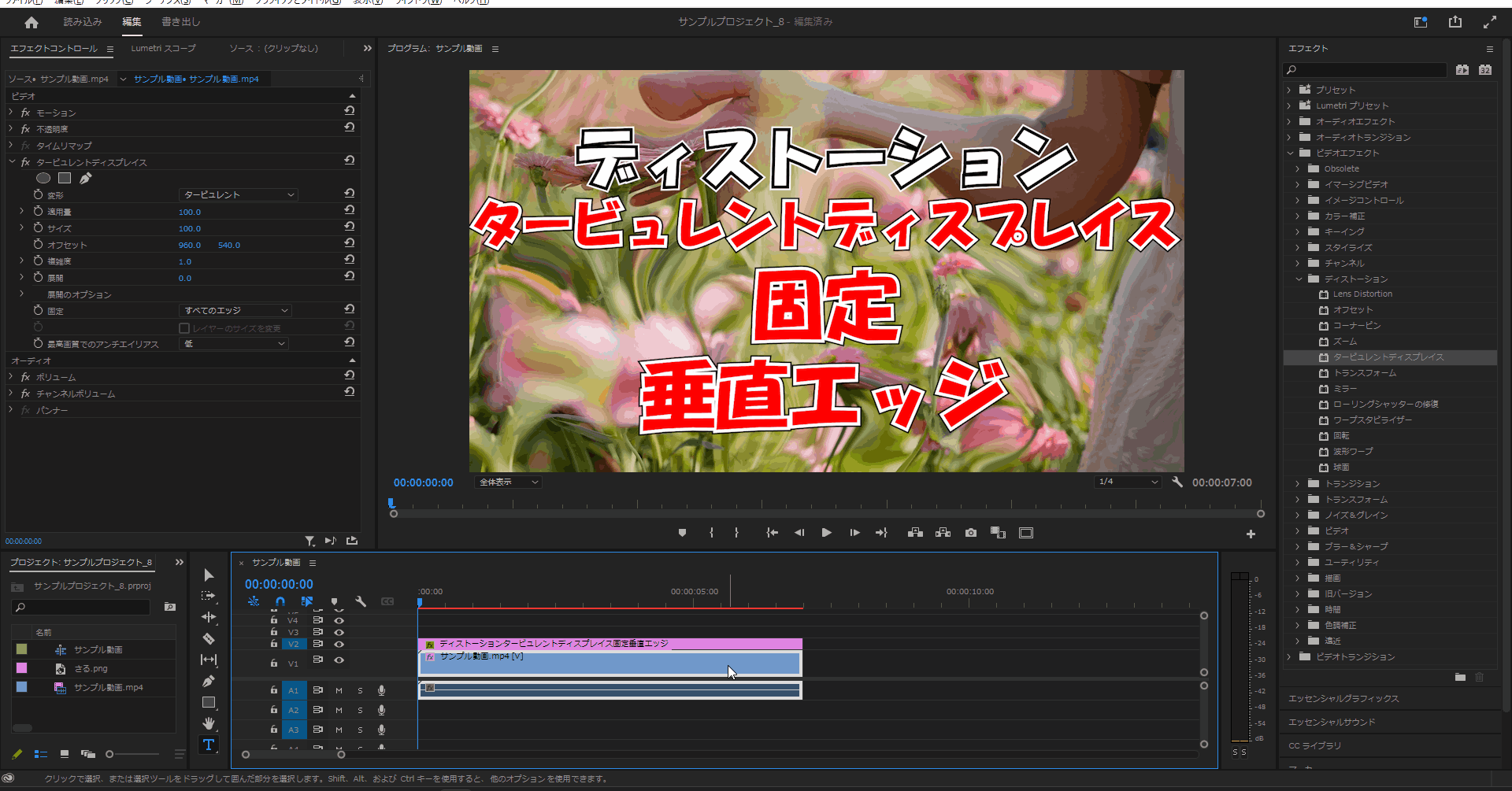
12-4.「タービュレントディスプレイス」の「固定」の値をデフォルトの「なし」に変更すると四方の縁の雰囲気を変更することができます。
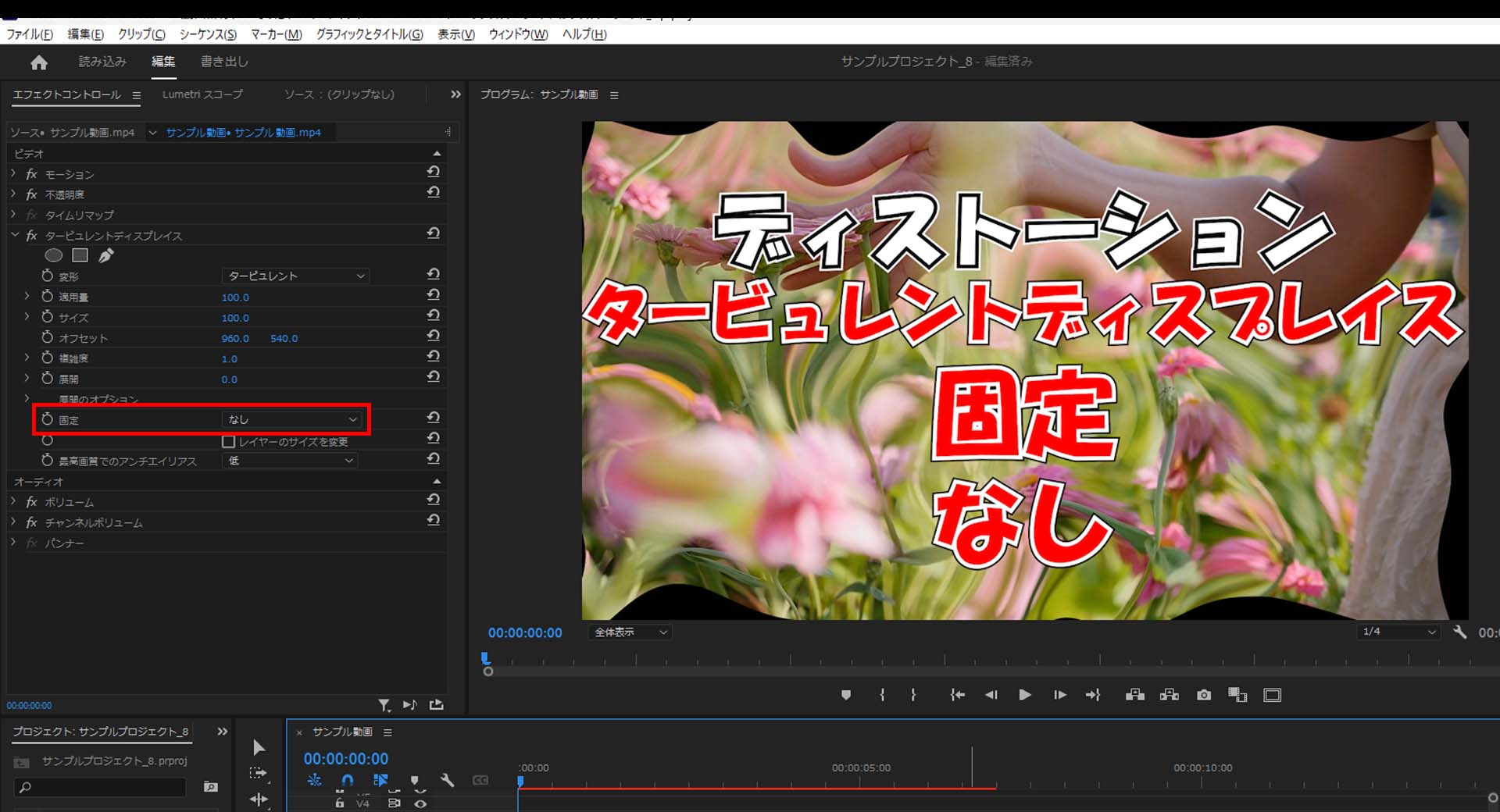
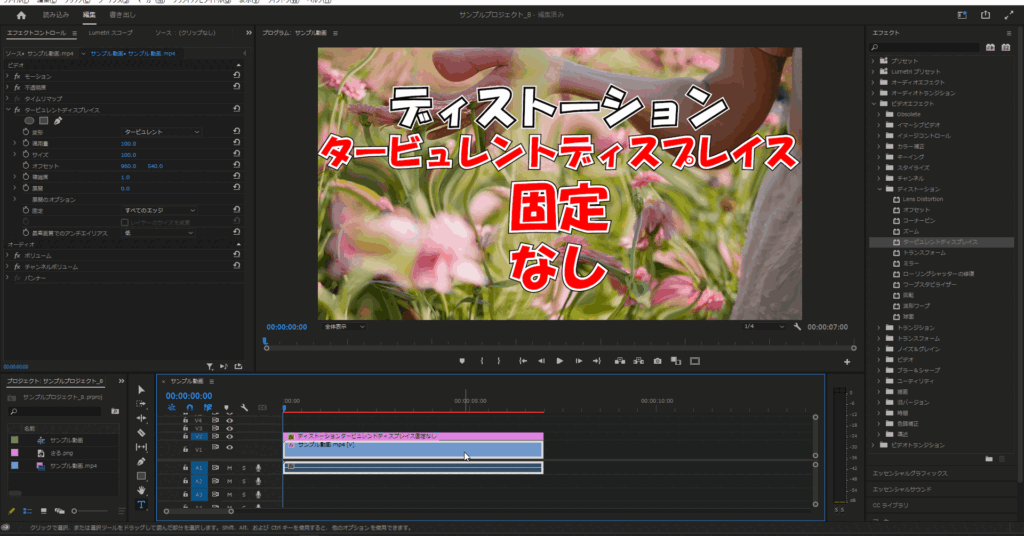
12-5.「タービュレントディスプレイス」の「固定」の値をデフォルトの「左エッジ」に変更すると左側だけエッジが効いていない状態となります。
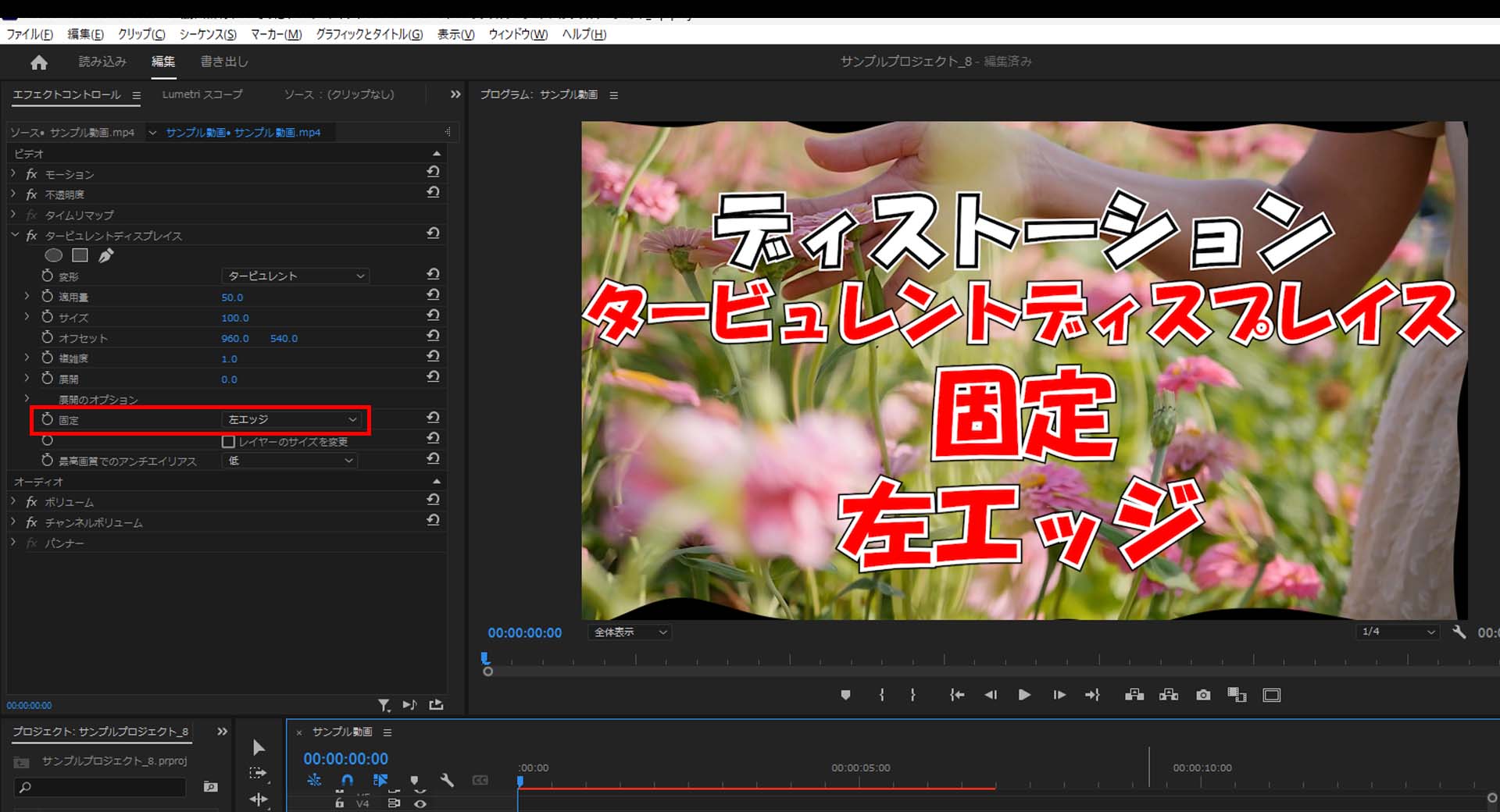
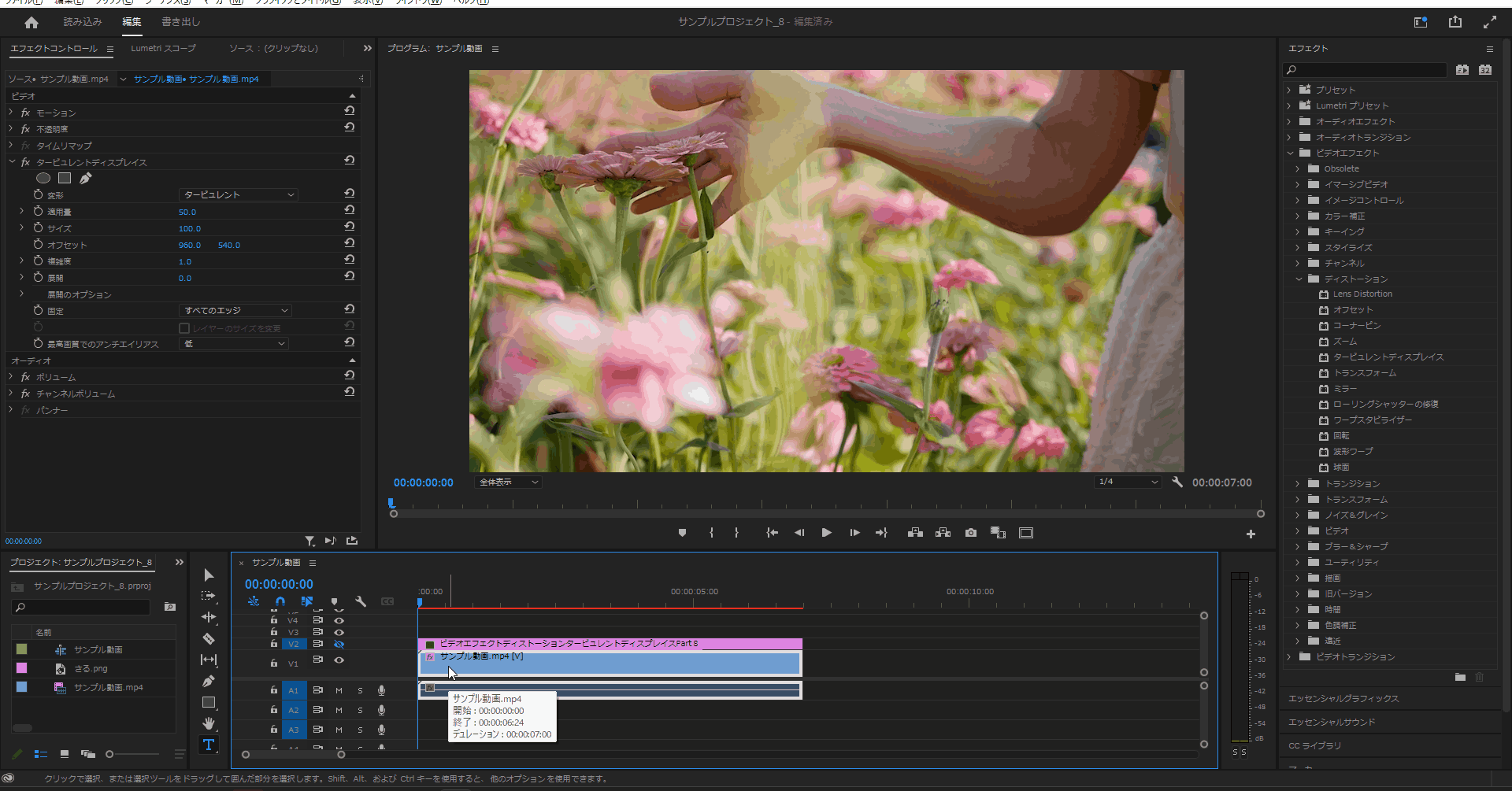
12-6.「タービュレントディスプレイス」の「固定」の値をデフォルトの「右エッジ」に変更すると右側だけエッジが効いていない状態となります。
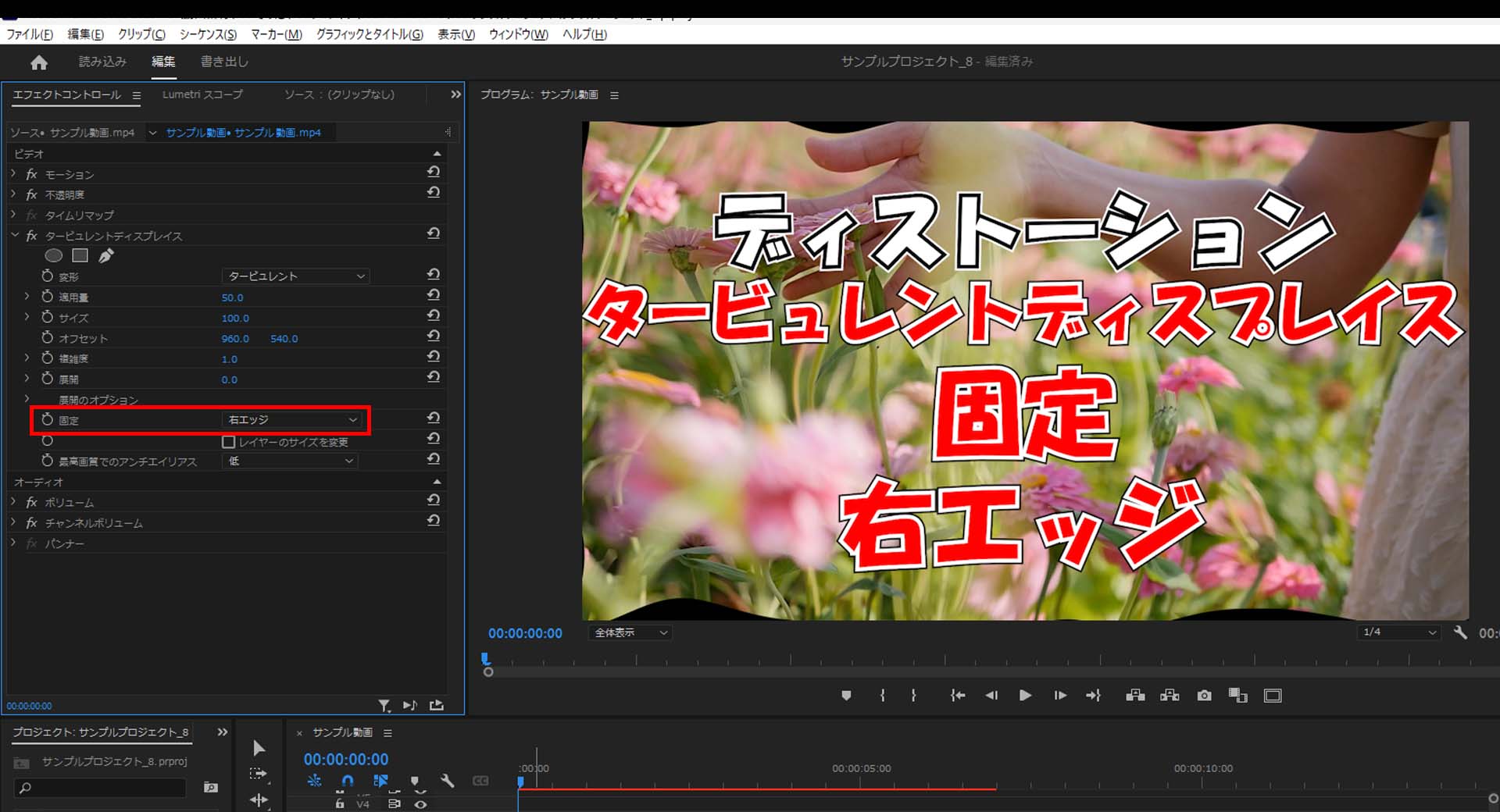

12-7.「タービュレントディスプレイス」の「固定」の値をデフォルトの「上エッジ」に変更すると上側だけエッジが効いていない状態となります。
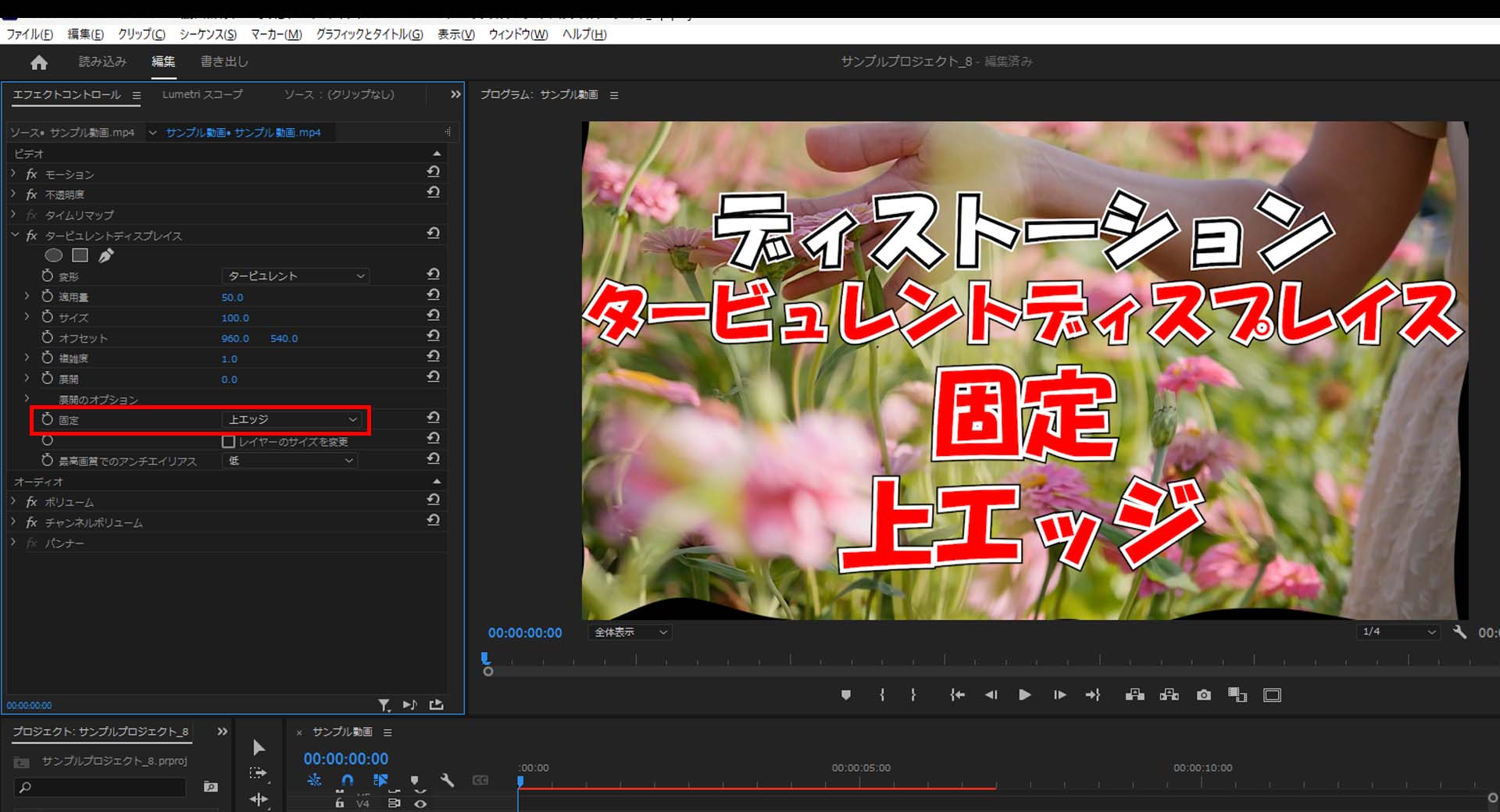
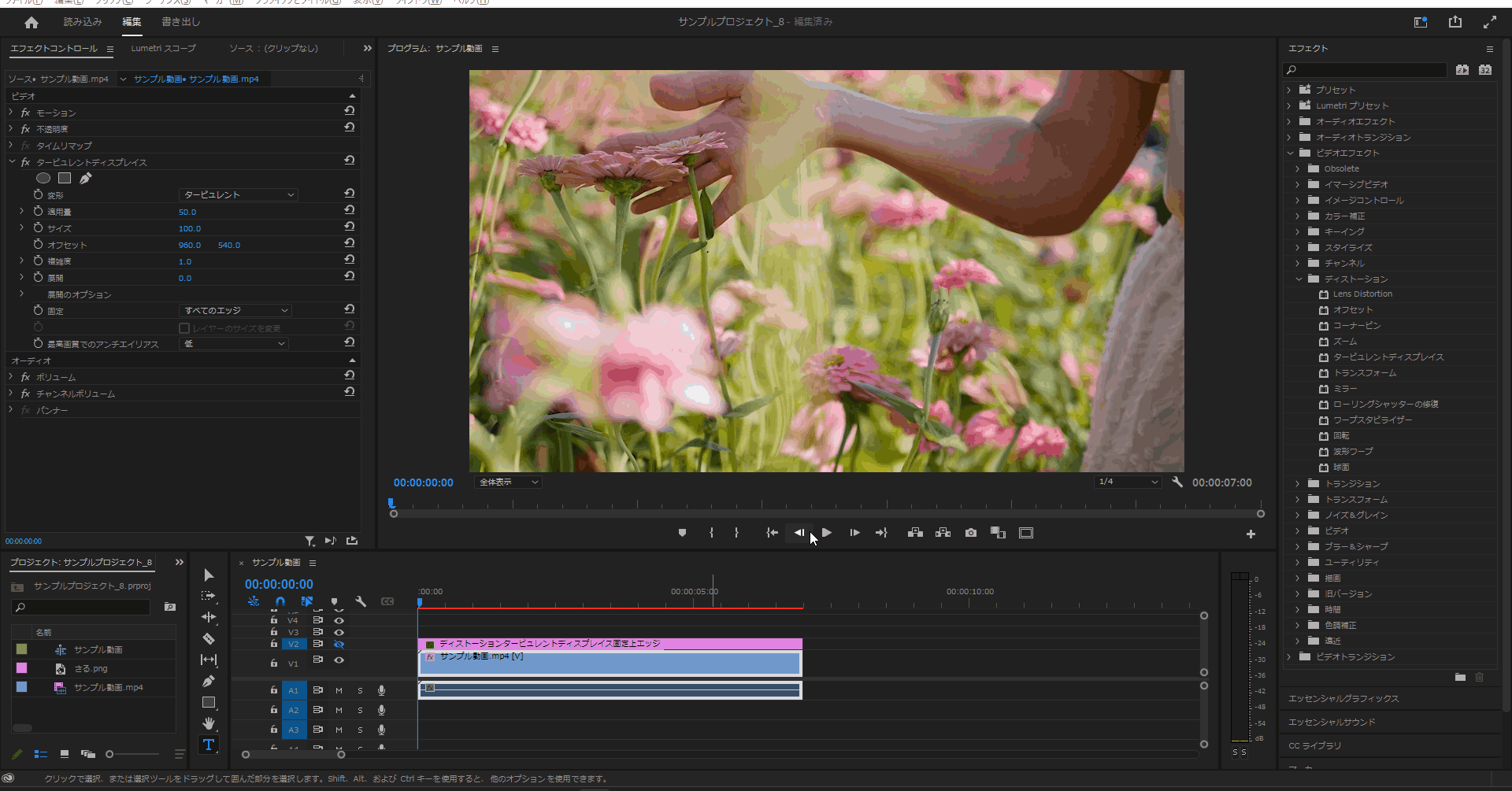
12-8.「タービュレントディスプレイス」の「固定」の値をデフォルトの「下エッジ」に変更すると下側だけエッジが効いていない状態となります。
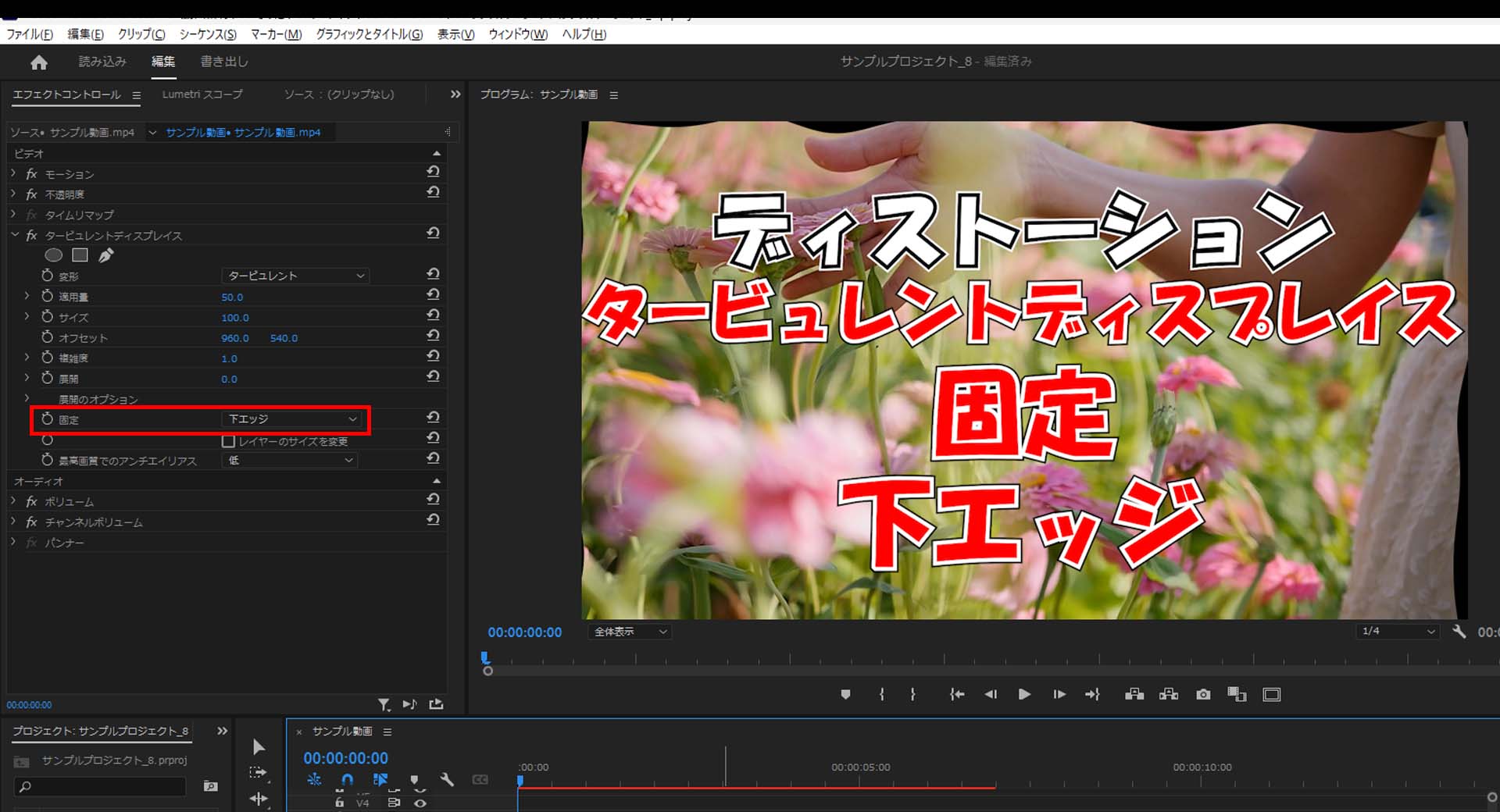
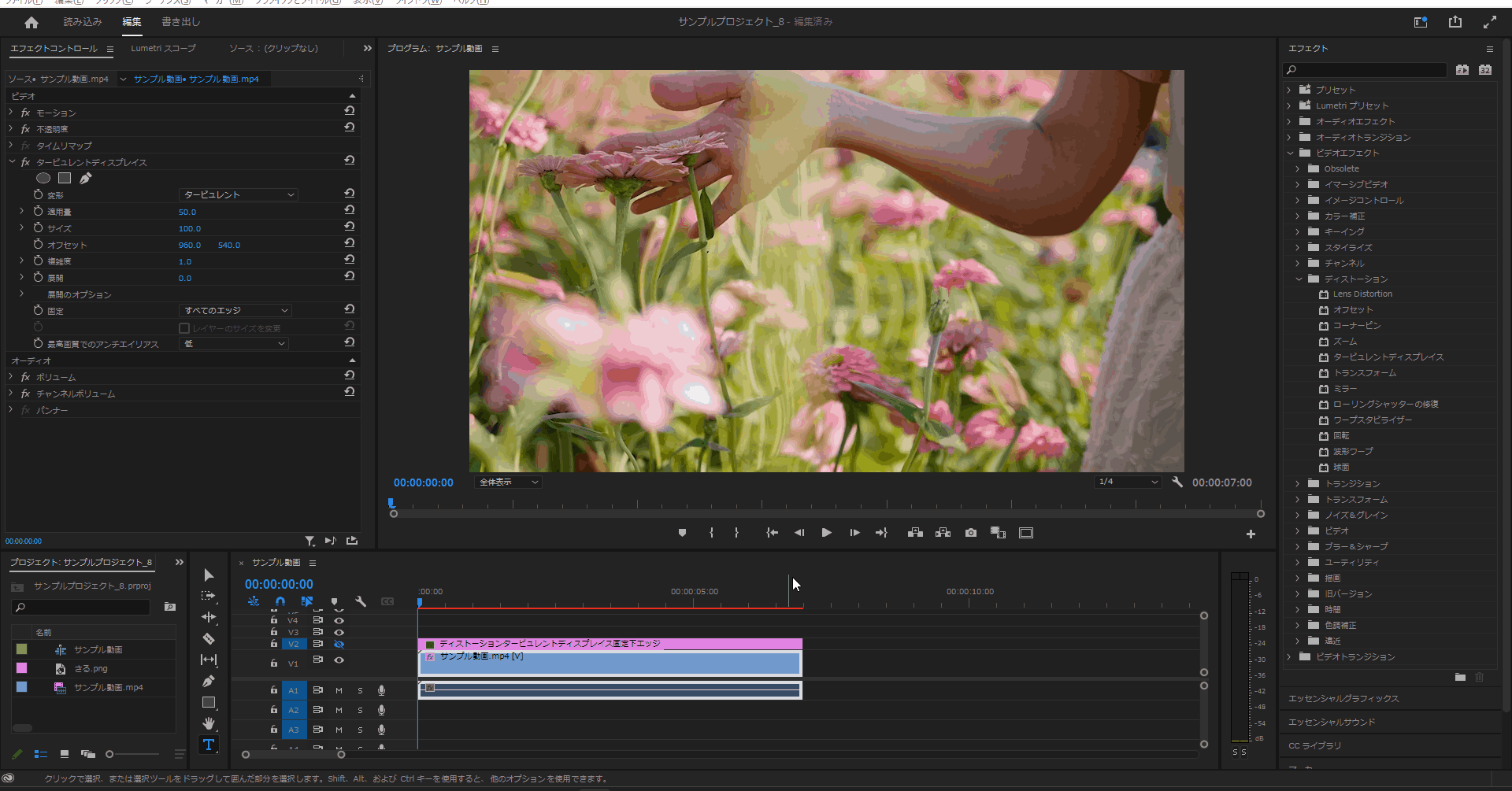
12-9.「タービュレントディスプレイス」の「固定」の値を「すべてのエッジをロック」に変更すると上下左右の縁が歪んだ雰囲気となりますが、見ても分かりづらいものがあります。
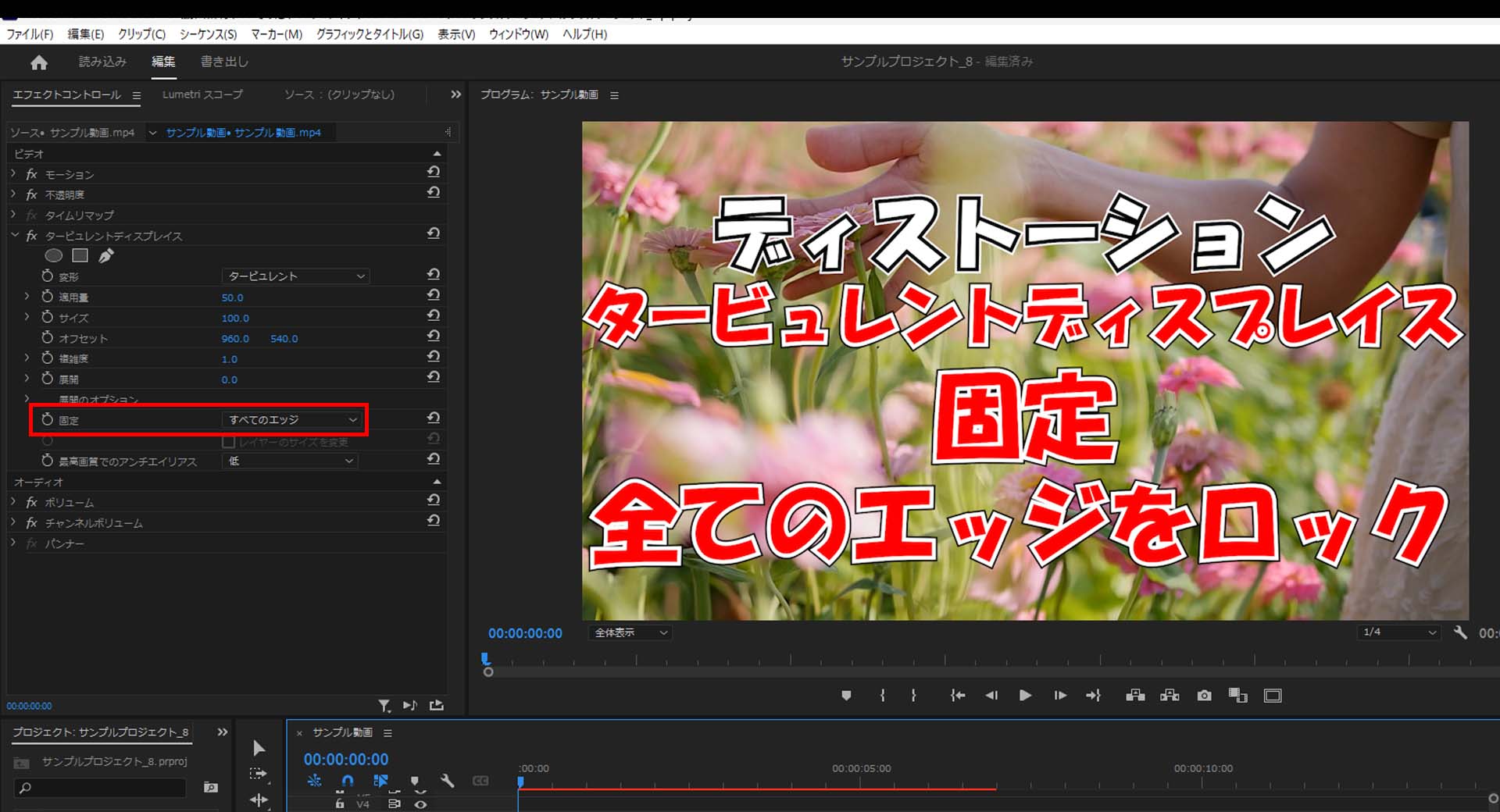
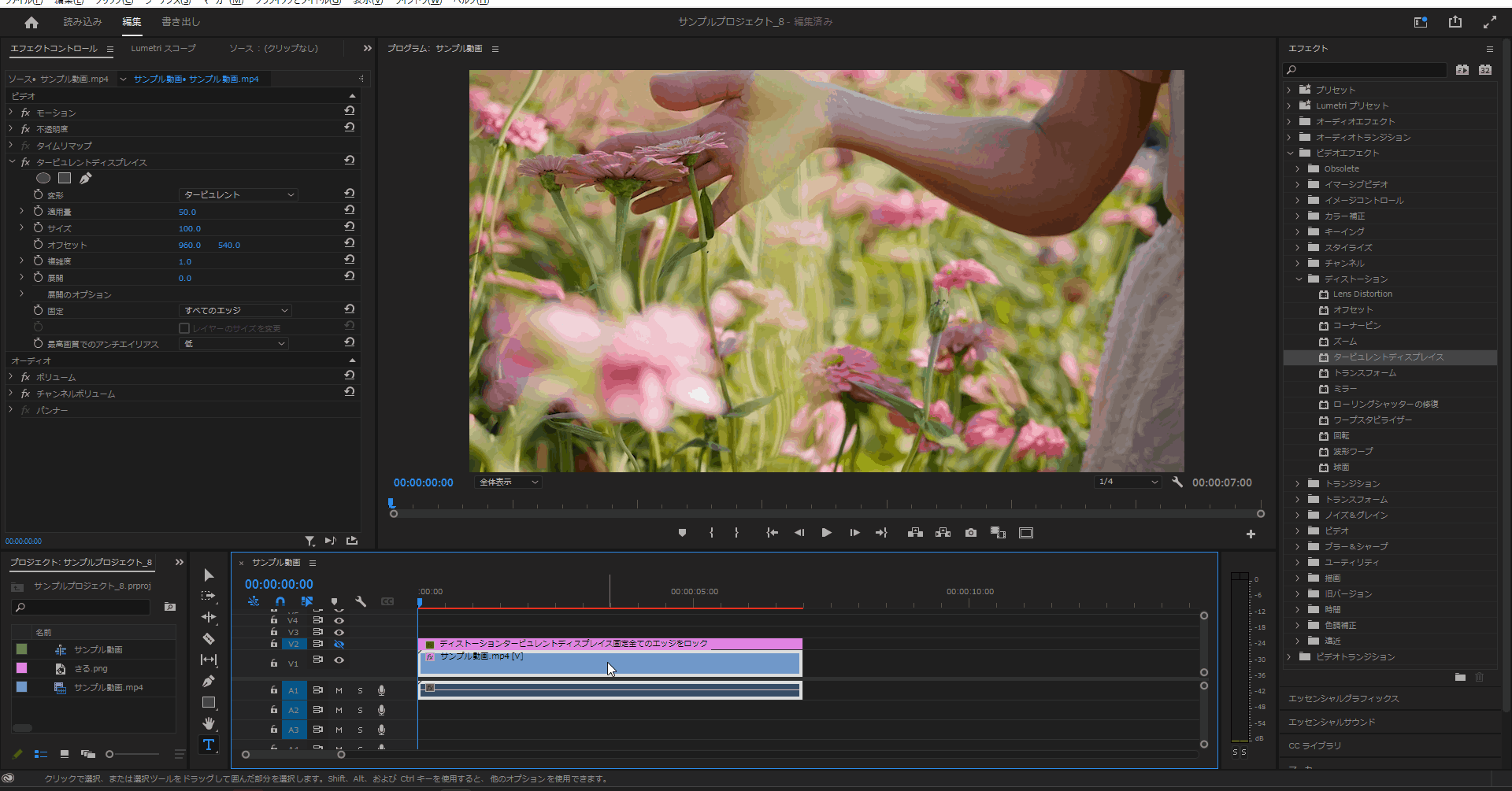
12-10.「タービュレントディスプレイス」の「固定」の値を「水平エッジをロック」に変更すると左右の縁が歪んだ雰囲気となります。
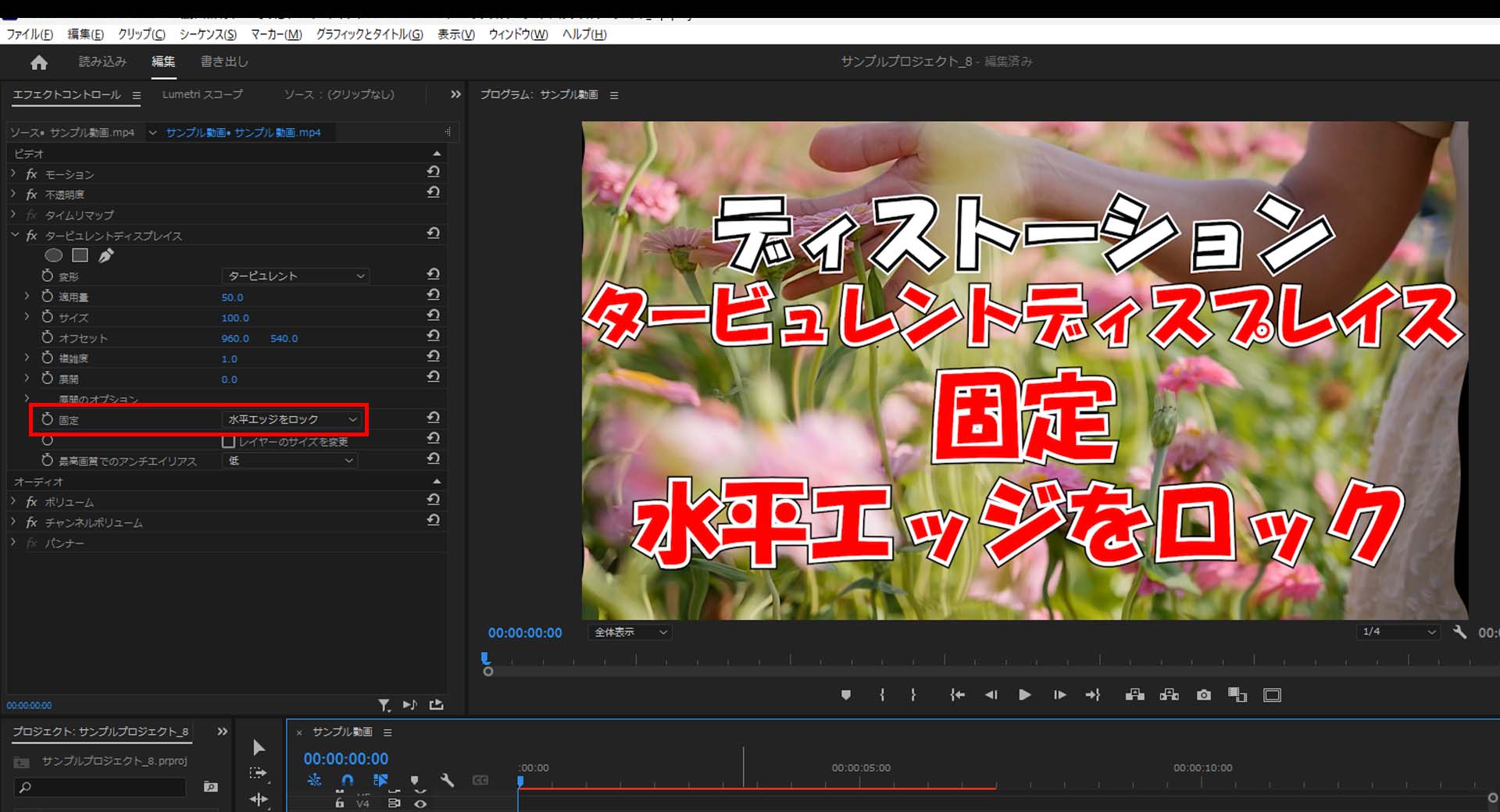
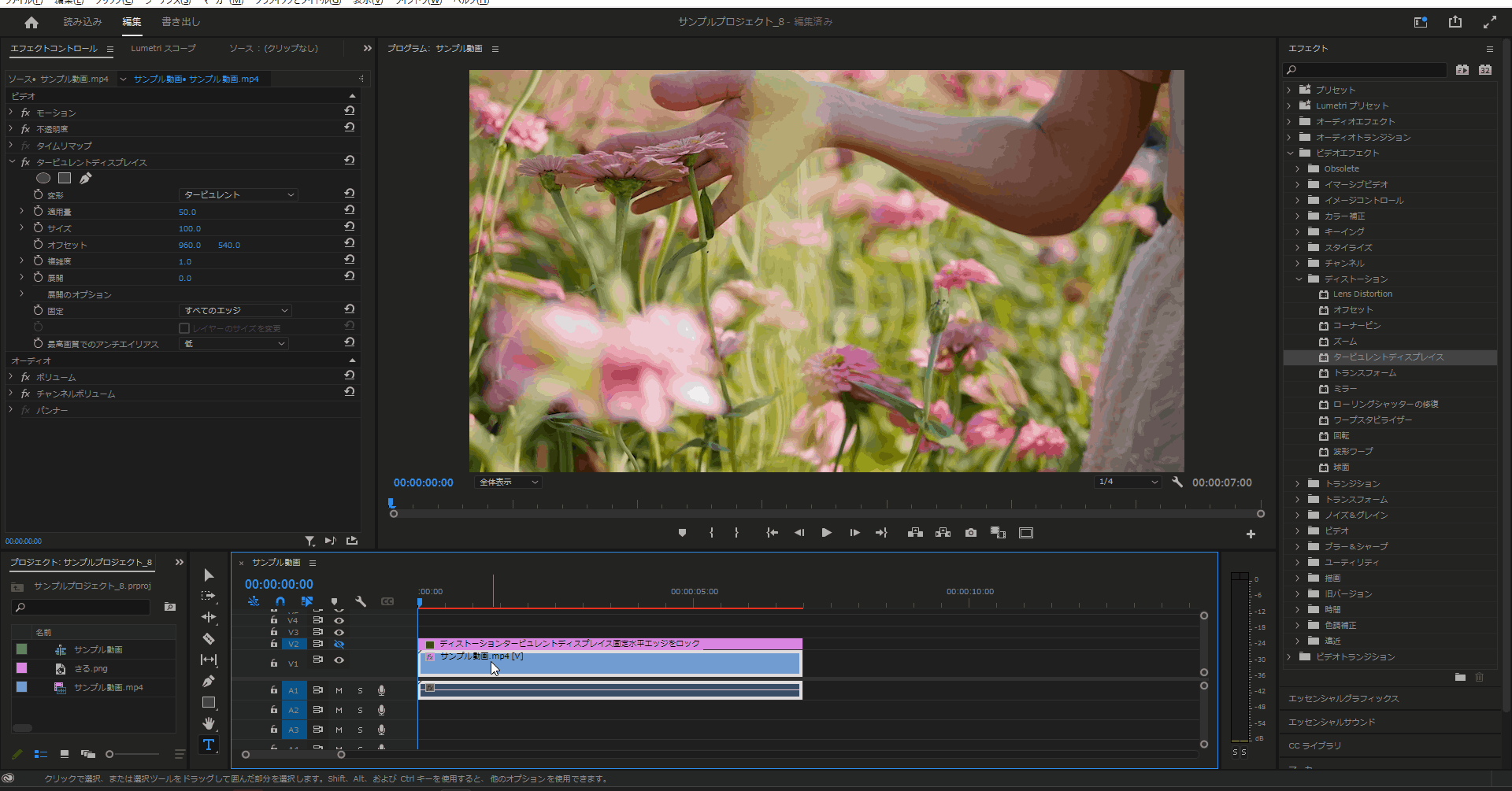
12-11.「タービュレントディスプレイス」の「固定」の値を「垂直エッジをロック」に変更すると上下の縁が歪んだ雰囲気となります。
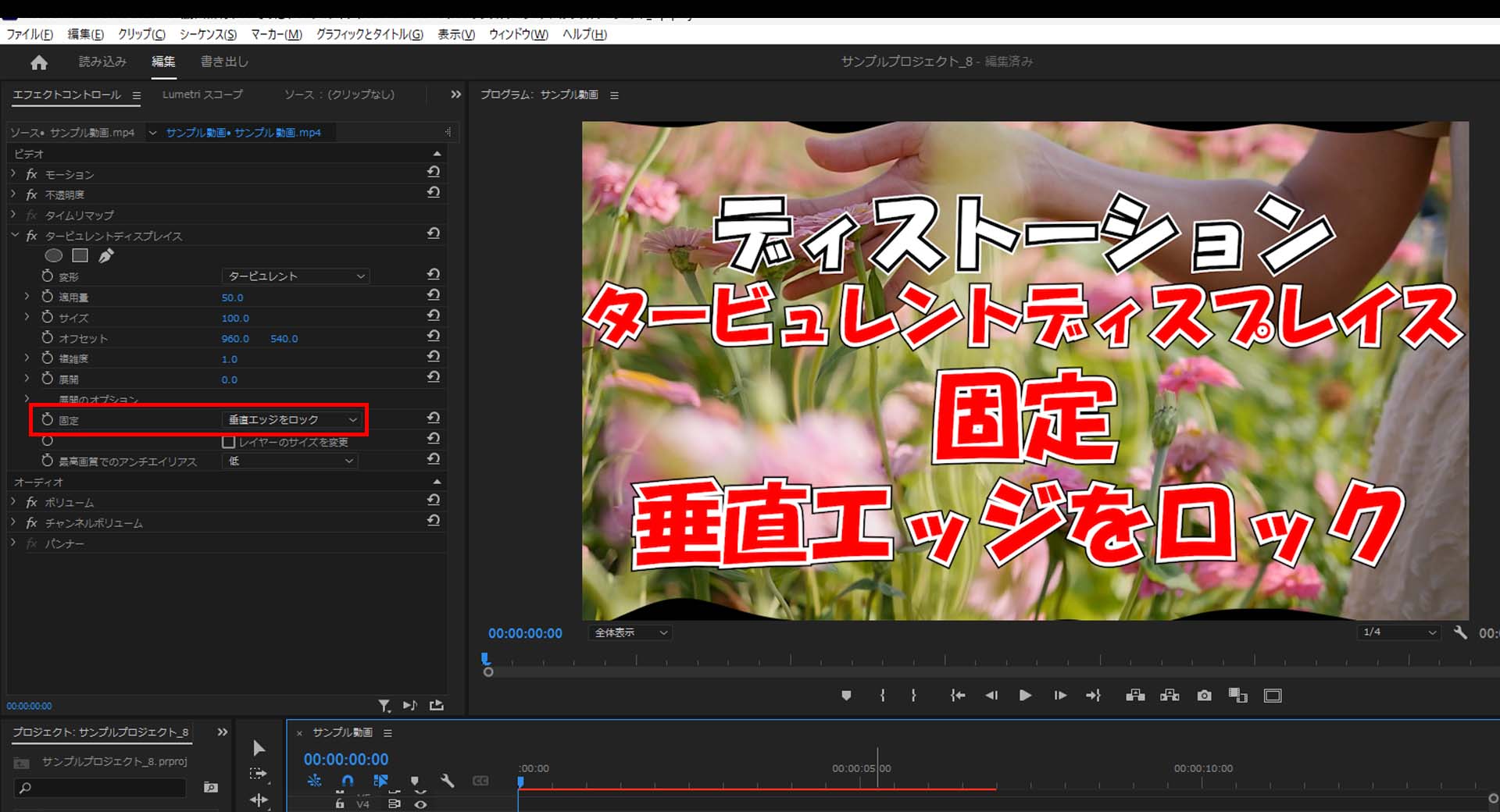

12-12.「タービュレントディスプレイス」の「固定」の値を「左エッジをロック」に変更すると左のみエッジを適用しない状態となります。
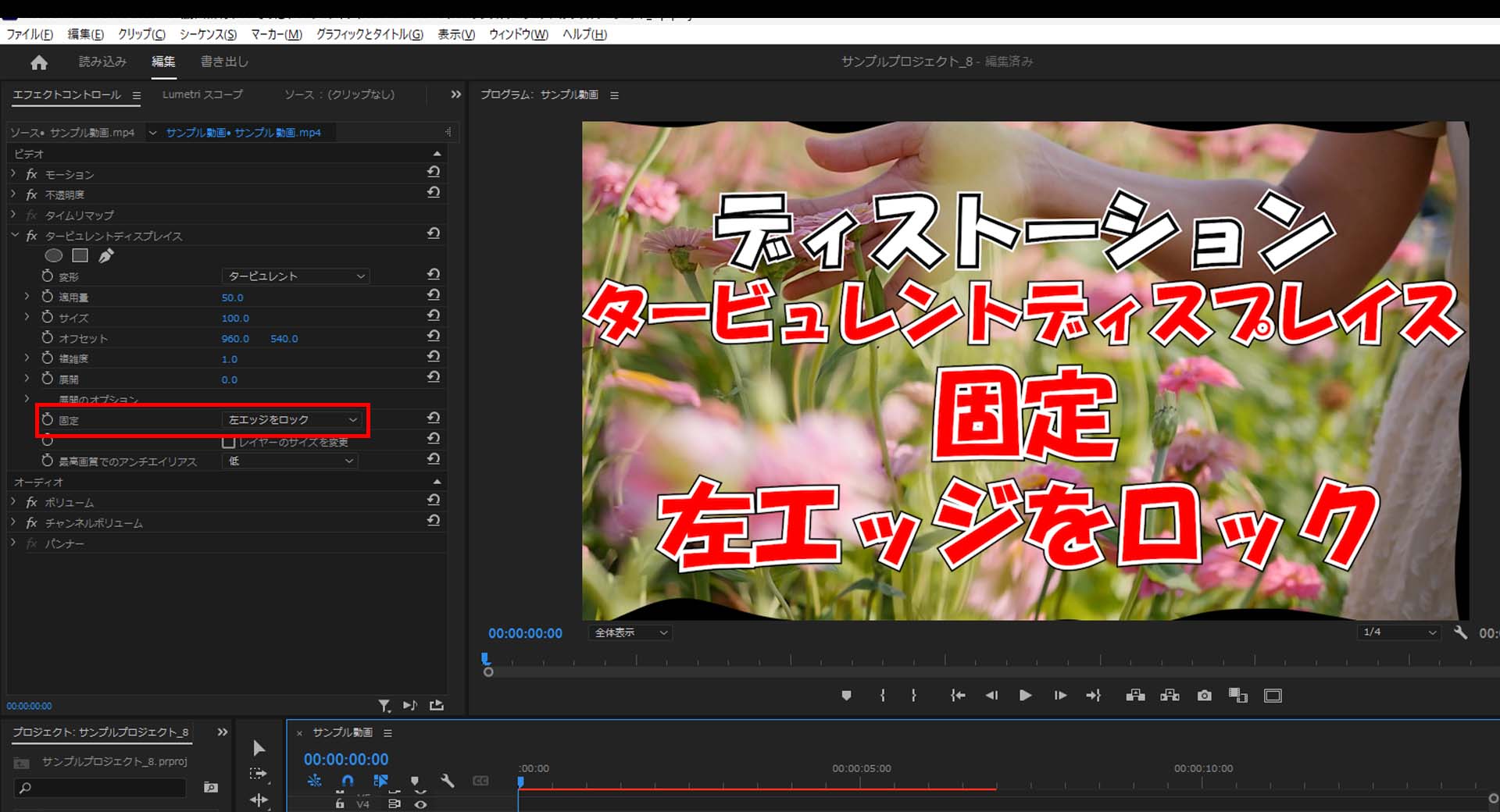

12-13.「タービュレントディスプレイス」の「固定」の値を「右エッジをロック」に変更すると右のみエッジを適用しない状態となります。
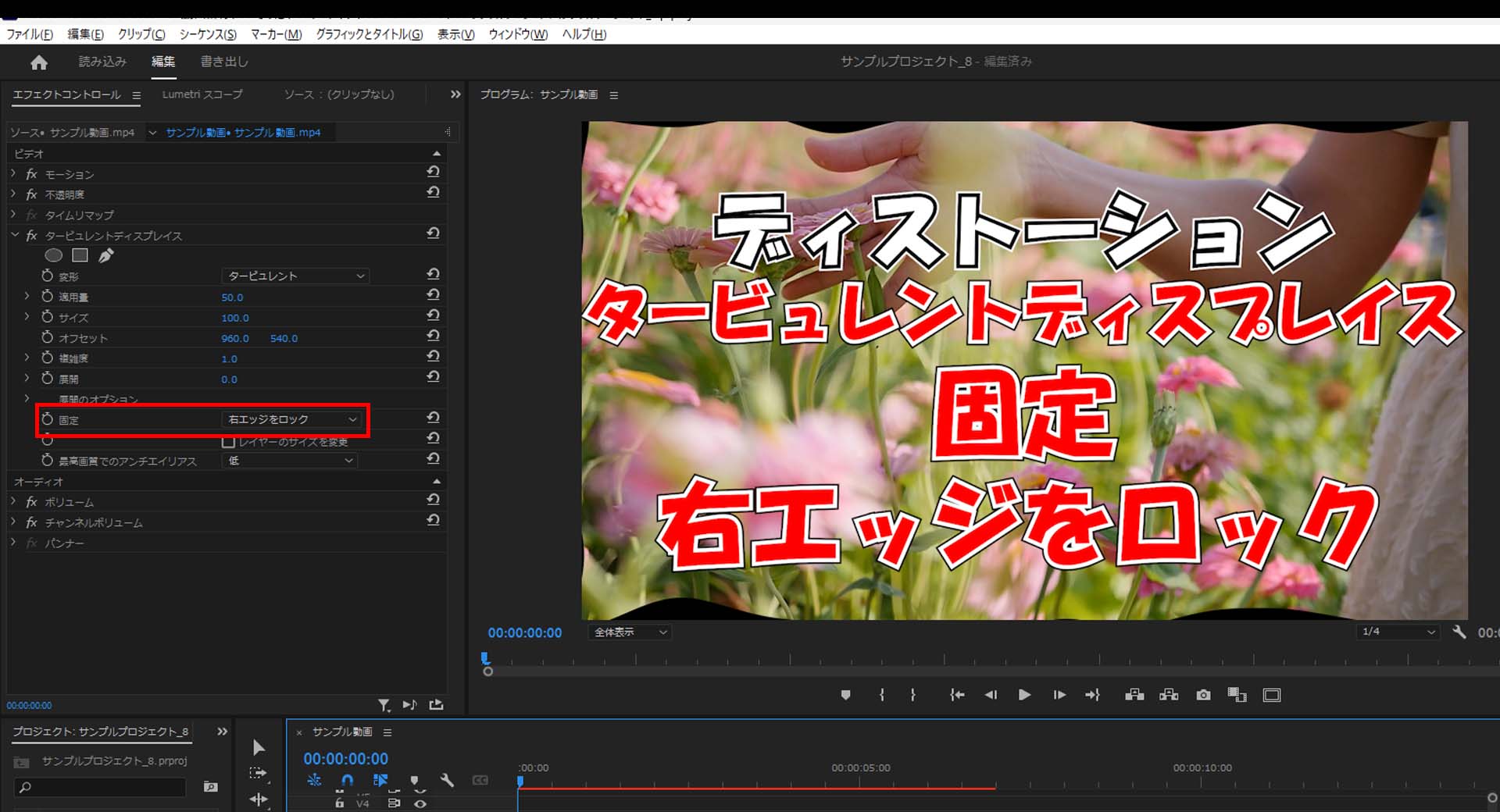
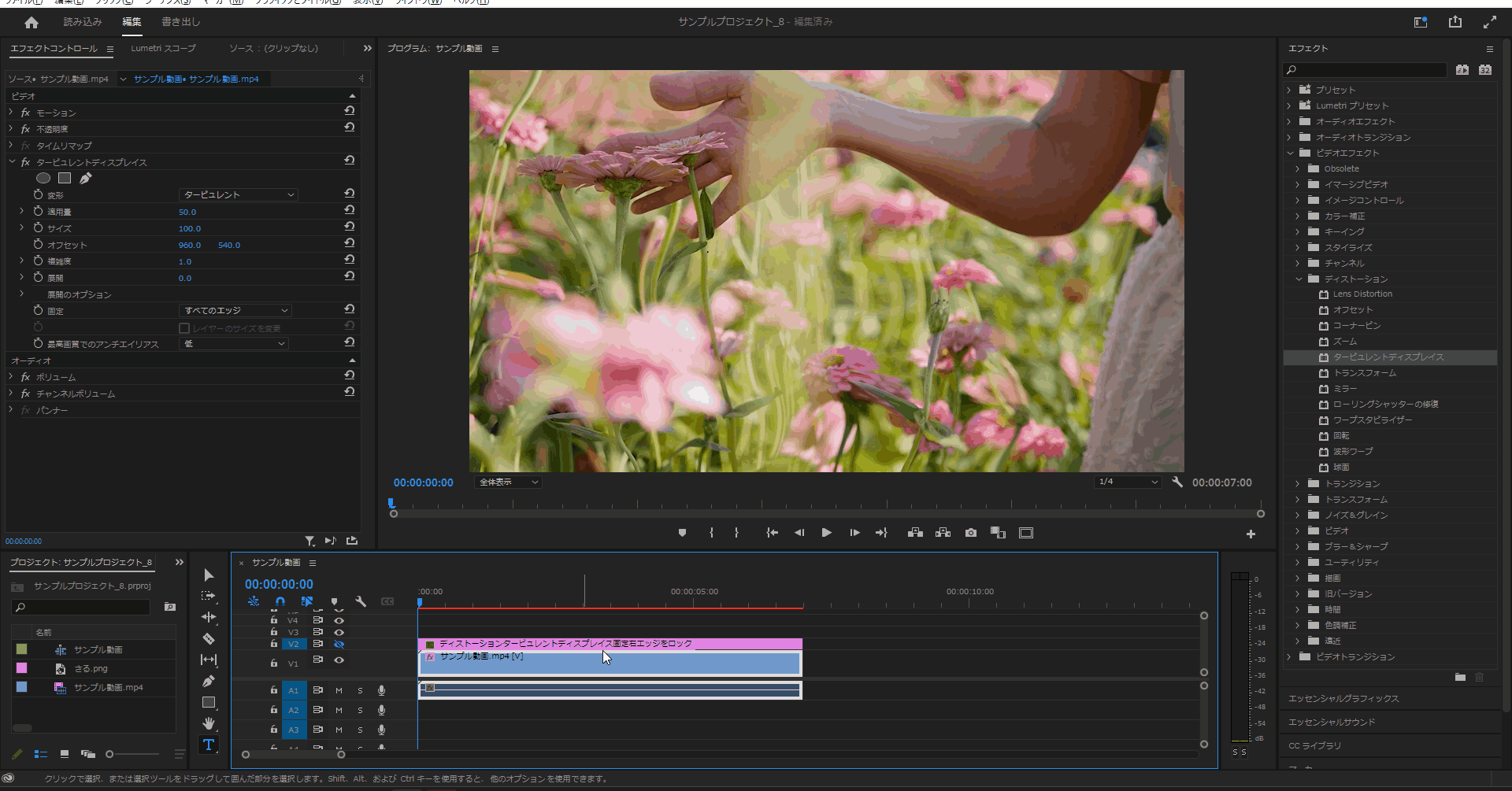
12-14.「タービュレントディスプレイス」の「固定」の値を「上エッジをロック」に変更すると上のみエッジを適用しない状態となります。
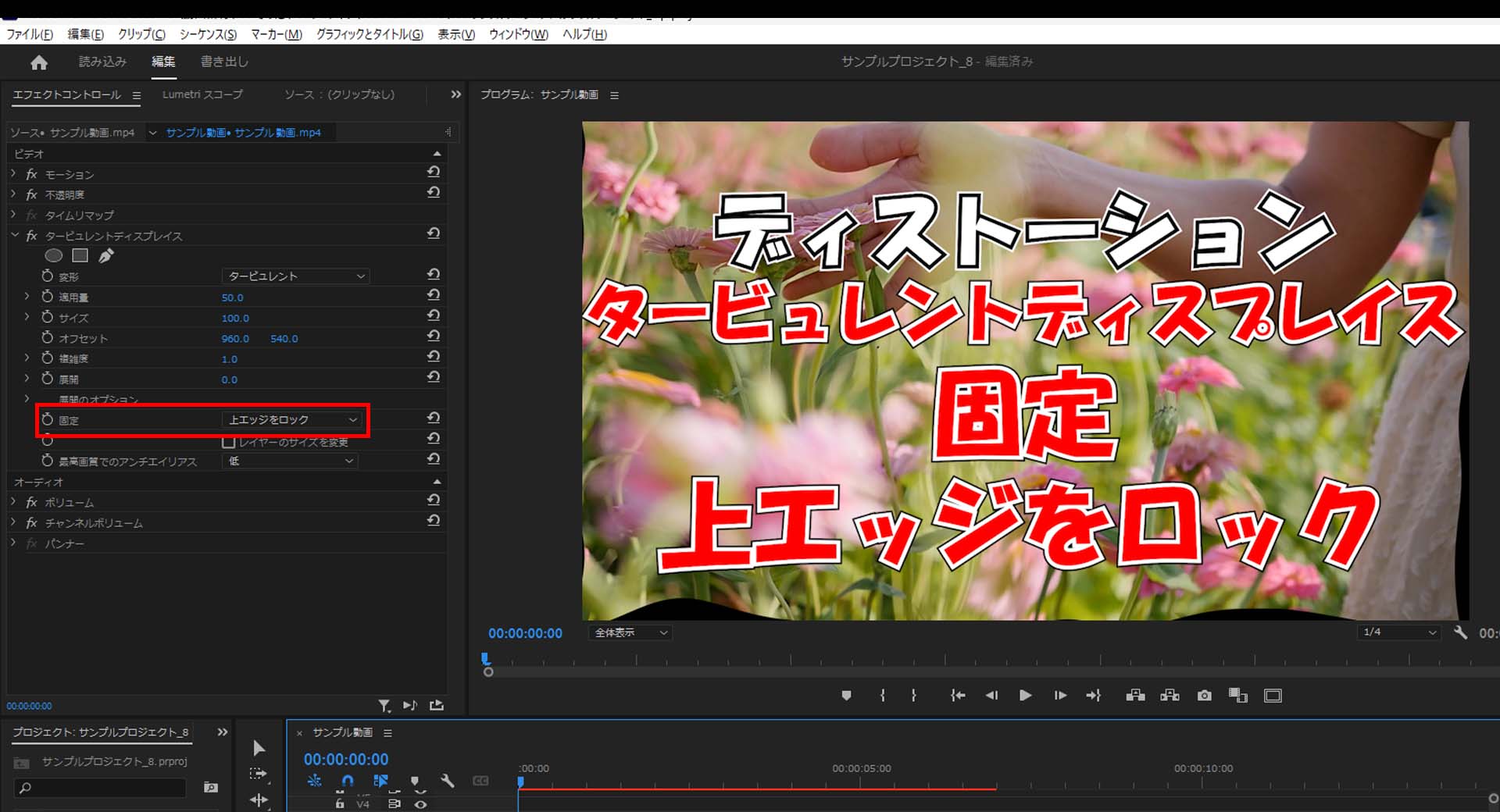
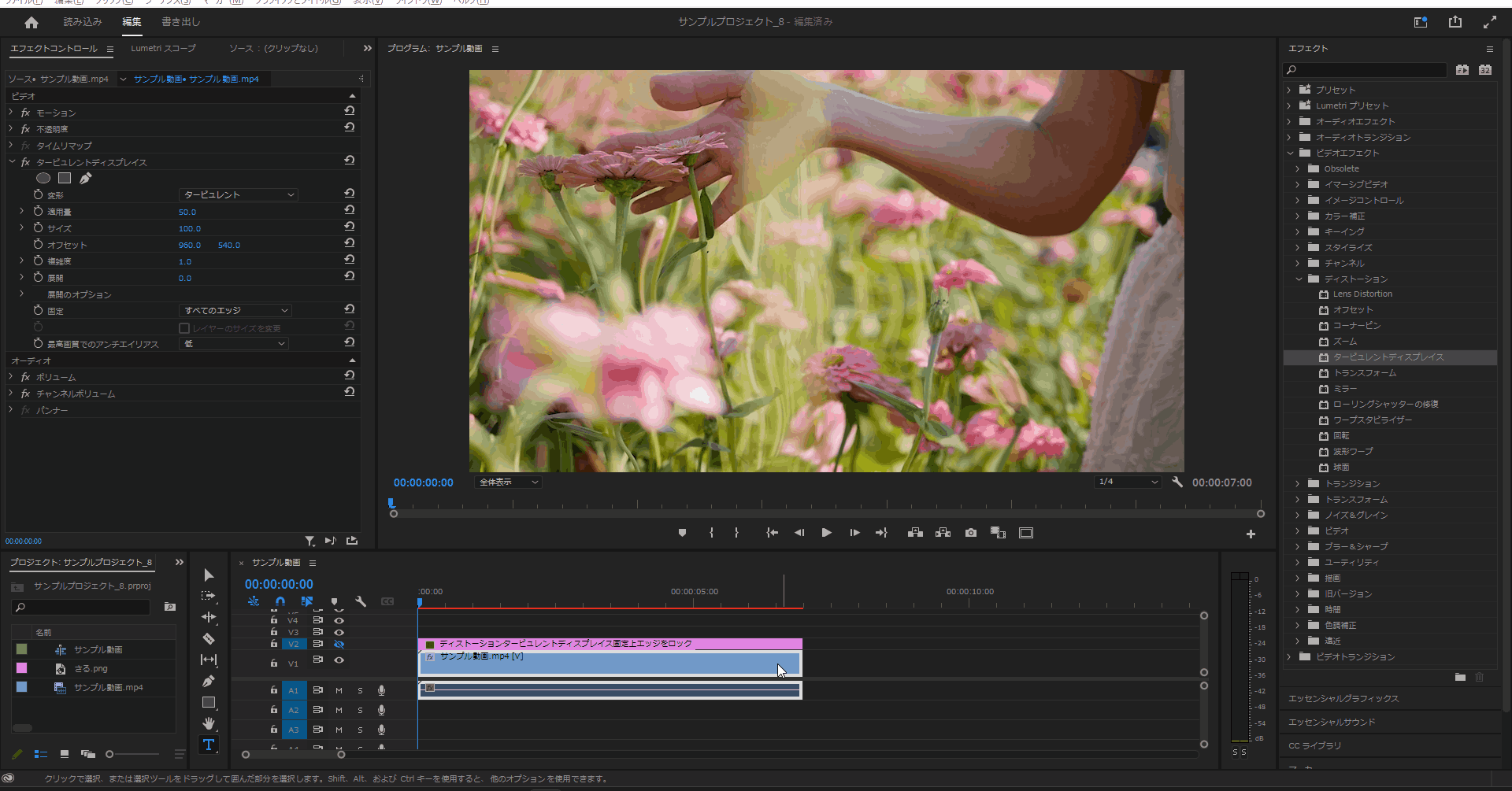
12-15.「タービュレントディスプレイス」の「固定」の値を「下エッジをロック」に変更すると下のみエッジを適用しない状態となります。
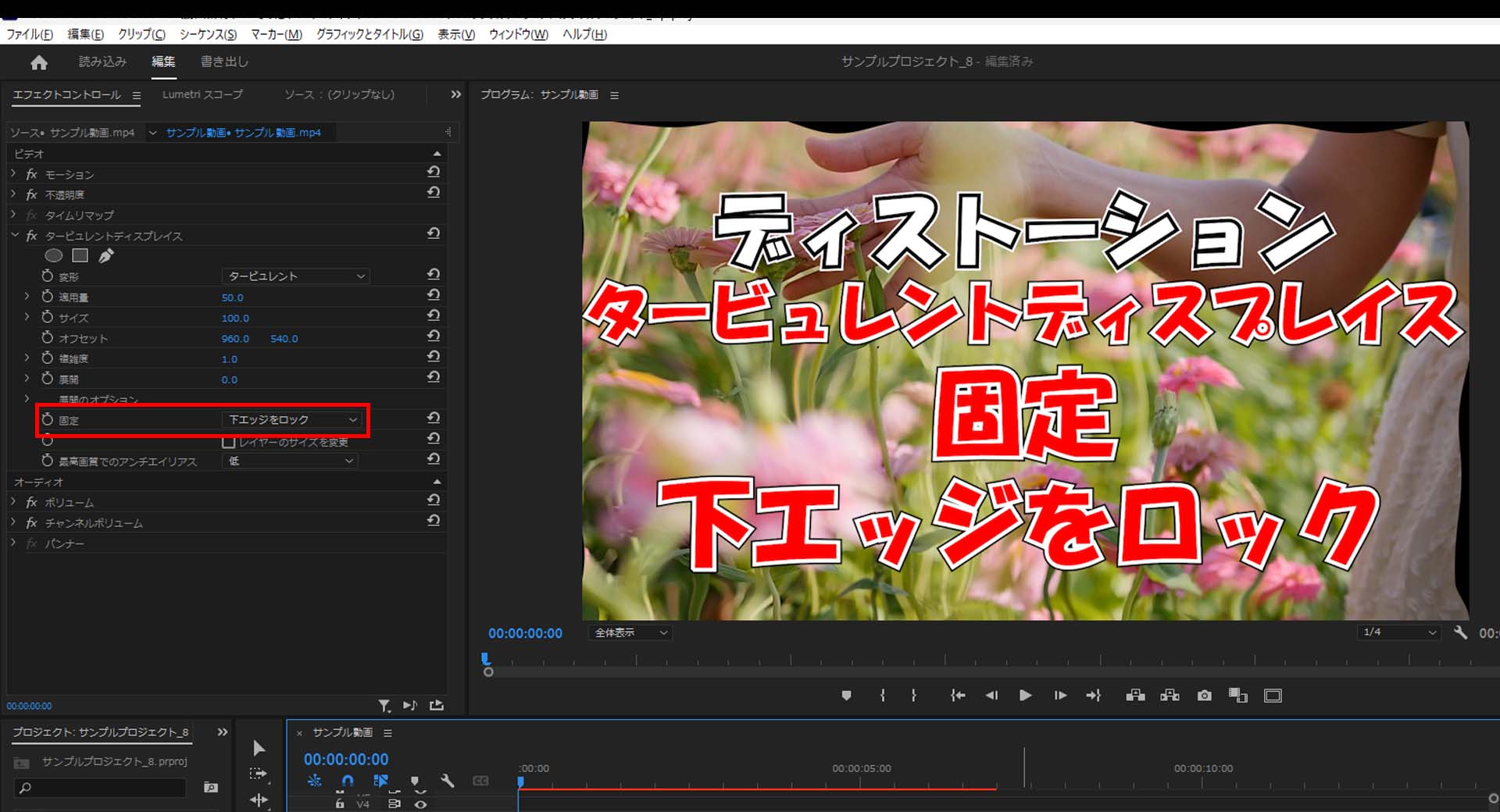
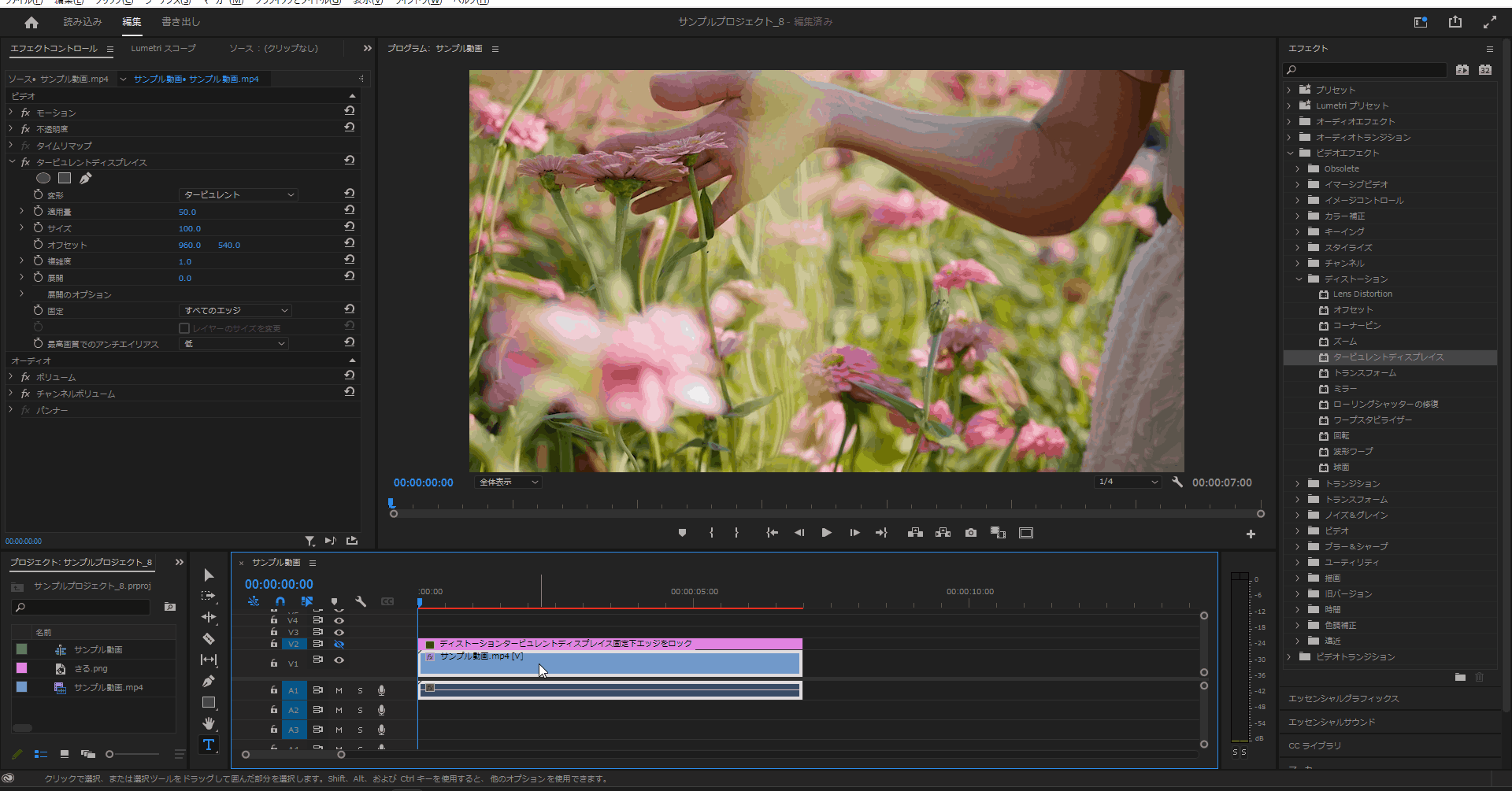



コメント