台本作成方法
台本のCSVインポートまとめ
CSVインポート~改行~エラー
1.「csv」での台本作成
1-1.まずはExcelを開きます。

1-2.A列が「キャラクター」でB列が発声させるゆっくりボイスとなるので、
A1に「ゆっくり霊夢」、B1に「ゆっくりしていってね」
A2に「ゆっくり魔理沙」、B2に「魔理沙だよ」と入力します。

1-3.csv形式で保存して保存したcsvファイルを閉じる
(閉じないと台本をインポートできません)

1-4.YMM4で「台本を開く」をクリック

1-5.先ほど作成したcsvファイルを開きます

1-6.csvファイルを開くとタイムラインにA列に入力したキャラクター、B列に入力したゆっくりボイスが表示されます

1-7.「タイムラインに追加」をクリックするとタイムラインに作成したゆっくりボイスが追加されます。

2.CSV台本での改行の挿入方法
2-1.ゆっくりボイスの改行したい部分で改行する。
(Excelのセル内改行は「Alt + Enter」でできます)

2-2.作成した台本を読み込むと改行した部分で改行されていることが分かります。

2-3.「タイムラインに追加」をクリックするとタイムラインに作成したゆっくりボイスが追加されます。

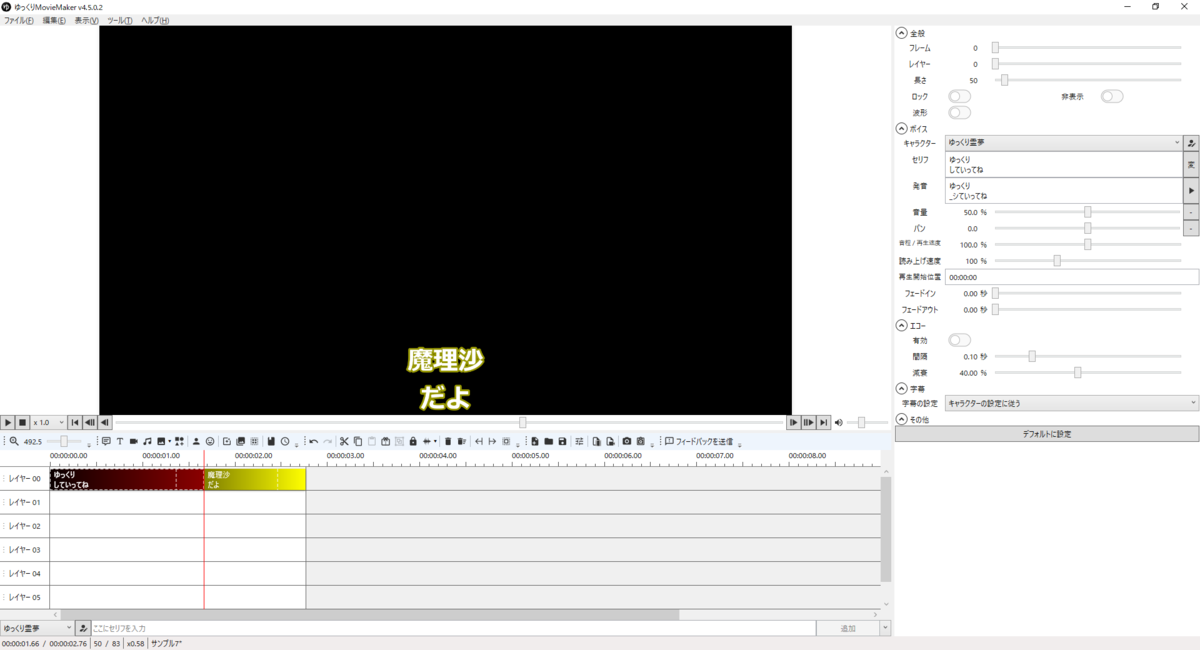
3.CSV台本インポート時にA列が空欄だったら
3-1.CSVファイルを作成してB列にゆっくりボイスがある状態でA列を空欄にして保存する。

3-2.YMM4の台本作成ウィンドウから1-1で作成したファイルをインポートします。

3-3.作成したファイルをインポートするとキャプチャの様に「キャラクターが見つかりませんでした。キャラクターを指定してください。」というプルダウンが表示されます。

3-4.発声させたいキャラクターをプルダウンから選択して「適用」をクリックします。


3-5.「適用」をクリックしたらインポート完了画面へ遷移します。

4.台本作成時に存在しないキャラクターだったら
4-1.CSVファイルを作成してB列にゆっくりボイスがある状態でA列に存在しないキャラクター名を入力します。

4-2.YMM4の台本作成ウィンドウから1-1で作成したファイルをインポートします。

4-3.作成したファイルをインポートするとキャプチャの様に「キャラクターが見つかりませんでした。キャラクターを指定してください。」というプルダウンが表示されます。

4-4.発声させたいキャラクターをプルダウンから選択して「適用」をクリックします。


4-5.「適用」をクリックしたらインポート完了画面へ遷移します。

TXTによる台本のまとめ
TXTの台本作成方法まとめ
1.TXTでの基本的な台本の作り方
1-1.まずはメモ帳なりのテキストエディターを開きます。 
1-2.txtファイルでは基本的には1行につき1ボイスとなるので、左にキャラクター名を入力して「」で発声させたいゆっくりボイスを囲います。

1-3.txt形式で保存して保存したtxtファイルを閉じる

1-4.YMM4で「台本を開く」をクリック

1-5.先ほど作成したtxtファイルを開きます

1-6.txtファイルを開くとタイムラインに作成したキャラクターとゆっくりボイスが表示されます

1-7.「タイムラインに追加」をクリックするとタイムラインに作成したゆっくりボイスが追加されます。

2.TXT台本に改行を入れよう
2-1.YMM4内で改行させたい部分でゆっくりボイスを改行させます。

2-2.作成した台本を読み込むと改行した部分で改行されていることが分かります。

2-3.「タイムラインに追加」をクリックするとタイムラインに作成したゆっくりボイスが追加されます。


3.キャラクター名を間違えている and 未入力
3-1-1.TXTファイルを作成して右側にゆっくりボイスがある状態で左側に存在しないキャラクター名を入力します。

3-1-2.TXTファイルを作成して右側にゆっくりボイスがある状態で左側のキャラクター名を未入力にします。
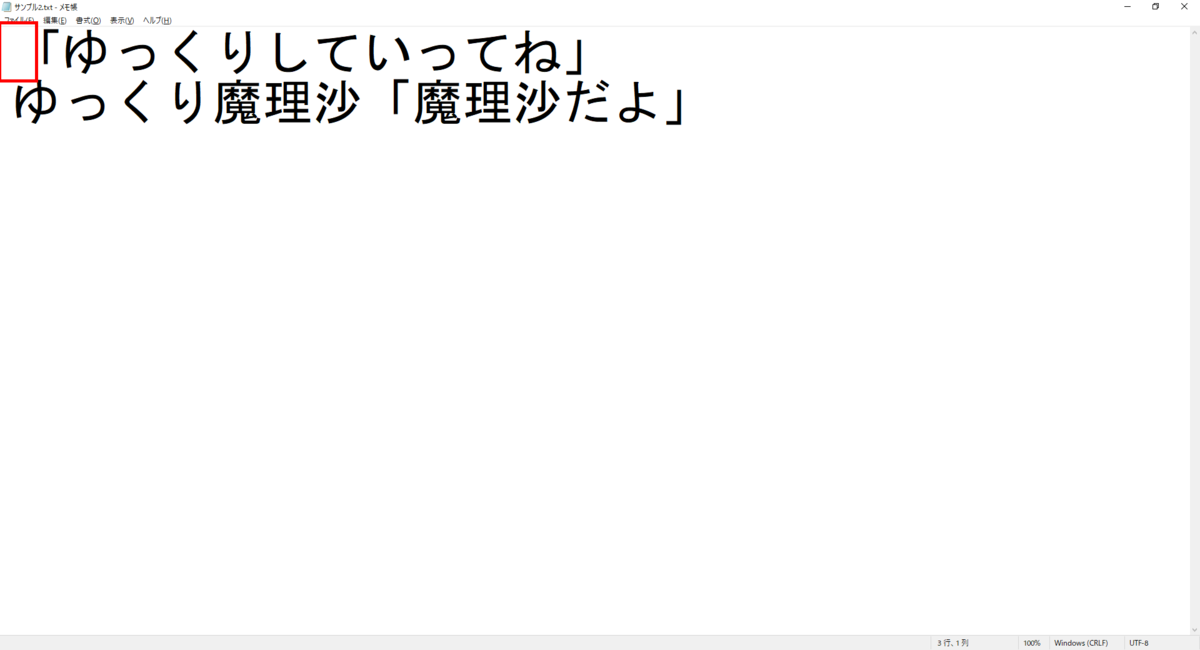
3-2.YMM4の台本作成ウィンドウから「1-1-1」もしくは「1-1-2」で作成したファイルをインポートします。

3-3.作成したファイルをインポートするとキャプチャの様に「キャラクターが見つかりませんでした。キャラクターを指定してください。」というプルダウンが表示されます。

3-4.発声させたいキャラクターをプルダウンから選択して「適用」をクリックします。


3-5.「適用」をクリックしたらインポート完了画面へ遷移します。

TSVの台本作成まとめ
TSVでの台本作成方法
1.tsvによる台本作成
1-1.まずはメモ帳なりのテキストエディターを開きます。

1-2.「tsv」ではタブ区切りとなるのでタブの左側にキャラクター、右側に発声させたいゆっくりボイスを入力します。
(後々分かりますが1行目の「CharacterName」「Text」は削除してください)

1-3.tsv形式で保存して保存したtsvファイルを閉じる
(「tsv」ファイルはデフォルトで「ファイルの種類」が設定されていないので「ファイルの種類」を「全てのファイル」にして「sample.tsv」として保存しています)

1-4.YMM4で「台本を開く」をクリック

1-5.先ほど作成したtsvファイルを開きます

1-6.tsvファイルを開くとタイムラインに作成したキャラクターとゆっくりボイスが表示されます

1-7.「タイムラインに追加」をクリックするとタイムラインに作成したゆっくりボイスが追加されます。

2.tsvで台本に改行を入れよう
2-1.テキストエディターを開いてまずはキャラクターとゆっくりボイスを入力しましょう。

2-2.YMM4内で改行させたい部分でゆっくりボイスを改行させます。

2-3.作成した台本を読み込むと改行した部分で改行されていることが分かります。

2-4.「タイムラインに追加」をクリックするとタイムラインに作成したゆっくりボイスが追加されます。


3.キャラクター名を間違えているもしくは未入力
3-1-1.TSVファイルを作成して右側にゆっくりボイスがある状態で左側に存在しないキャラクター名を入力します。

3-1-2.TSVファイルを作成して右側にゆっくりボイスがある状態で左側のキャラクター名を未入力にします。

3-2.YMM4の台本作成ウィンドウから「1-1-1」もしくは「1-1-2」で作成したファイルをインポートします。

3-3.作成したファイルをインポートするとキャプチャの様に「キャラクターが見つかりませんでした。キャラクターを指定してください。」というプルダウンが表示されます。

3-4.発声させたいキャラクターをプルダウンから選択して「適用」をクリックします。


3-5.「適用」をクリックしたらインポート完了画面へ遷移します。

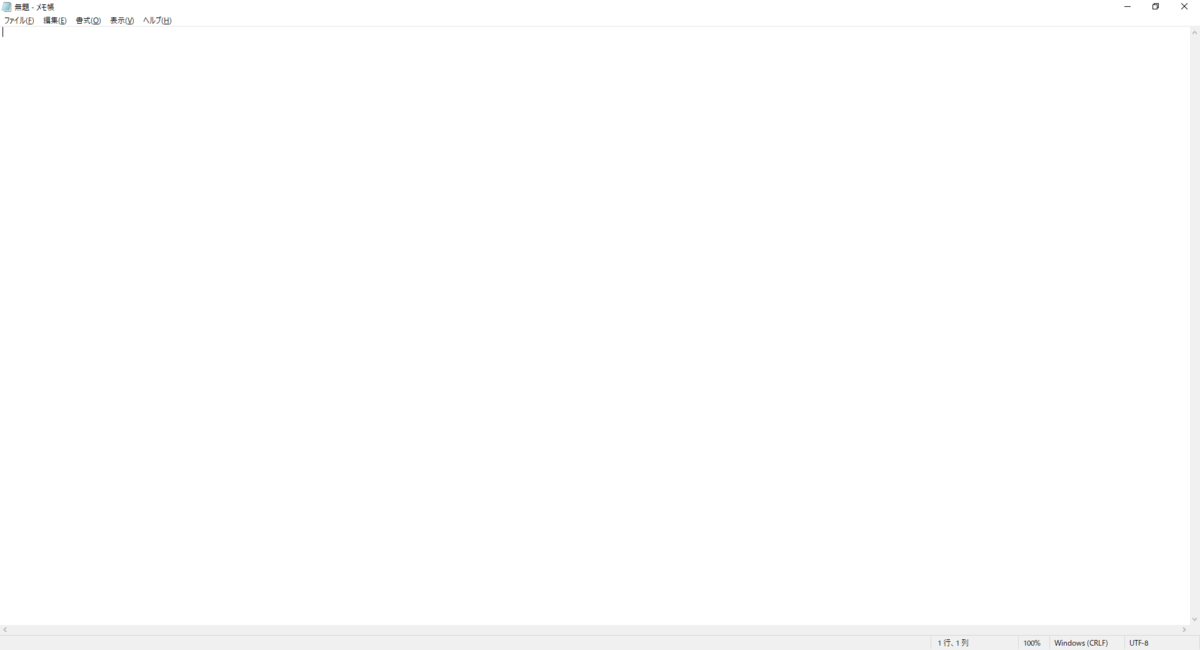
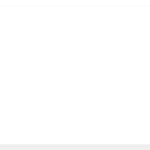
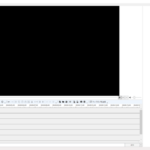
コメント