前回はVOICEVOXの連続再生について解説しました。
この連続再生は作成したボイスを一つずつではなくまとめて再生できるというものになります。
VOICEVOXまとめ
VOICEVOXはいわゆるボイスロイドでテキストを音声に変換してくれるソフトです。
で、今回はそんなVOICEVOXのまとめをしていきます。
VOICEVOXの解説
1.VOICEVOXをYMM4と連携する方法
1-1.以下のサイトからVOICEVOXをダウンロードします。 voicevox.hiroshiba.jp

1-2.ダウンロードして解凍したらYMM4のVOICEVOXの設定画面から「VOICEVOX.exe」のファイルを指定します。
(僕はYMM4のフォルダの直下にVOCEVOXのフォルダを格納しています、その方法が一番管理が簡単だと思ったからです。) 
1-3.これでVOICEVOXの設定が完了したので、キャラクター設定の「声質」のプルダウンからVOICEVOXのキャラクターを選択しましょう
(今回は四国めたんを選択しています)

2.VOICEVOXを開いたら
2-1.VOICEVOXは前回の記事の方法でダウンロードし「VOICEVOX.exe」をクリックして開きます。

2-2.開いたら声質の設定画面が開かれるので好みの声質を選んでください
(僕はこだわりがなかったので「ノーマル」にしています」 )

2-3.ずんだもんも同じく声質を設定します

2-4.春日部つむぎのこえは1種類しかないそうです

2-5.雨腫はうも声は1種類しかないそうです

2-5.波音リツも声は1種類しかないそうです

3.VOICEVOXの使い方
3-1.まずは前回の記事を参考に波音リツの設定画面まで進みます。

3-2.波音リツの画面の右上の「「完了」を押下します。

3-3.使いやすさ向上のお願いのページが表示されるので「許可」を押下します。

3-4.使いやすさ向上のお願いの「許可」を押下すると以下のキャプチャの画面が表示されて初期設定は完了となります。

4.VOICEVOXのボイスの使い方
※注意点として、VOICEVOXは結構重いです。
なのでボイスを作成してから数秒待たないと再生ボタンを押してから発声されないことがあります。
4-1.赤枠で囲ったところをまずはマウスを合わせてクリックします。

4-2.赤枠の部分に発声させたいテキストを入力して、Enterを押下したら画面下部分にボイスの詳細が表示されます。

4-3.この状態で左下の再生ボタンを押下すると作成したボイスが発声されます。

※作成したボイスは以下の様になります。
5.VOICEVOXで連続で発声させることにより、作成したボイスをまとめて喋らせられます
5-1.まずは前回の記事同様にVOICEVOXを開きます

5-2.前回の記事を参考にしてボイスを一つ追加します。

5-3.次に「Shift + Enter」をクリックするか赤枠で囲った「+」マークをクリックします。

5-4.ボイスを追加したら左上の「連続再生」を押下すると作成したボイスが全て再生されます。

今回はここまで。
次回は一旦YMM4に戻ってファイルについて解説していきます。
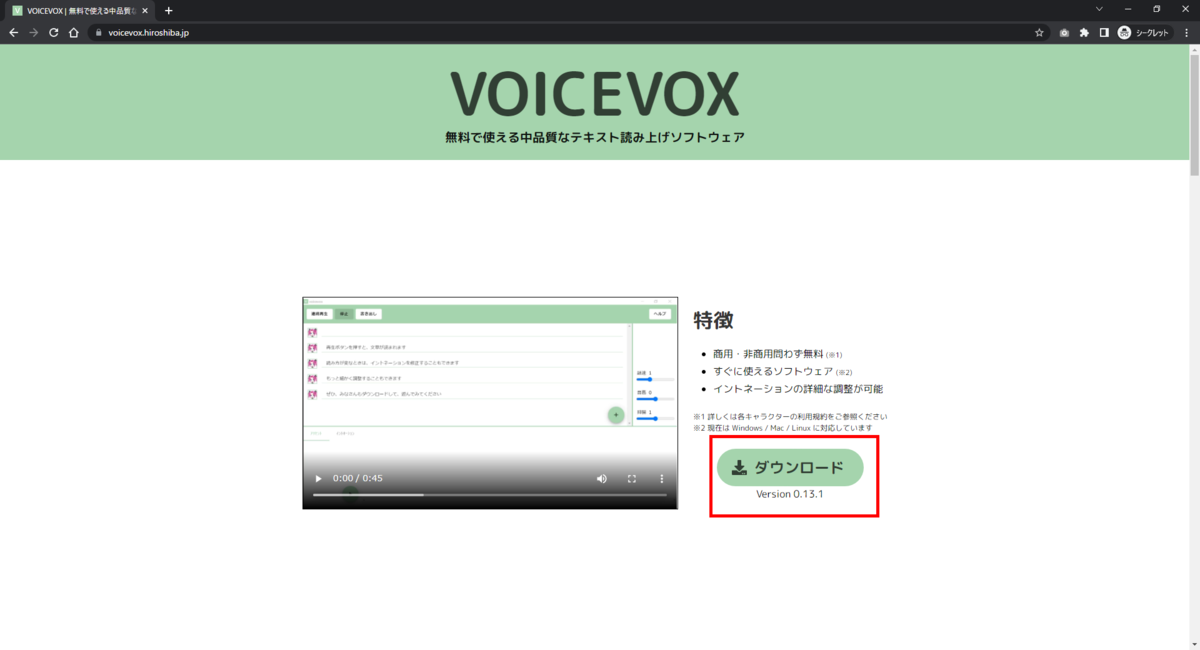
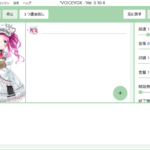
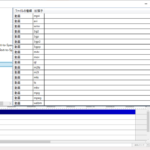
コメント