前回はグリッド線のグループについて解説しました。
グループはキャプチャだと非常に分かりづらいので実際にご自身で動きを確認されるのが良いかと思います。
グリッド線まとめ
で、今回はそんなグリッド線を一通り解説し終えたのでまとめをしていきます。
グリッド線はプレビュー画面ではなくタイムライン上に表示されるので一瞬「ん?」ってなるかもしれません。
グリッド線の使い方
1.グリッド線
1-1.「ファイル」の中にある「グリッド設定」を押下します。

1-2.「グリッド設定」を押下するとグリッド線のメニューがでて、デフォルトでは「無効」となっています。
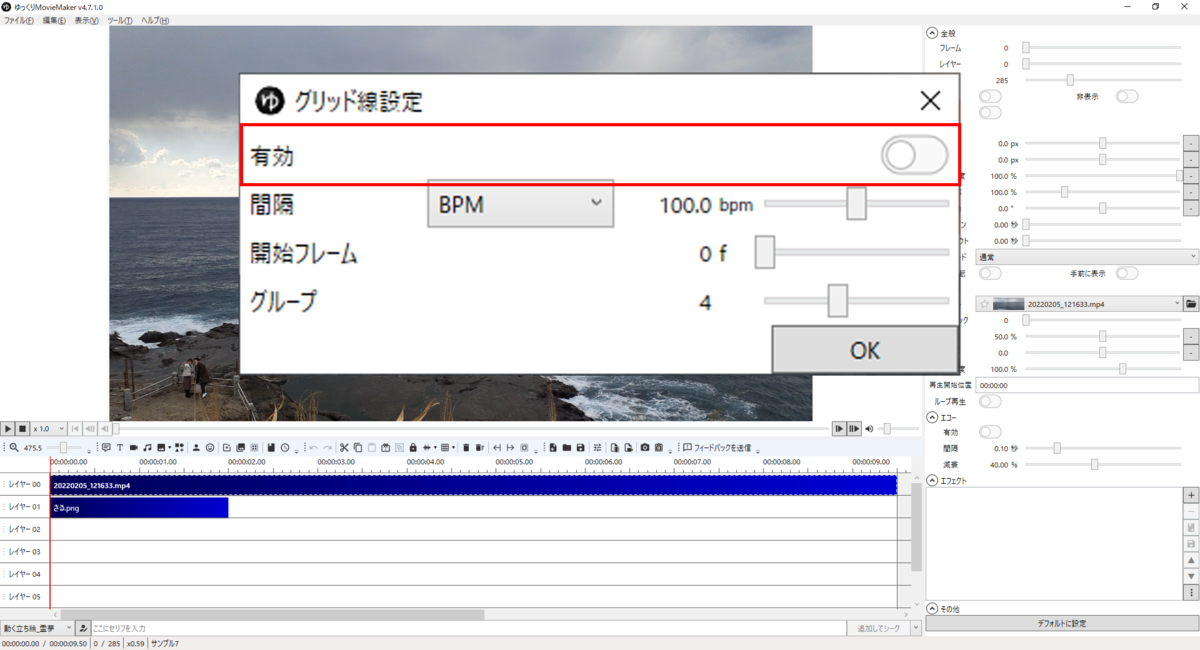
1-3.グリッド線を「有効」にするとタイムライン上にグリッド線(点線)が表示されます。
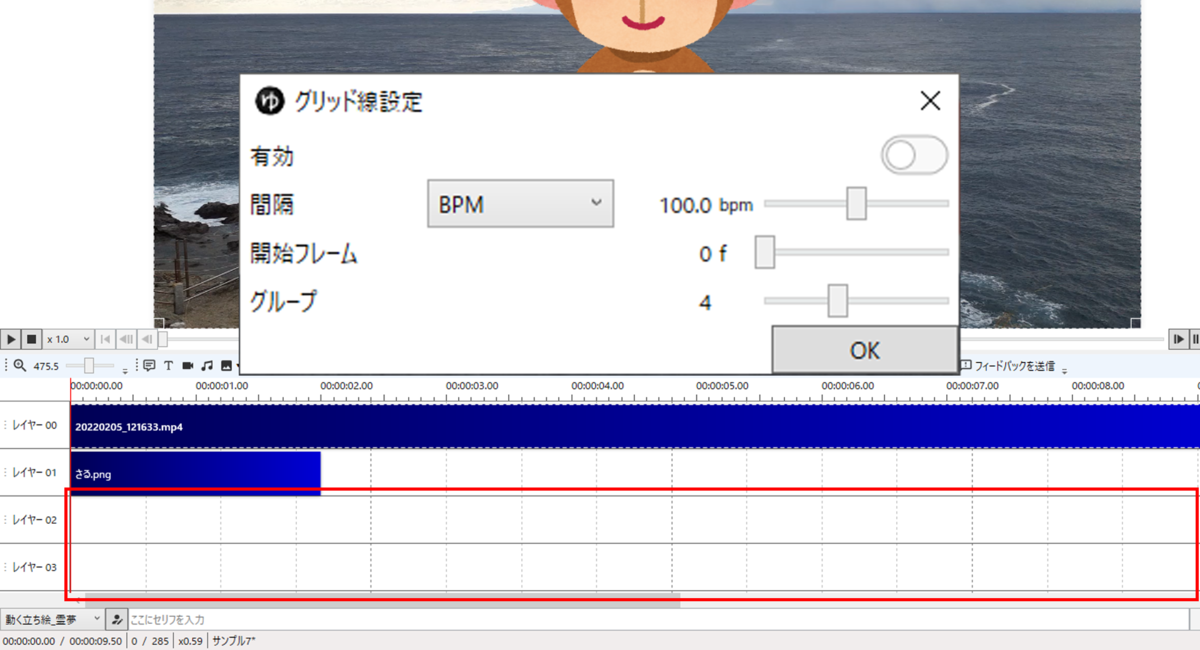
2.各間隔で2秒ごとのグリッド線を表示させる
2-1.「BPM」で2秒のグリッド線を表示させるには「30BPM」に設定します。
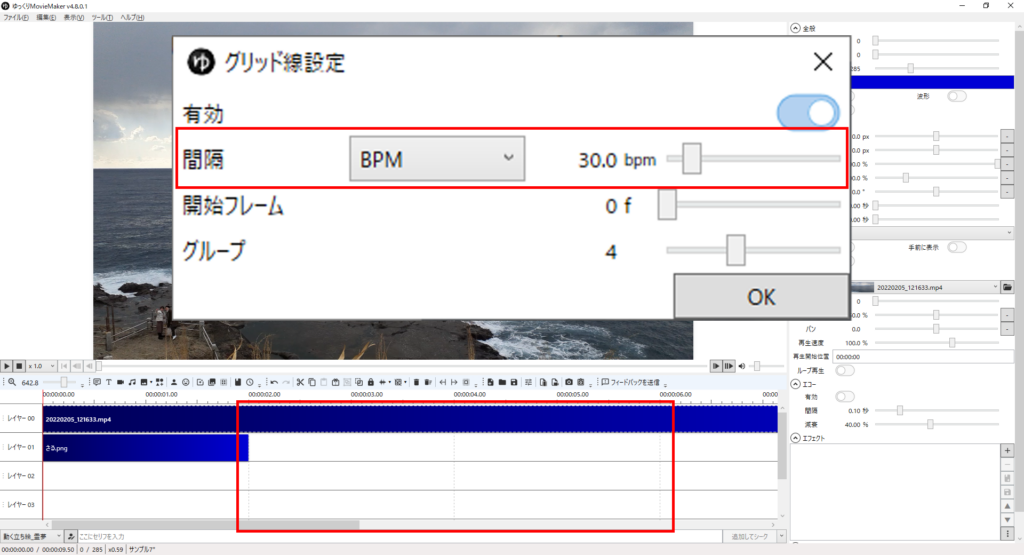
2-2.「フレーム」で2秒のグリッド線を表示させるには「60フレーム」に設定します。
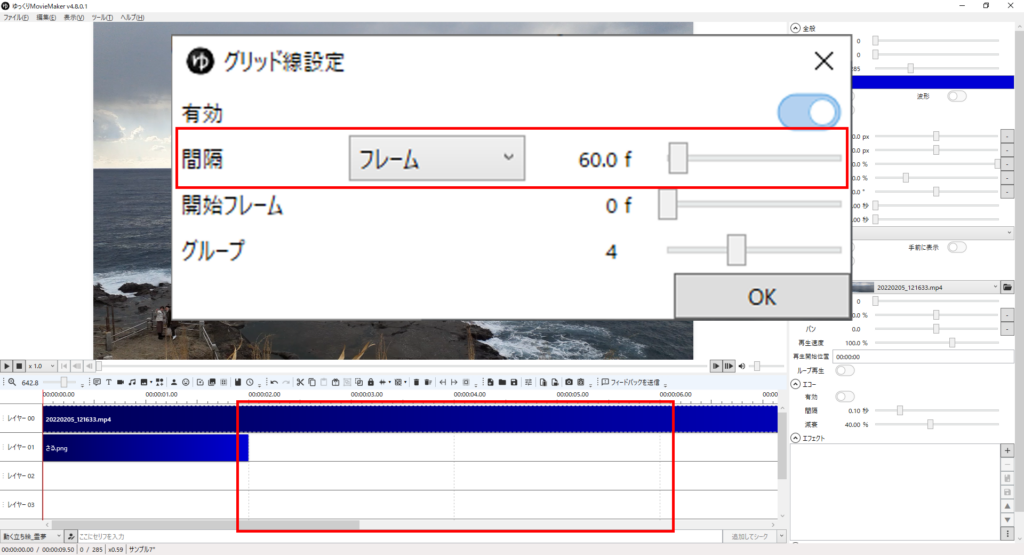
2-3.「時間」で2秒のグリッド線を表示させるには「00:00:02.000」に設定します。
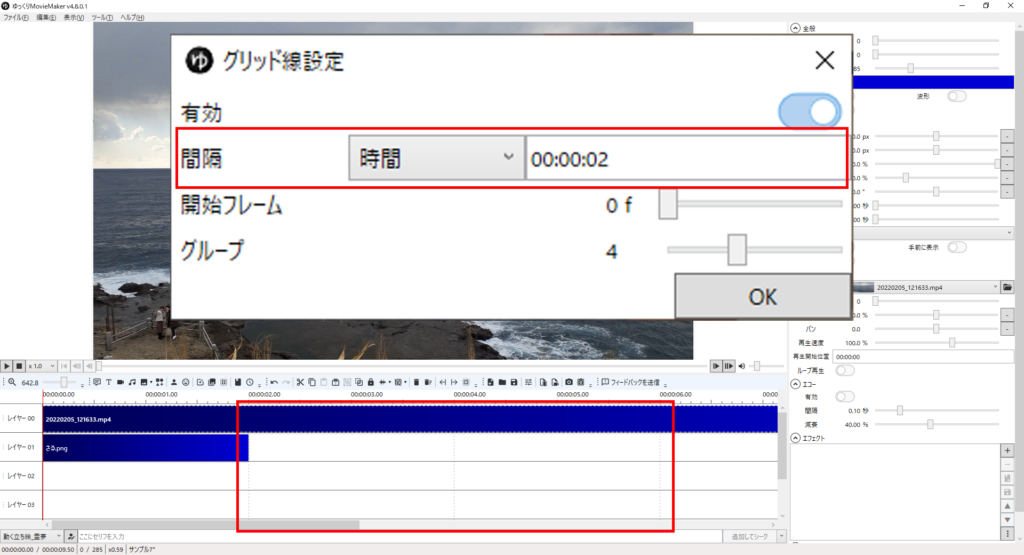
3.開始フレームの設定方法
※開始フレームを分かりやすい様に間隔を60フレーム、開始フレームを20フレームに設定しました。
3-1.まずはデフォルトの設定である開始フレームが「0」の状態を確認します。

3-2.開始フレームを「20」に設定するとその名の通り開始フレームだけが20フレームとなり、その後の間隔は60フレームとなります。

4.グリッド線のグループを変更してみよう
4-1.グリッド線のグループのデフォルト値を忘れてしまったのでまずは「0」の状態にしていきます。
(画像では分かりづらいですがこの状態だとグリッド線が全て濃い状態で表示されています)

4-2.続けてグループを「5」に変更します。
そうすると非常に分かりづらいですが、グリッド線が5個で1つのグループとなり先頭のグリッド線が濃くて残りの後ろの4個のグリッド線の色が若干だけ薄くなっているように見えます。
(少しでも分かりやすい様に開始フレームを「10」に変更しました。)
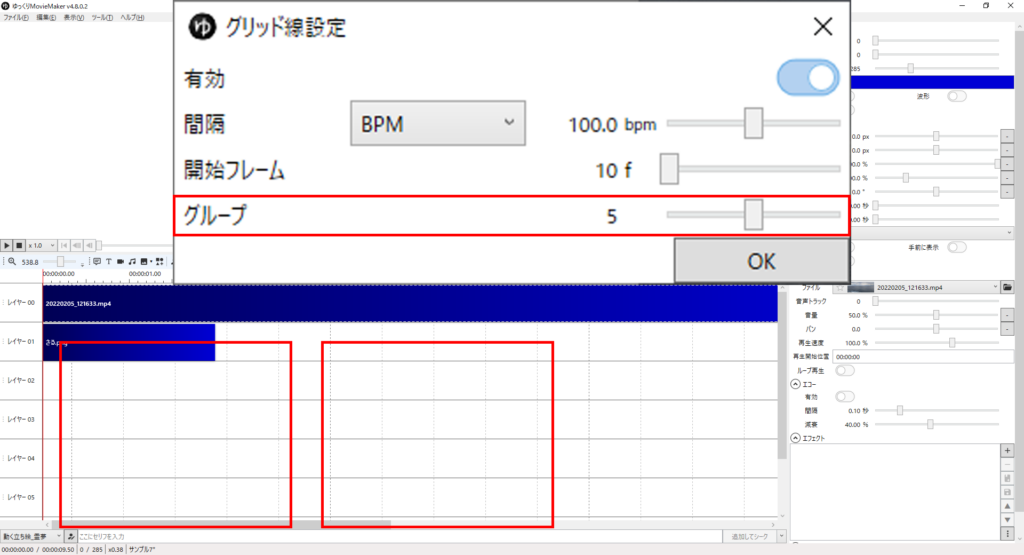
※赤枠で囲ったのが1つのグループとなっています。
今回はここまで。
これで一旦は主要な機能は紹介し終えたかと思います。
なのでこれからは毎日YMM4の更新は止めて、バージョンアップで追加された機能を中心に記事を作成していこうかと思います。
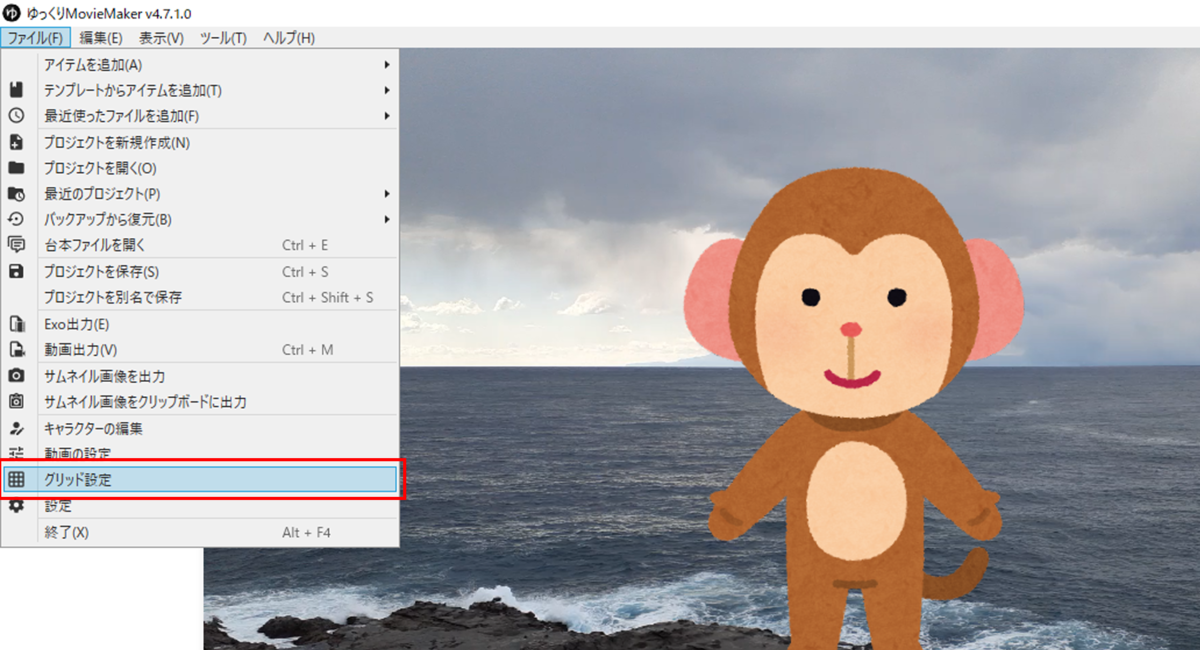
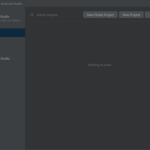
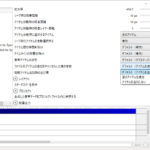
コメント