今回はPremiere Proのエフェクトコントロールの一覧について解説をしていきます。
エフェクトコントロールは以前まで解説していましたが、まだまだ細かく設定できます。
エフェクトコントロール
Premiere Proのエフェクトコントロールは選択したアイテムに対してエフェクトを追加するパネルとなります。
エフェクトコントロールとは?
エフェクトコントロールとは選択したアイテムに対して拡大縮小や回転などを加えることができます。
さらに動きのあるエフェクトもエフェクトコントロールからできますが少し複雑になるので今回は除外しています。
エフェクトコントロール一覧
1.アイテムの移動
プレビュー画面から移動
1-1.タイムラインに移動させたいアイテムを置いた状態でエフェクトコントロールの「位置」をクリックしてアイテムを移動させます。
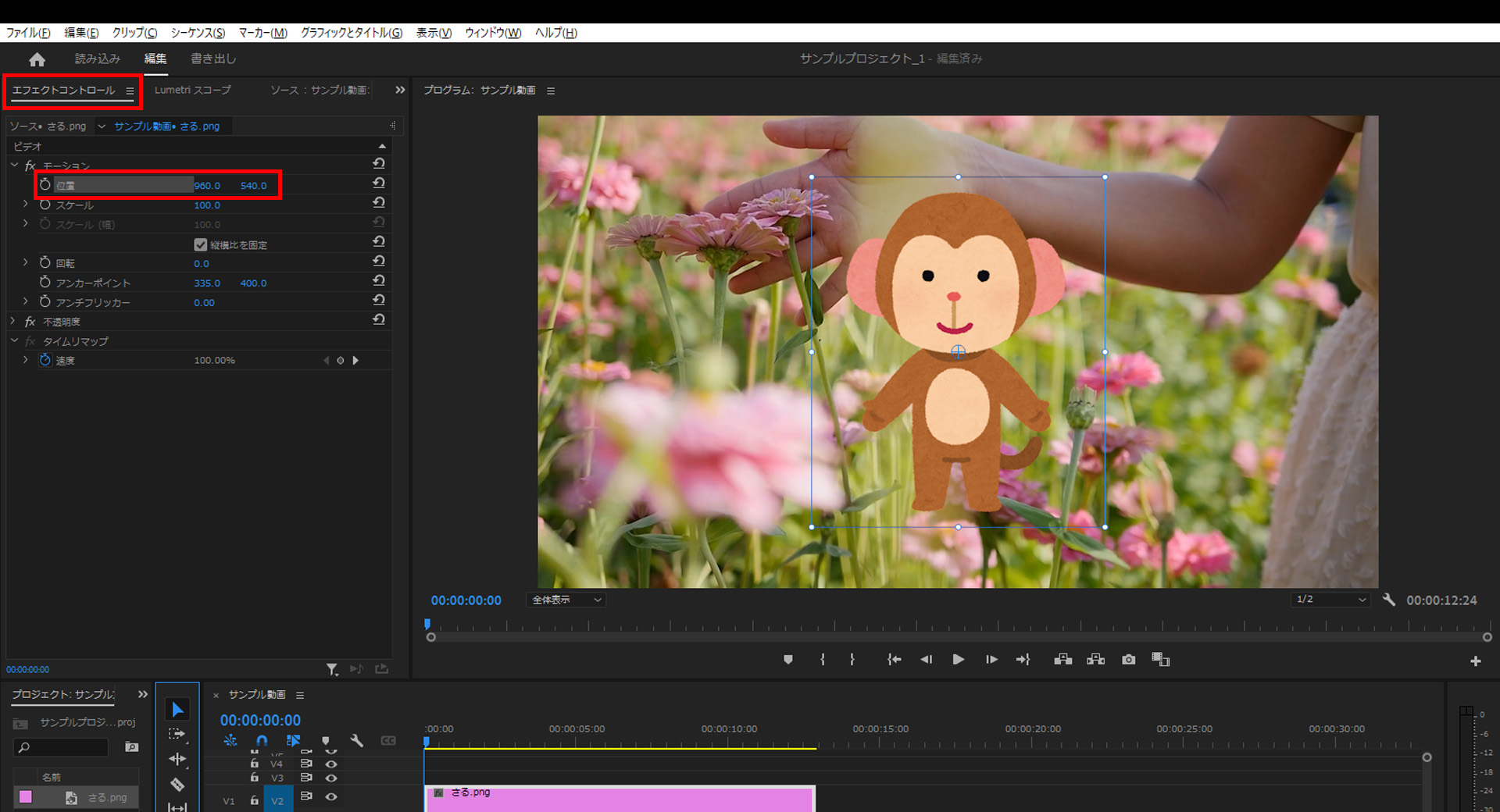
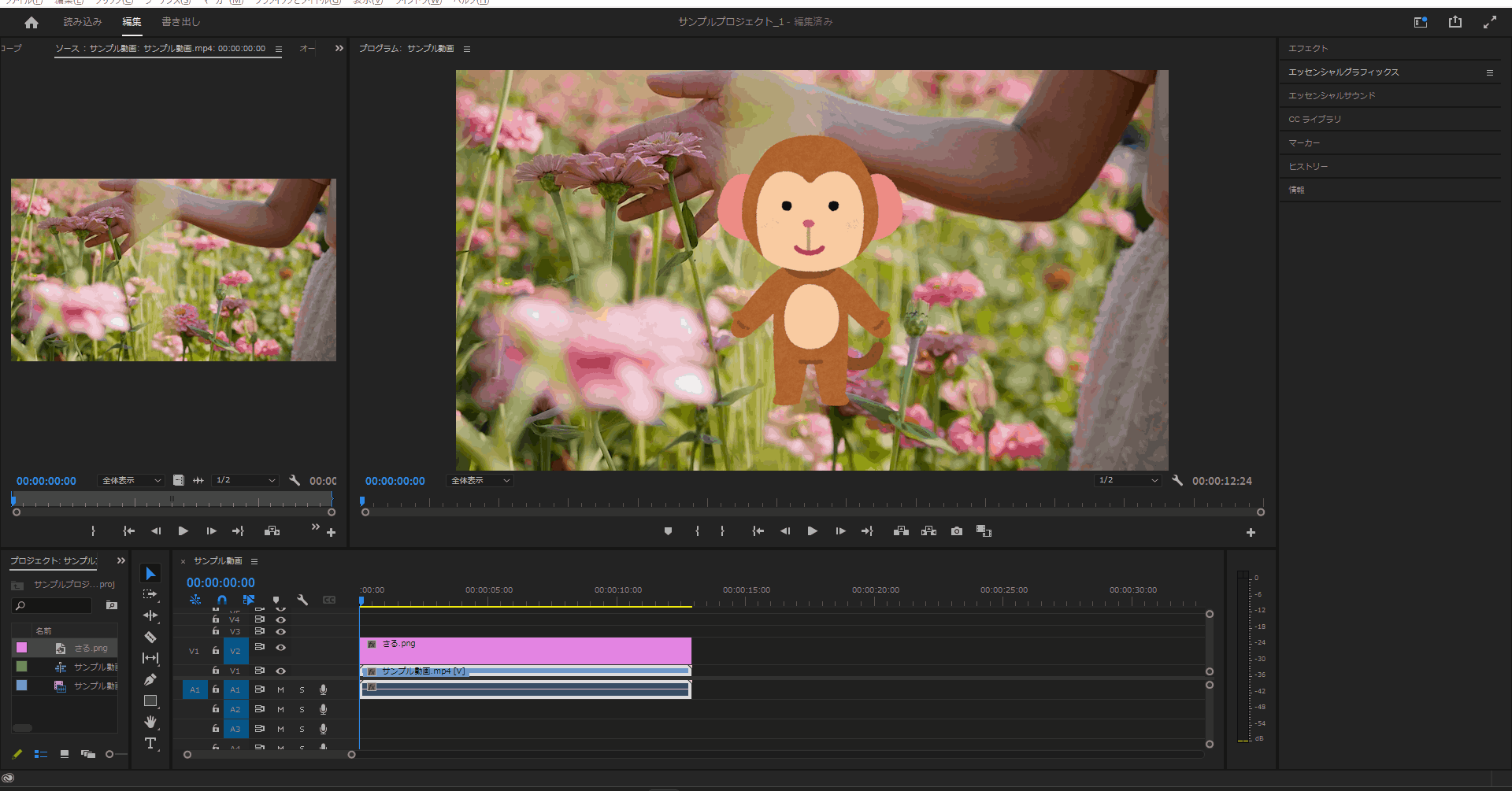
位置指定して移動
1-2.エフェクトコントロールの「X」と「Y」の値を直接指定してアイテムを移動することもできます。
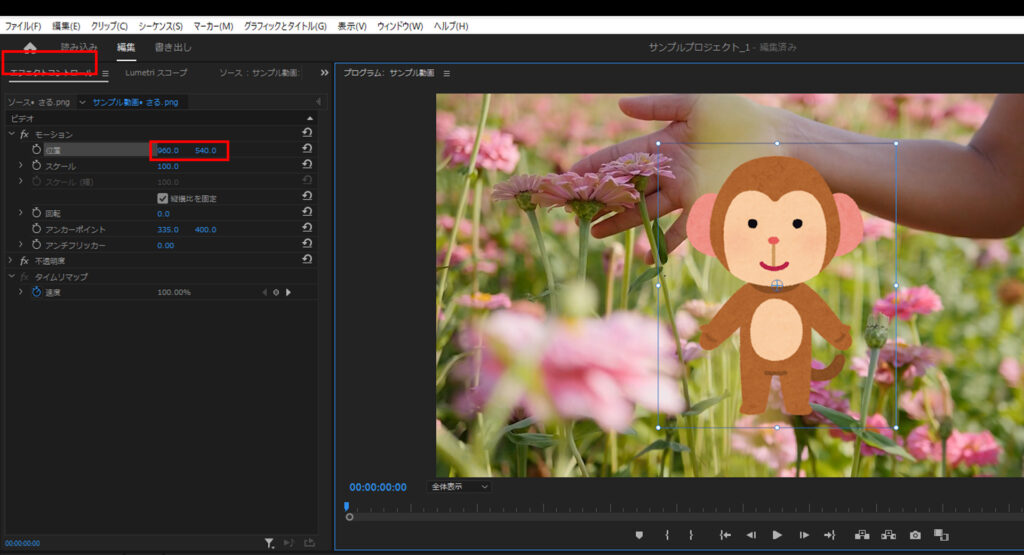
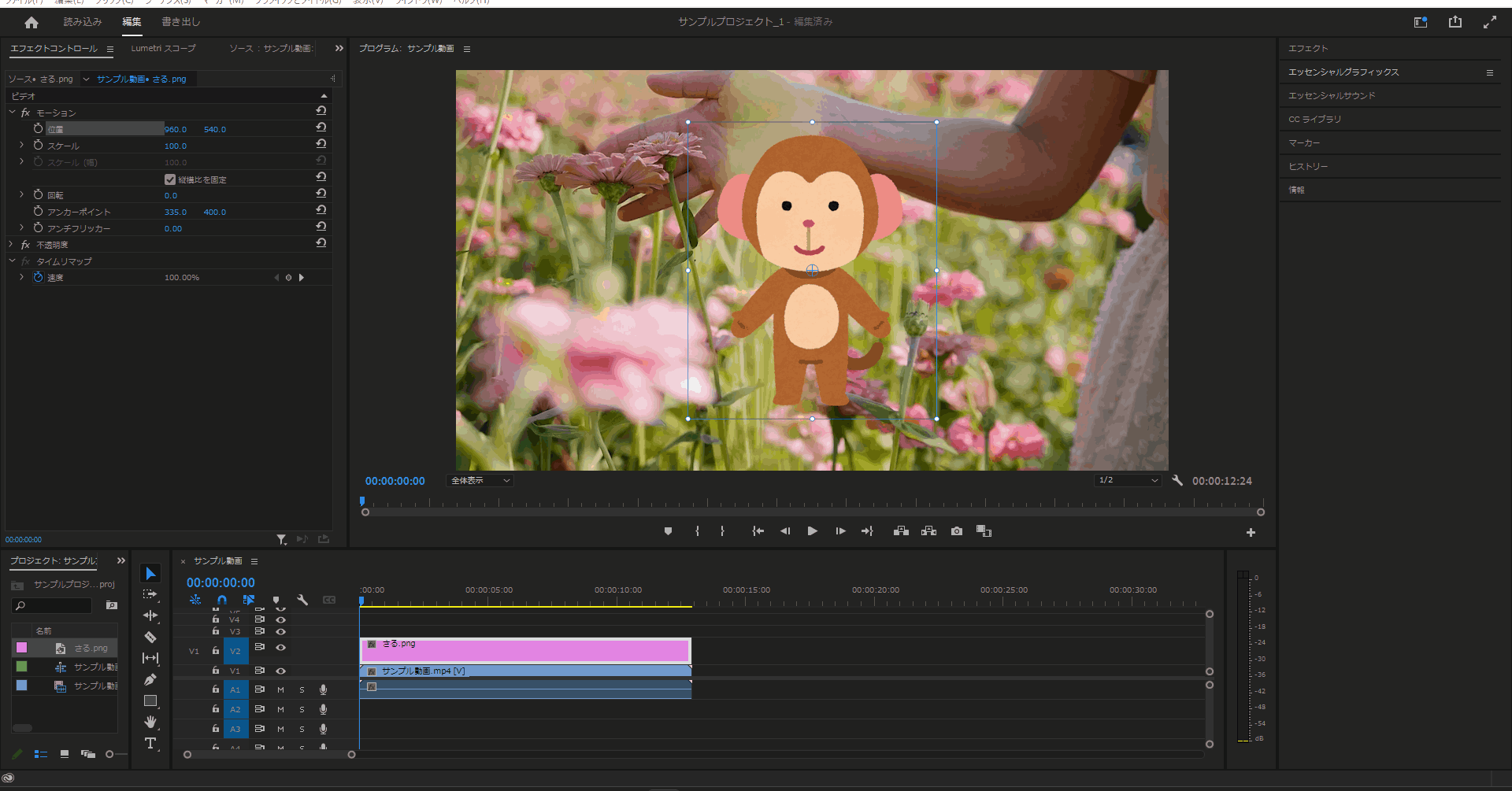
2.スケール(拡大縮小)の操作方法
プレビュー画面から拡大縮小
2-1.タイムラインに拡大縮小させたいアイテムを置いた状態でエフェクトコントロールの「スケール」をクリックしてアイテムを拡大縮小させます。
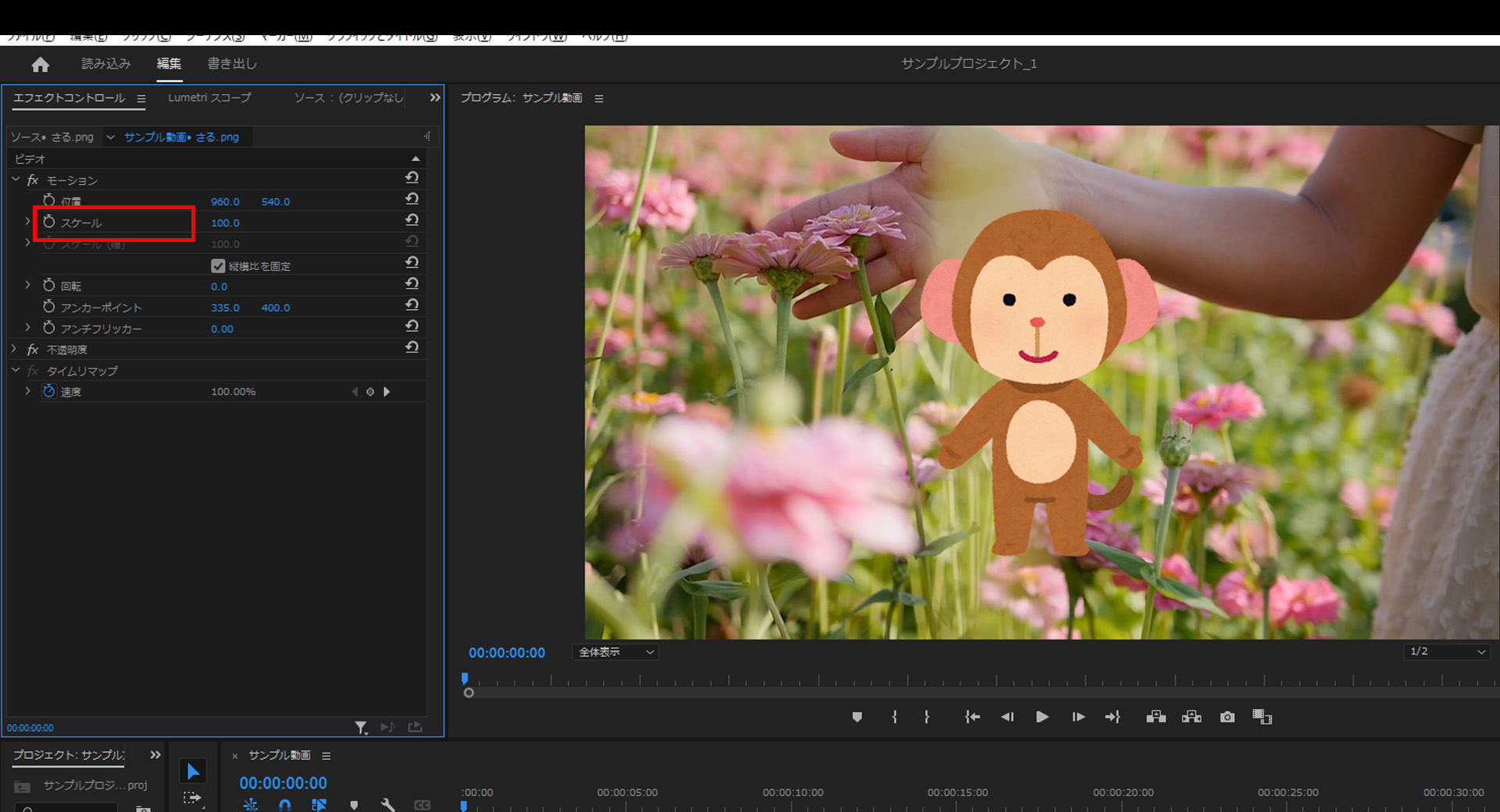
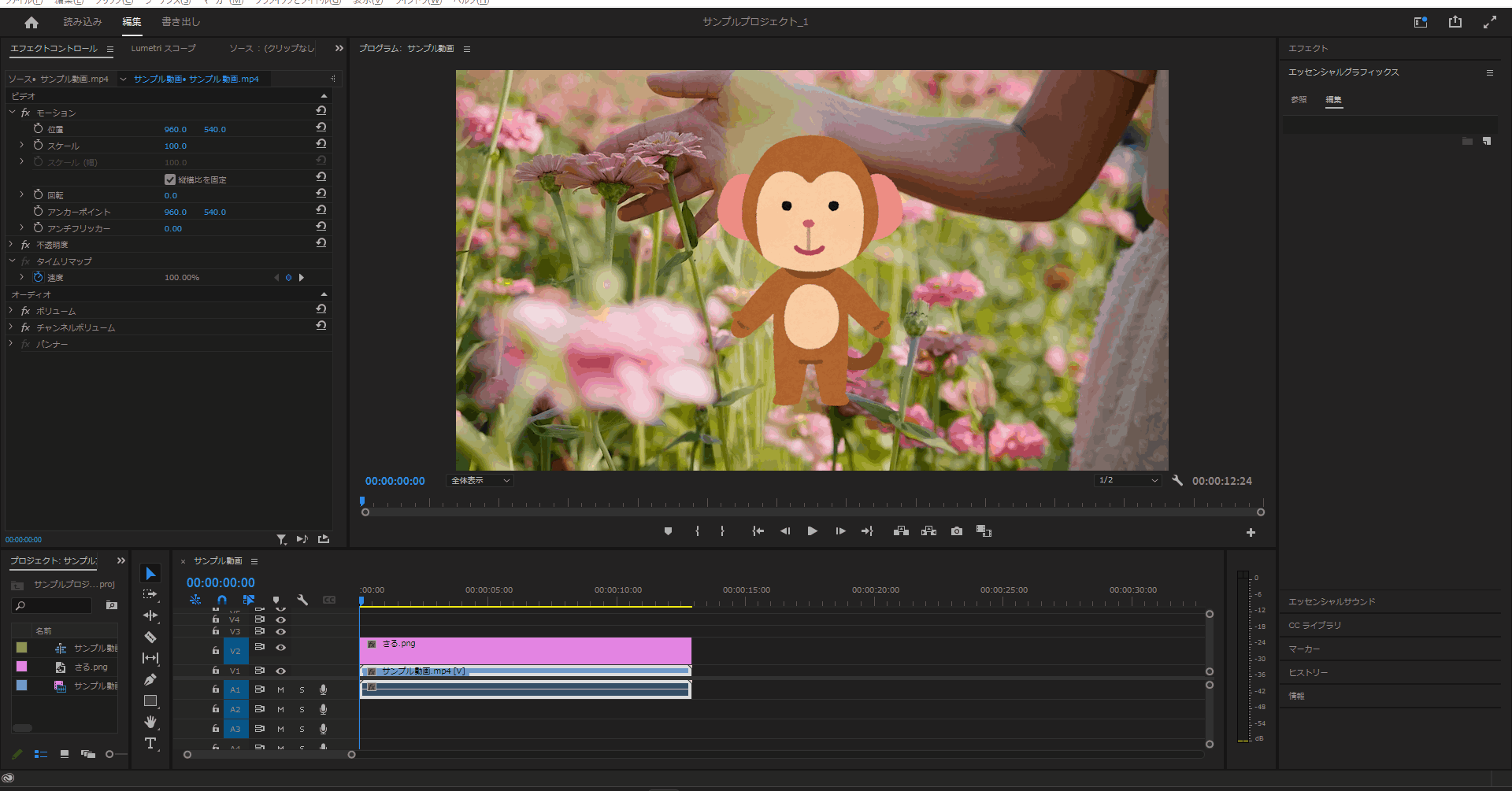
スケール率を直接指定して拡大縮小
2-2.エフェクトコントロールの「スケール」の値を直接指定してアイテムを拡大縮小することができます。
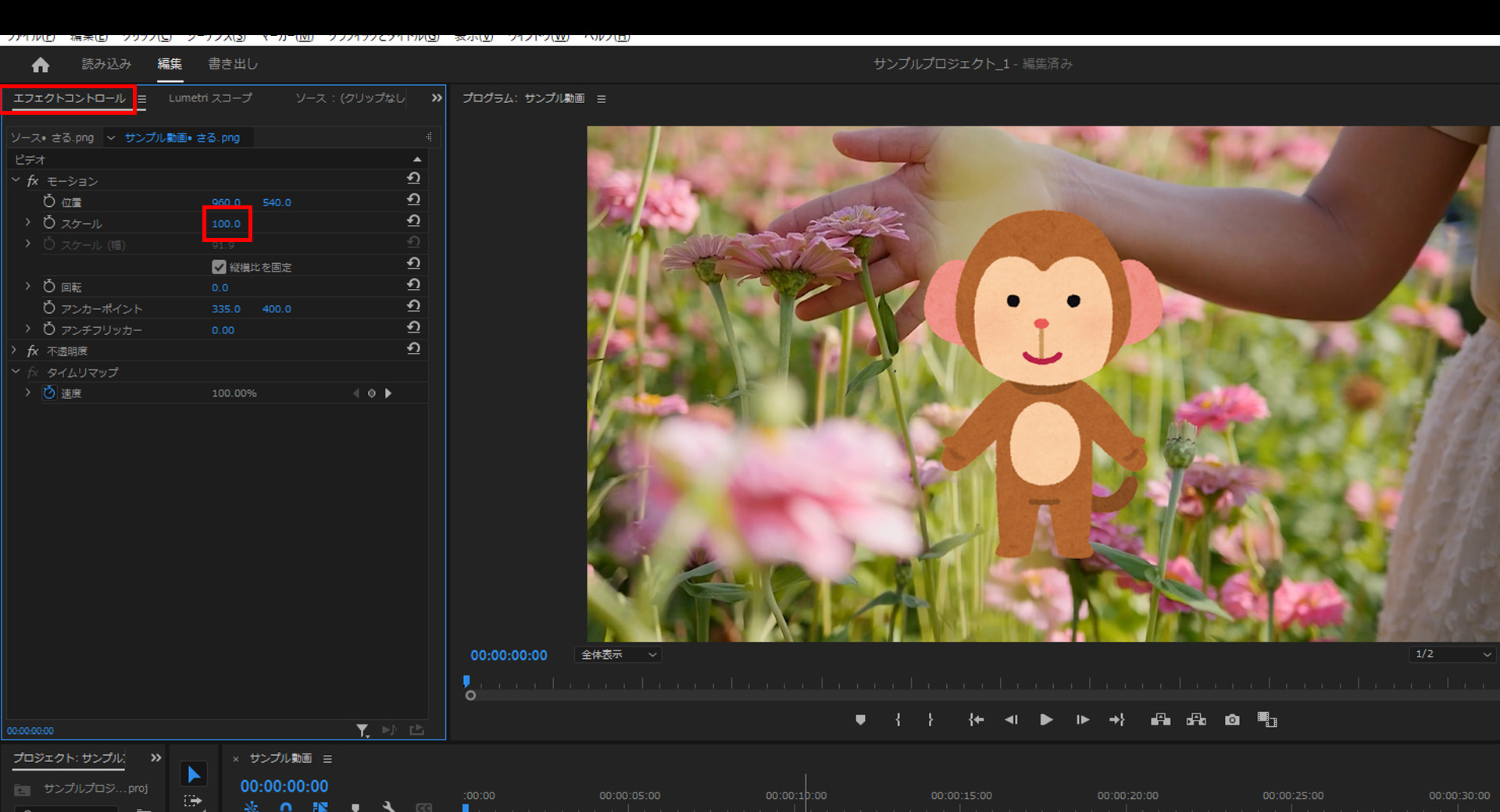
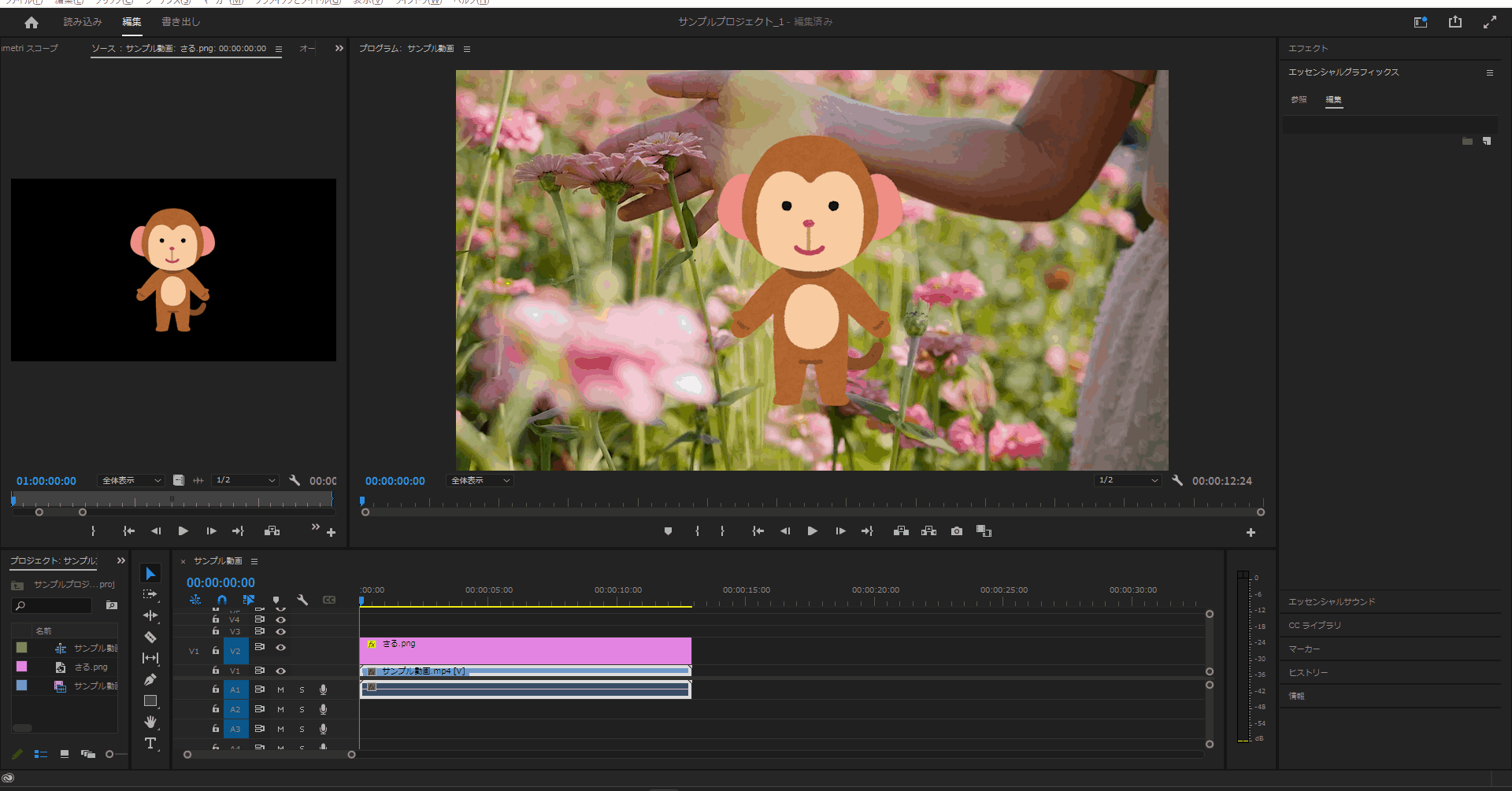
3.アイテムの回転
3-1.タイムラインに回転させたいアイテムを置いた状態でエフェクトコントロールの「回転」をクリックしてアイテムを回転させます。
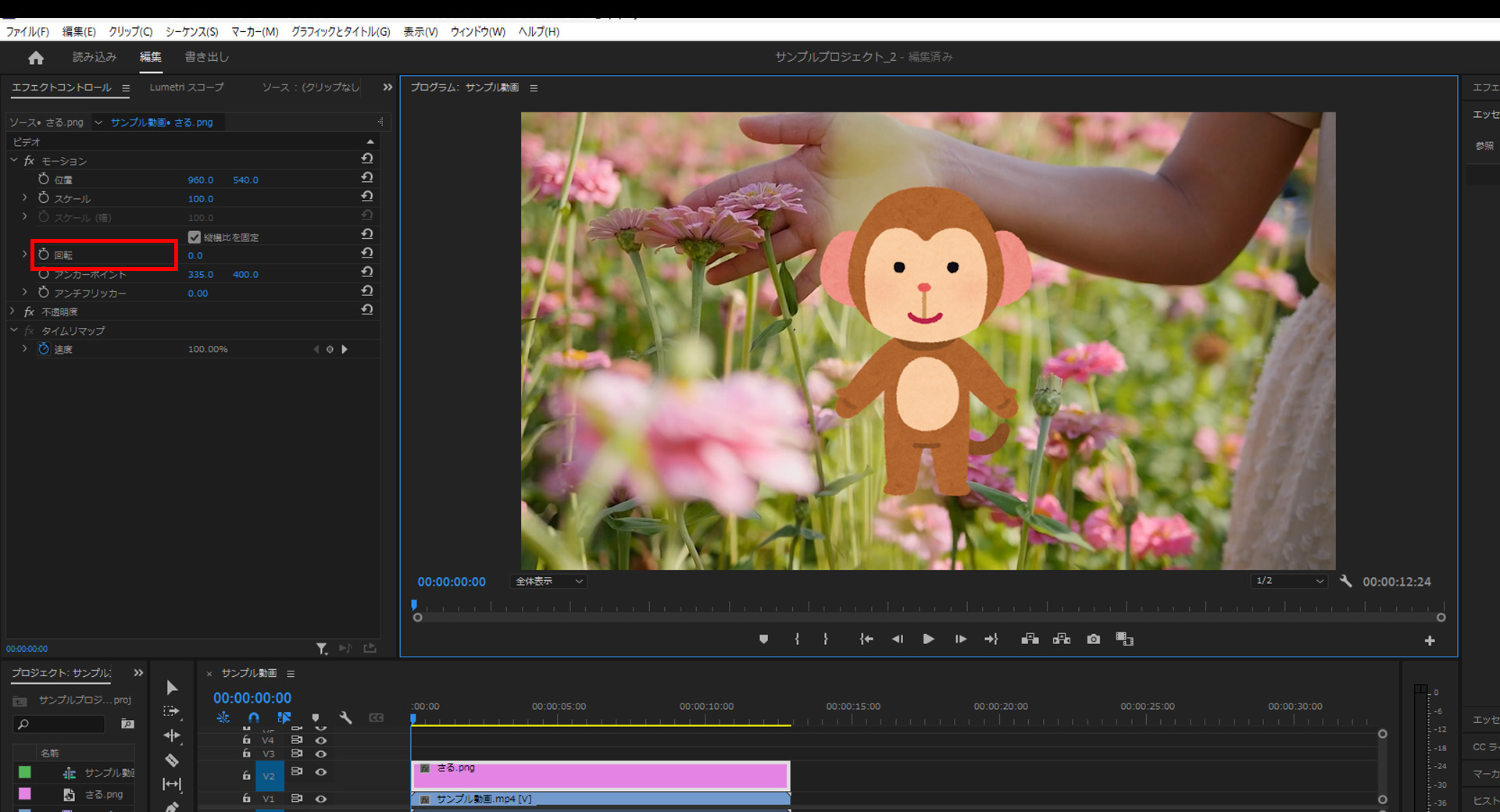
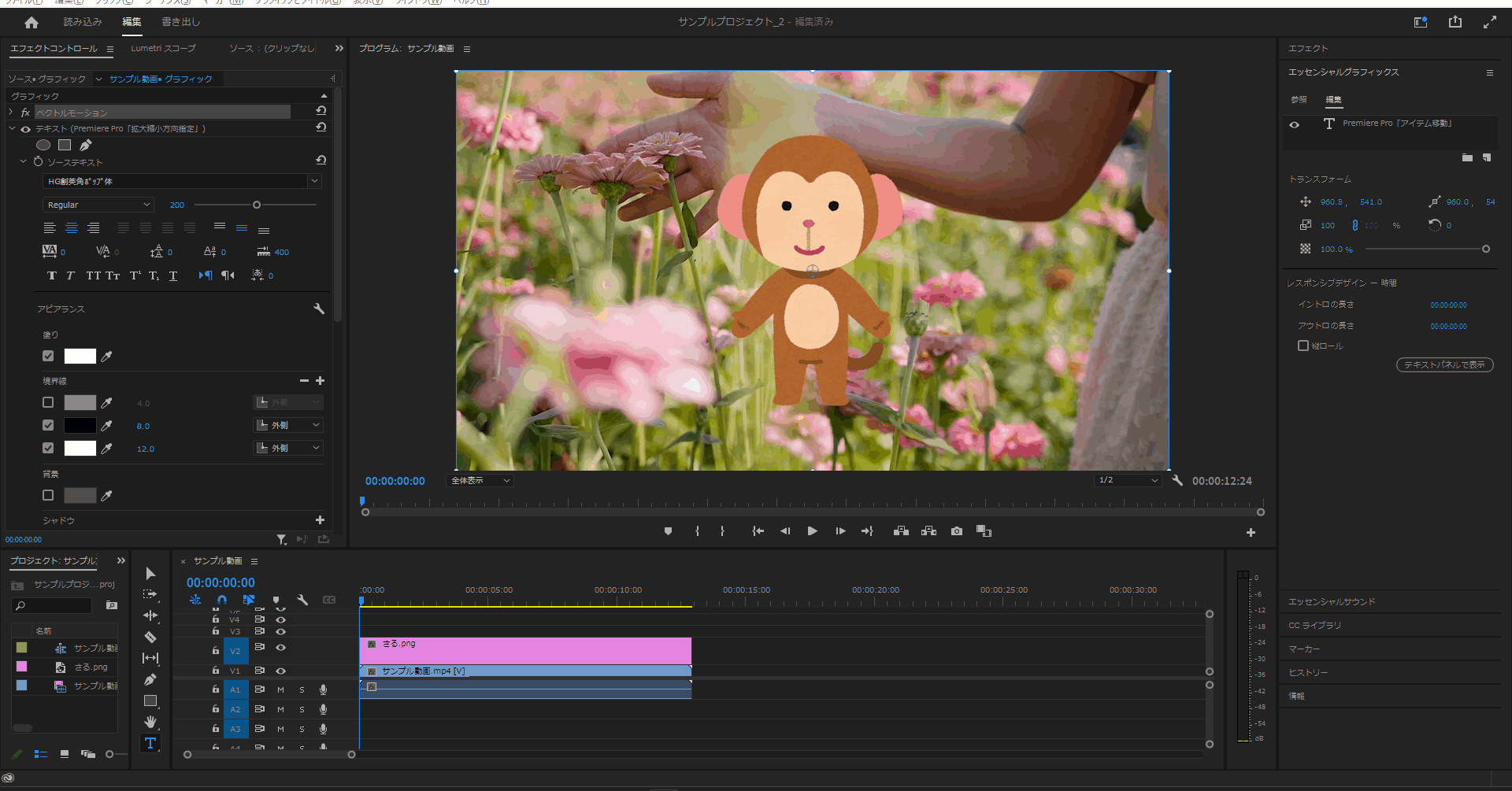
3-2.エフェクトコントロールの「回転」の値を直接指定してアイテムを回転することができます。
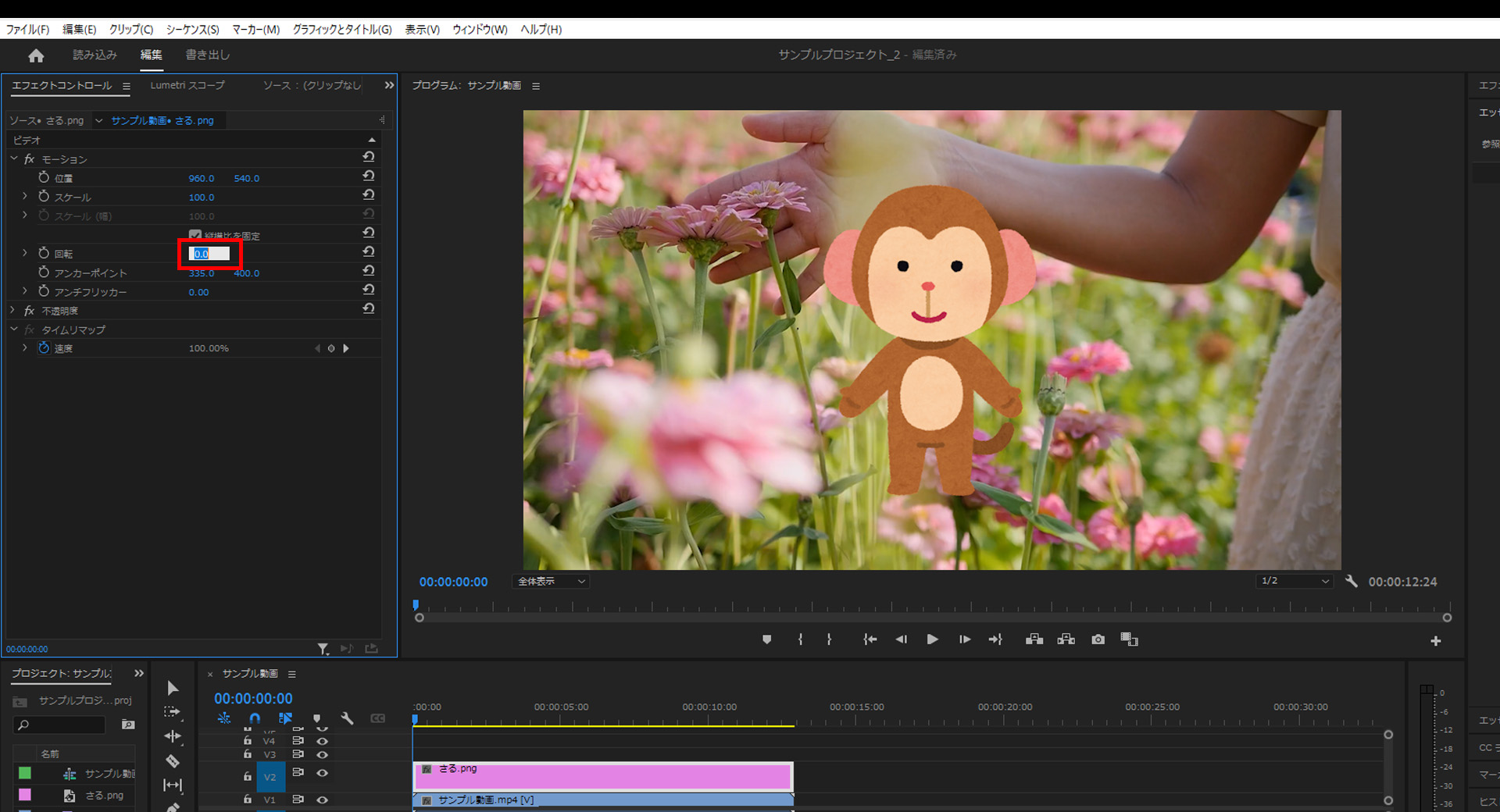
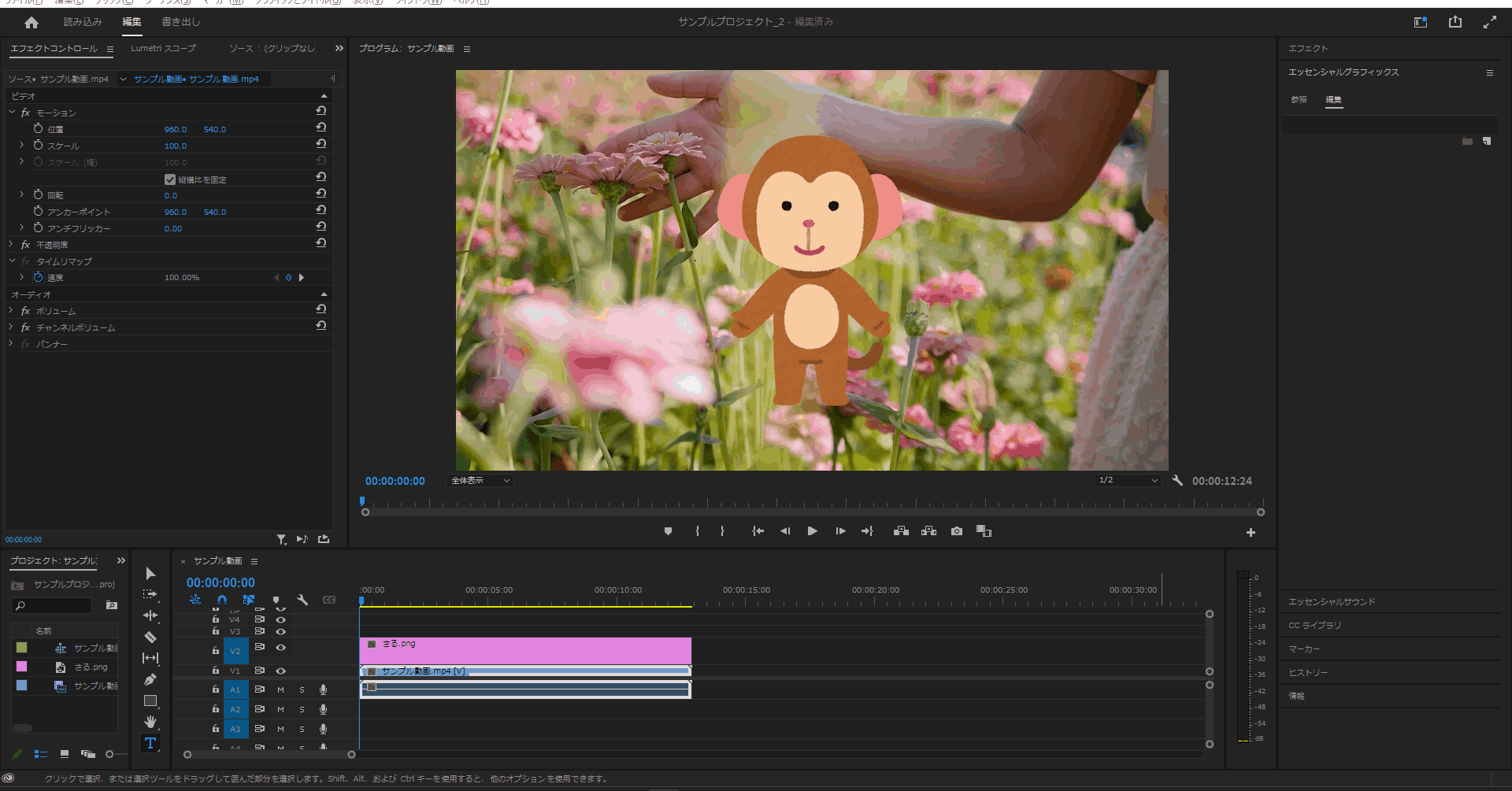
4.アンカーポイントを使ってみよう
4-1.タイムラインに拡大縮小させたいアイテムを置いた状態でエフェクトコントロールの「アンカーポイント」を左上に持ってきます。
アンカーポイントの「X」と「Y」が「0」の場合は起点が左上となります。
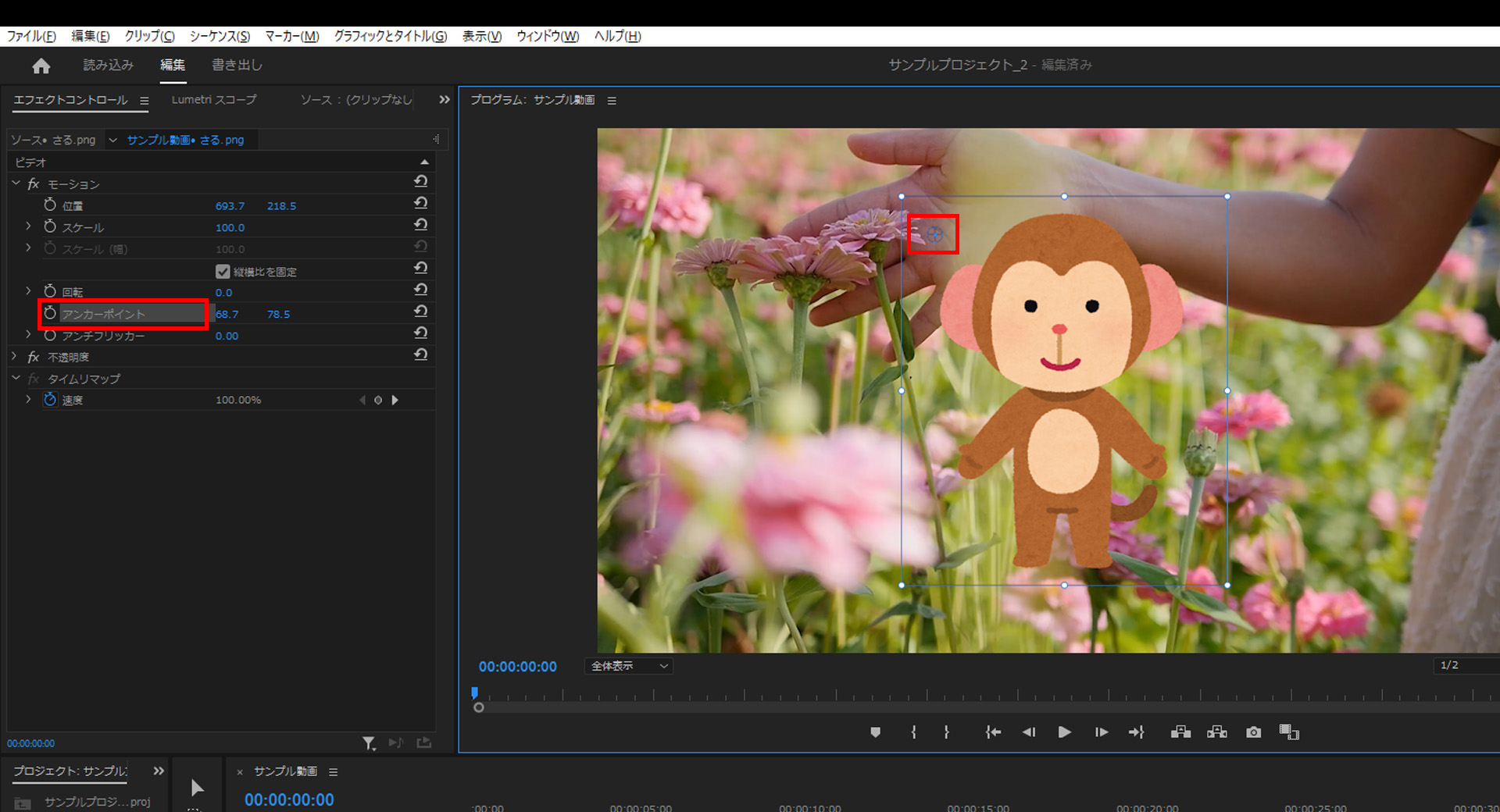
4-2.エフェクトコントロールのアンカーポイントを左上の状態でアイテムを拡大縮小すると左上を起点にアイテムが回転します。
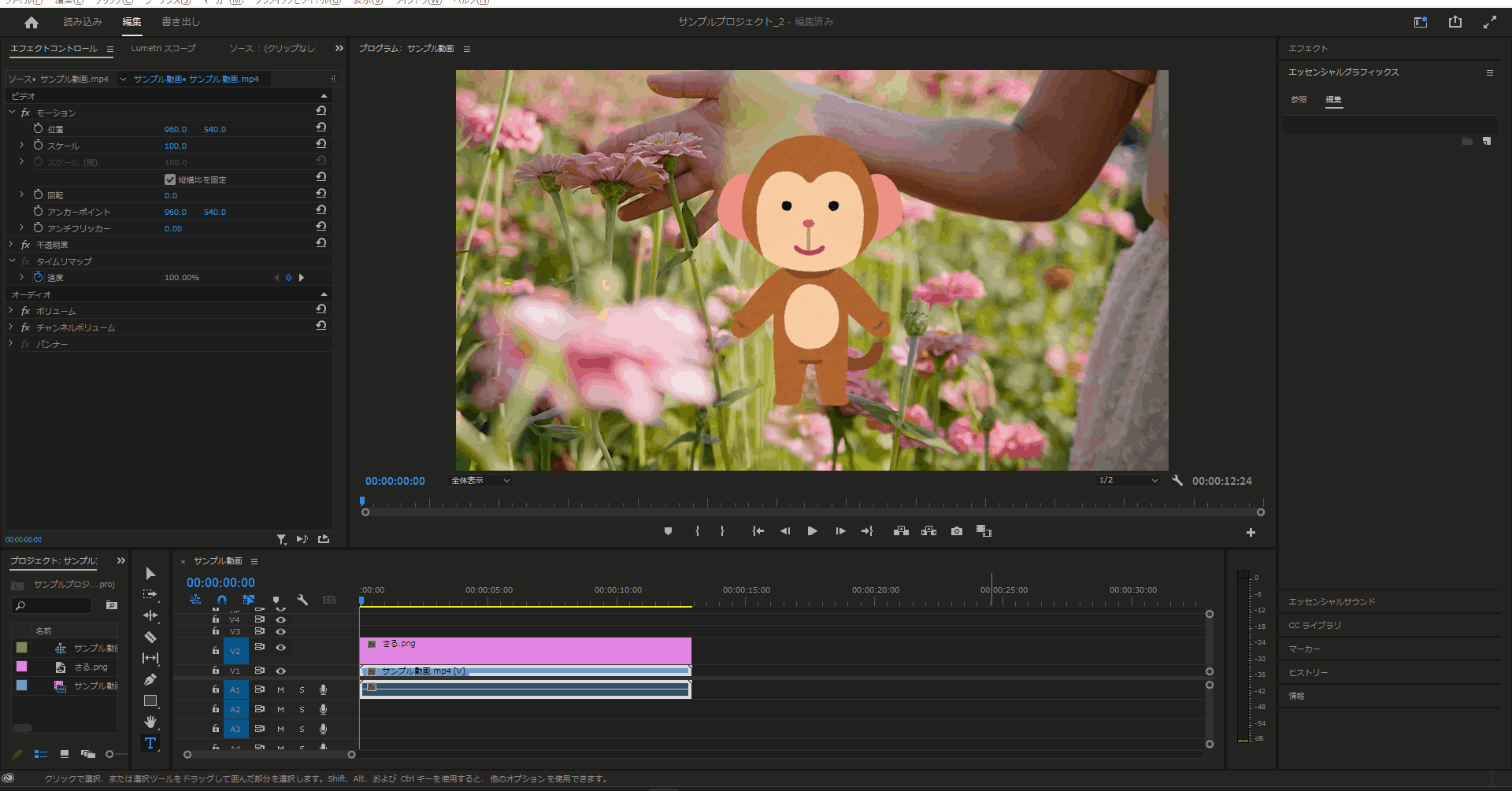
4-3.アンカーポイントを右下にしてアイテムを回転すると右下を起点にアイテムが回転できます。
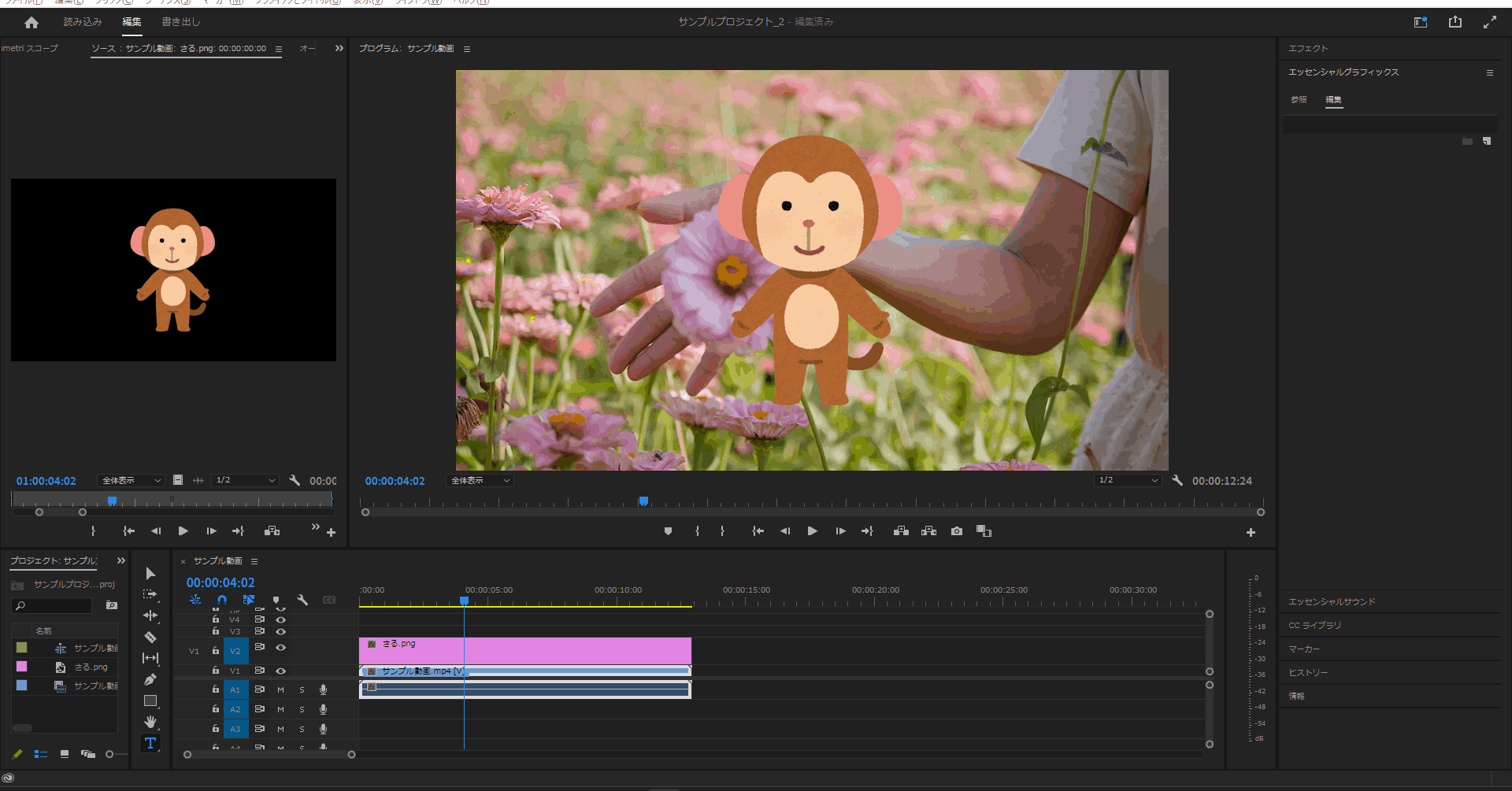
5.アンチフリッカーを使ってみよう
5-1.タイムラインに拡大縮小させたいアイテムを置いた状態でエフェクトコントロールの「アンチフリッカー」を押下します。
「アンチフリッカー」のデフォルト値は「0」です。
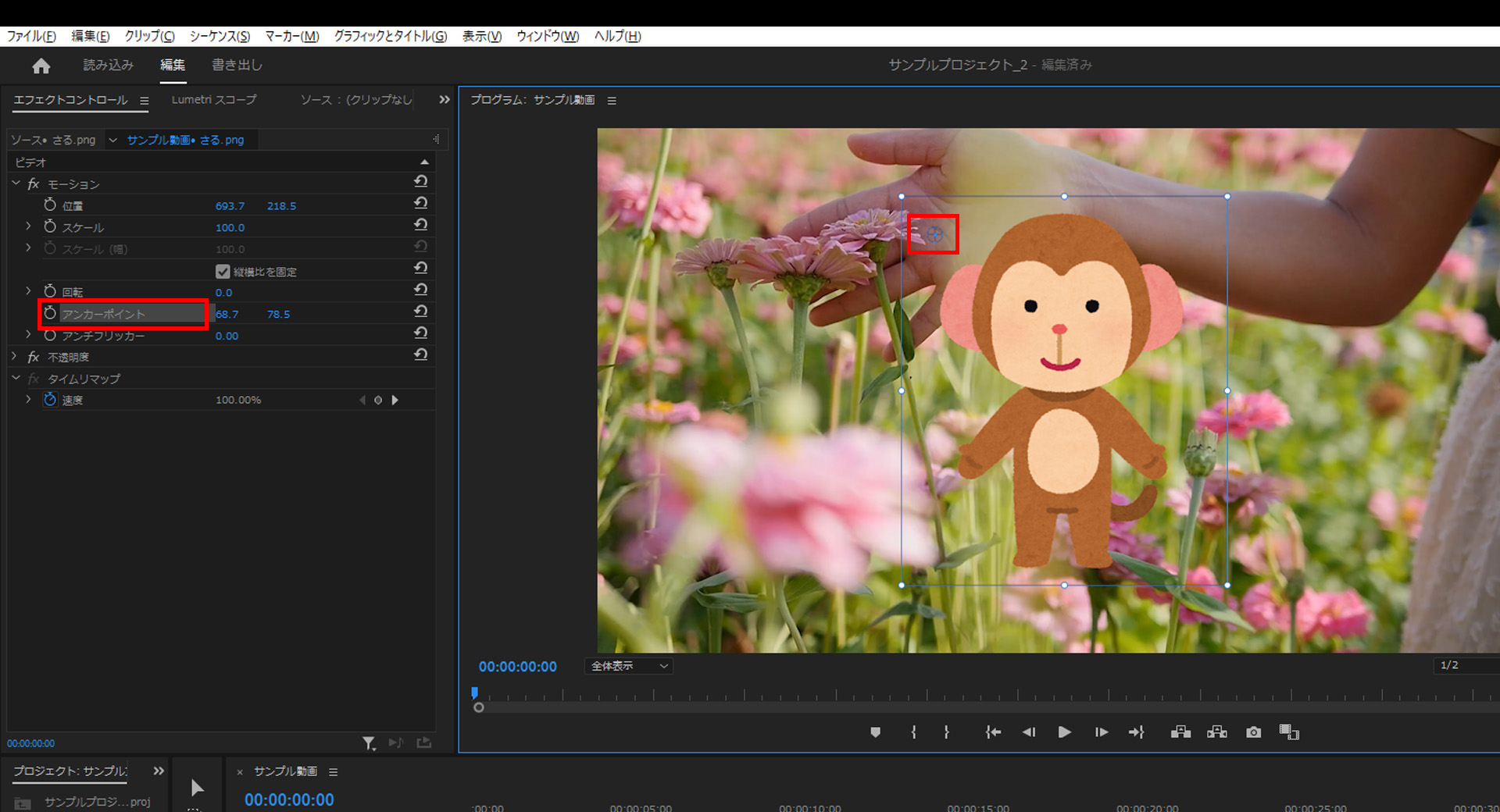
5-2.エフェクトコントロールの「アンチフリッカー」の「>」を押下してスクロールバーを表示させて値を変更します。
(値は「0」~「1」の間で変更できます。)
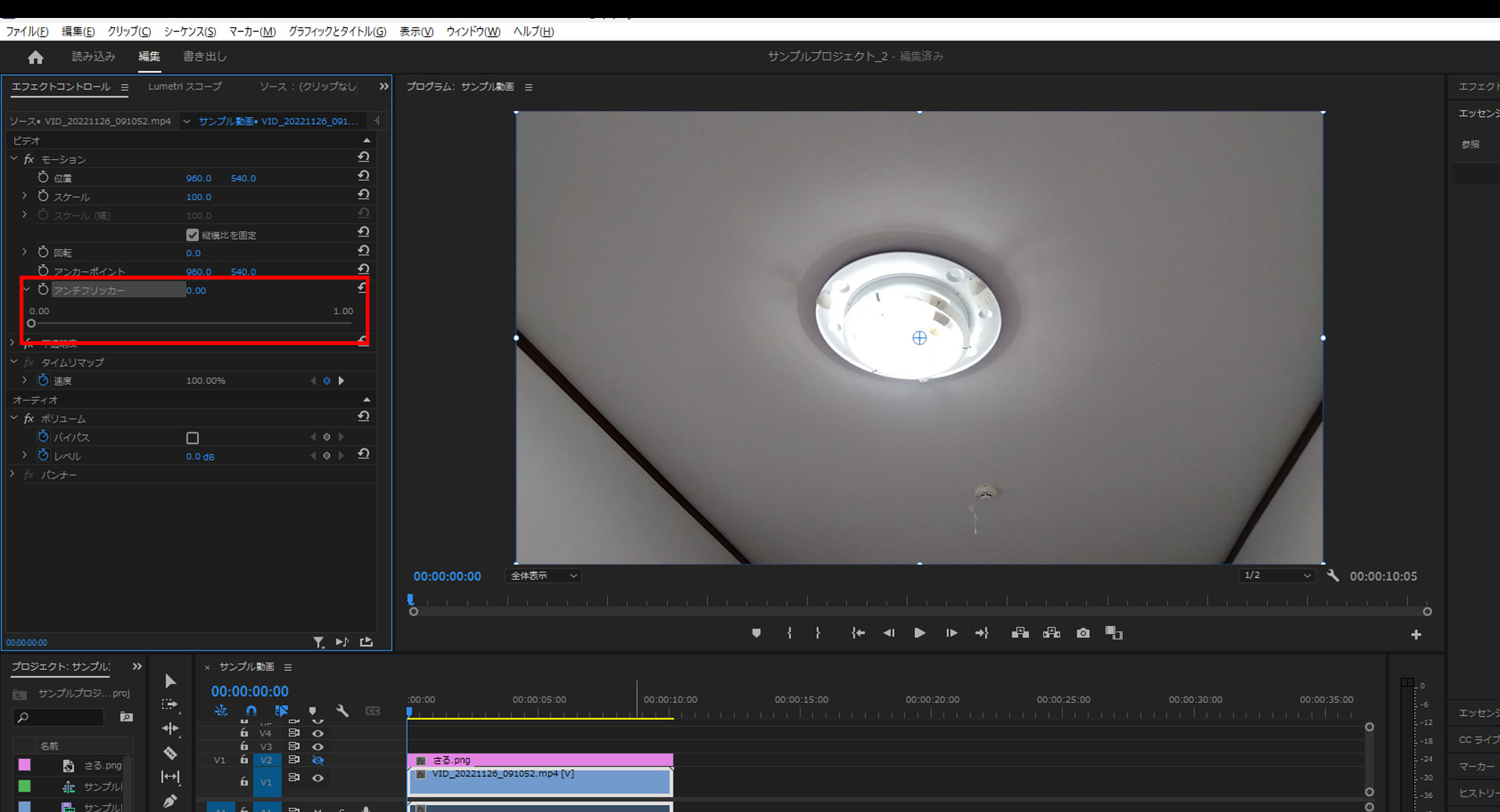
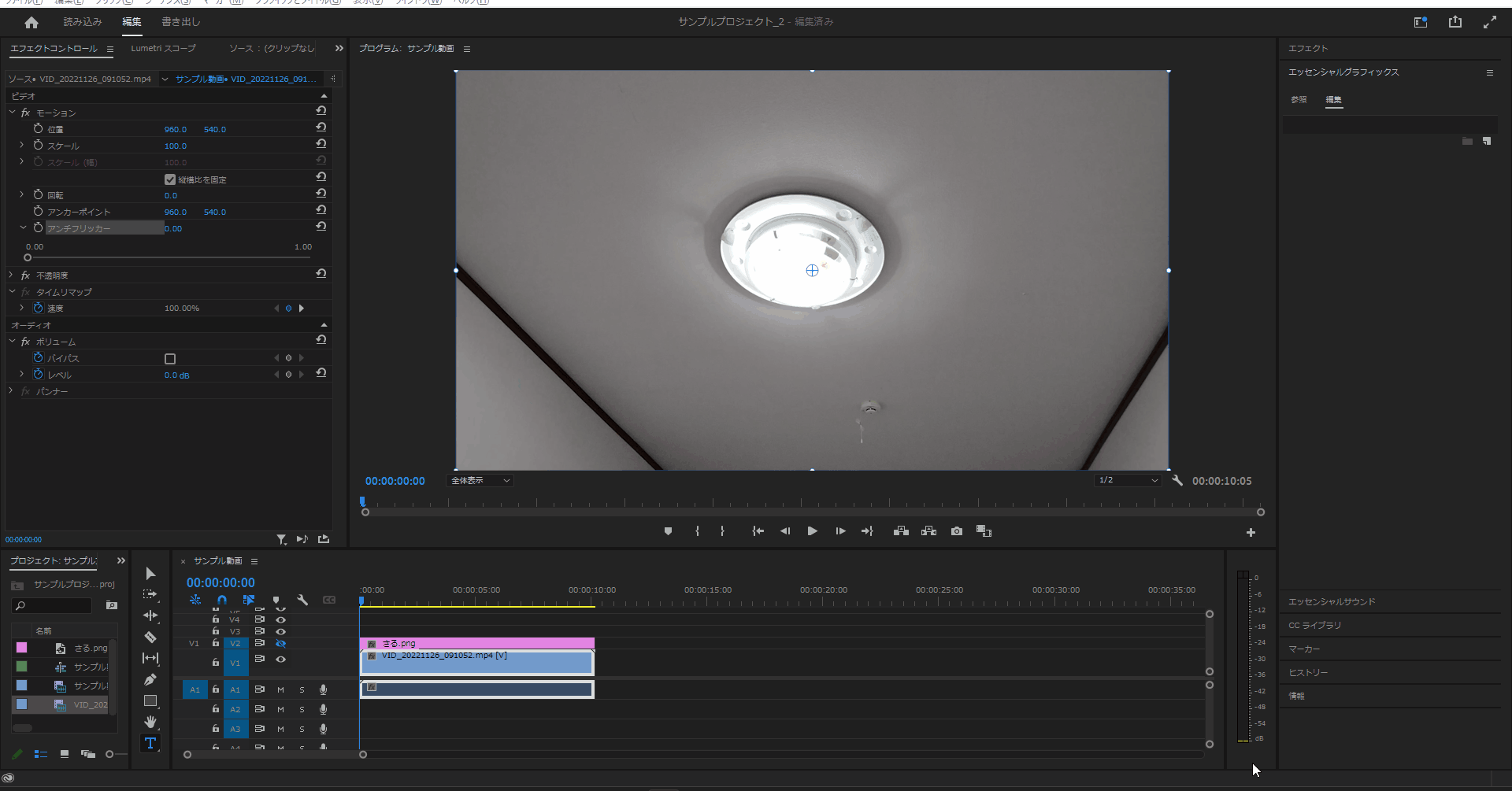
6.不透明度を使ってみよう
6-1.タイムラインに不透明度を変更したいアイテムを置いた状態でエフェクトコントロールの「不透明度」の「>」を押下してスクロールバーを表示させて位置変更して不透明度を変更します。
「不透明度」のデフォルト値は「100%」です。
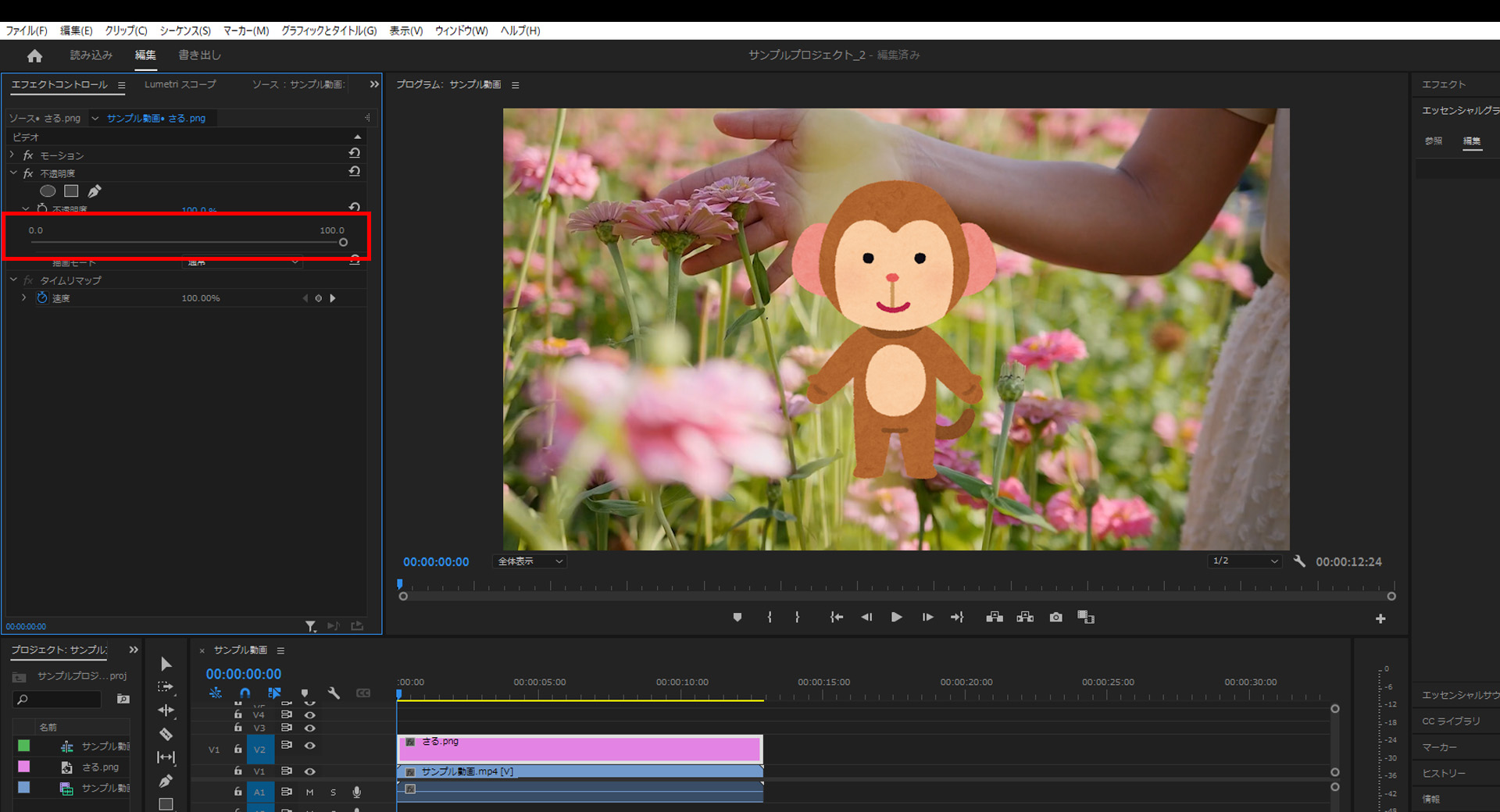
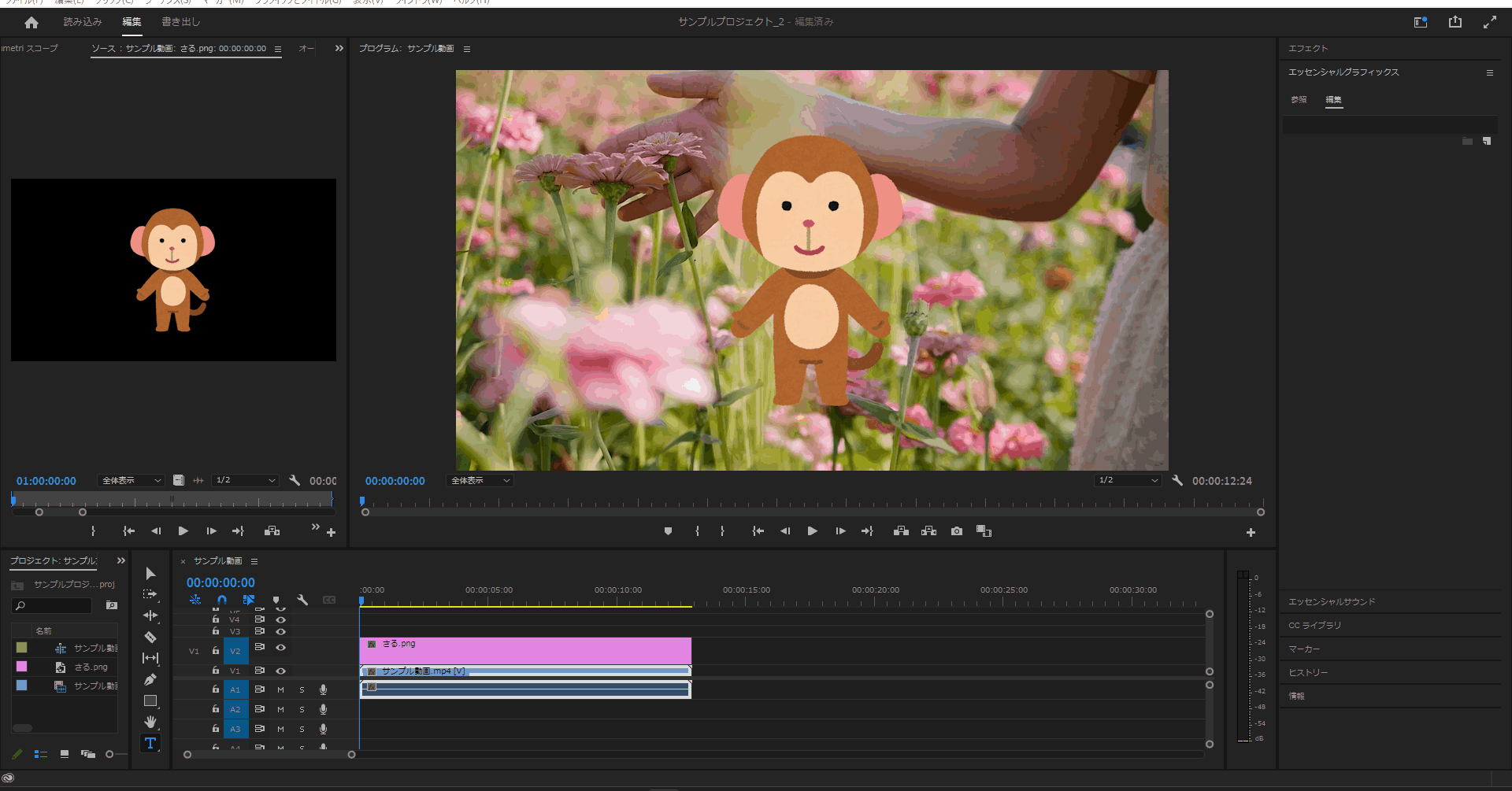
6-2.エフェクトコントロールの「不透明度」の値を直接指定して不透明度を変更できます。
(値は「0%」~「100%」の間で変更できます。)

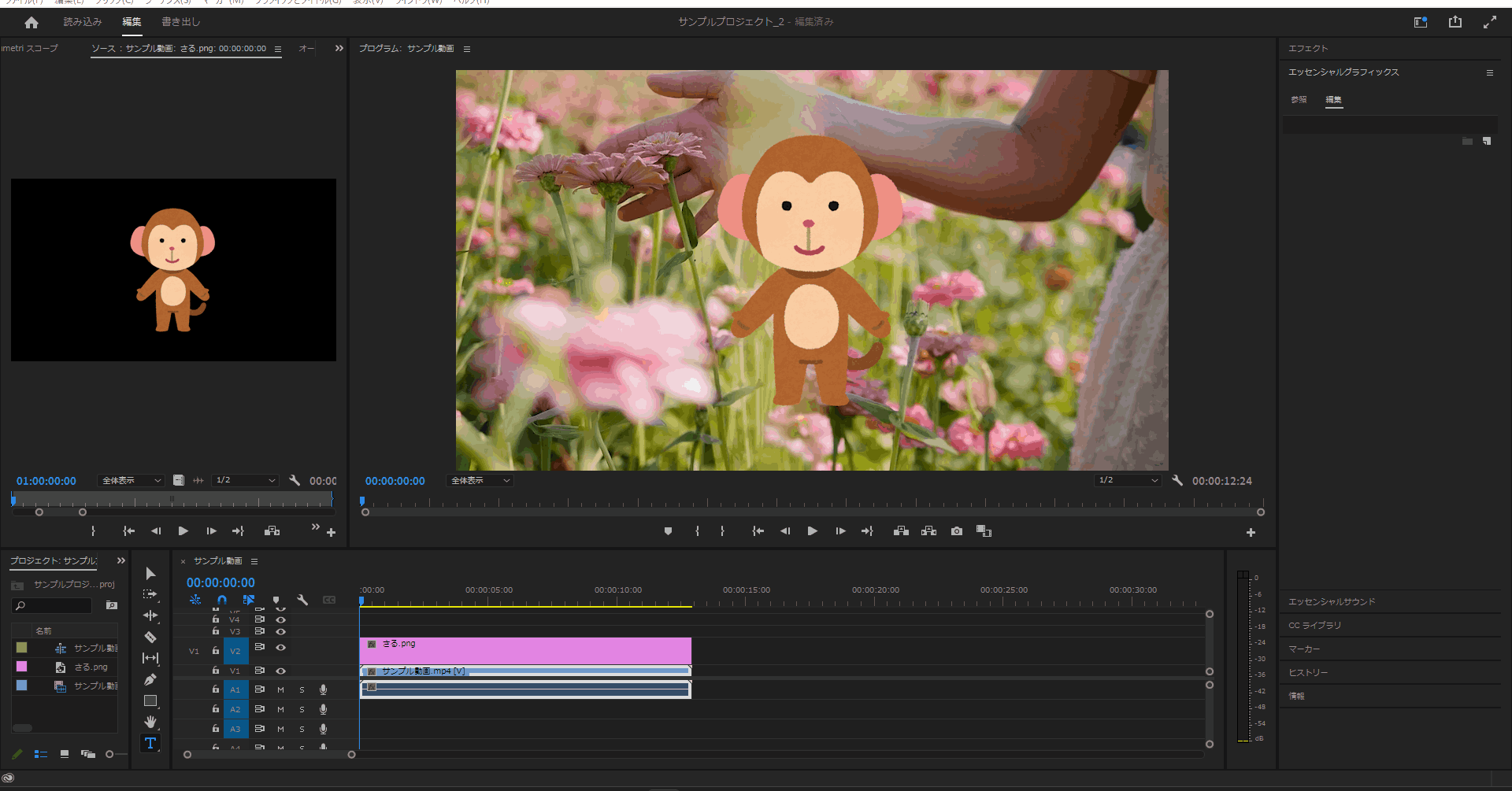
7.範囲指定を使ってみよう
7-1.前回の記事を参考に動画に不透明度を選択します。
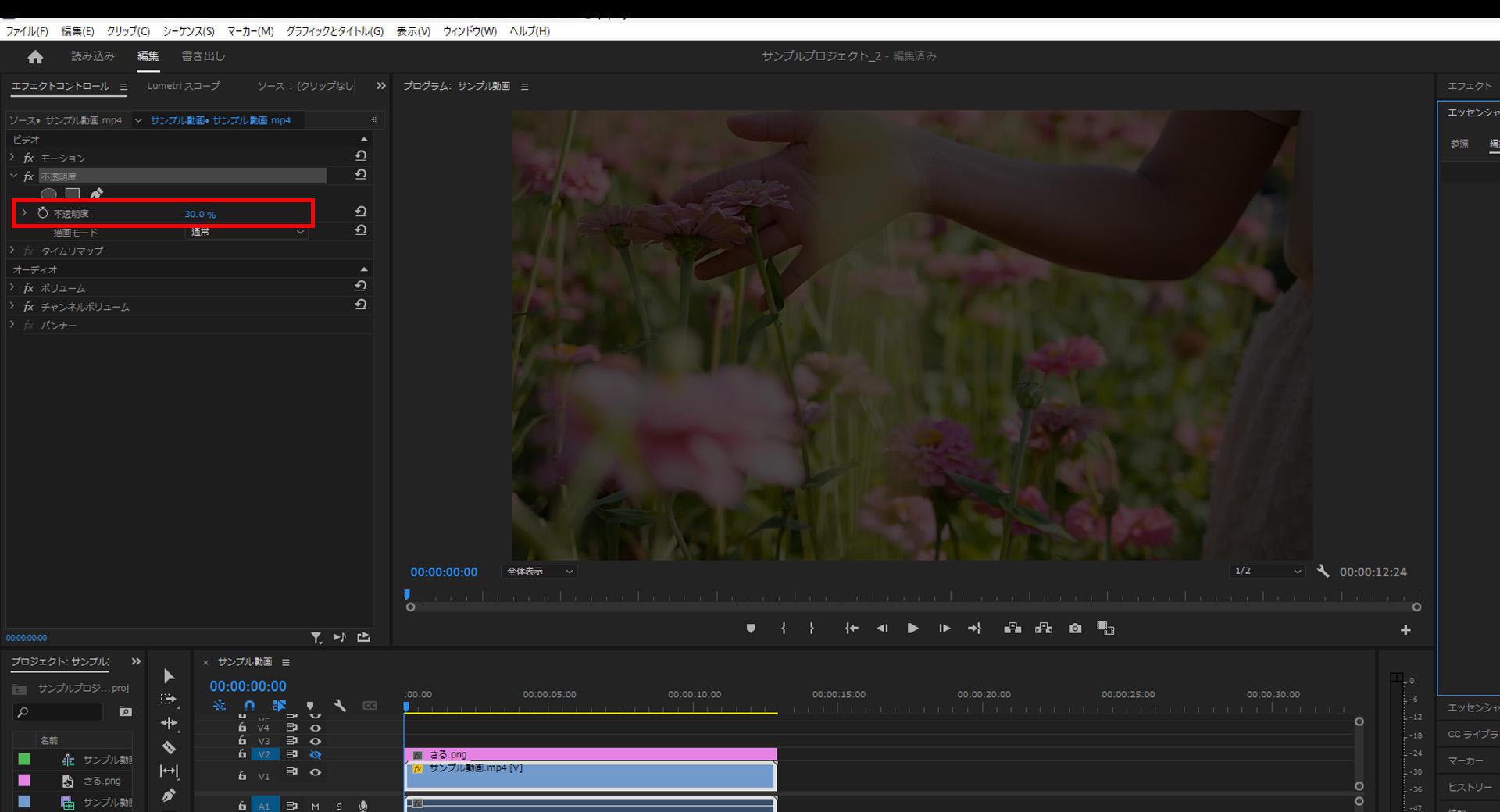
7-2.範囲指定するにはエフェクトコントロールの「不透明度」の下にある「〇」「□」「ペンマーク」のいずれかを押下します。
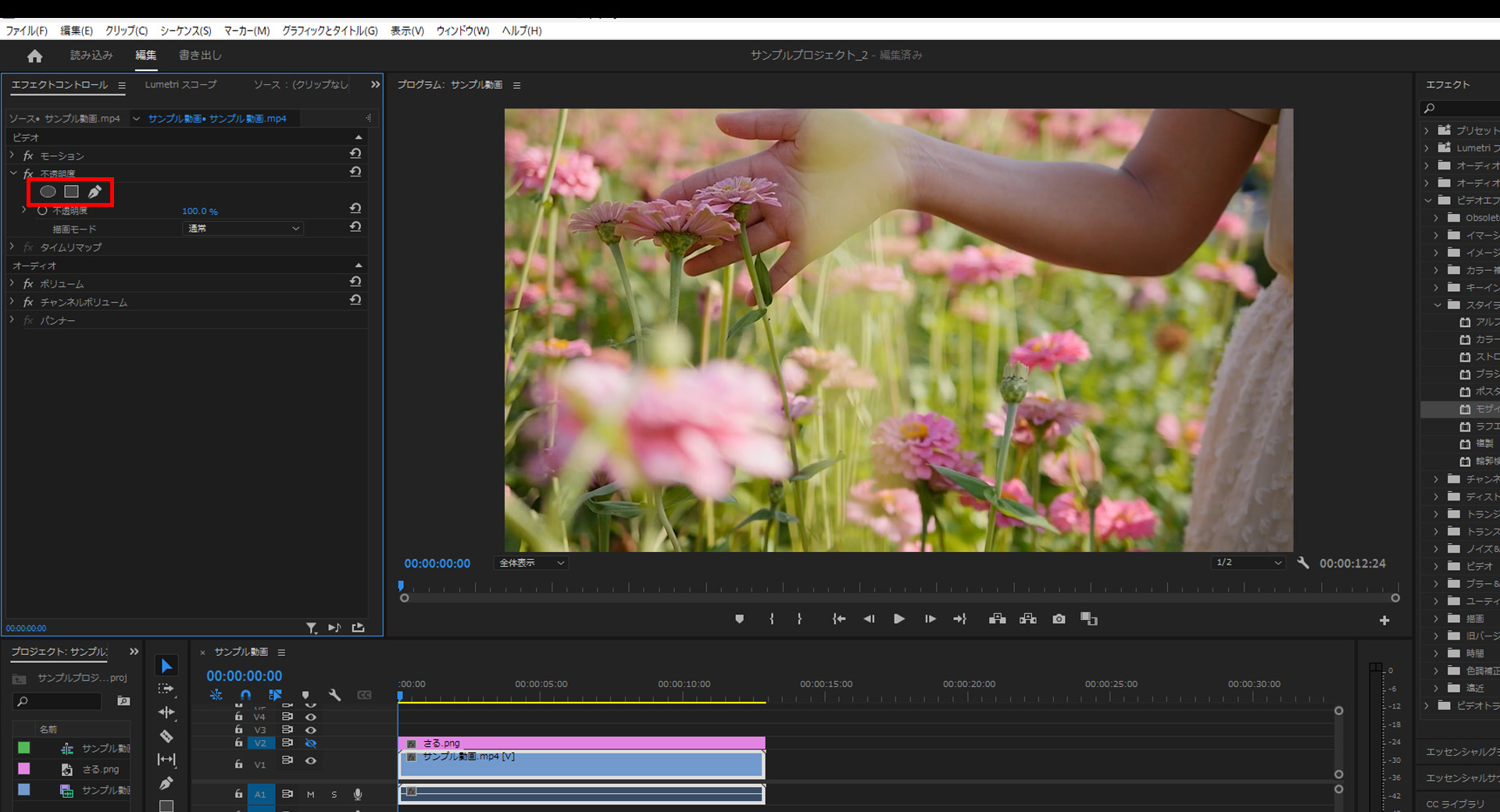
7-3.「〇」を選択すると画面中央部分だけ残り周りが真っ黒になります。
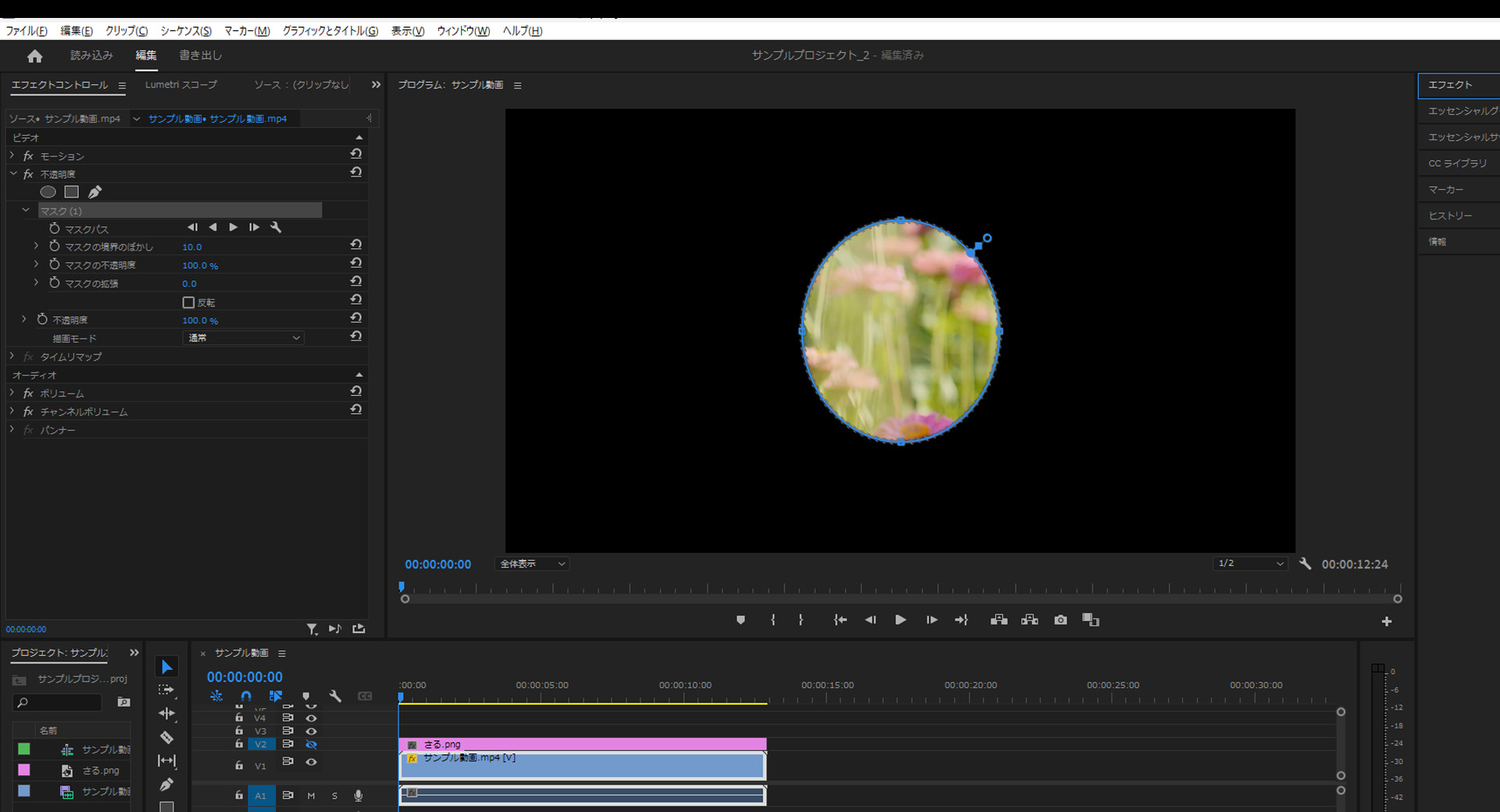
7-4.「□」を選択すると画面中央部分だけが四角く残り周りが真っ黒になります。
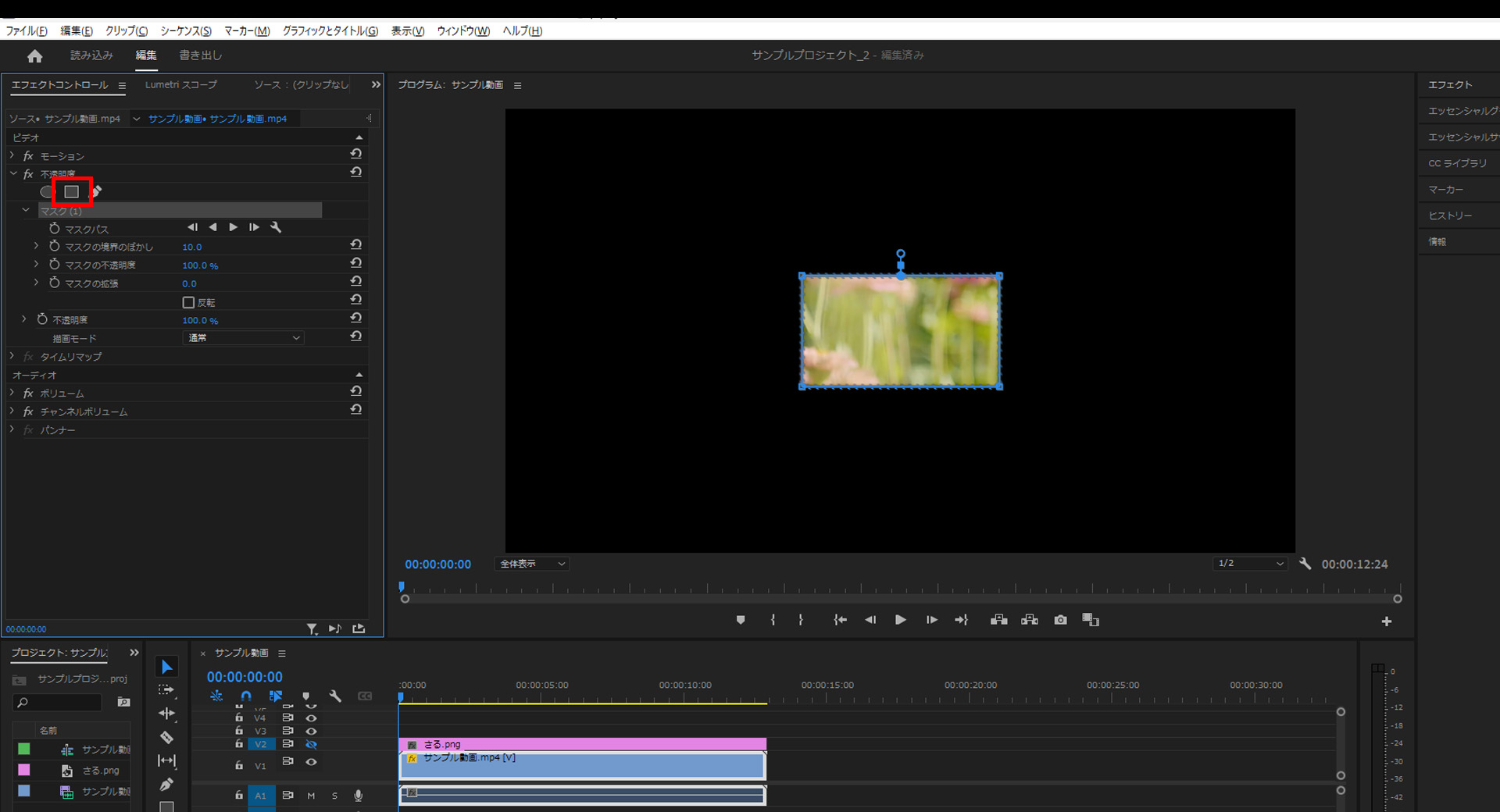
7-5.「ペンマーク」を選択すると自分で表示したい範囲を指定してその範囲だけが残り周りが真っ黒になります。
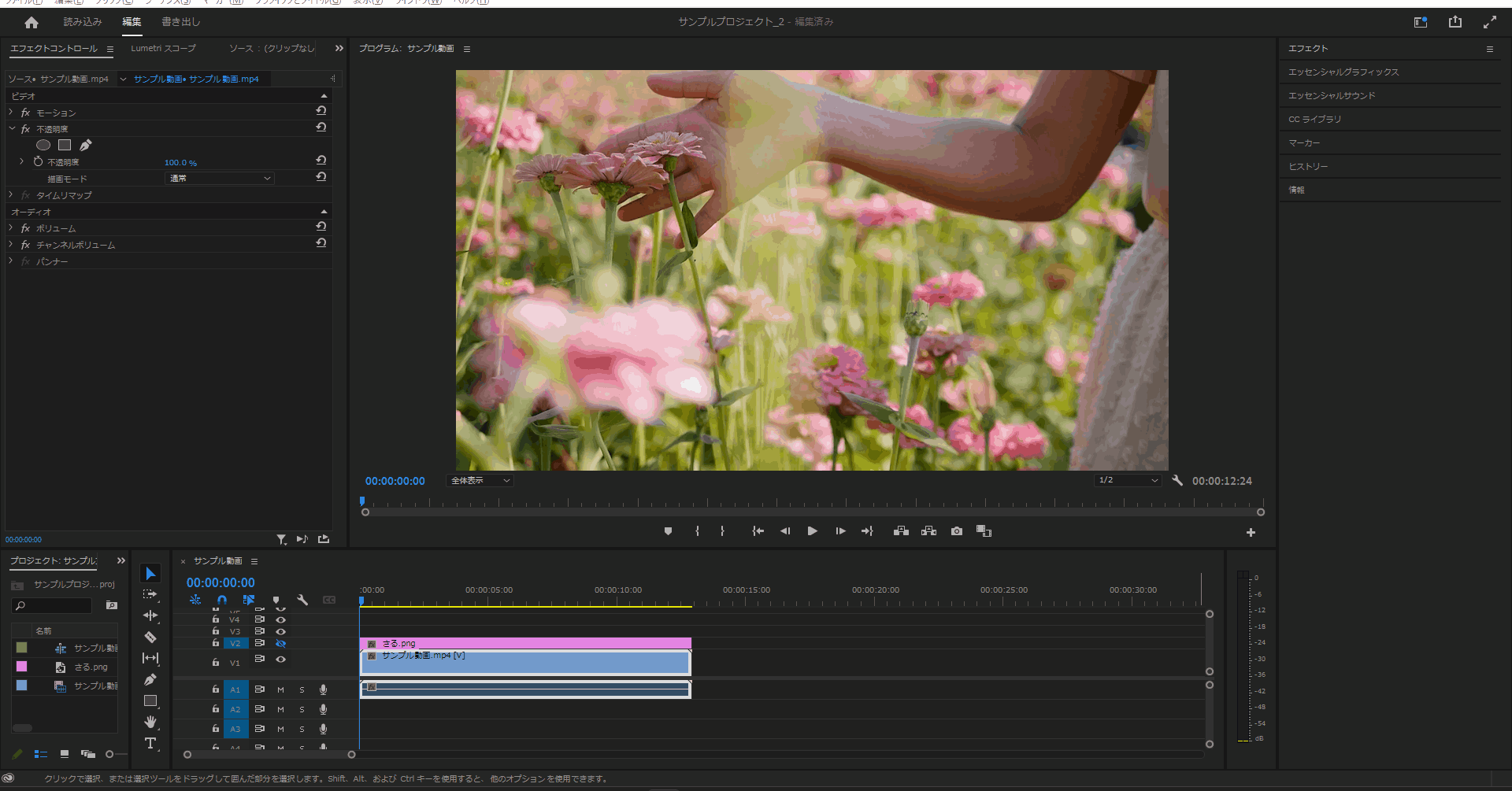
今回はここまで。
次回はテキストのカスタマイズについて解説していきます。



コメント