キャラクター設定
ボイス設定
今回はキャラクター設定について解説していきます。
キャラクター設定はゆっくりムービーメーカー4の肝となる部分でもあるので自分好みのボイスを設定してオリジナルキャラクターを作ってみてもいいですね。
では、解説していきます。
キャラクターの編集
キャラクターの編集とは
キャラクターの編集とは その名の通りYMM4のキャラクターの編集です。
オリジナルキャラクターを作成してもいいですし、デフォルトのキャラクターを設定してもいいかもしれません。
1.キャラクター編集画面
1-1.キャラクター編集は「表示」の「キャラクターの編集」から開くことが可能です。

1-2.キャラクターの編集画面を開くと以下のキャプチャのような画面が開かれます (参考としてゆっくり霊夢を開いています)

1-3.画面下の「新規作成」をクリックすると新しいキャラクターが作成されます。

1-4.「新規作成」を「複製」に変更してクリックすると現在設定しているキャラクターがコピーされます。

1-5.「複製」を「削除」に変更してクリックすると現在選択しているキャラクターが削除されます。

1-6.画面下の「新規作成」や「複製」横の↓をクリックするとプルダウンが開かれて「新規作成」「複製」「プロジェクトから読み込む」「削除」が選択できます。

キャラクターの編集とは
キャラクターの編集とはその名の通りYMM4のキャラクターの編集です。
オリジナルキャラクターを作成してもいいですし、デフォルトのキャラクターを設定してもいいかもしれません。
1.名前
1-1.名前を変更するとキャプチャの赤い部分がそのキャラクターの名前が表示されます。

2.アイテムの色
2-1.アイテムの色を変更するとレイヤーにおいているアイテムの色を変更することができます。

3.レイヤー
3-1.レイヤーを変更すると指定したそのレイヤー位置にアイテムがデフォルトで表示されるようになります。
既にその位置にアイテムがある場合は置かれているアイテムの下に表示されます。

4.音声
4-1.音声は様々な種類があり、デフォルトで設定した音声をカスタマイズすることで様々な声を作ることができます。

5.音量
5-1.音量を調整するとデフォルトのボイスの声の大きさを大きくしたり小さくしたりすることができます。
(音量は0% ~500%で調整できます)

1.パン
1-1. #18 でも解説しましたが、デフォルトのパンの設定を行えます。
(-100%にすれば左から、100%にすれば右から音声が聞こえるようになります)

2.音程/再生速度
2-1. #17 で解説した、デフォルトの「音程/再生速度」の設定を行えます。
(「音程/再生速度」を変更すると声の質そのものが変わってしまうので、声はそのままに再生速度を上げたい場合は次の読み上げ速度で調整した方が良いです)

3.読み上げ速度
3-1. #17 で解説したデフォルトの「読み上げ速度」の設定を行えます。

4.セリフ後の余韻
4-1. 「セリフ後の余韻」を設定すると、ボイスが話した後の余韻を調整することができます。
(キャプチャの赤枠の、上部分が余韻:0.3秒、下部分が余韻:2秒です)

5-1. #19 で解説したデフォルトの「フェードイン」の設定を行えます。

6-1. #19 で解説したデフォルトの「フェードアウト」の設定を行えます。

1.エコーの有効/無効
1-1. エコーの設定はデフォルトでは「OFF」で有効にするとエコーが聞くようになります。
(エコーとは声の反響のようなものでカラオケボックスで会話した時みたいな感じになります。)

2.間隔
2-1. エコーの設定で間隔を設定することができますが、間隔を設定したところでいまいち違いが分かりませんでした。

3.減衰
3-1. エコーの設定で減衰を設定することができますが、減衰を設定したところでいまいち違いが分かりませんでした。

1.字幕を表示する
1-1. 「字幕を表示する」をONにすると字幕が表示されます。
(なのでこの設定をOFFにしていると字幕が表示されないので、字幕が表示されなかったら一番にこの項目を確認しましょう。)

2.ロック
2-1. 「ロック」をONにすると挿入した字幕がロックされます。
(デフォルトの設定は「OFF」です)

3.X
3-1. 「X」の値を変更すると新規挿入する字幕の横方向の位置を設定できます。

4.Y
4-1. 「Y」の値を変更すると新規挿入する字幕の縦方向の位置を設定できます。

5.府透明度
5-1. 「府透明度」の値を変更すると新規挿入する字幕の府透明度を変更できます。
(デフォルト値は「100%」です。)

1.拡大率
1-1. 「拡大率」を変更すると表示字幕のデフォルトのサイズが変更されます。
(字幕のサイズは拡大率で変更するのではなく後に解説する「サイズ」で変更することをお勧めします)

2.拡大率
2-1. 「回転角」を変更すると表示字幕のデフォルトの角度が変更されます。

3.フェードイン
3-1. 「フェードイン」を変更すると表示字幕のデフォルトのフェードインが変更されます。

4.フェードアウト
4-1. 「フェードアウト」を変更すると表示字幕のデフォルトのフェードアウトが変更されます。

5.左右反転
5-1. 「左右反転」を変更すると表示字幕のデフォルトの左右が反転されます。

6.手前に表示
6-1. 「手前に表示」を変更すると字幕が常に一番手前に表示されます。

1.フォント
1-1. 「フォント」を変更すると表示字幕のデフォルトのフォントが変更されます。

2.フォント
2-1. 「サイズ」を変更すると表示字幕のデフォルトのサイズが変更されます。

3.行の高さ
3-1. 「行の高さ」を変更すると表示字幕のデフォルトの行の高さが変更されます。
(行の高さは字幕が2行以上ある場合に適用されます)

4.文字間隔
4-1. 「文字間隔」を変更すると表示字幕のデフォルトの文字の間隔が変更されます。

5.表示間隔
5-1. 「表示間隔」を変更すると表示字幕のデフォルトの文字の表示する間隔が変更されます。
(表示間隔は「秒単位」ではなく「ミリ秒単位」なので注意が必要です)

1.文字揃え
1-1. 「文字揃え」を変更すると表示字幕のデフォルトの文字揃えの位置が変更されます。

2.文字色
2-1. 「文字色」を変更すると表示字幕のデフォルトの文字色が変更されます。

3.装飾
3-1. 「装飾」を変更すると表示字幕のデフォルトの文字の縁が変更されます。

4.装飾色
4-1. 「装飾色」を変更すると表示字幕のデフォルトの文字の色が変更されます。

5.太字
5-1. 「太字」にチェックを入れるとデフォルトの文字が太字に変更されます。

6.イタリック
6-1.「イタリック」にチェックを入れるとデフォルトの文字が斜体に変更されます。

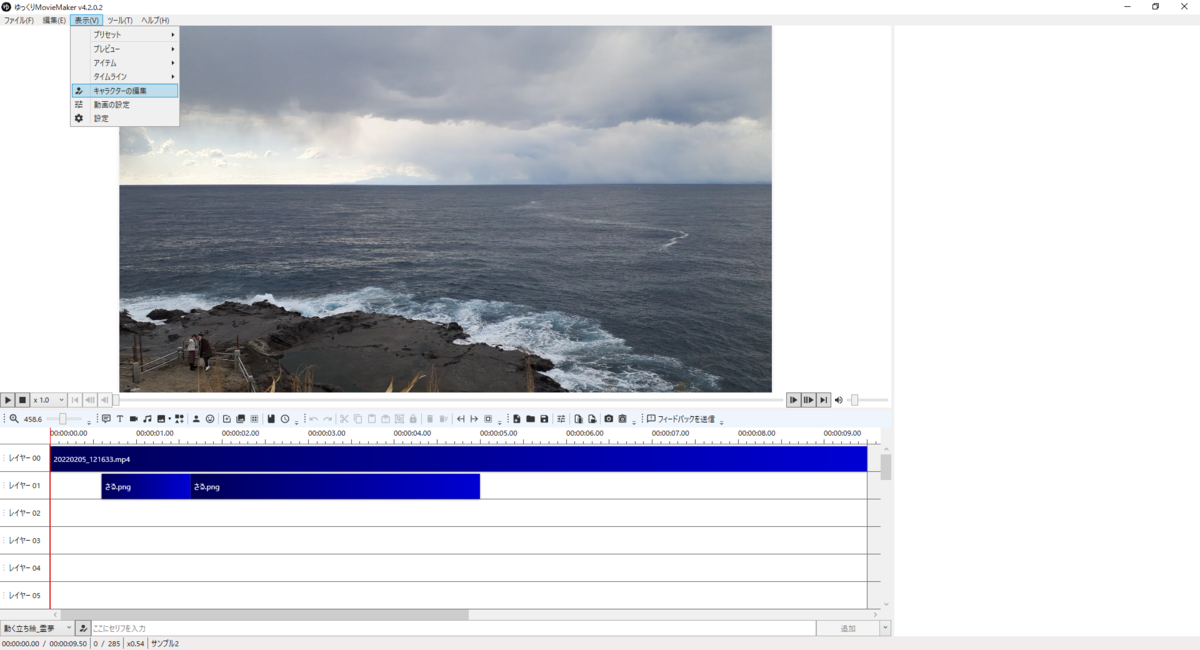
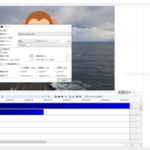
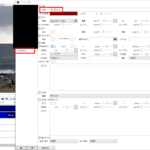
コメント