ペンツールとは動画内の一部だけを表示させたかったり、逆に一部分だけ表示させたくない部分に対して切り抜いたりできます。
ペンツール
ペンツールはPremiere Proでも使用頻度の高いツールの一つです。
Photoshopを使ったことのある方ならきっとよく使用したことのあるツールだと思います。
ペンツールの使い方
ペンツールはアンカーポイントと言われる点と点を繋げてその範囲内にだけエフェクトをかけたり切り取ったりすることができます。
アンカーポイントの付け方は慣れるしかないので必要に応じてどんどん使って慣れていくことをおススメします。
ペンツールのショートカットキー
ペンツールのショートカットキーはタイムライン上を選択している状態で「P」を押下することでペンツールを選択することが可能です。
1.ペンツールを使って指定した範囲にアイテムを挿入する方法
1-1.ツールボックスから「ペンツール」を選択します。
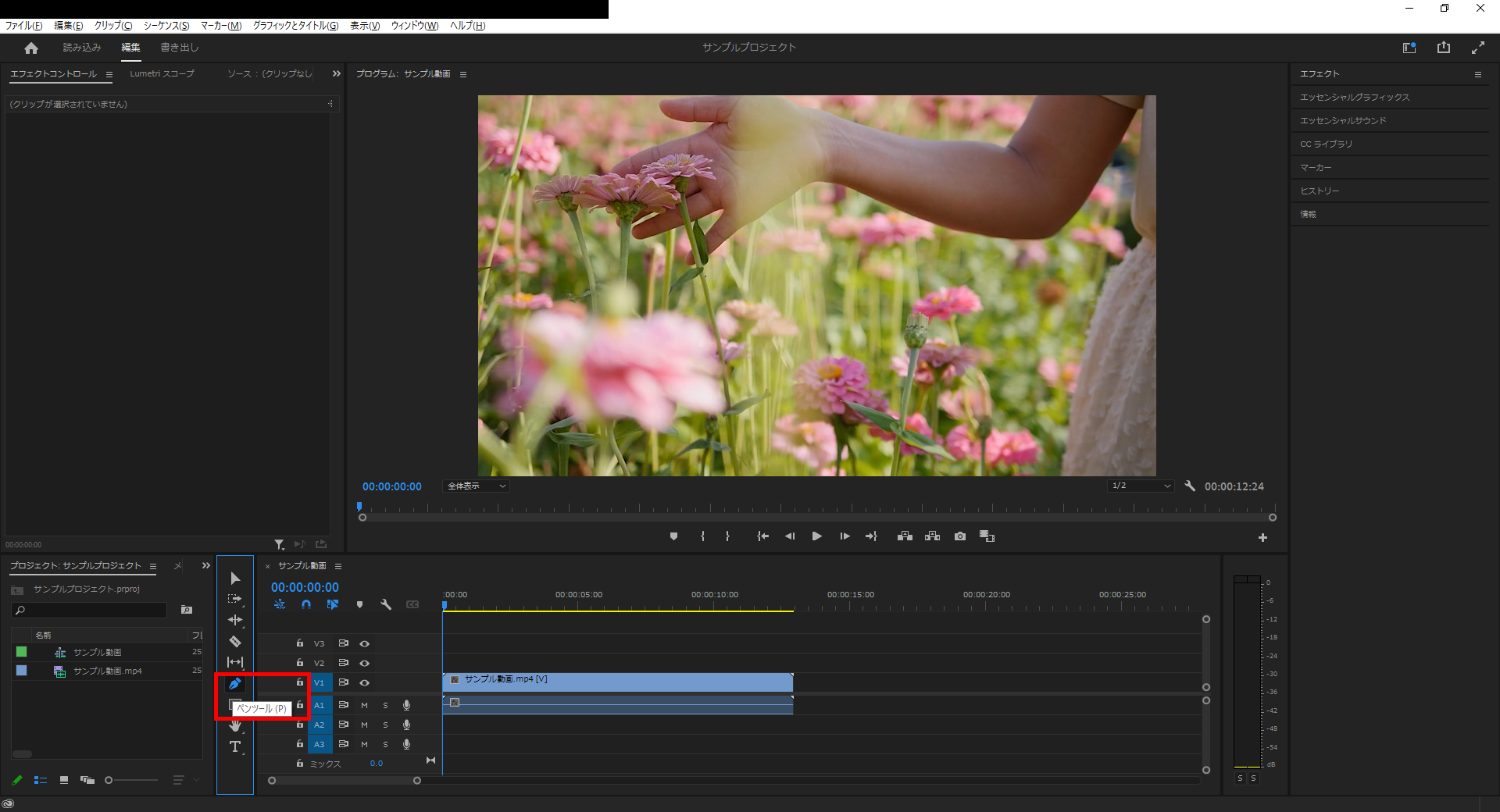
1-2.ペンツールを使って囲いたい範囲を囲うと灰色のオブジェクトが作成されて、タイムライン上に「グラフィック」というアイテムが作成されます。
※ペンツールを使い終わる時は必ず始点となったアンカーポイントをクリックしましょう。そうしないとペンツールを終わらせることができません。
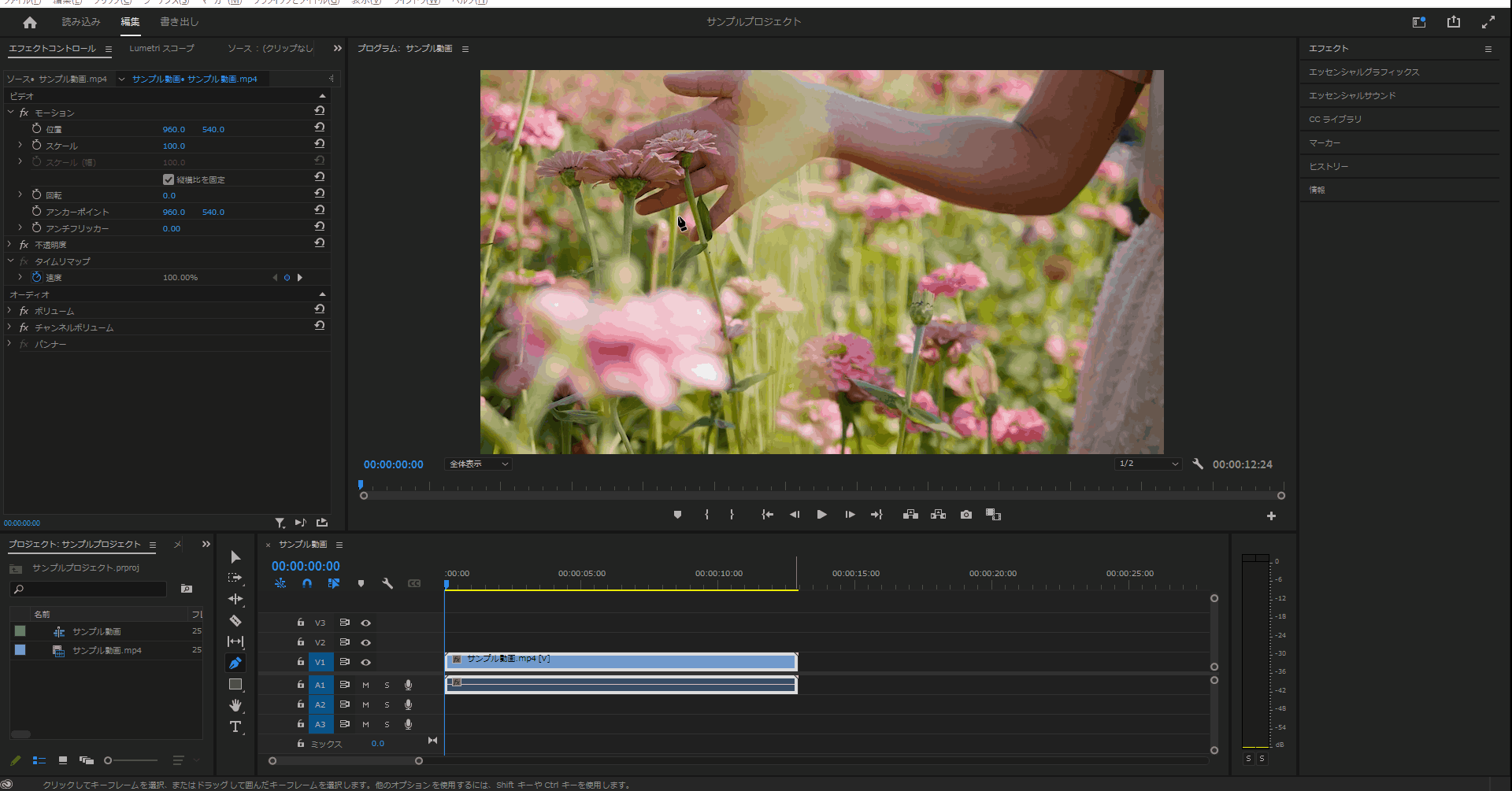
このままでは灰色の画像が表示されているだけなので、この灰色の塗りつぶしを非表示にしてみましょう。
1-3.画面左上に「エフェクトコントロール」というのがあるはずなので、エフェクトコントロールの中にある「シェイプ」をクリックします。
※この「シェイプ」がペンツールで作成したオブジェクトになります。
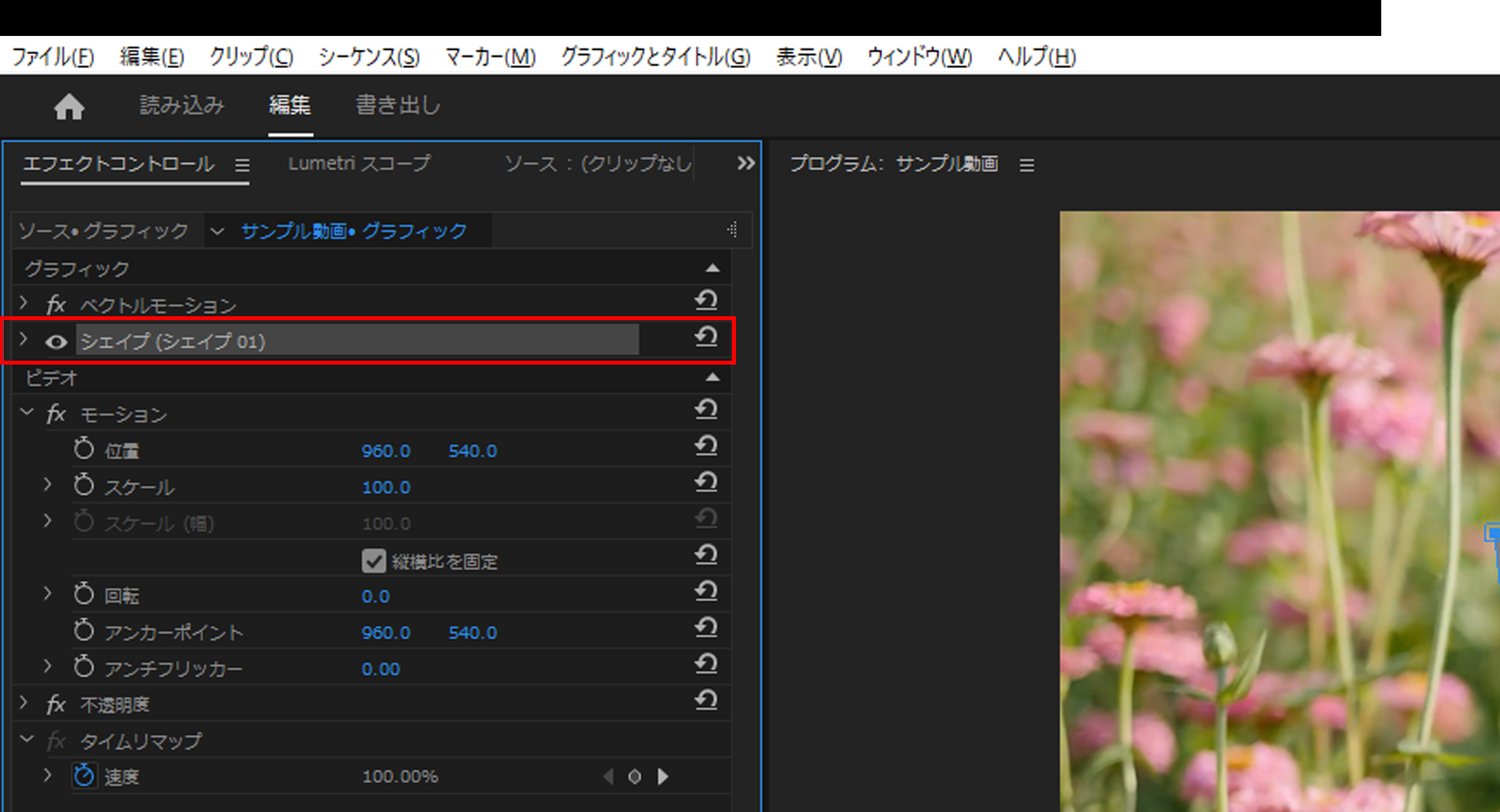
1-4.タイムライン上の「グラフィック」が選択されている状態で「シェイプ」の中にある「塗り」のチェックボックスを外すと灰色の塗りつぶしが消えて選択した範囲のみが選ばれた状態となります。
※オブジェクトに対する操作はこのエフェクトコントロールパネルから行うので色々と触ってみることをおススメします。
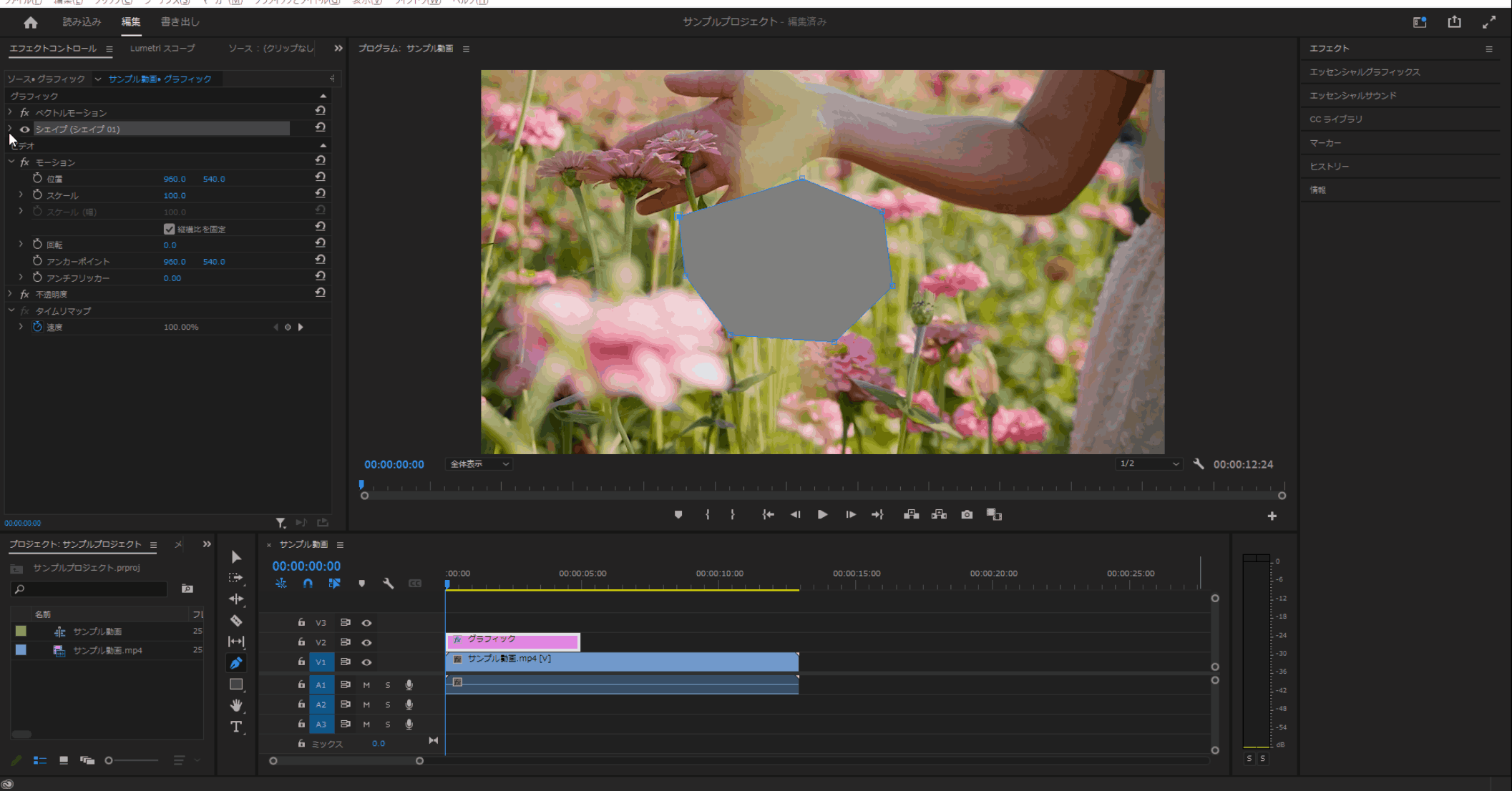
今回はここまで。
次回は長方形ツールについて解説していきます。
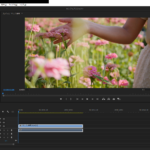
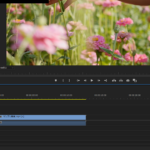
コメント