今回はPremiere Proの「描画」の「レンズフレア」について使い方を解説していきます。
「ビデオエフェクト-レンズフレア」
今回は「ビデオエフェクト」の中にある「描画」の「レンズフレア」を解説していきます。
「レンズフレア」はいわゆるグラデーションのようなもので上部から下部に向けて色が変わる機能となっています。
「レンズフレア」は「光源の位置」「フレアの明るさ」「レンズの種類」「元の画像とブレンド」の設定項目があります。
「レンズフレア」
「光源の位置」
「光源の位置」はその名の通り「レンズフレア」で表示させた光源の位置を変更することができます。
「フレアの明るさ」
「フレアの明るさ」は「レンズフレア」で表示させた光源の明るさを強くしたり弱くしたりすることができます。
「レンズの種類」
「レンズの種類」は「レンズフレア」で表示させた光源のデフォルトの雰囲気を変更することができます。
「元の画像とブレンド」
「元の画像とブレンド」は「不透明度」の様なもので値を上げることでレンズフレアの透明度を下げることができます。
「ビデオエフェクト」で「描画」を使ってみよう
1-1.「描画」はデフォルトでは画面右側にあるパネルに格納されていて「レンズフレア」もその中に格納されています。
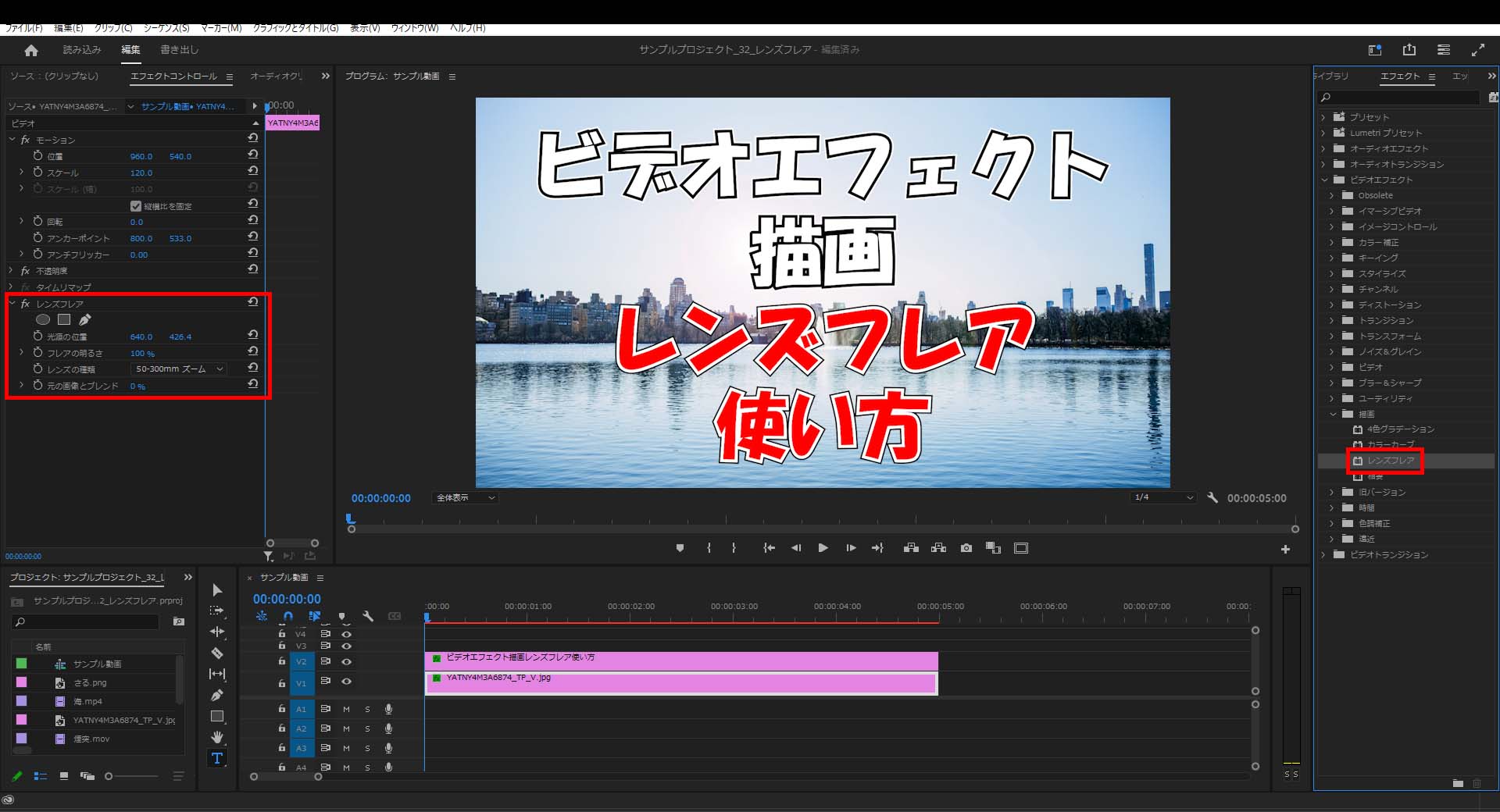
1-2.「描画」を開いたら「レンズフレア」をタイムラインの上にあるアイテムにドラッグ&ドロップします。
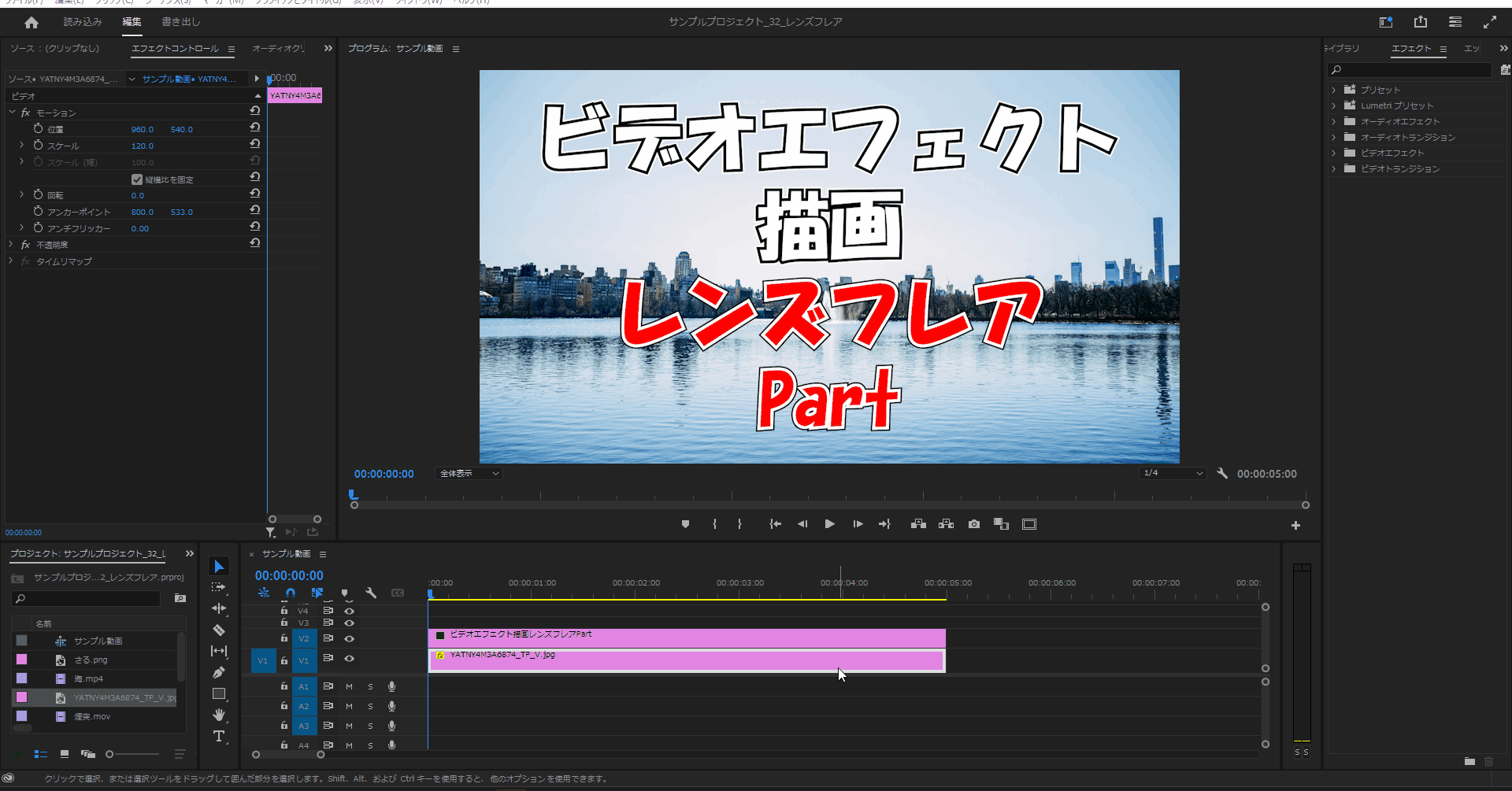
光源の位置
2-1.「レンズフレア」の「カーブの開始」の左の値を変更すると上部のカラーグラデーションが斜めに動き、右の値を変更すると上下に移動します。
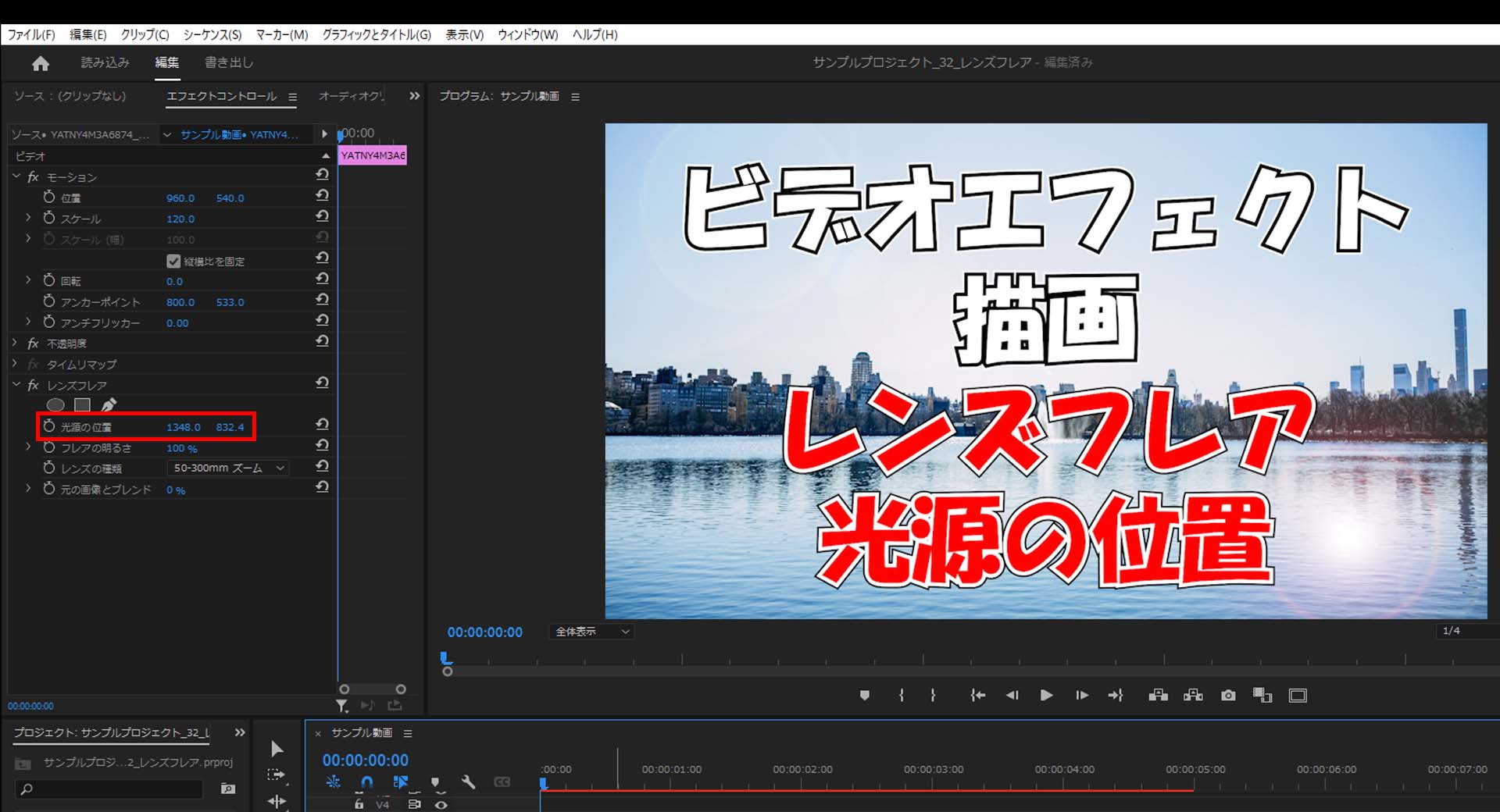
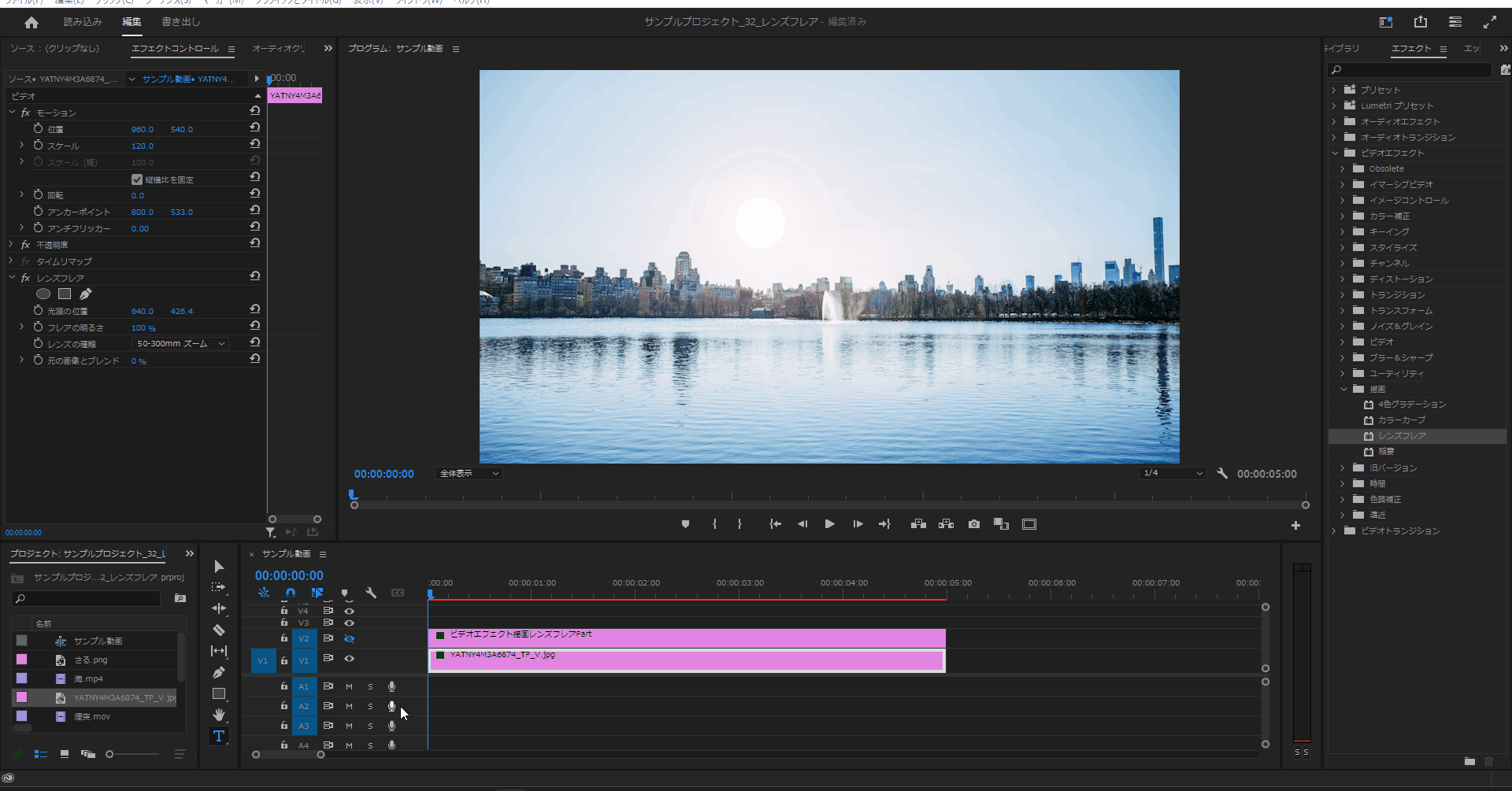
フレアの明るさ
3-1.「レンズフレア」の「カーブの開始」の左の値を変更すると上部のカラーグラデーションが斜めに動き、右の値を変更すると上下に移動します。
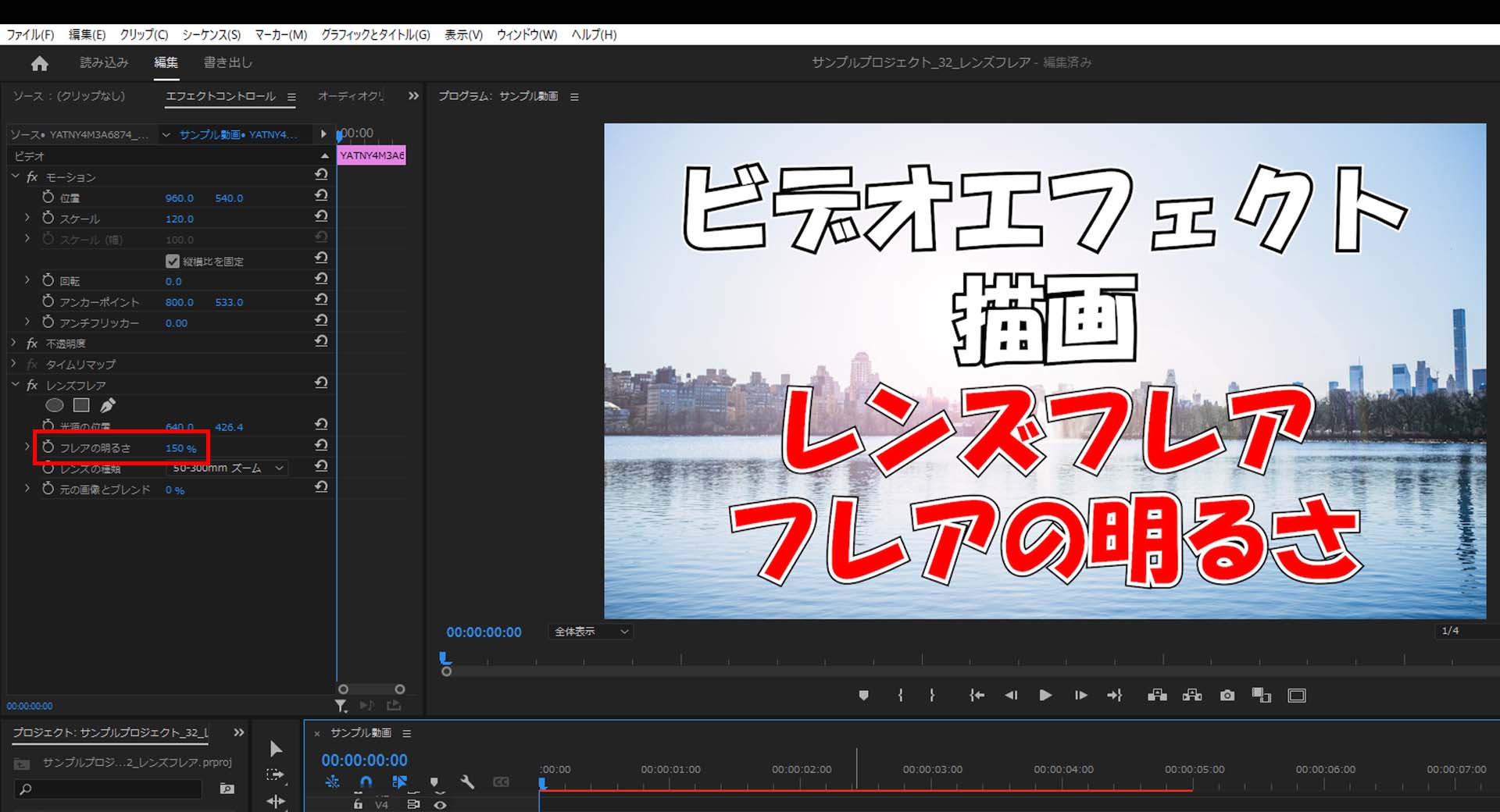
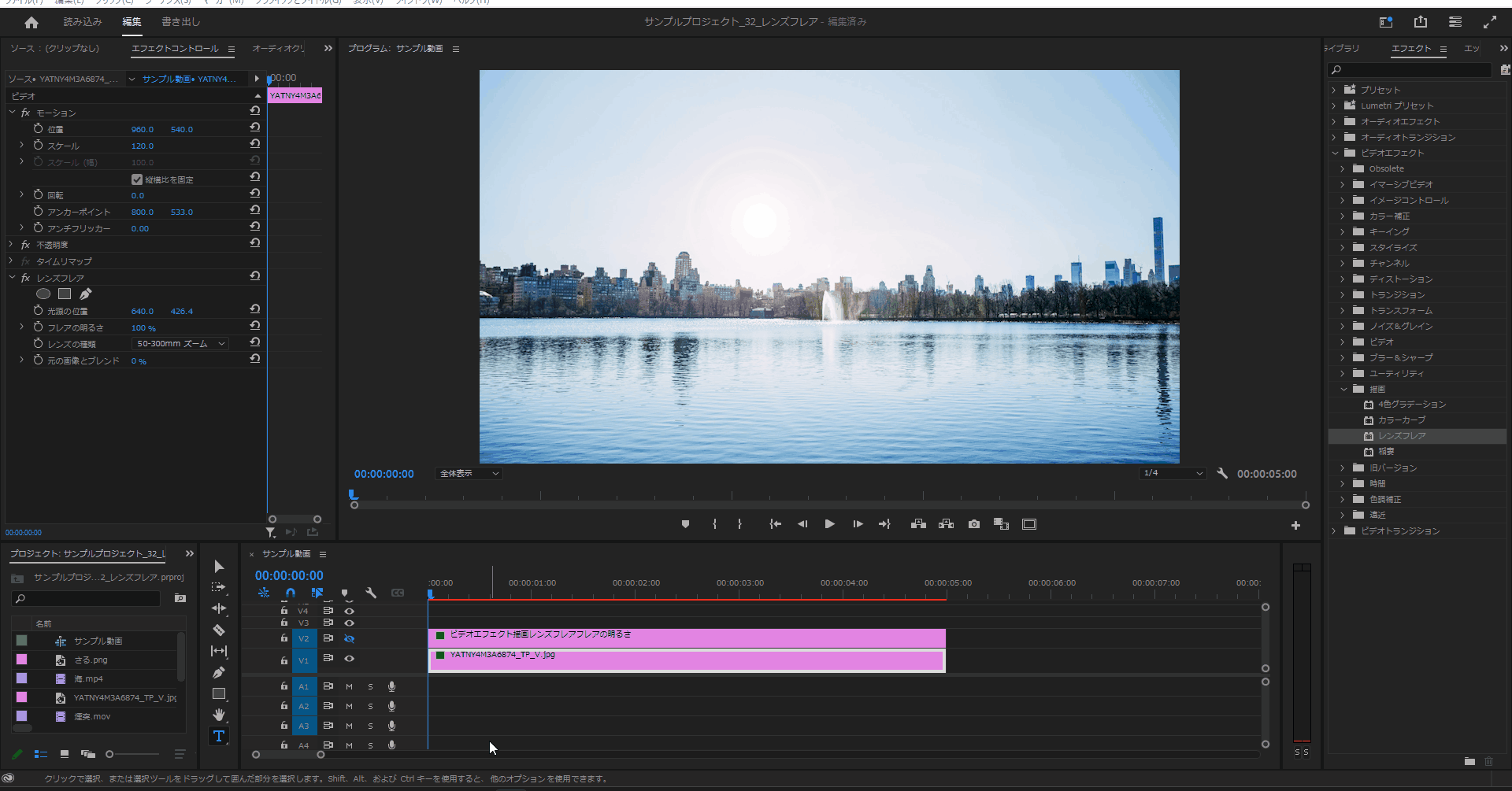
レンズの種類
4-1.「レンズフレア」の「レンズの種類」のデフォルトの「50-300mmズーム」では画像の通りオレンジがかった光源となります。
(分かりやすいよう背景を黒にしています。)
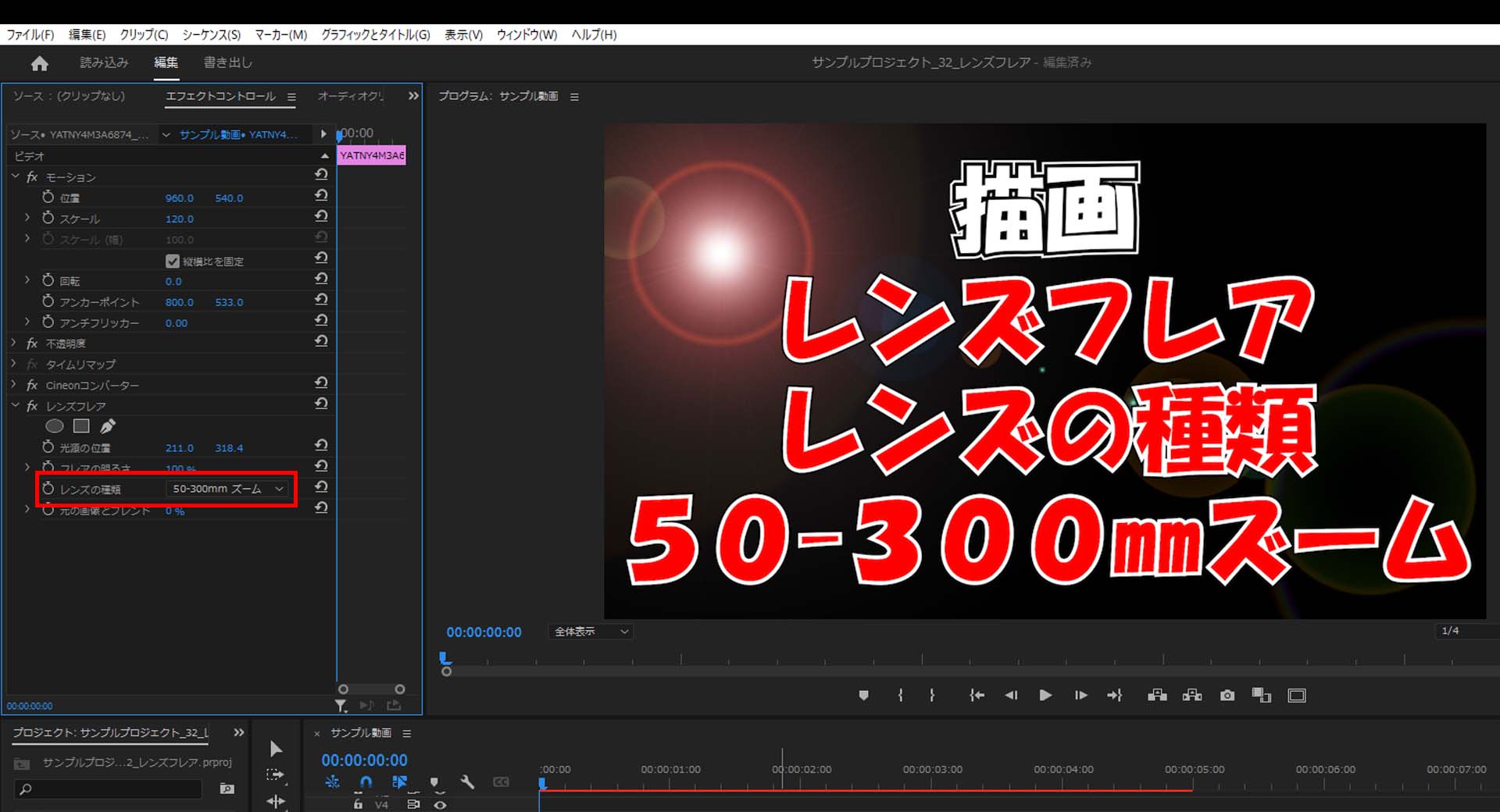
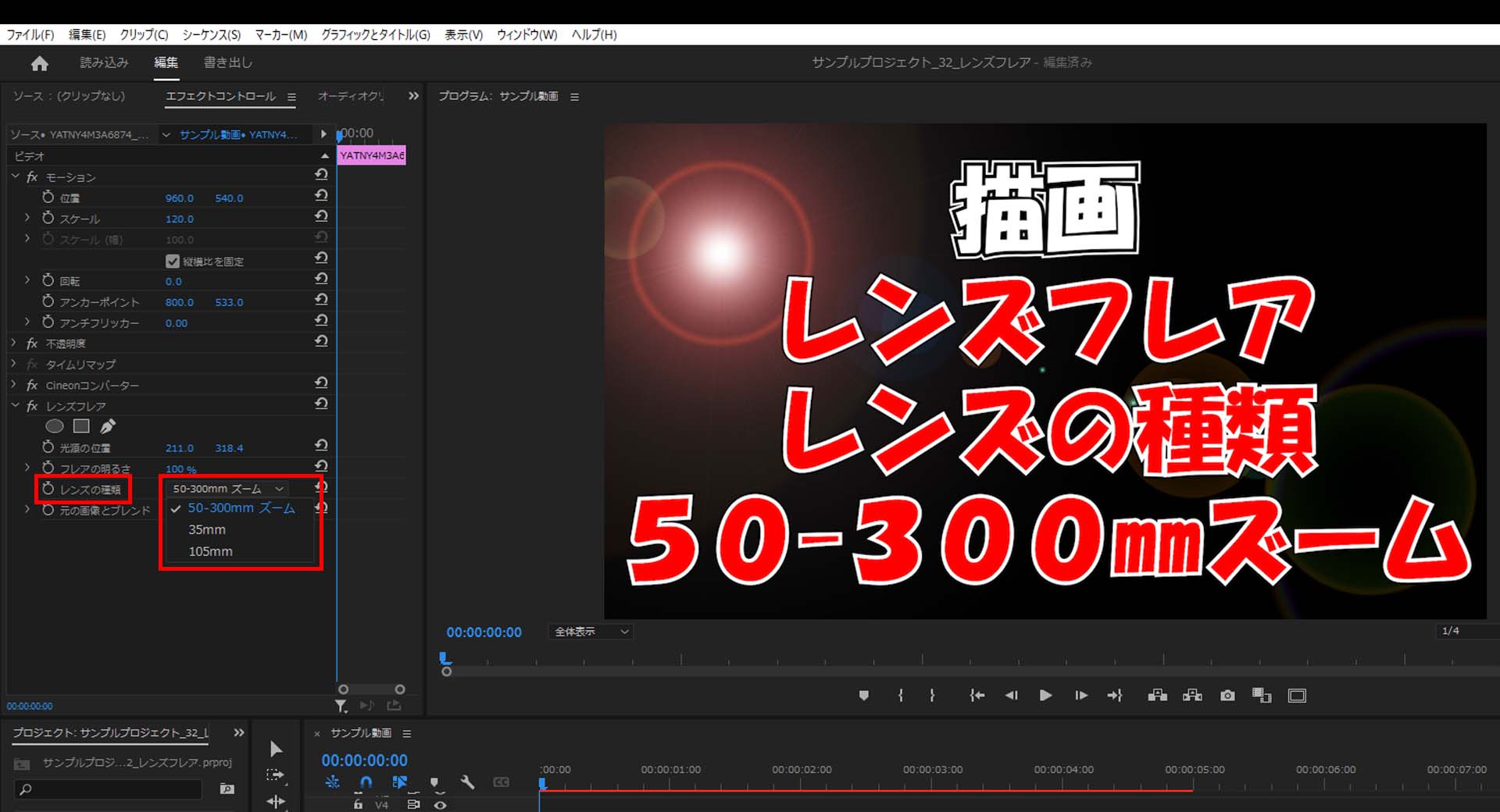
4-2.「レンズフレア」の「レンズの種類」を「35mm」にするとオレンジがかった部分に大きな違いはありませんが反対の光源の雰囲気が変わります。
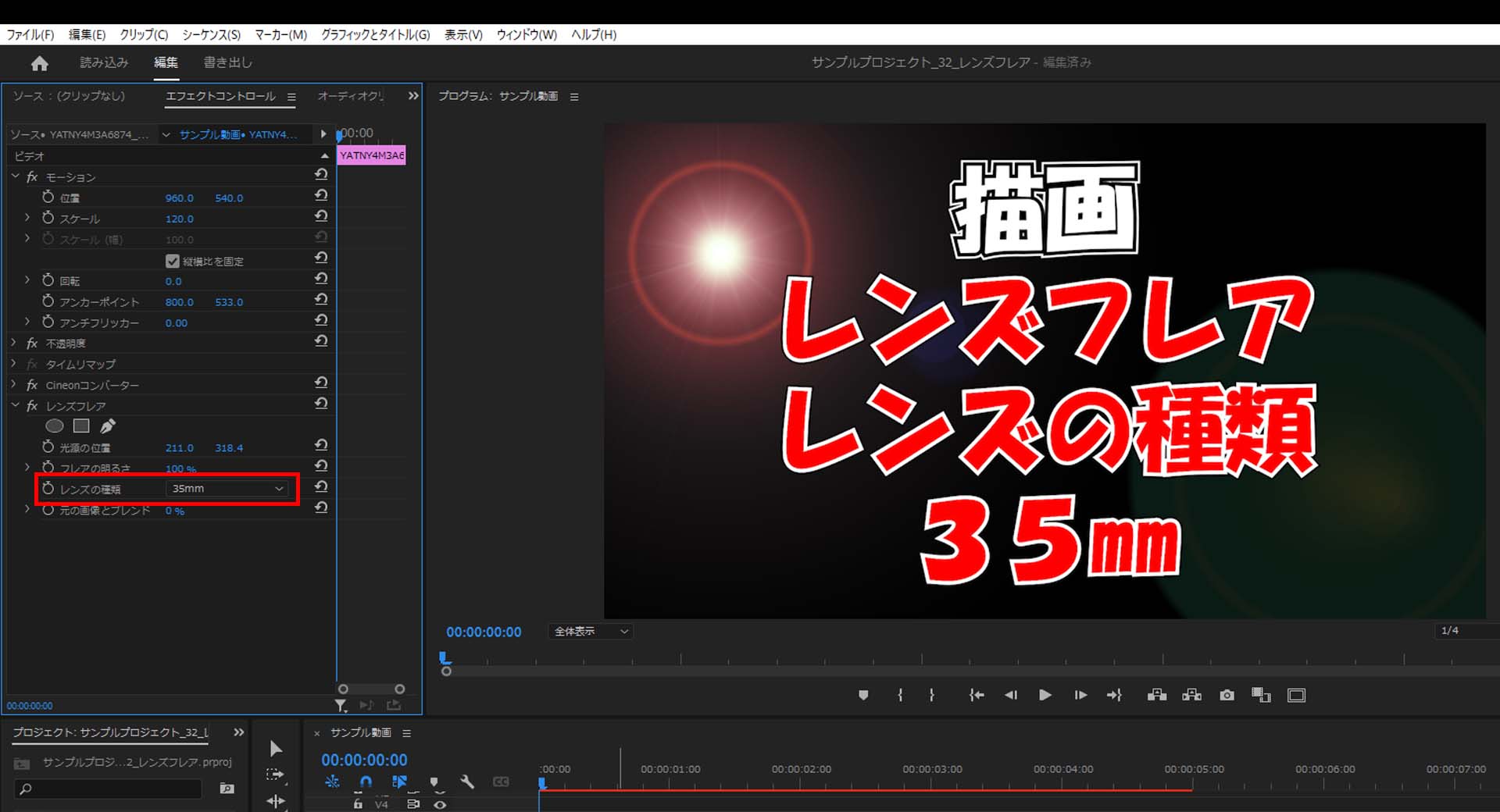
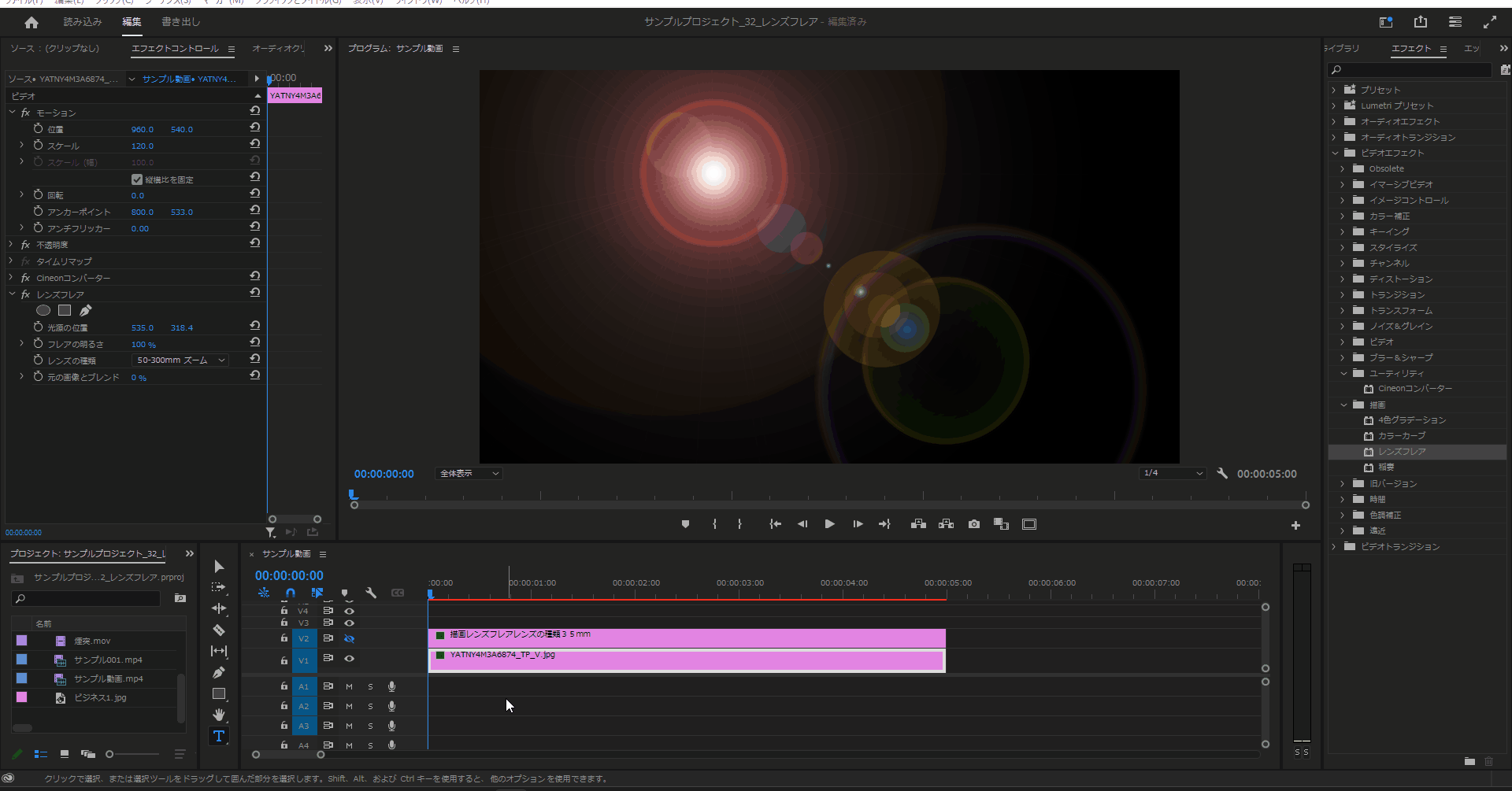
4-3.「レンズフレア」の「レンズの種類」を「105mm」にすると白みがかった雰囲気に変わります。
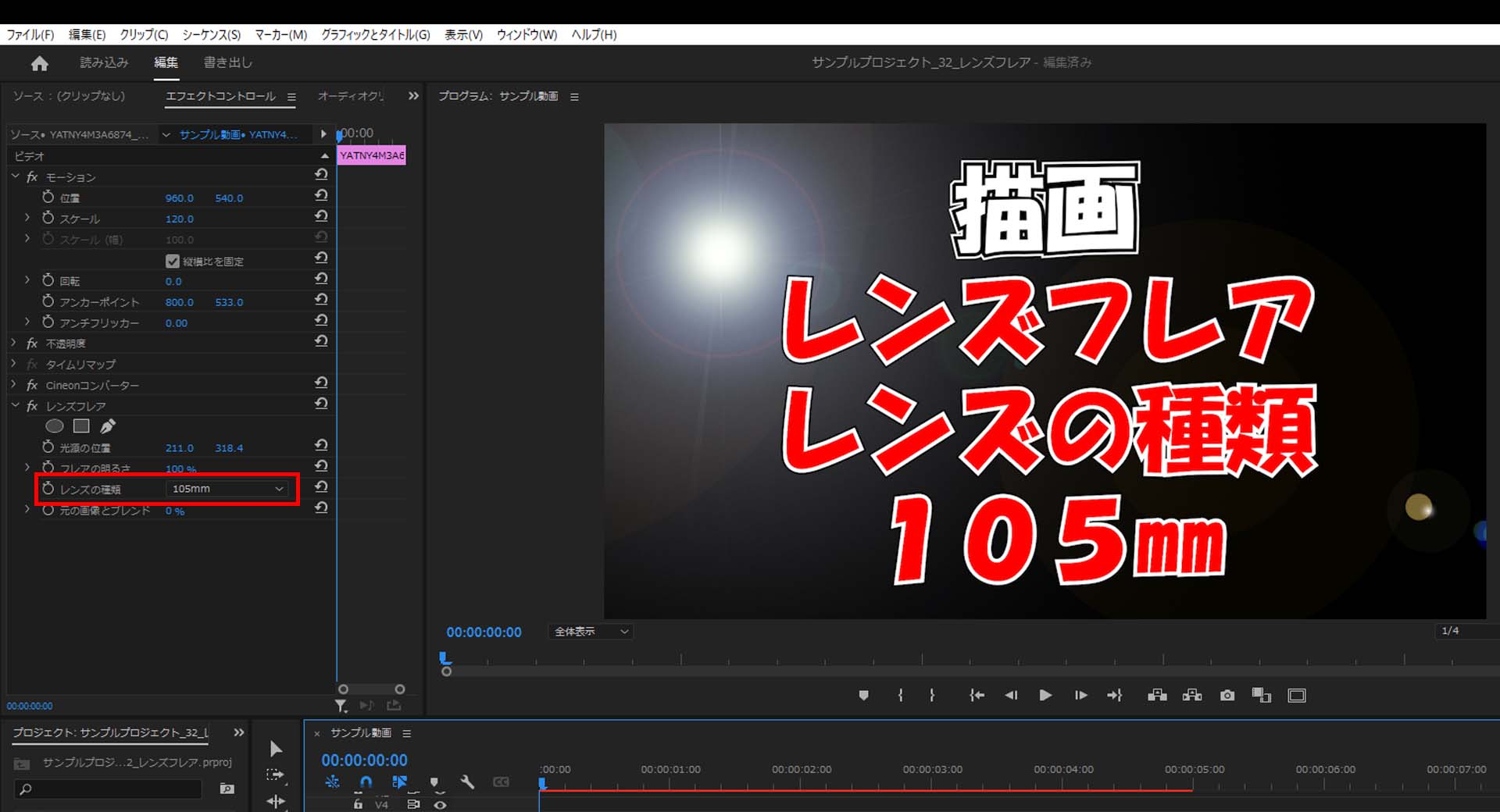
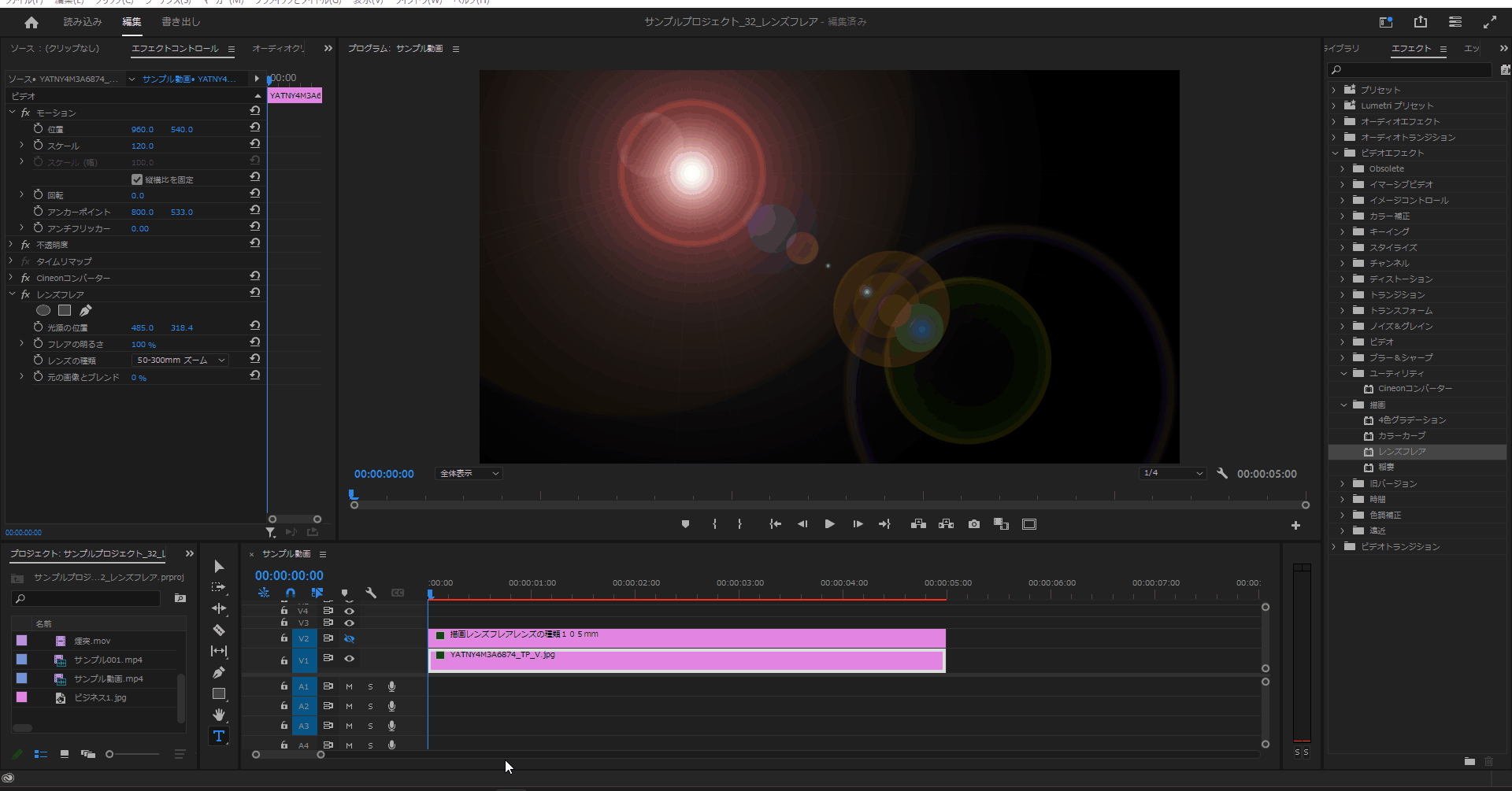
元の画像とブレンド
5-1.「レンズフレア」の「カーブの開始」の左の値を変更すると上部のカラーグラデーションが斜めに動き、右の値を変更すると上下に移動します。
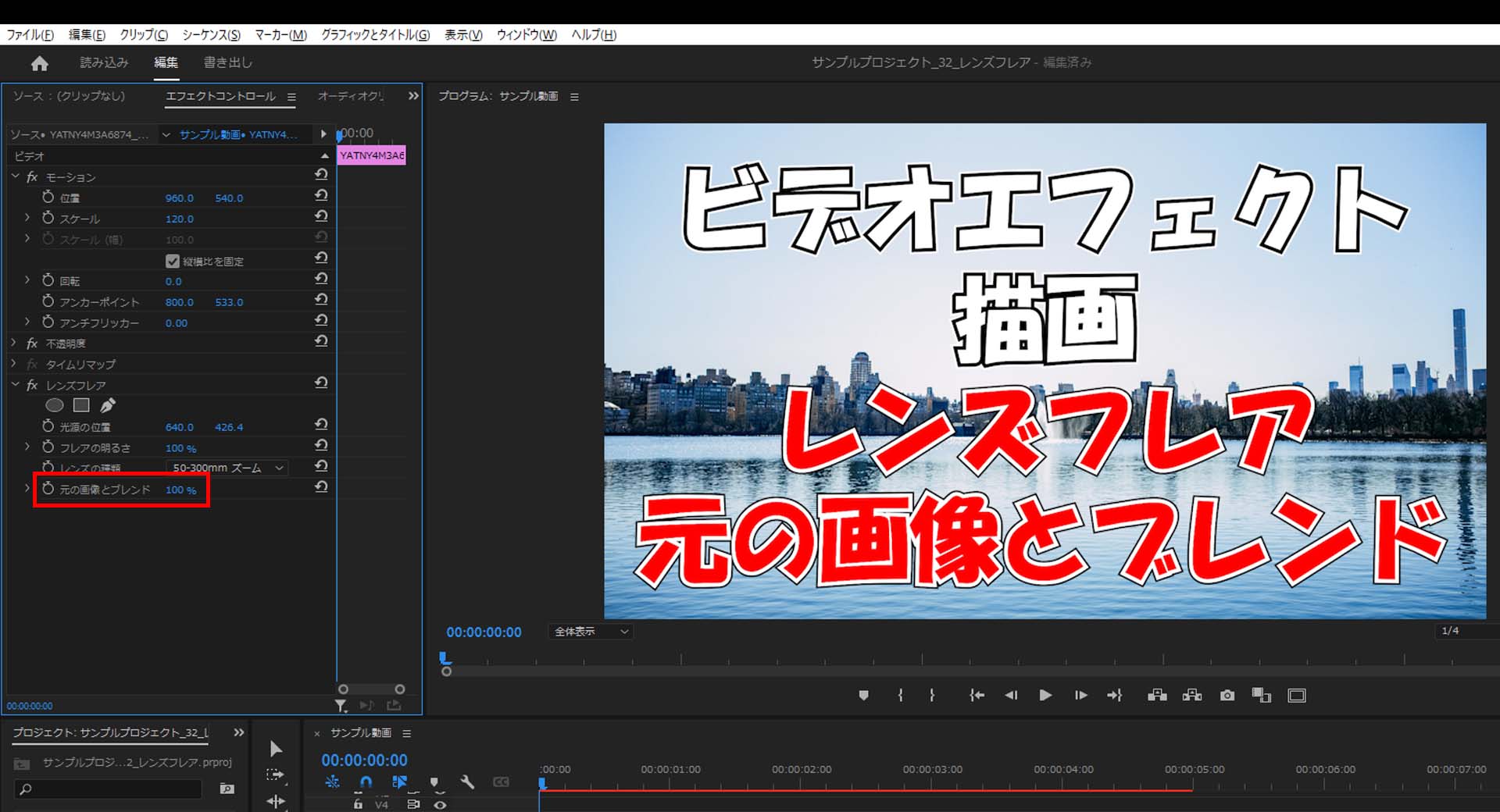
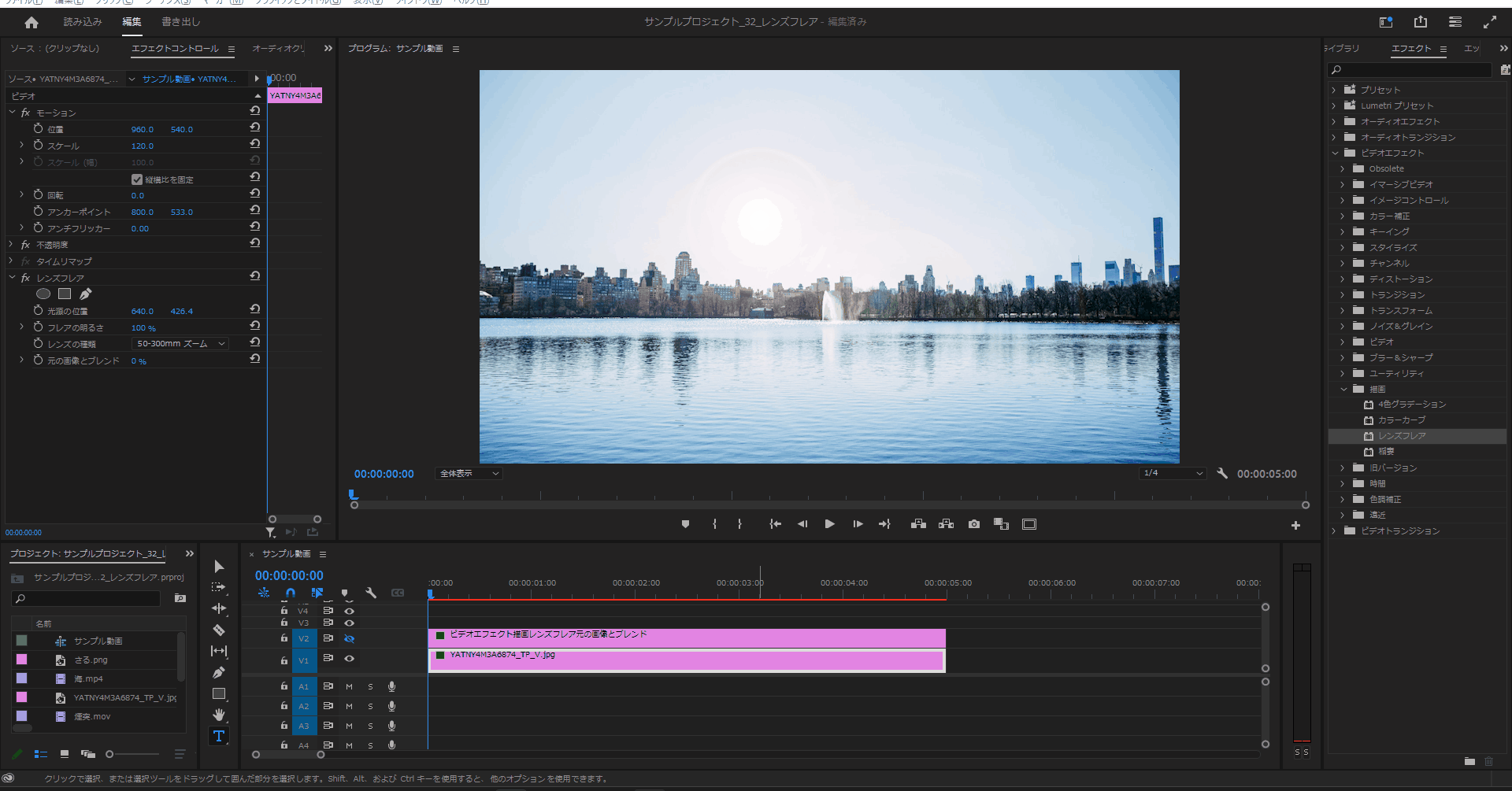
今回はここまで。
次回は「描画」の「レンズフレア」についてまとめていきます。



コメント