今回はPremiere Proの「ディストーション」の「波形ワープ」の使い方を一覧にして解説していきます。
「ビデオエフェクト-ディストーション」
今回は「ビデオエフェクト」の中にある「ディストーション」の「波形ワープ」を解説していきます。
「波形ワープ」は適用するとアイテムを波形の形に変化させることができるアイテムとなります。
「波形ワープ」
「波形ワープ」は「ビデオエフェクト」の「ディストーション」の中にあります。
「波形ワープ」は「波形の種類」「波紋の高さ」「波形の幅」「方向」「波形の速度」「固定」「フェーズ」「アンチエイリアス(最高画質)」の設定項目があります。
「波紋の高さ」
その名の通りエフェクトを適用したアイテムに対して波形の高さを調整するものとなります。
「波形の幅」
適用したアイテムに対して幅を決めるものとなります。
「波形の種類」
その名の通りエフェクトを適用したアイテムに対して波形の形を変えるものとなります。
「方向」
その名の通りエフェクトを適用したアイテムに対して波形の方向を変更するものとなります。
「波形の速度」
再生した時に波形が動く速度を調整するものとなります。
「フェーズ」
いまいち分からなかったのですが、波形の開始点を変えられる機能だと思われます。
「固定」
エッジをかけた位置に対して強弱をつける機能で選択した部分の雰囲気が変わります。
「波形ワープ」
適用するとアイテムを波形の形に変化させることができるアイテムとなります。
「アンチエイリアス」
色と色と境界線をくっきりさせるかぼかすかといったものになります。
拡大すると少し分かりやすくなりますが、拡大しないとほとんど分からない機能です。
「ビデオエフェクト」で「波形ワープ」を使ってみよう
1-1.「エフェクト」はデフォルトでは画面右側にあるパネルに格納されていて「ビデオエフェクト」「ディストーション」の「波形ワープ」もその中に格納されています。
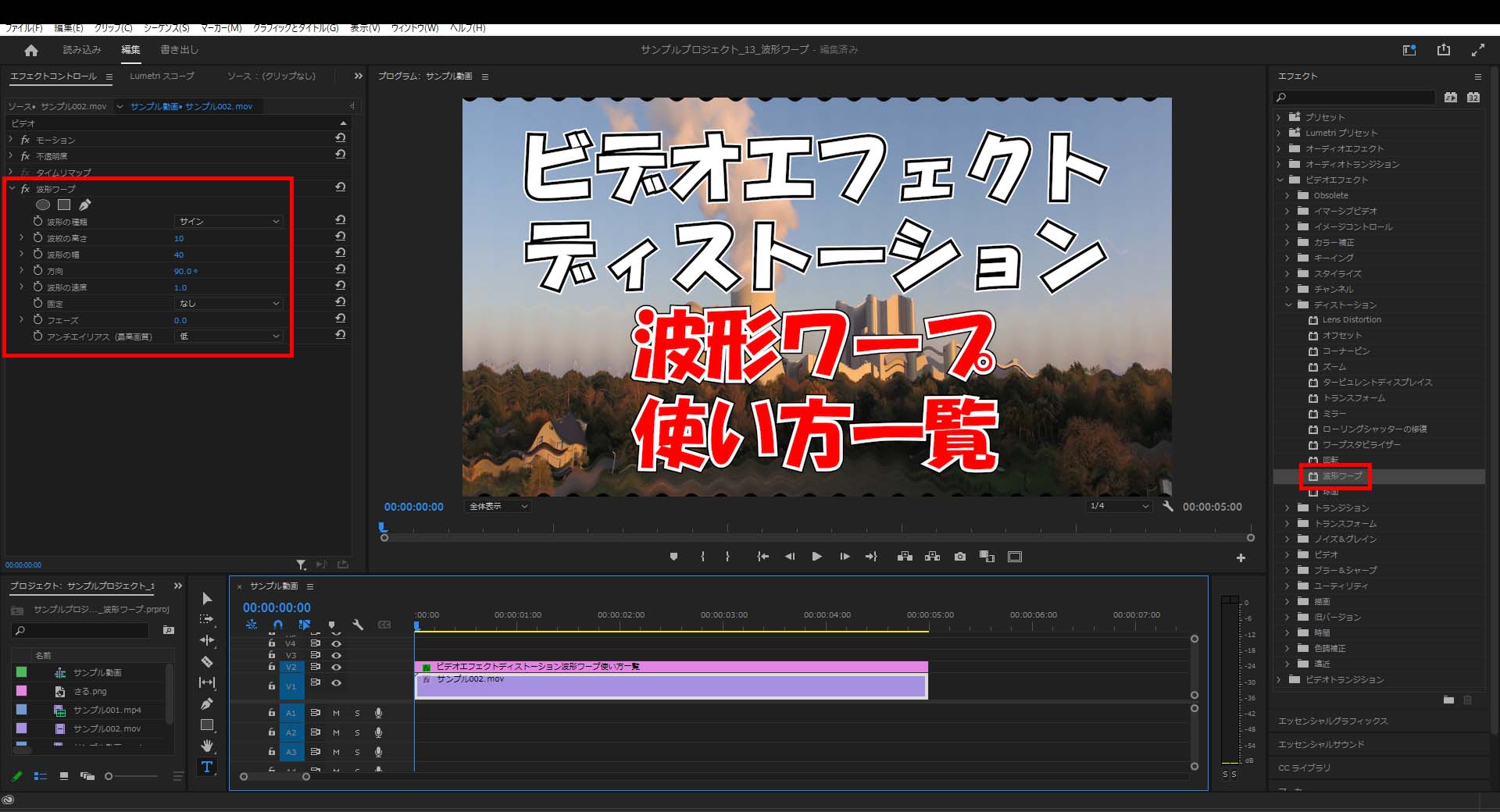
1-2.「ディストーション」を開いたら「波形ワープ」を適用させたいアイテムにドラッグ&ドロップします。
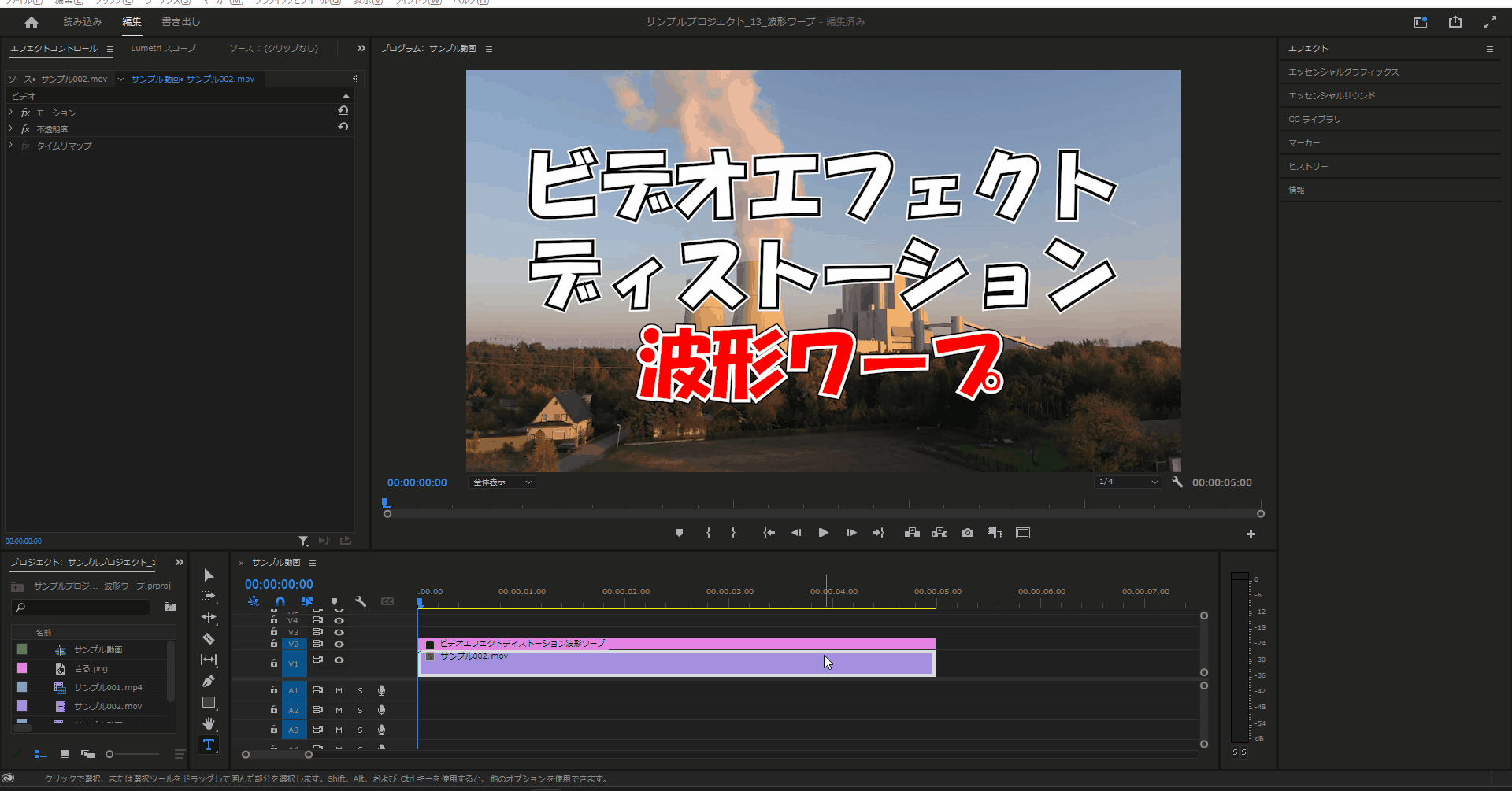
波紋の高さ
2-1.「波形ワープ」の「波紋の高さ」を変更すると適用したアイテムの波紋の高さを変更することができます。
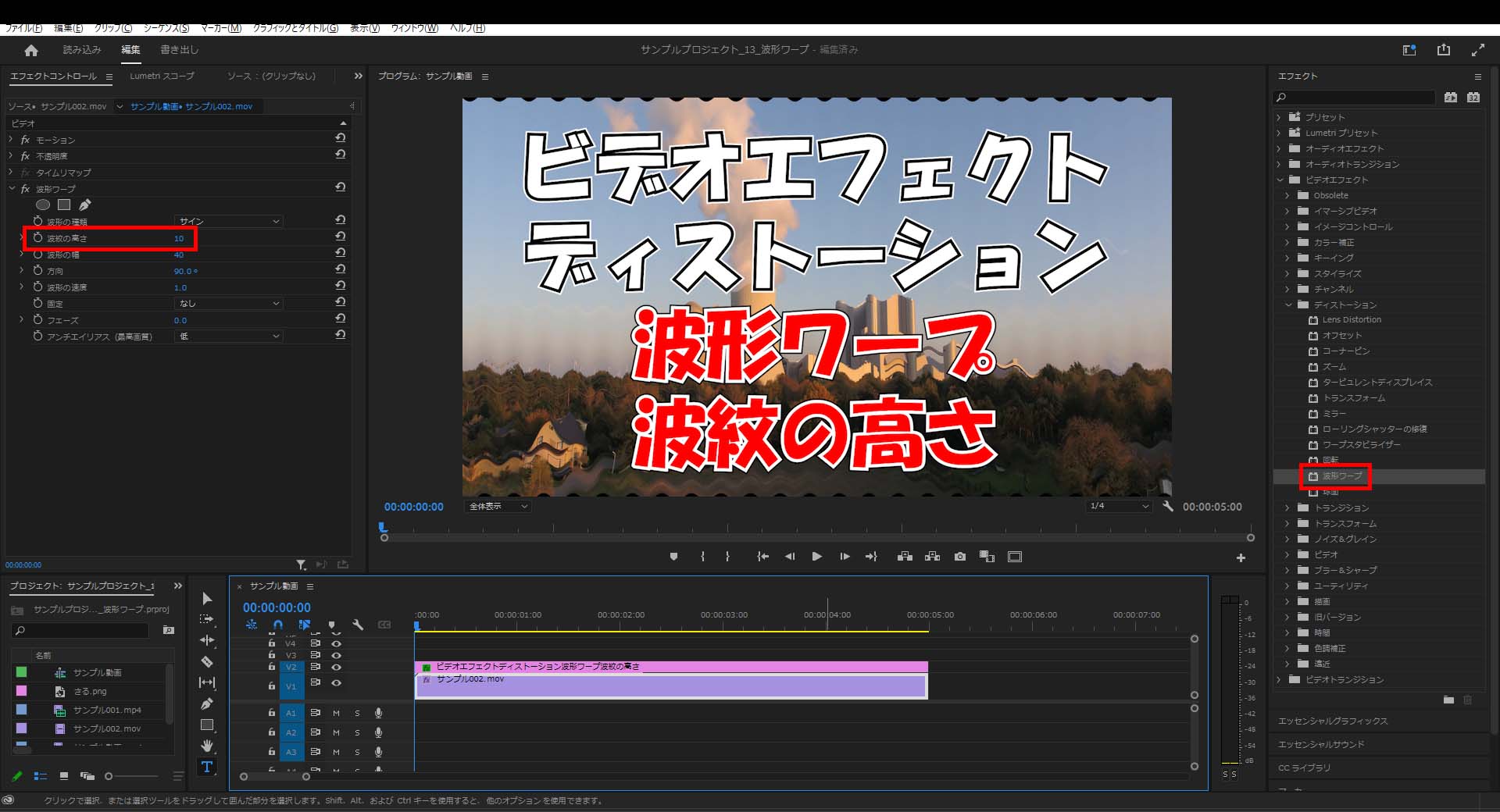
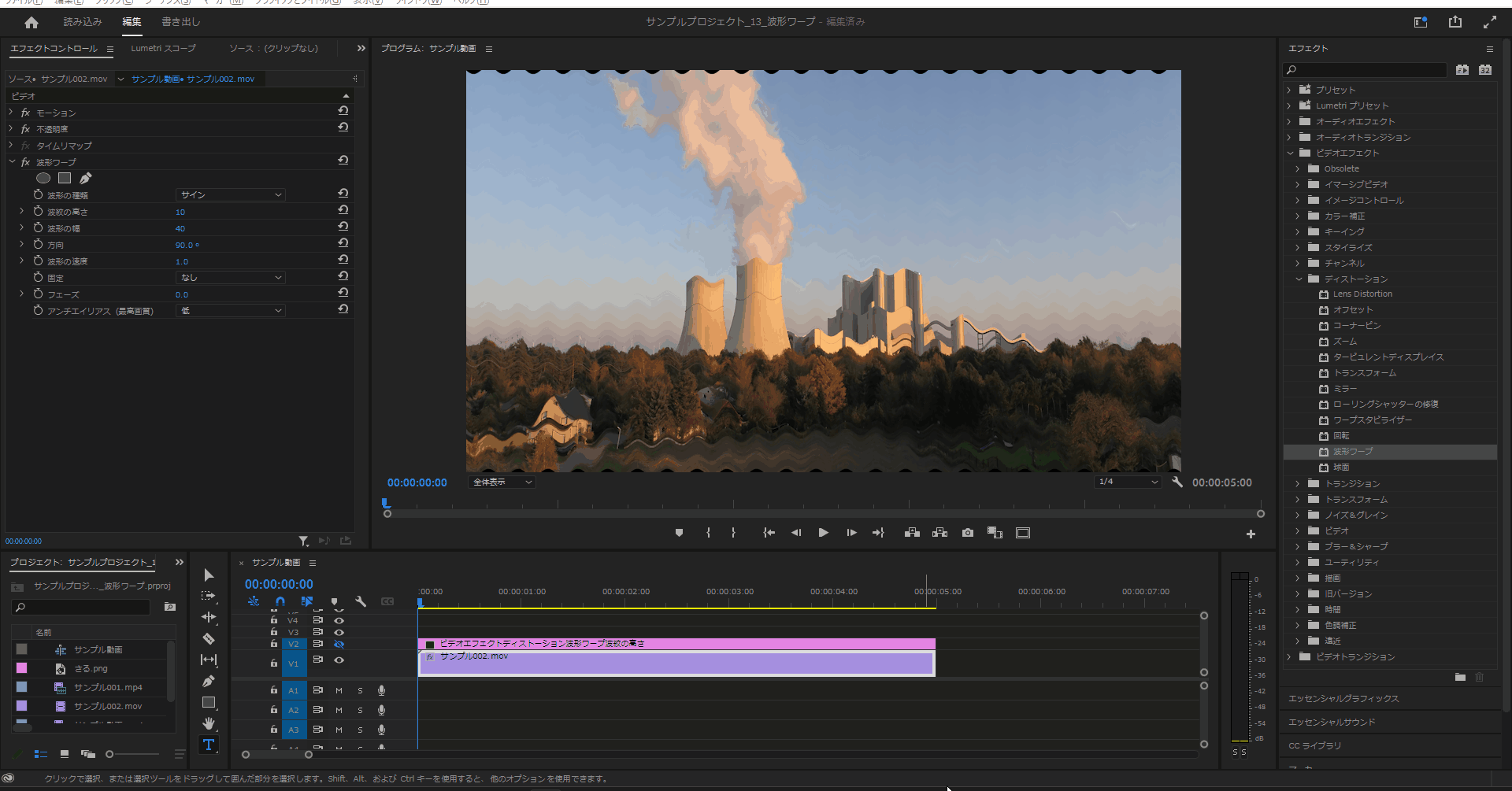
波形の幅
3-1.「波形ワープ」の「波形の幅」を変更するとその名の通り波形の幅を変更することができます。
(分かりやすい様に「波紋の高さ」を「50」にしています。)
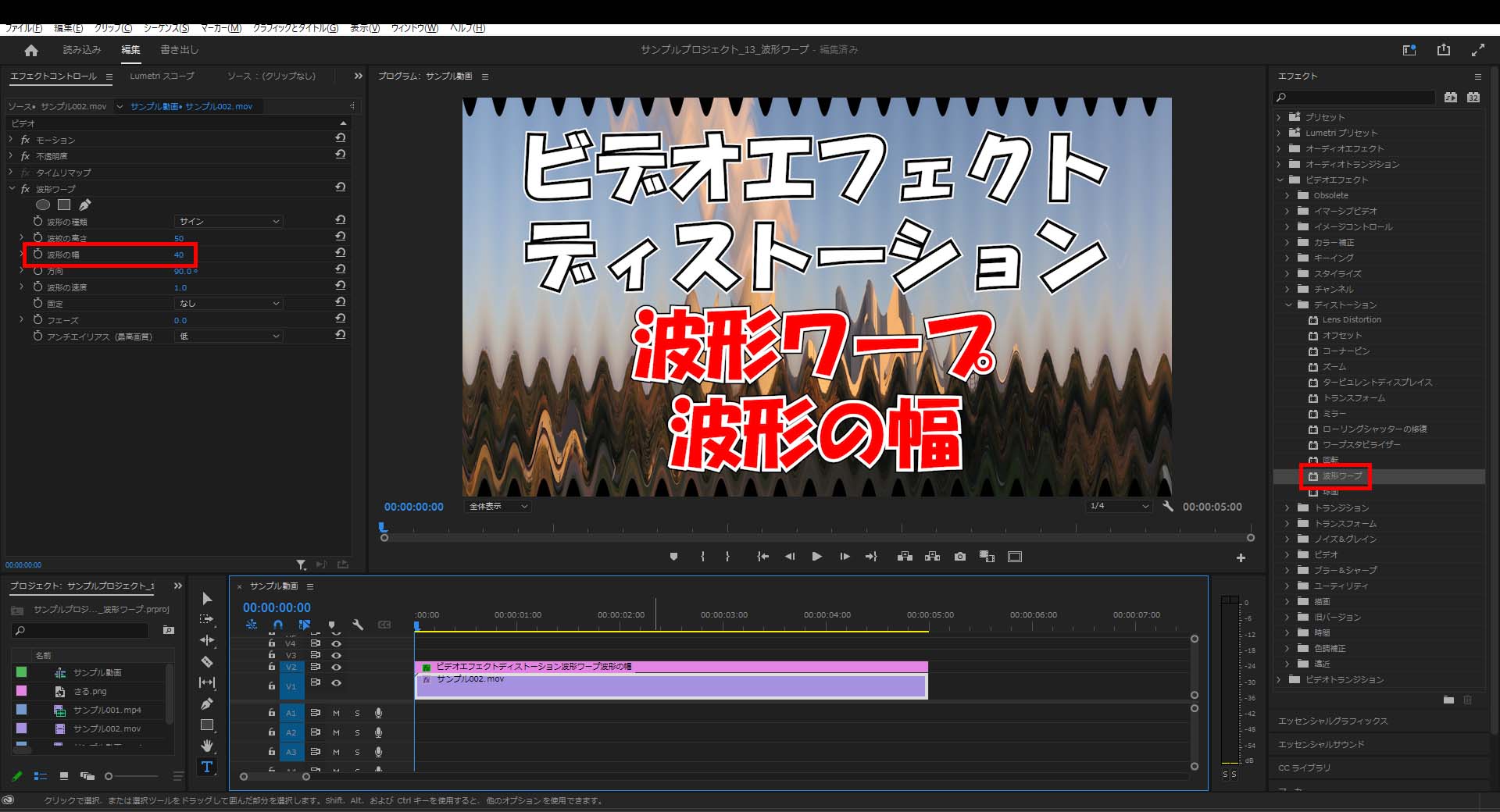
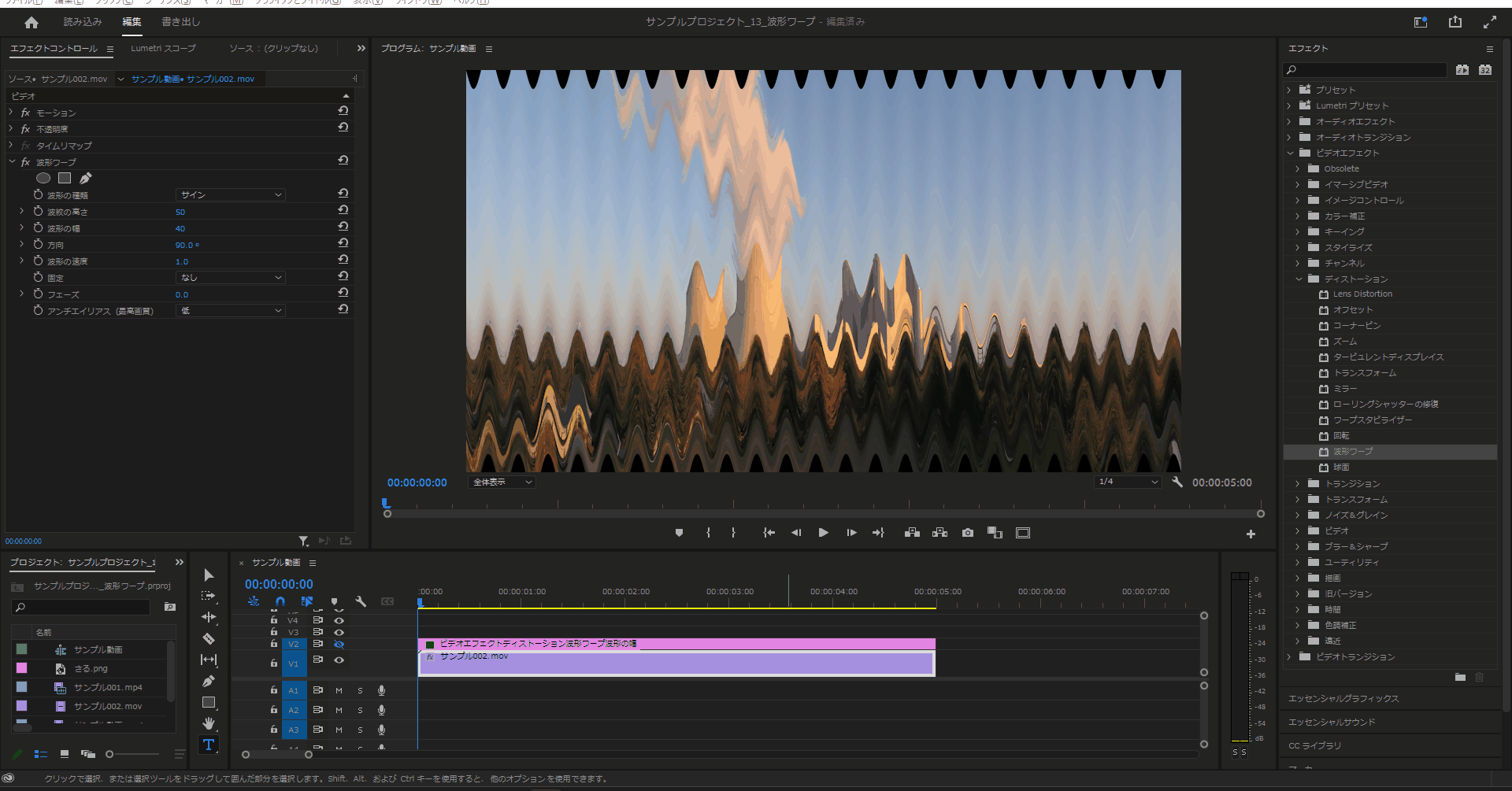
波形の種類
4-1.「波形ワープ」の「波形の種類」のデフォルト値である「サイン」は丸みを帯びた波形となります。
(分かりやすい様に「波形の高さ」を「100」に変更しています)


4-2.「波形ワープ」の「波形の種類」を「短形」に変更すると四角形の雰囲気の波形となります。
(分かりやすい様に「波形の高さ」を「100」に変更しています)
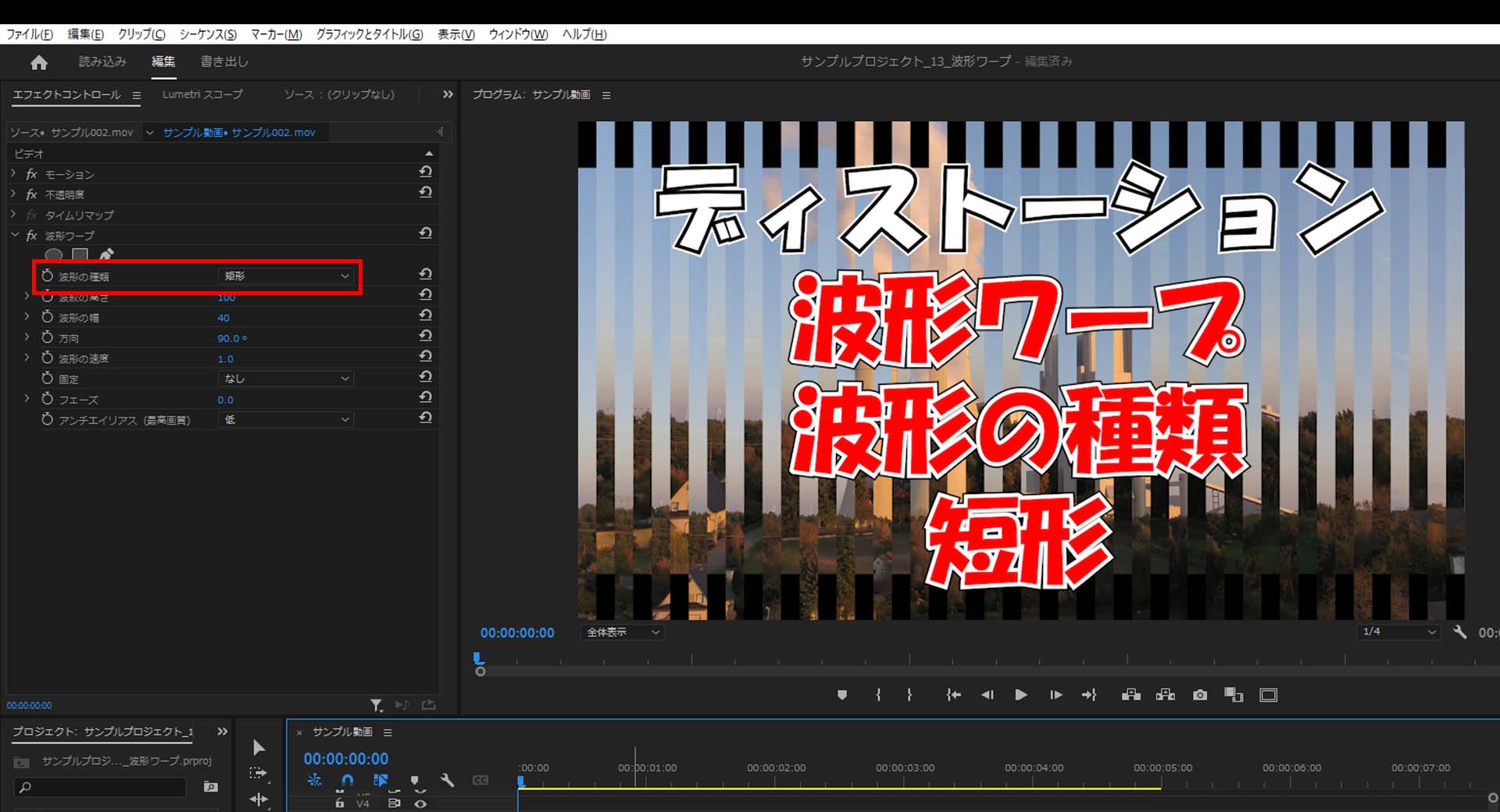
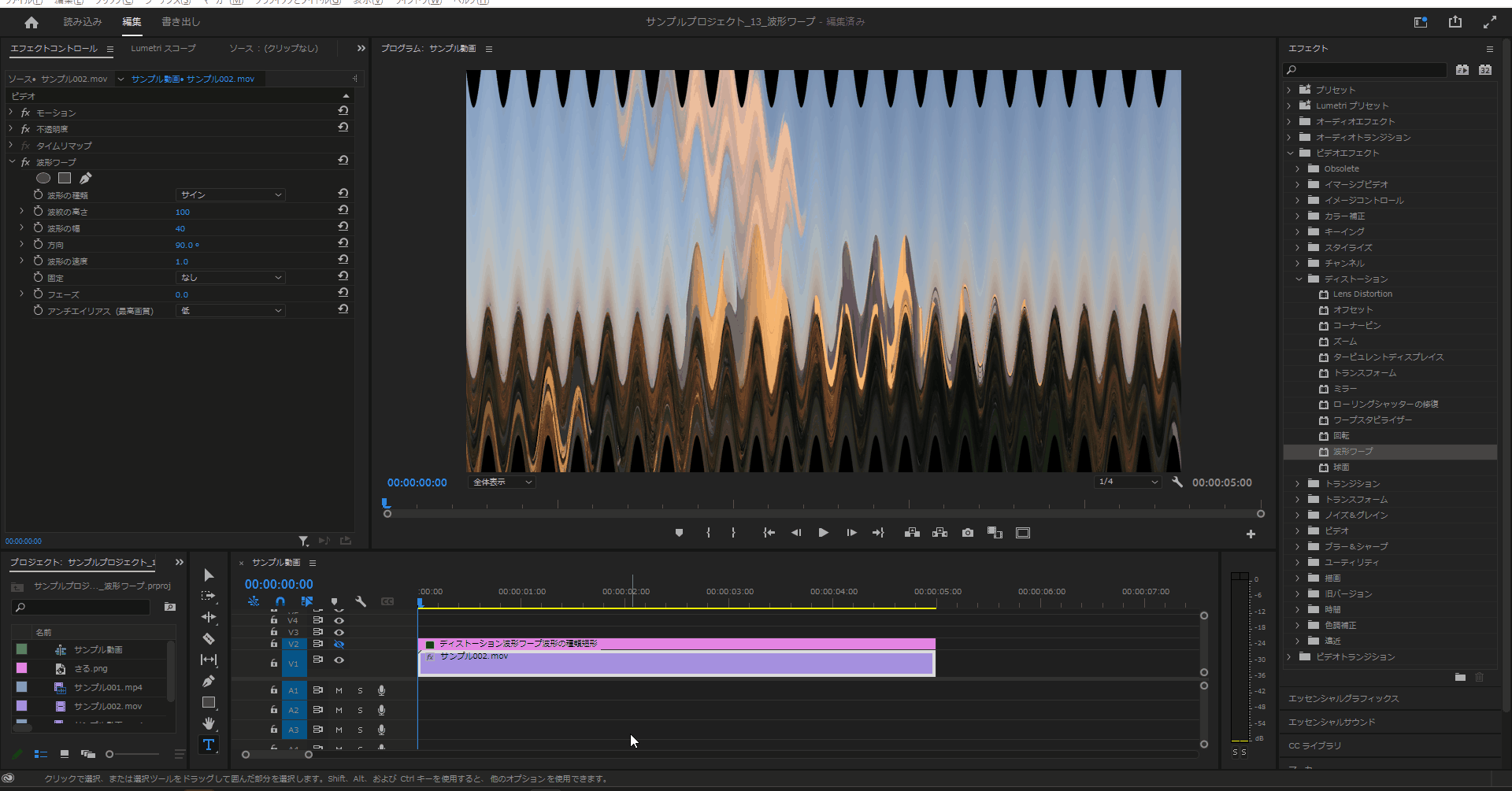
4-3.「波形ワープ」の「波形の種類」を「三角形」に変更するとその名の通り三角の雰囲気の波形となります。
(分かりやすい様に「波形の高さ」を「100」に変更しています)

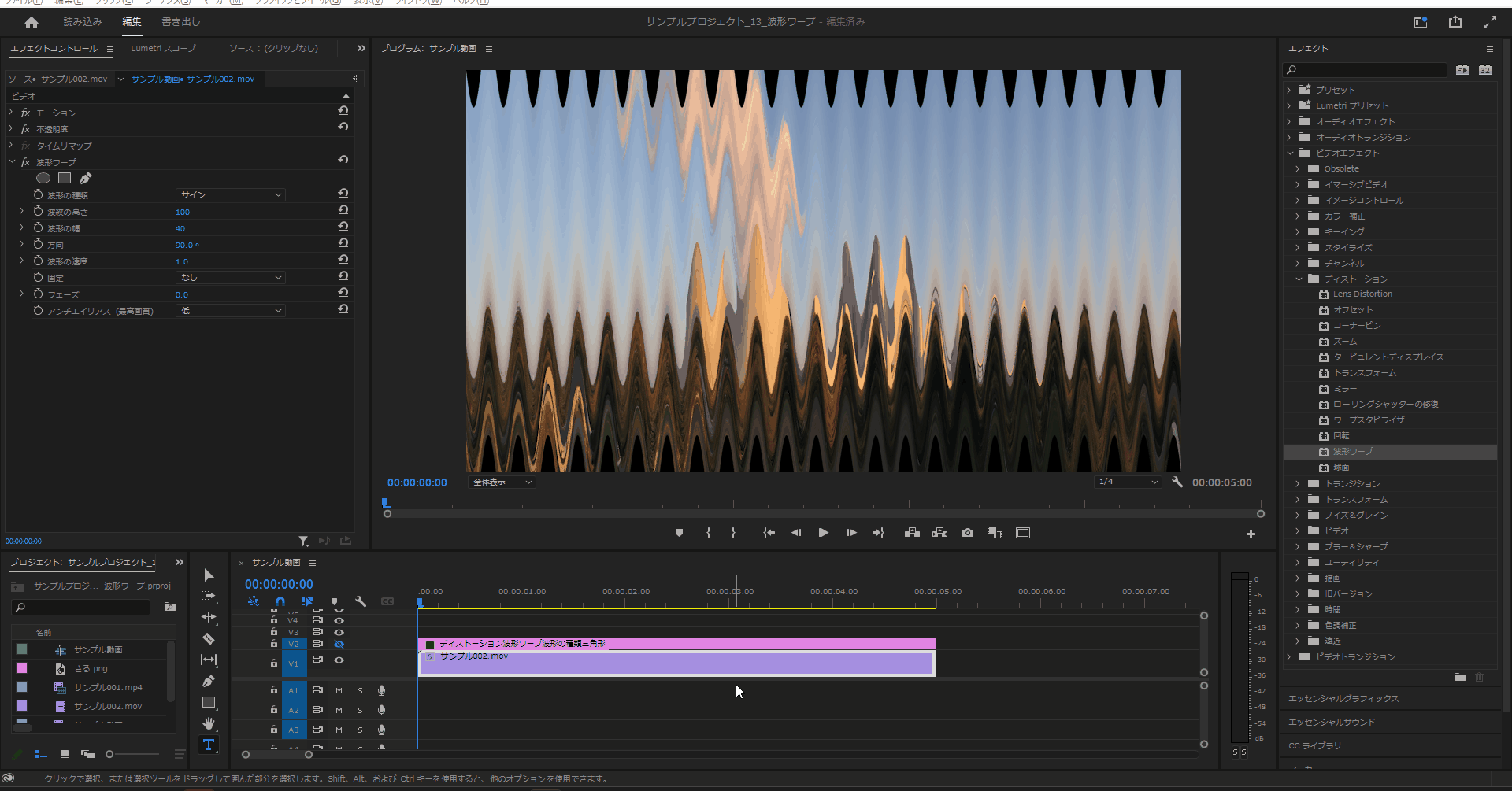
4-4.「波形ワープ」の「波形の種類」を「のこぎり波」に変更するとその名の通りのこぎりの刃の様な雰囲気の波形となります。
(分かりやすい様に「波形の高さ」を「100」に変更しています)
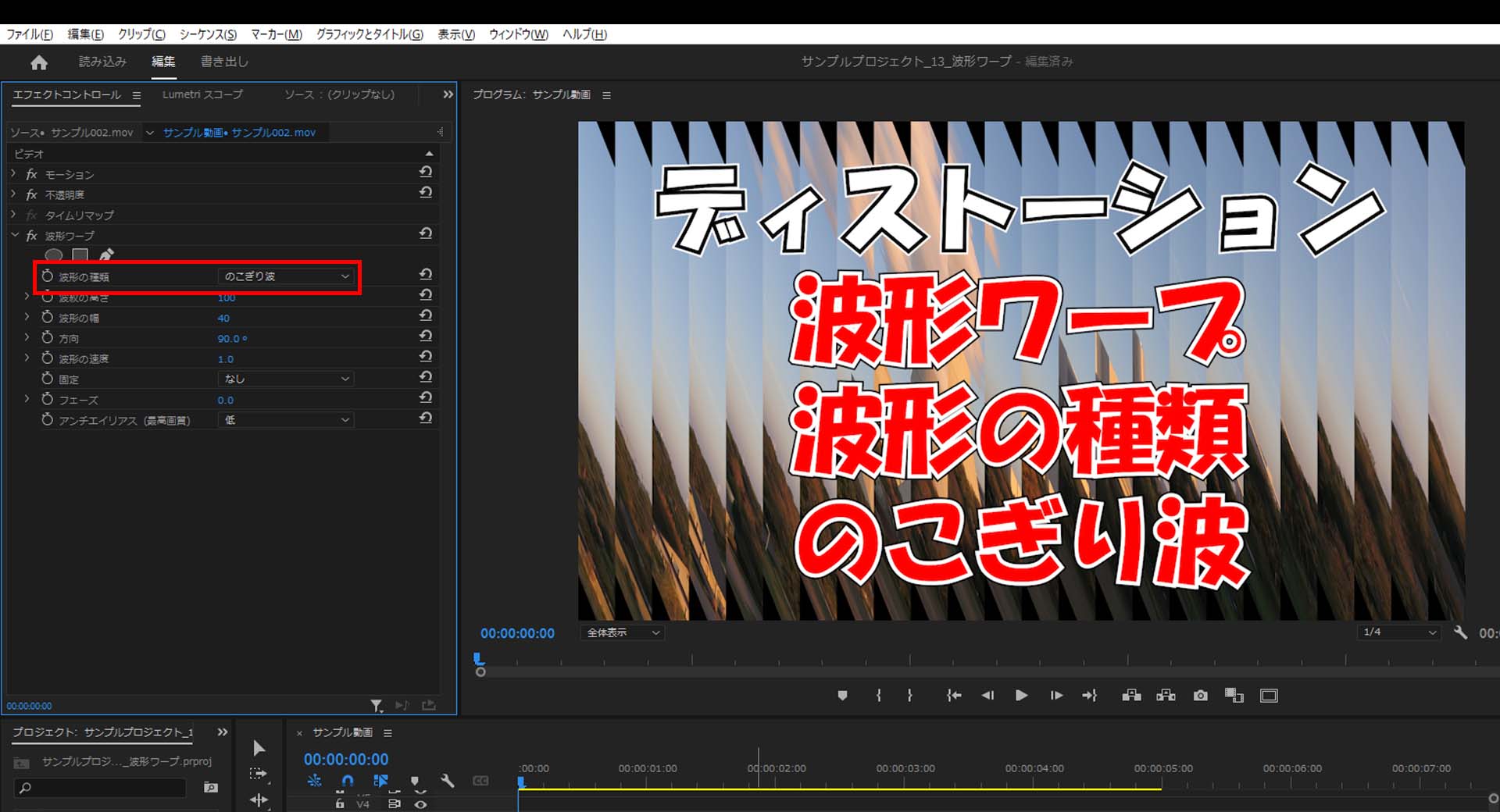
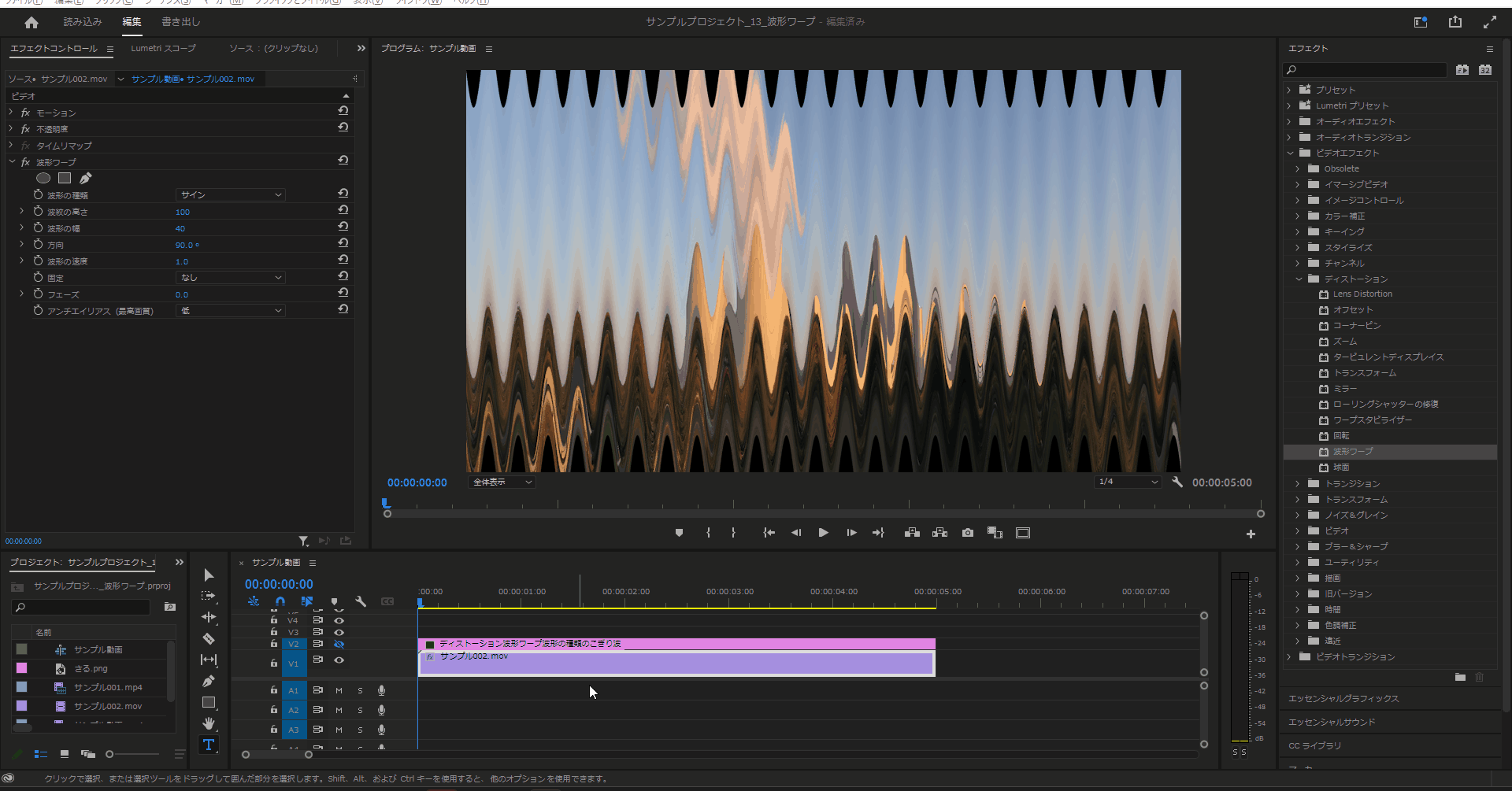
4-5.「波形ワープ」の「波形の種類」を「円形」に変更すると波形が丸い形をした雰囲気の波形となります。
(分かりやすい様に「波形の高さ」を「100」に変更しています)

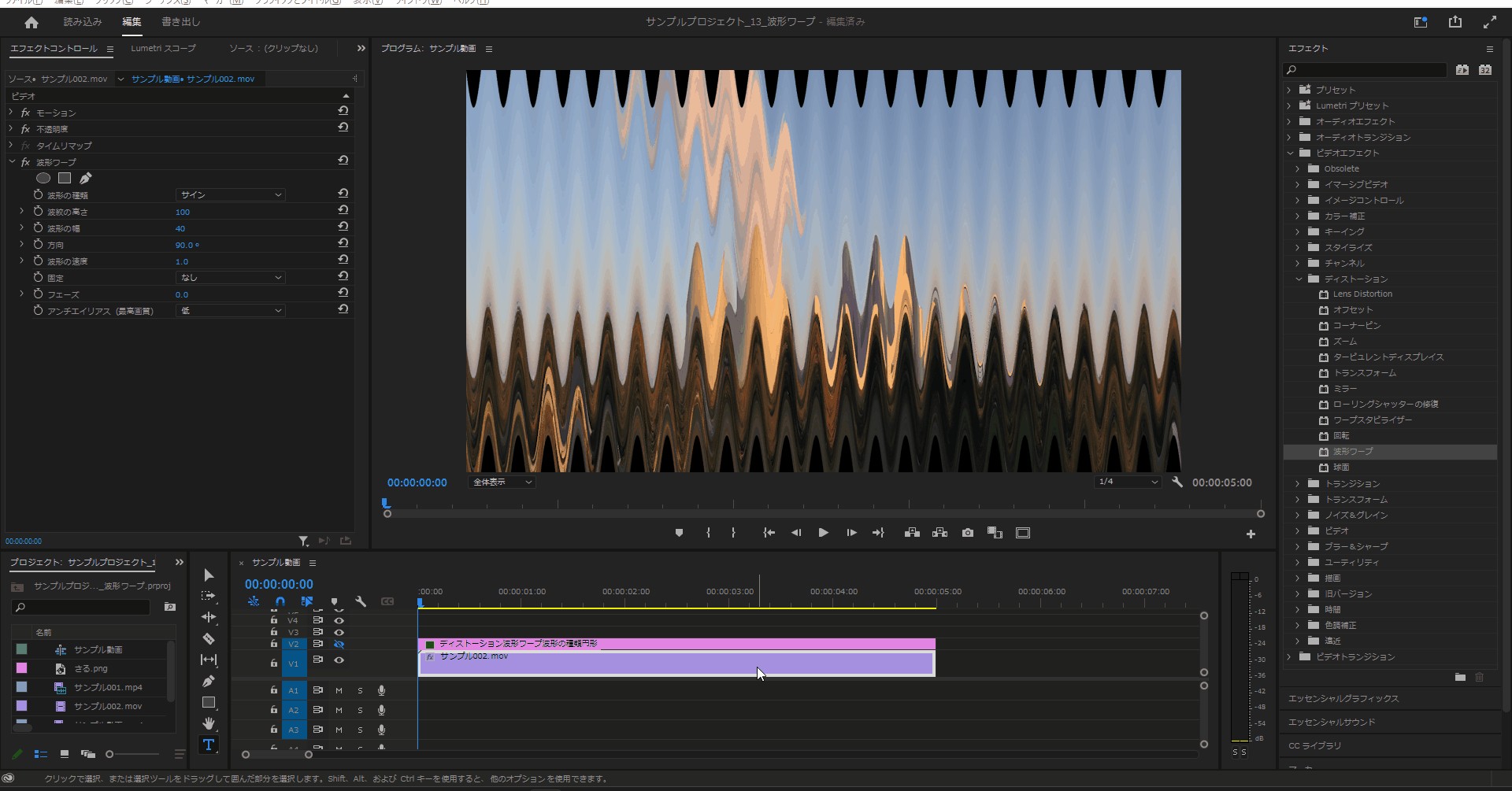
4-6.「波形ワープ」の「波形の種類」を「半円形」に変更すると円形とは違う丸い雰囲気の波形となります。
(分かりやすい様に「波形の高さ」を「100」に変更しています)
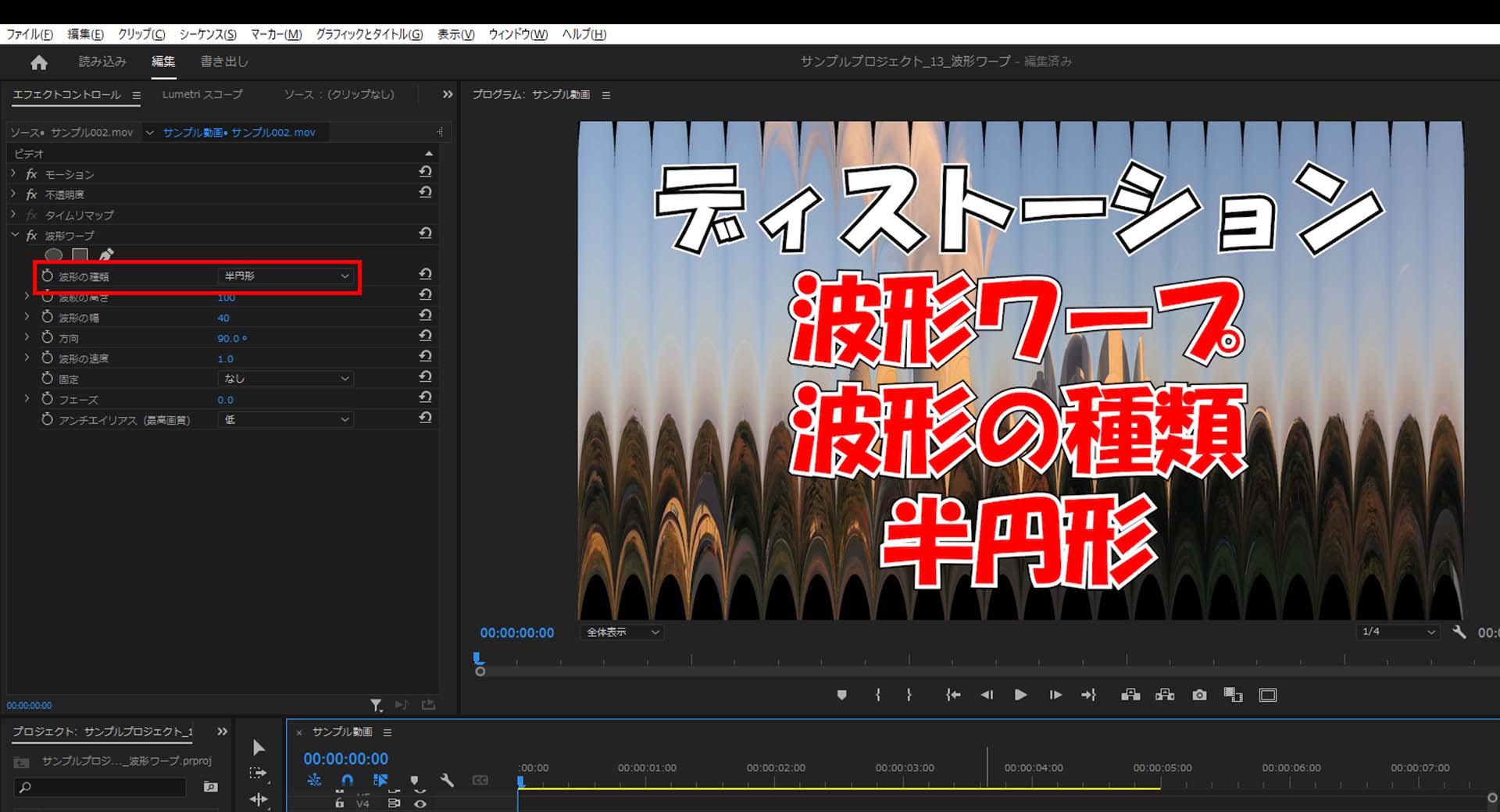
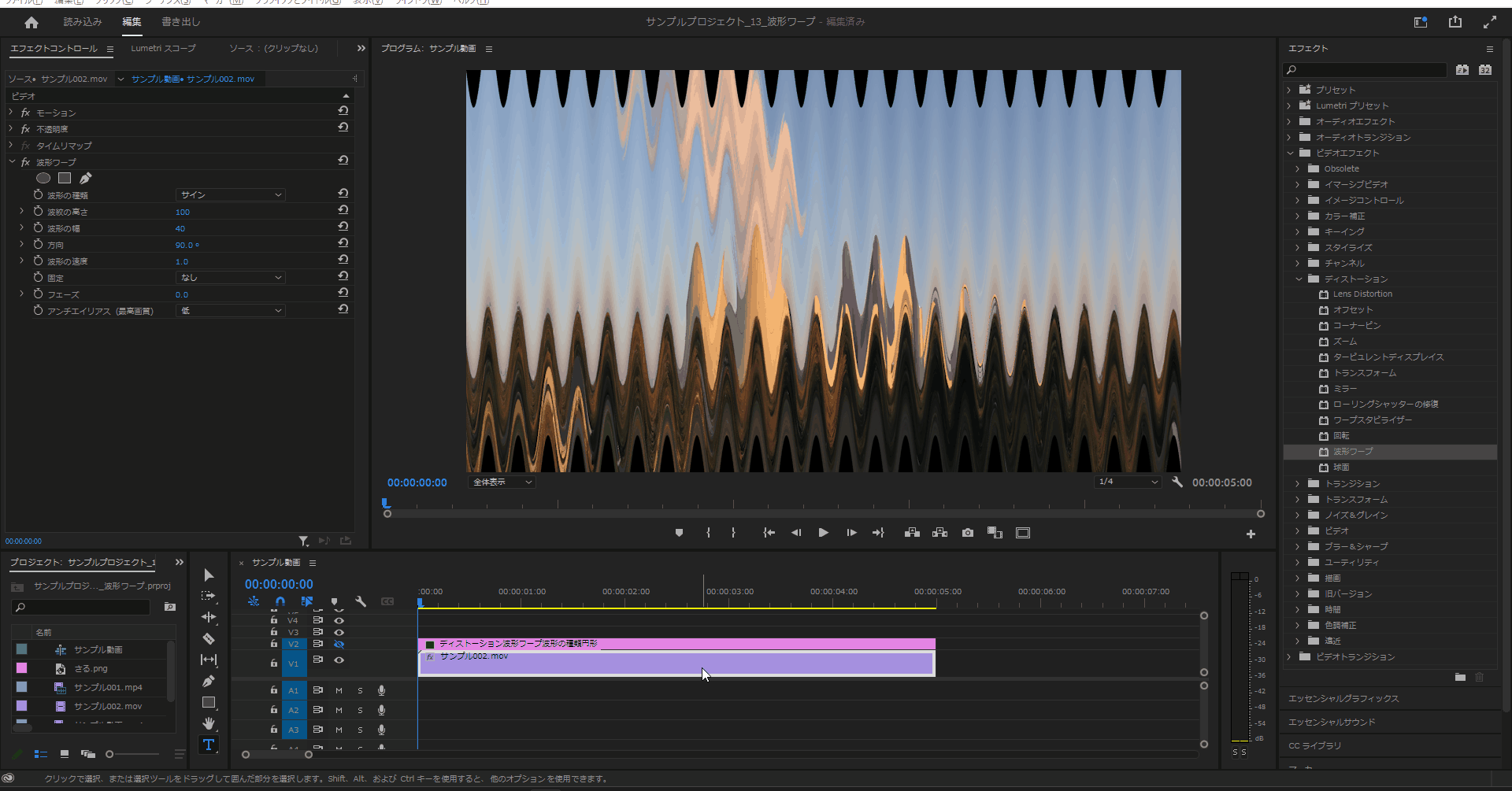
4-7.「波形ワープ」の「波形の種類」を「非円形」に変更すると半円形とは反対方向に円を描く雰囲気の波形となります。
(分かりやすい様に「波形の高さ」を「100」に変更しています)
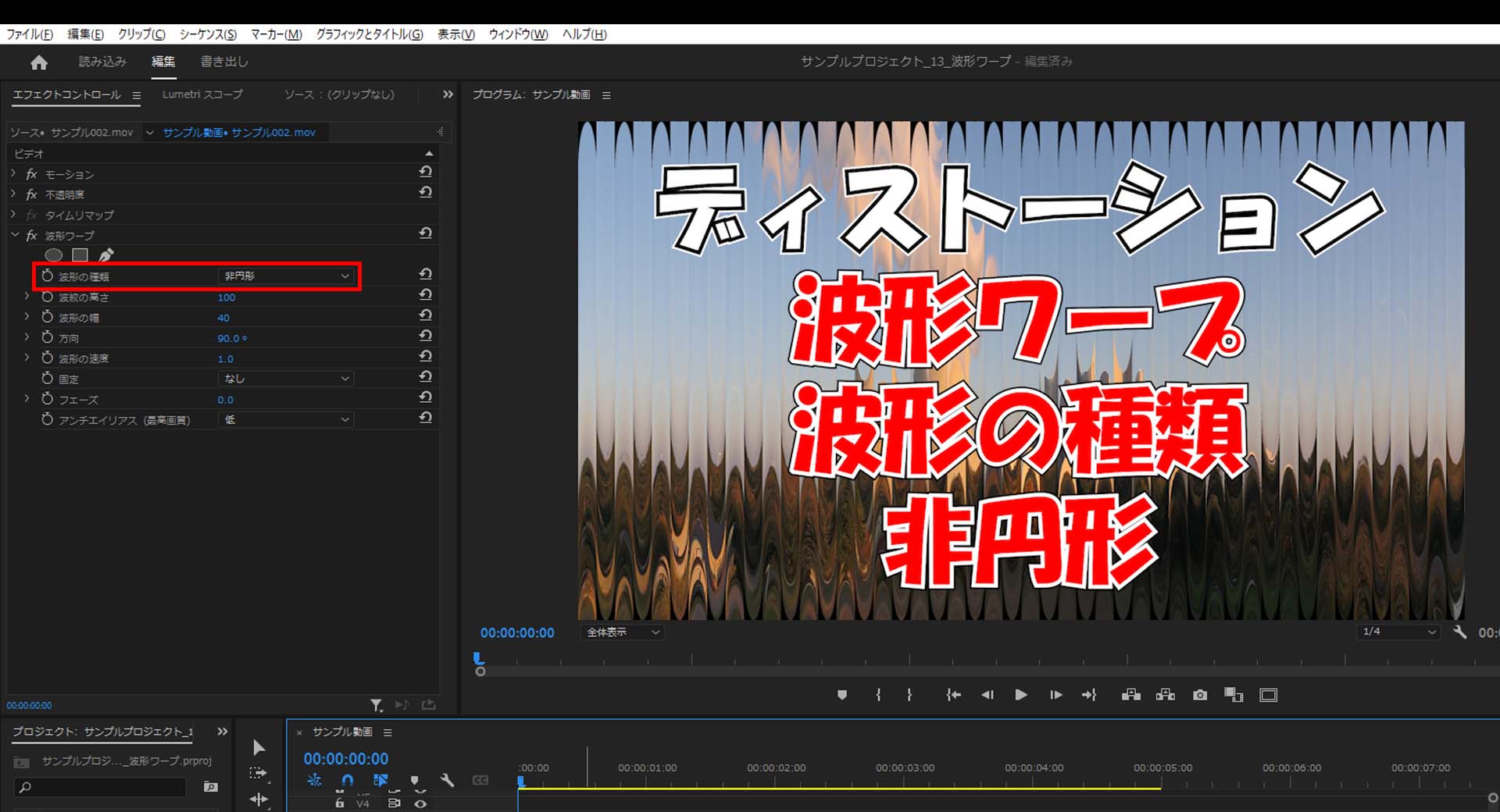
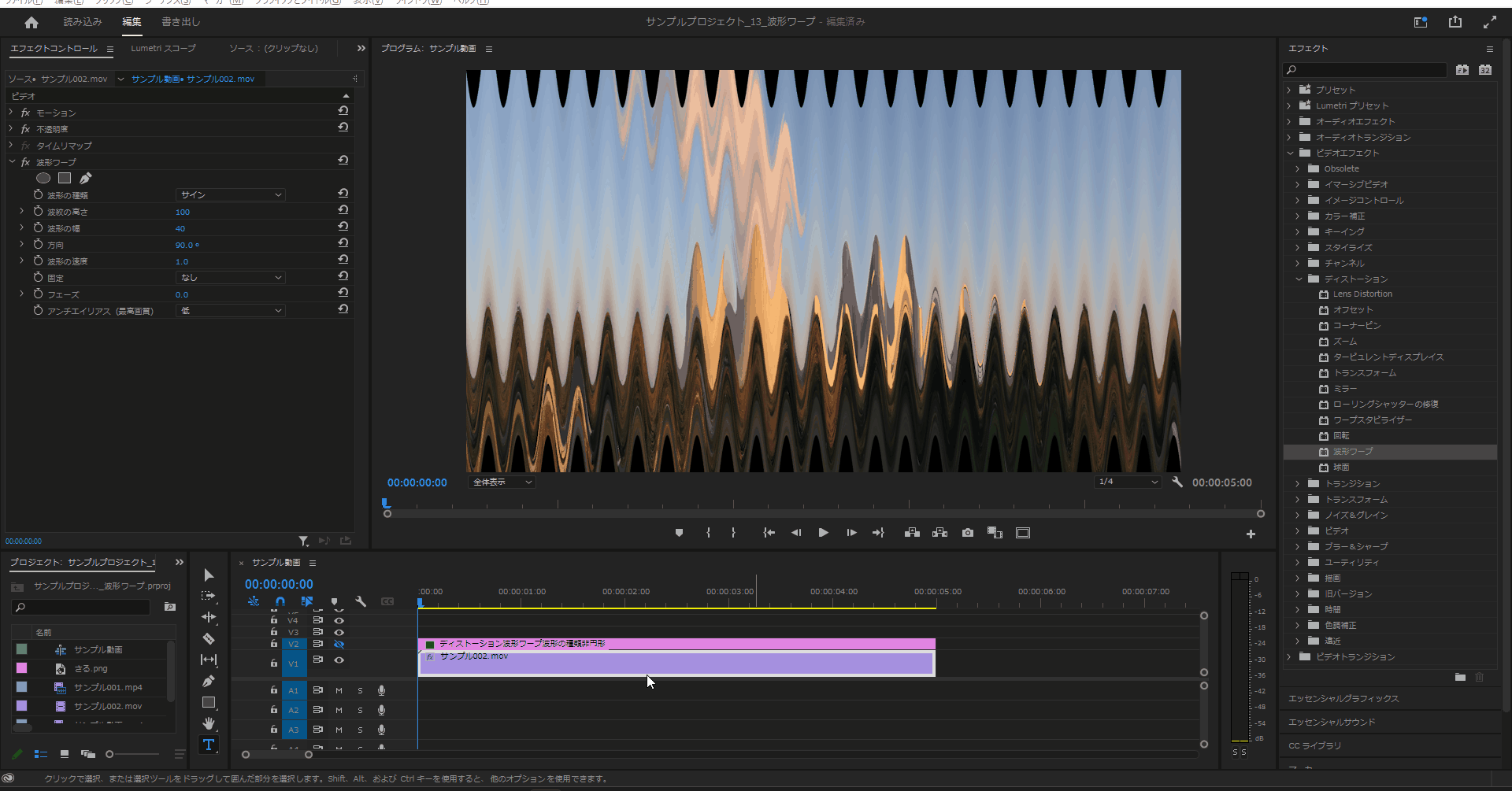
4-8.「波形ワープ」の「波形の種類」を「ノイズ」にギザギザなエフェクトが入った雰囲気の波形となります。
(分かりやすい様に「波形の高さ」を「100」に変更しています)
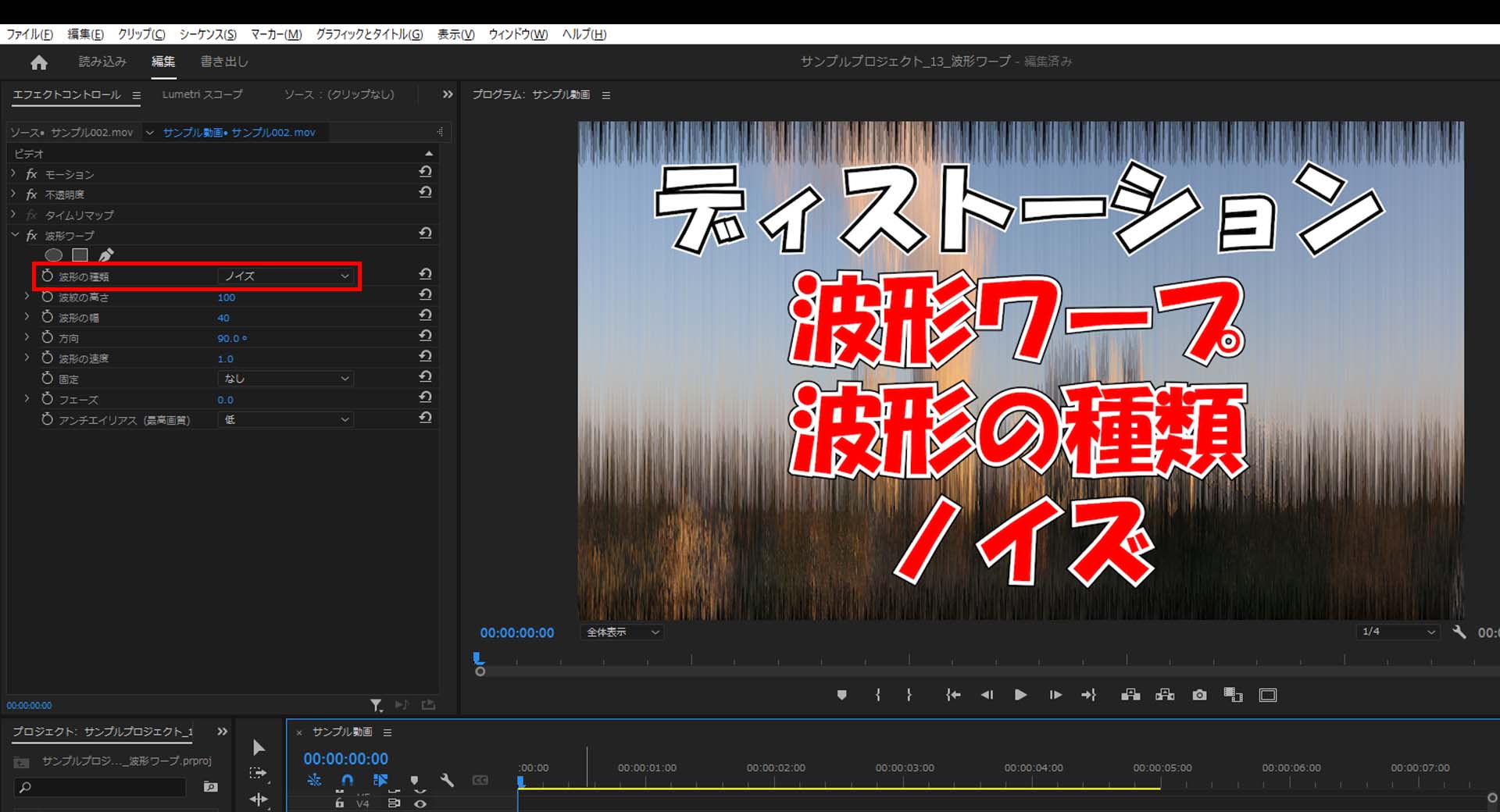
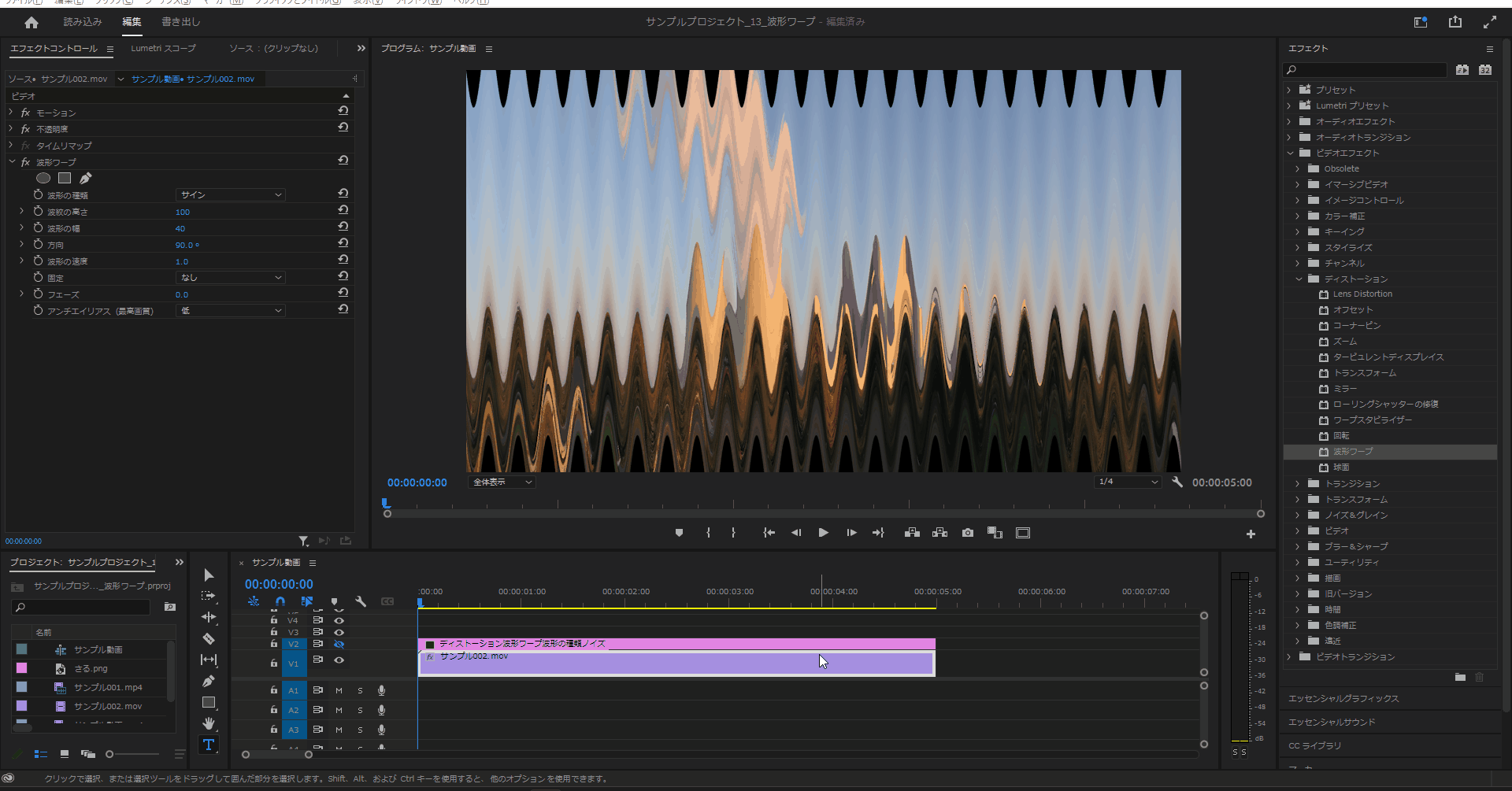
4-9.「波形ワープ」の「波形の種類」を「ノイズ(滑らか)」に変更すると「ノイズ」よりも若干弱くノイズが入った波形となります。
(分かりやすい様に「波形の高さ」を「100」に変更しています)
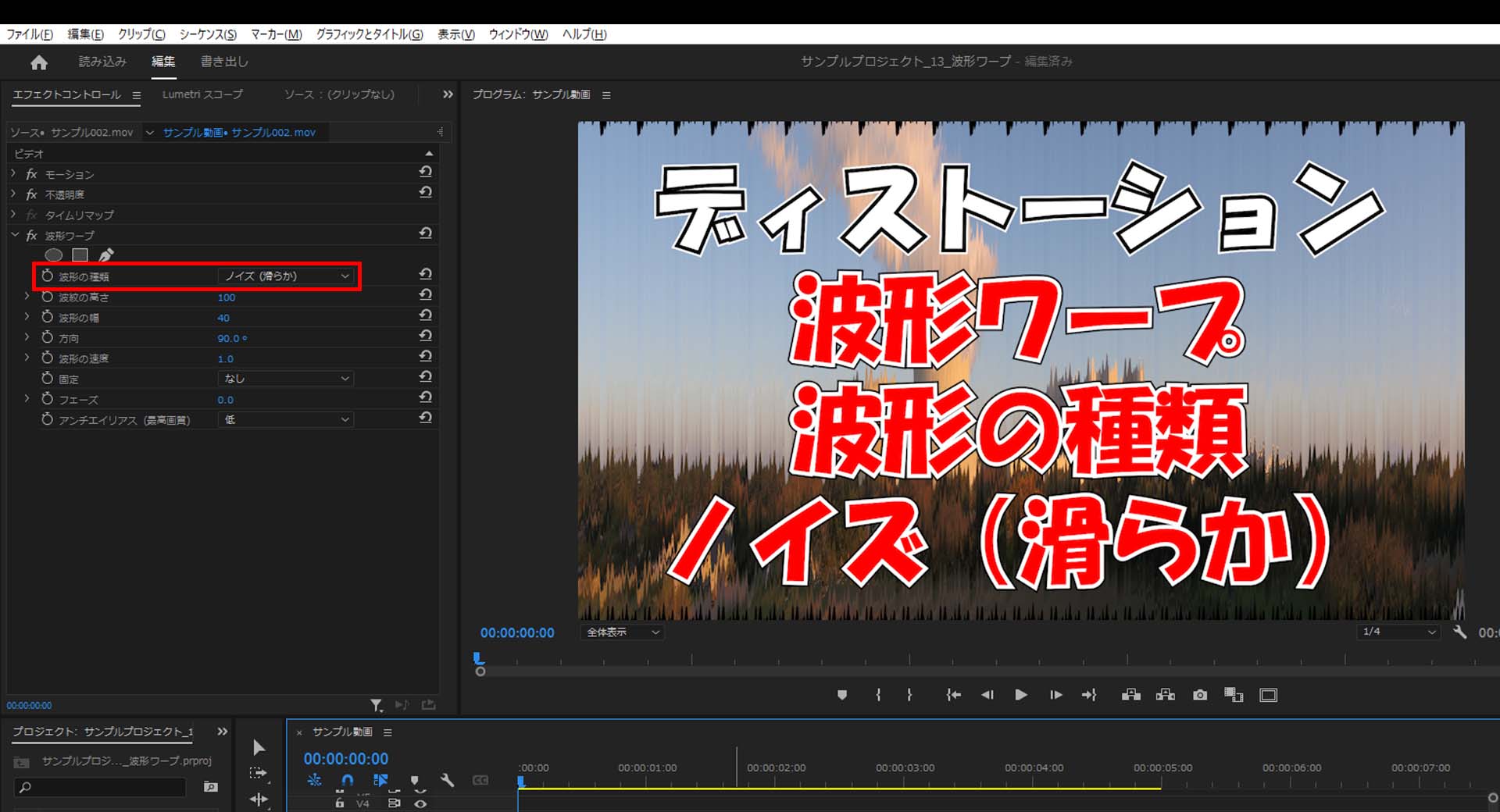
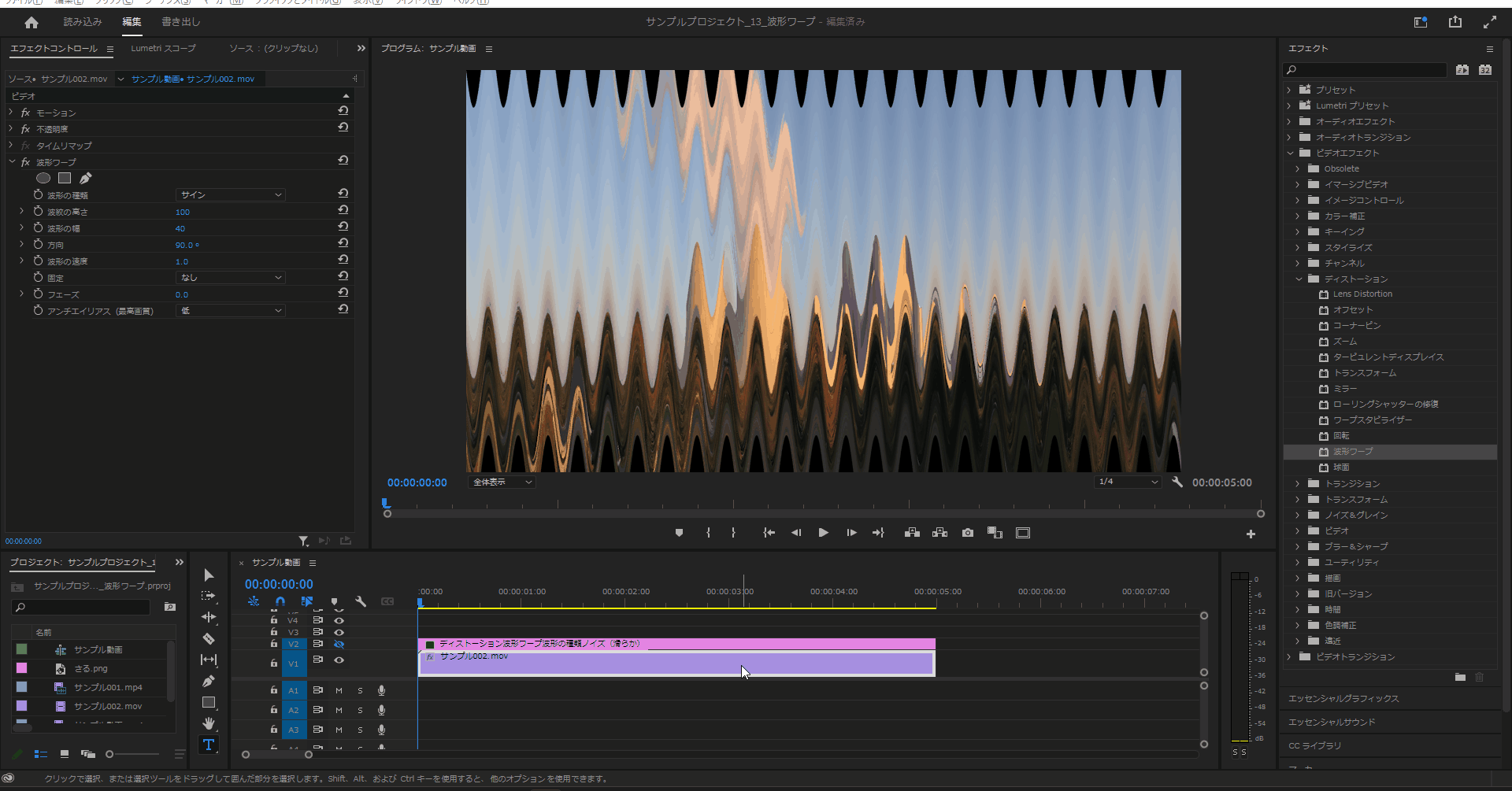
方向
5-1.「波形ワープ」の「方向」の値を変更することで波形の方向を変更することができます。
(分かりやすい様に「波形の高さ」を「100」に変更しています)

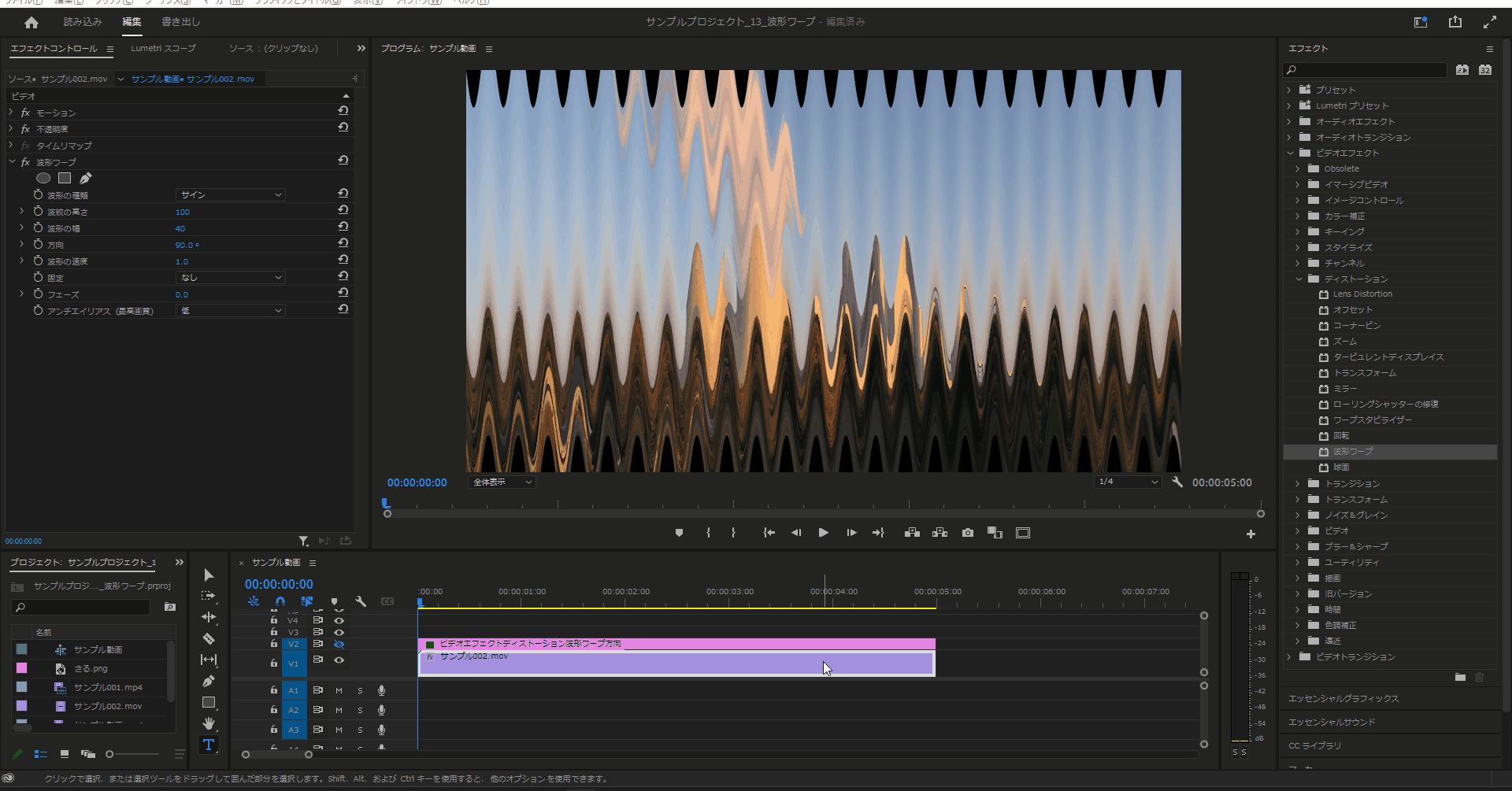
波形の速度
6-1.「波形ワープ」の「波形の速度」の値を変更すると再生した時に動く波形の速度が変更されます。
(分かりやすい様に「波形の高さ」を「100」に変更しています)

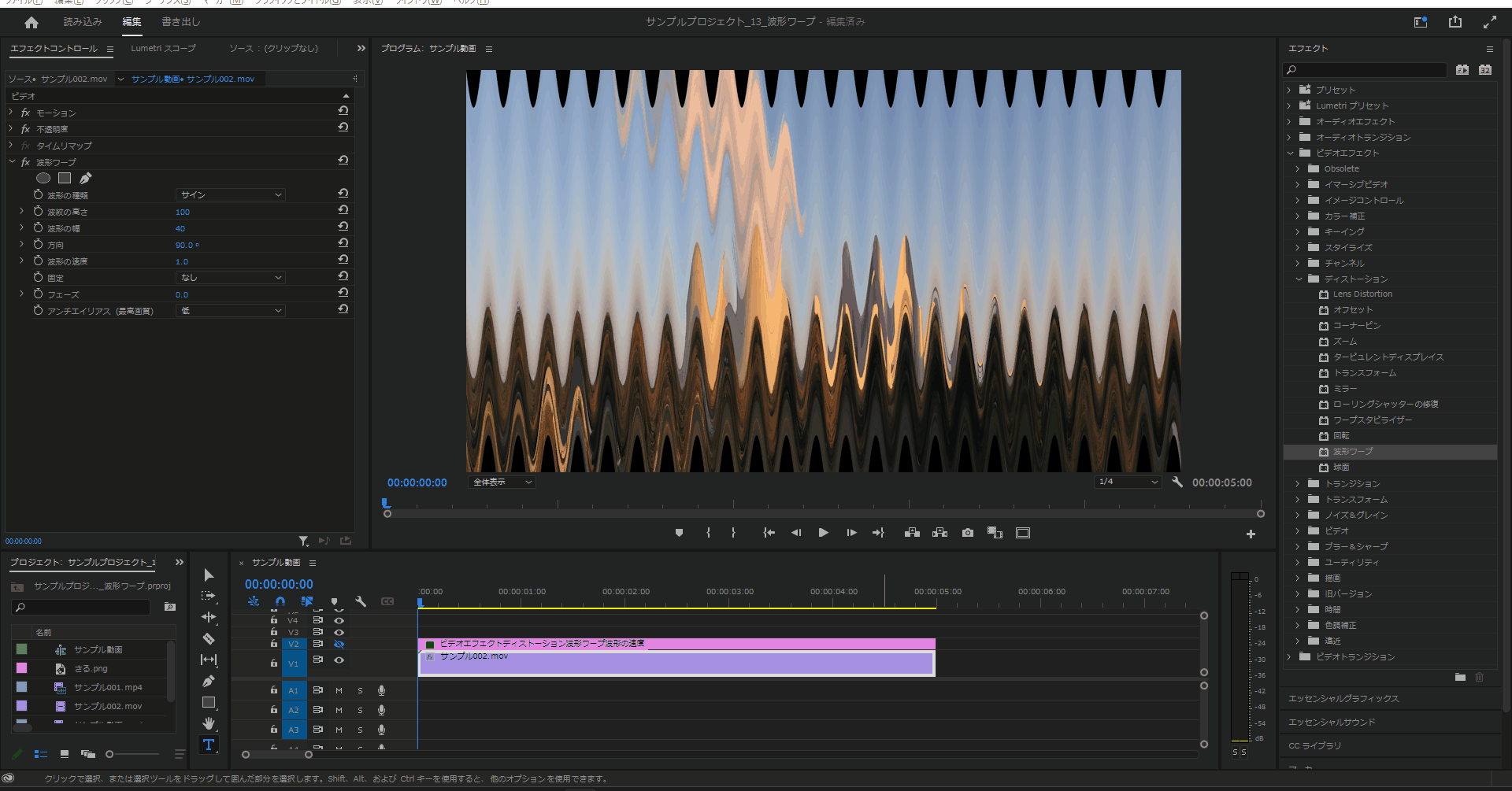
フェーズ
7-1.「波形ワープ」の「フェーズ」の値を変更すると波形の位置を変えたような雰囲気となります。
(違っていたらすいません。分かりやすい様に「波形の高さ」を「100」に変更しています)
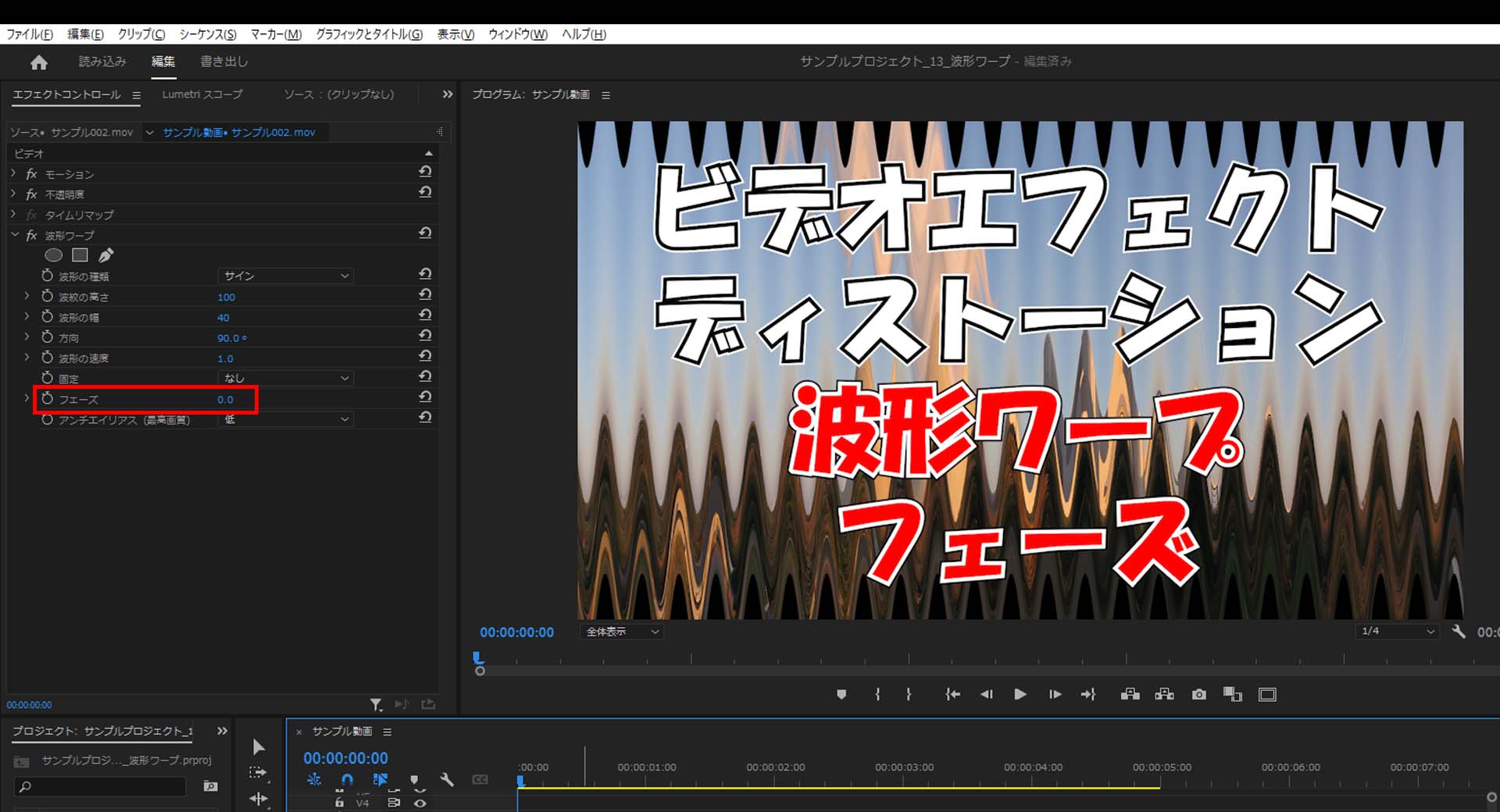
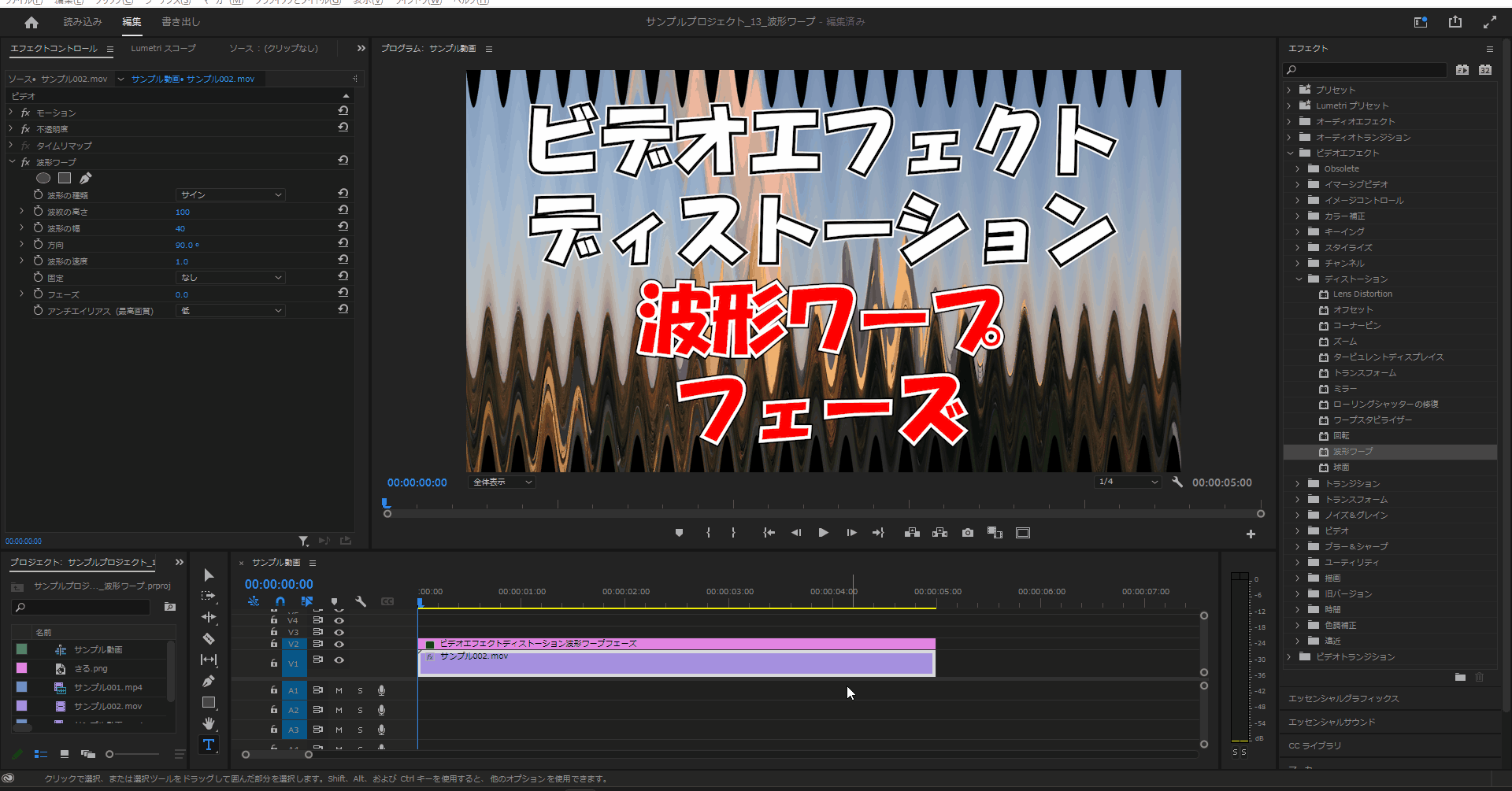
固定
8-1.「波形ワープ」の「固定」のデフォルト値である「なし」は波形ワープが均等に全体にかかっています。
(分かりやすい様に「波形の高さ」を「100」に変更しています)


8-2.「波形ワープ」の「固定」を「全てのエッジ」に変更すると中央部分のみエッジが強く残り他の部分の波紋ワープが弱くなります。
(分かりやすい様に「波形の高さ」を「100」に変更しています)
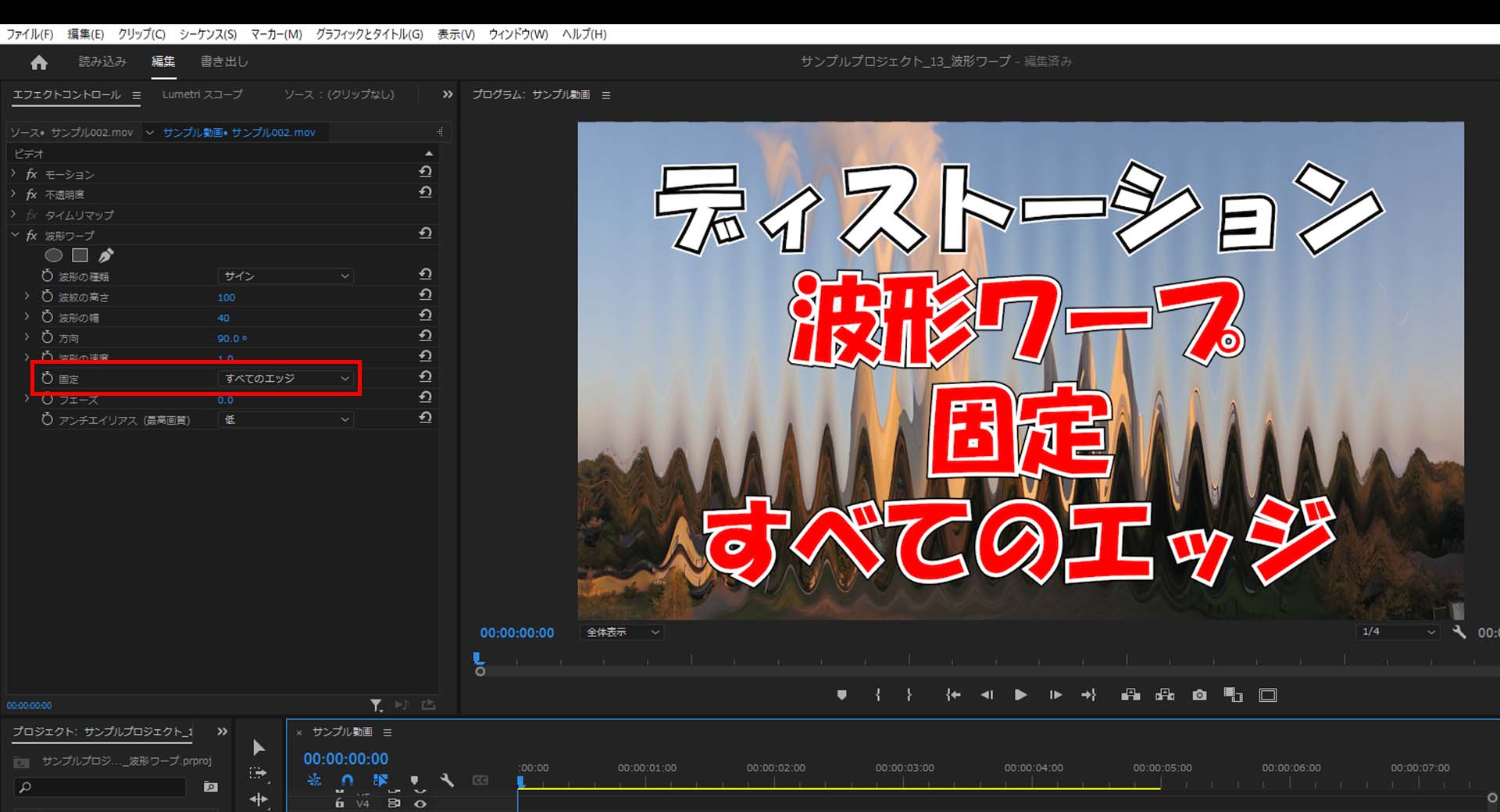
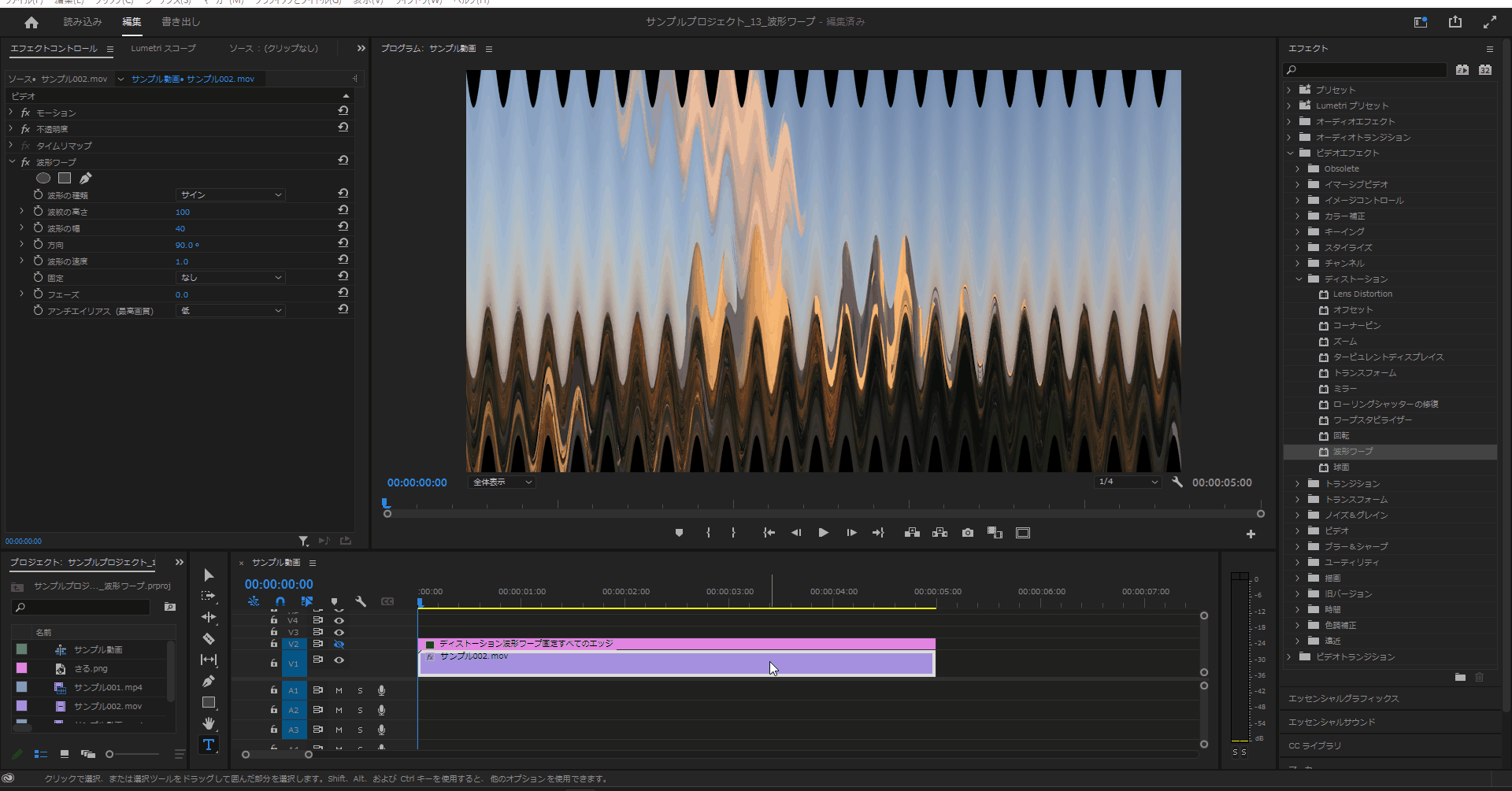
8-3.「波形ワープ」の「固定」を「中央」に変更すると中央部分のみエッジが弱くなり他の部分に波紋ワープが強く残ります。
(分かりやすい様に「波形の高さ」を「100」に変更しています)

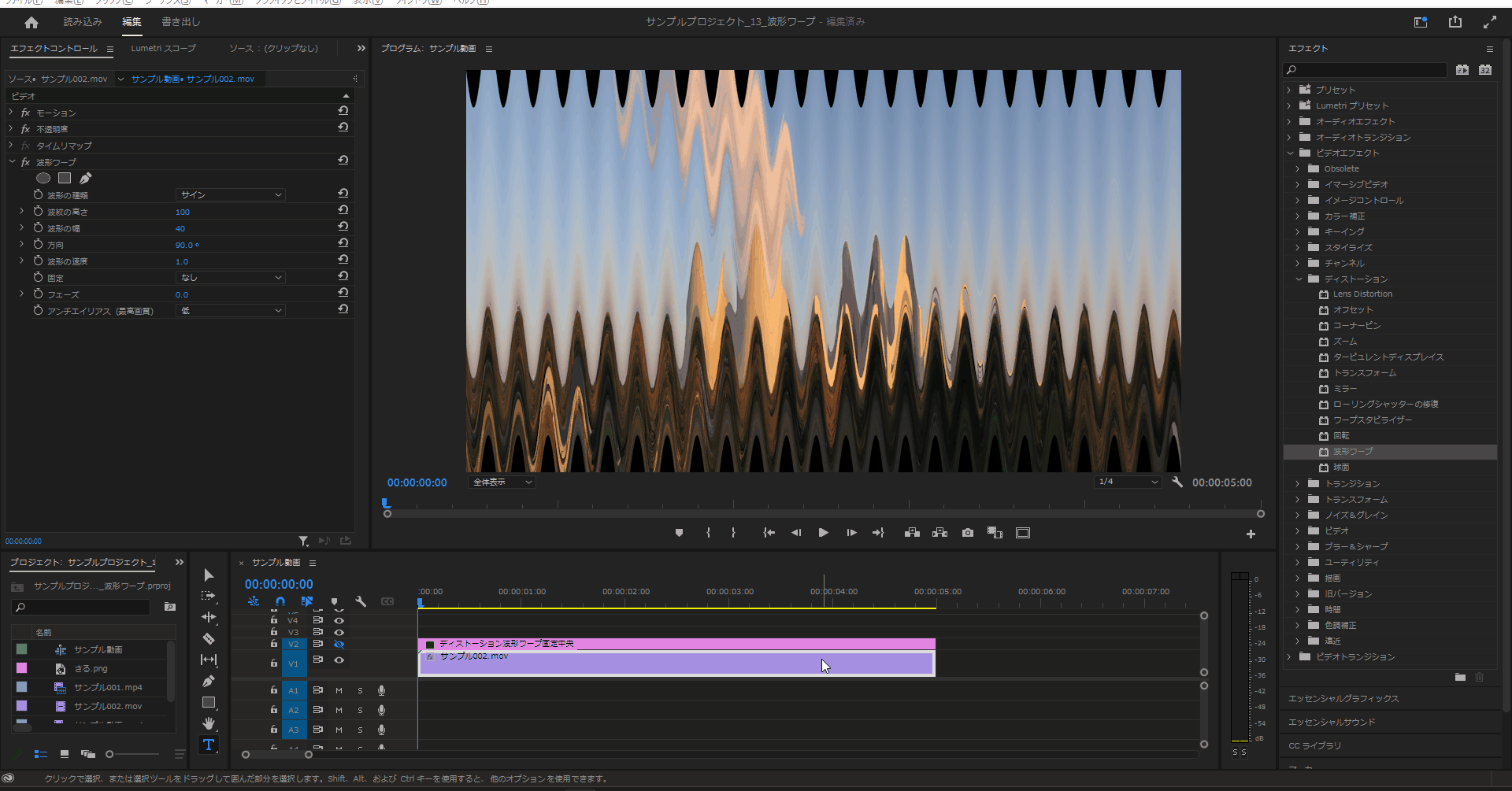
8-4.「波形ワープ」の「固定」を「左エッジ」に変更すると左部分のエッジが弱くなり他の部分の波形ワープが強く残ります。
(分かりやすい様に「波形の高さ」を「100」に変更しています)
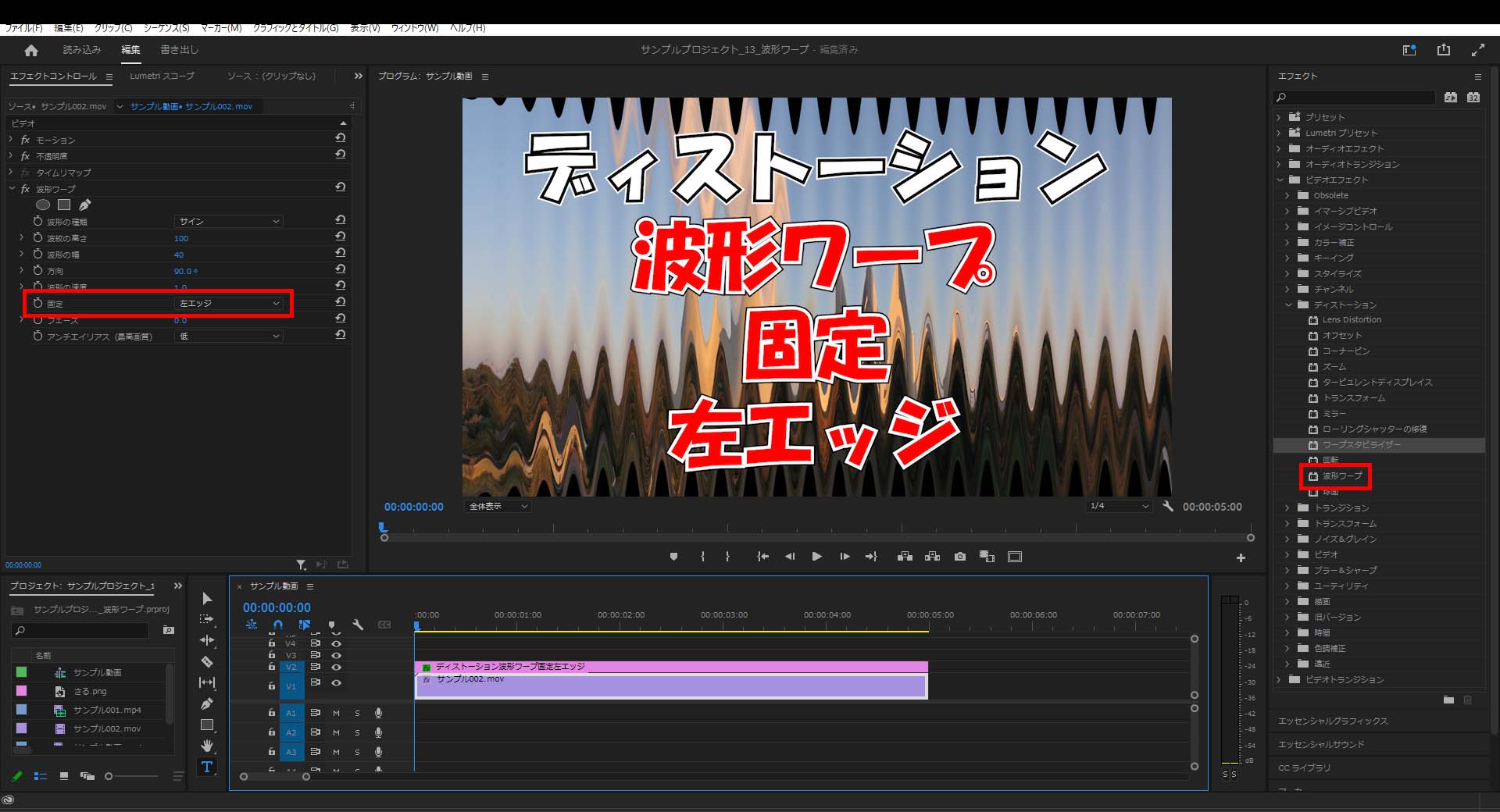
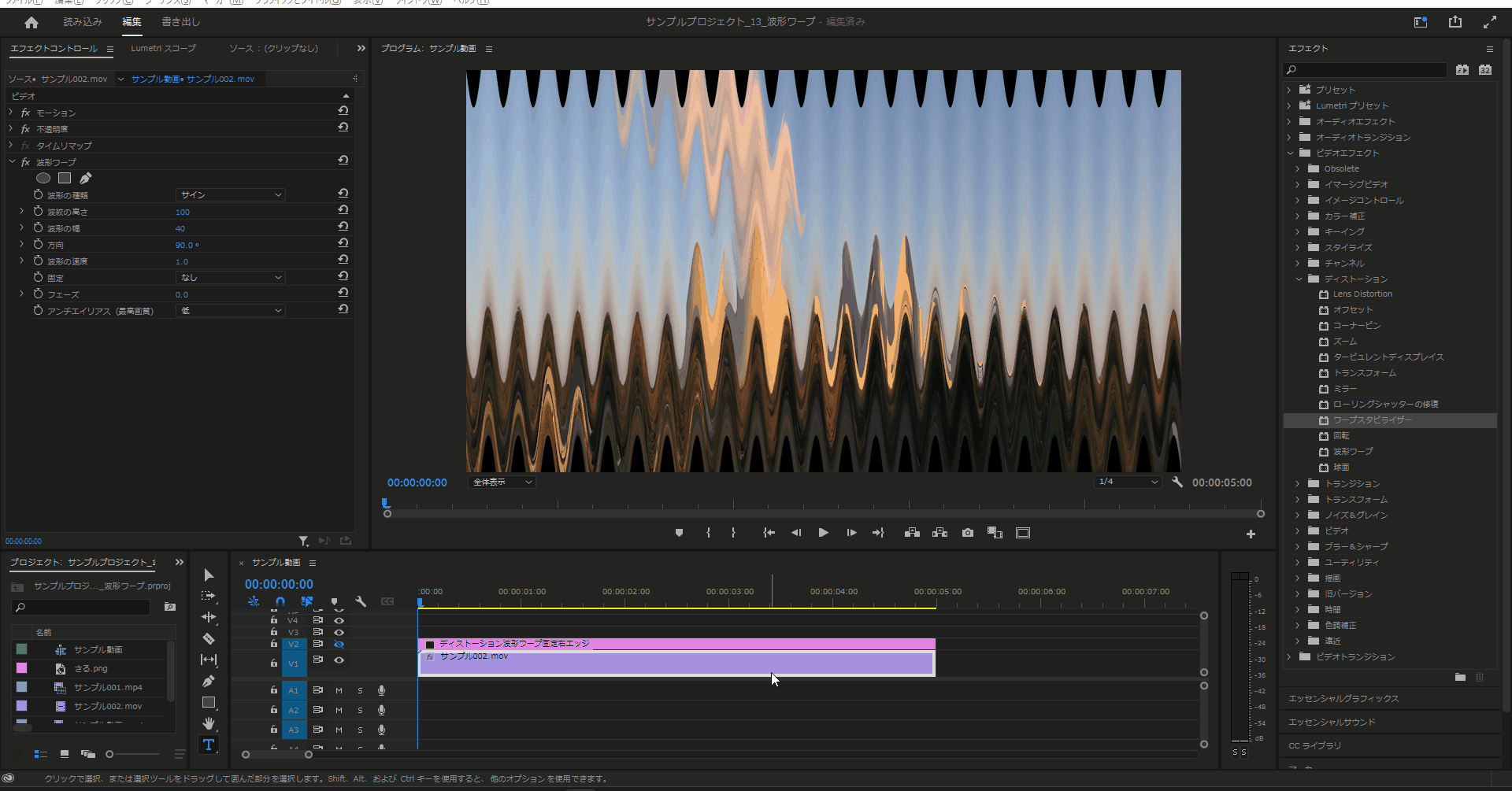
8-5.「波形ワープ」の「固定」を「上エッジ」に変更すると上部分のエッジが弱くなり他の部分の波形ワープが強く残ります。
(分かりやすい様に「波形の高さ」を「100」に変更しています)
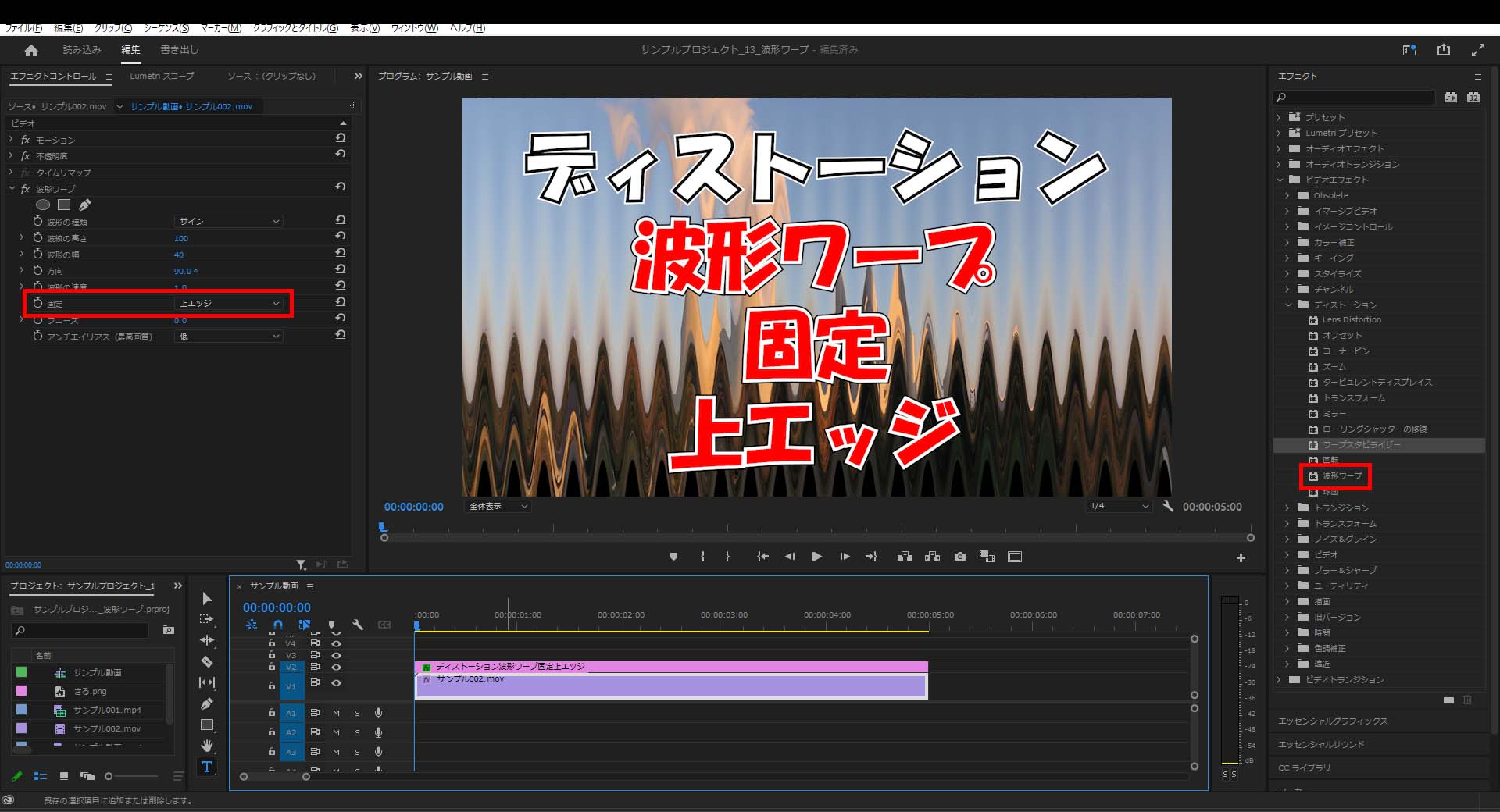

8-6.「波形ワープ」の「固定」を「右エッジ」に変更すると右部分のエッジが弱くなり他の部分の波形ワープが強く残ります。
(分かりやすい様に「波形の高さ」を「100」に変更しています)
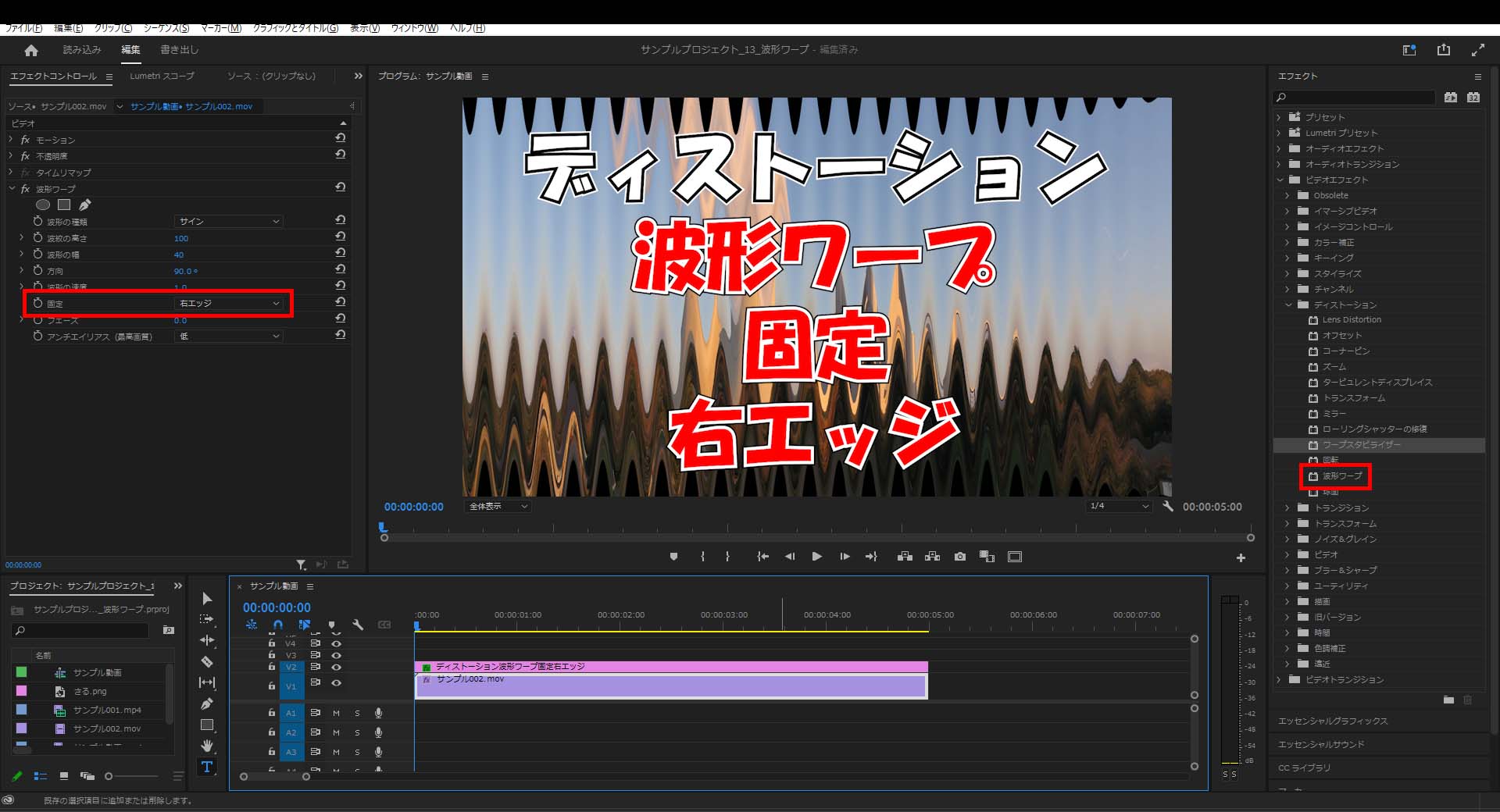
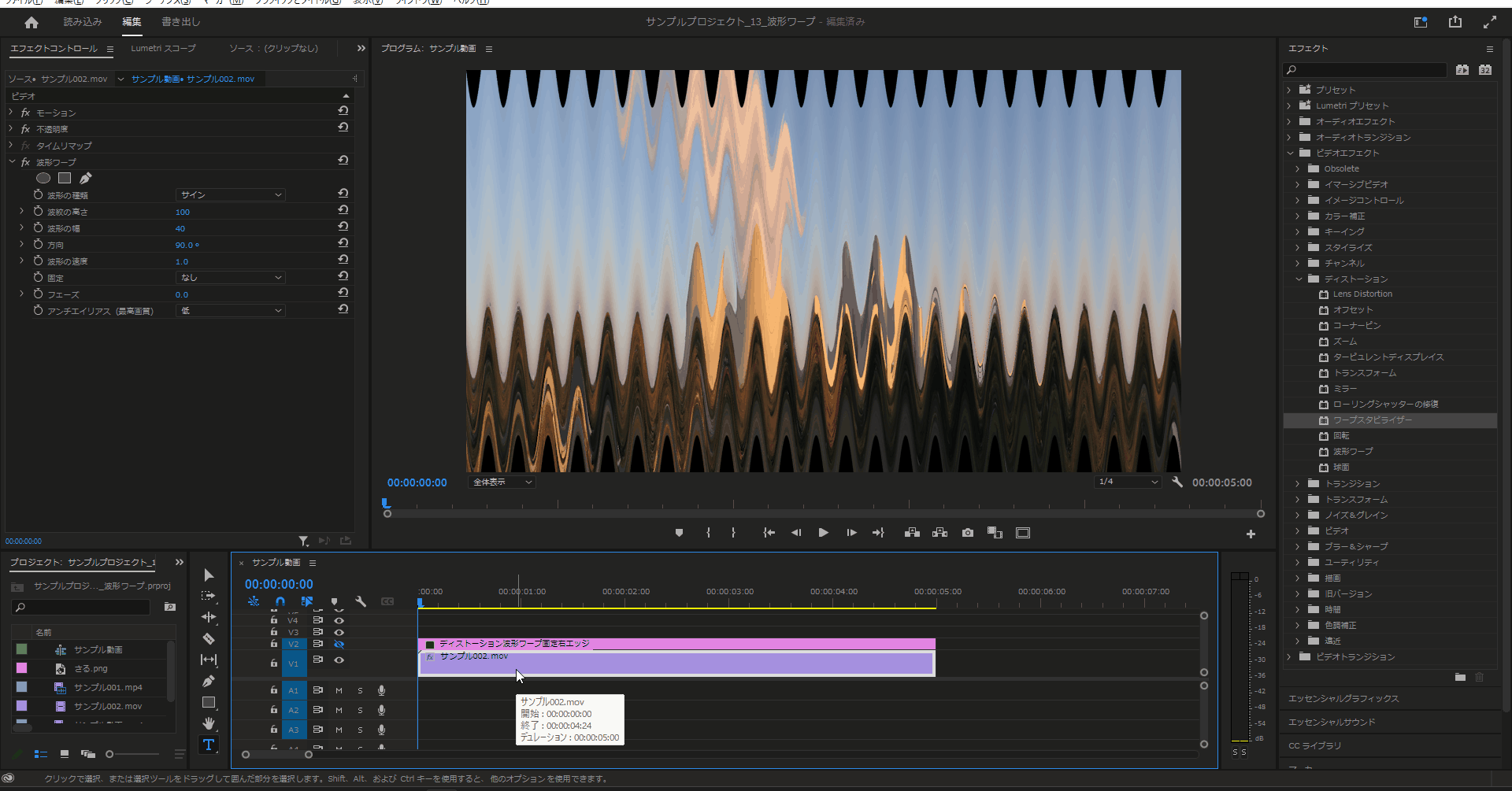
8-7.「波形ワープ」の「固定」を「水平エッジ」に変更すると上下部分エリアのエッジが弱い雰囲気になります。
(分かりやすい様に「波形の高さ」を「100」に変更しています)
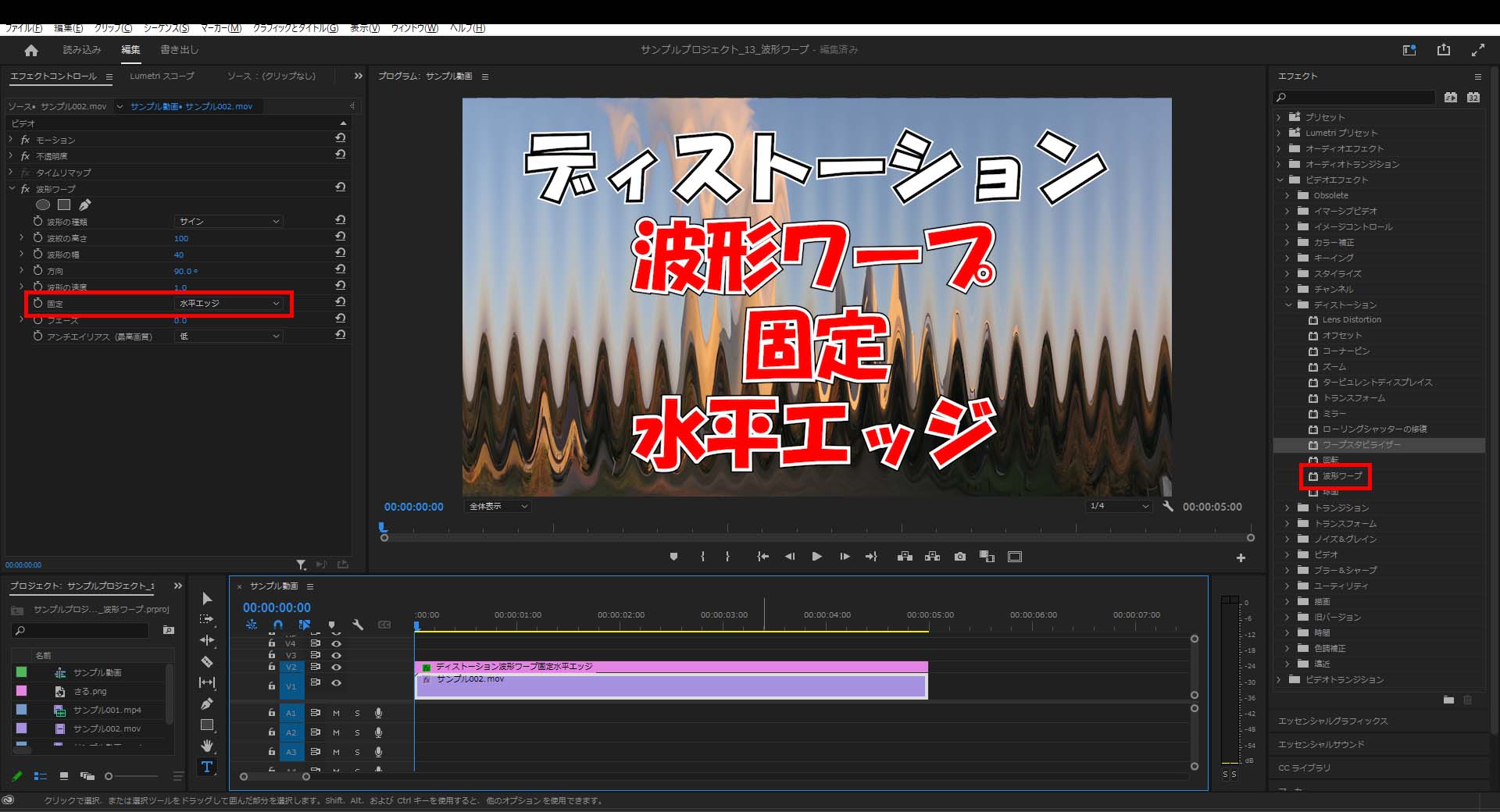
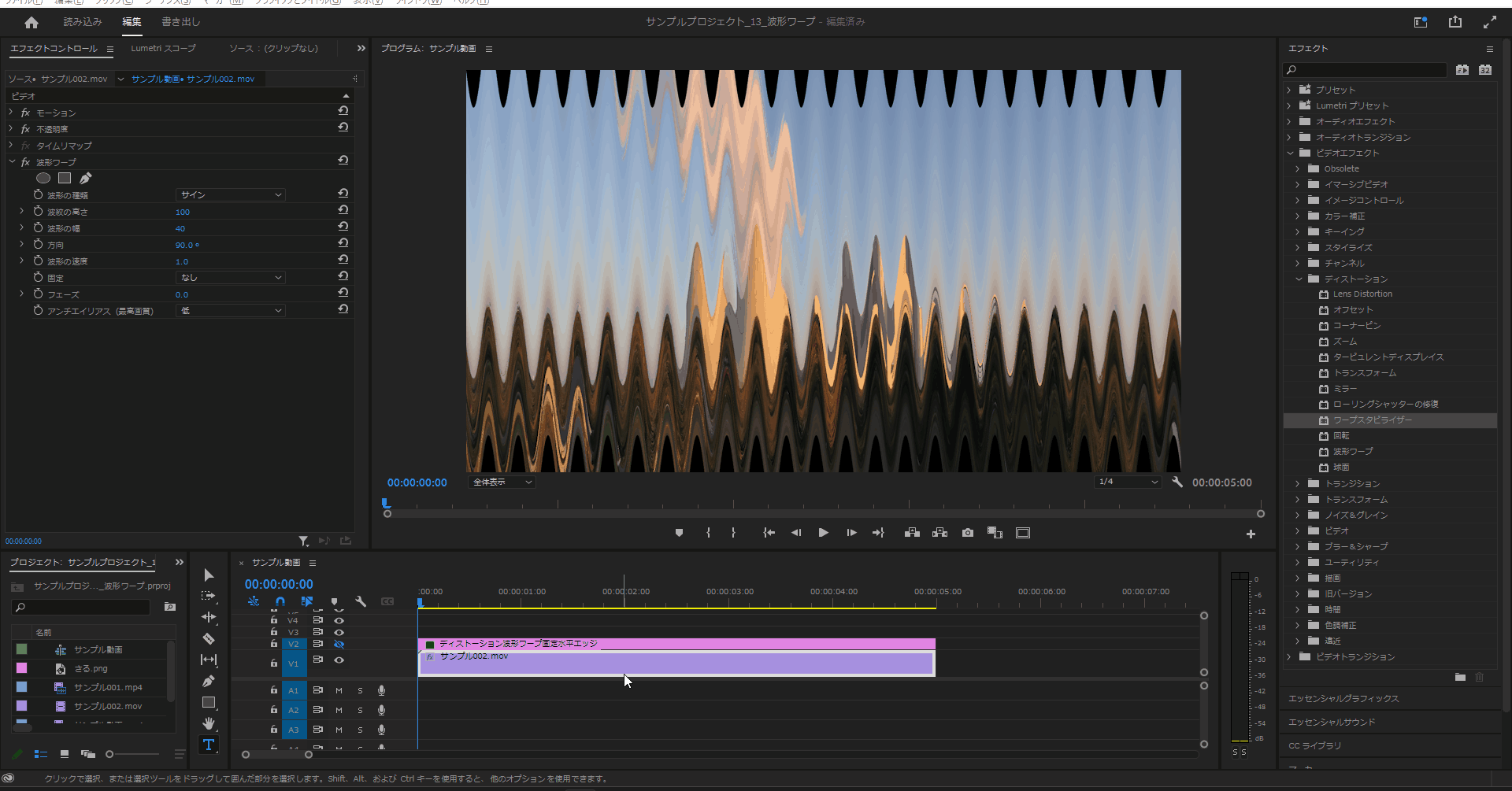
8-8.「波形ワープ」の「固定」を「水平エッジ」に変更すると左右のエッジ部分が弱くなります。
(分かりやすい様に「波形の高さ」を「100」に変更しています)
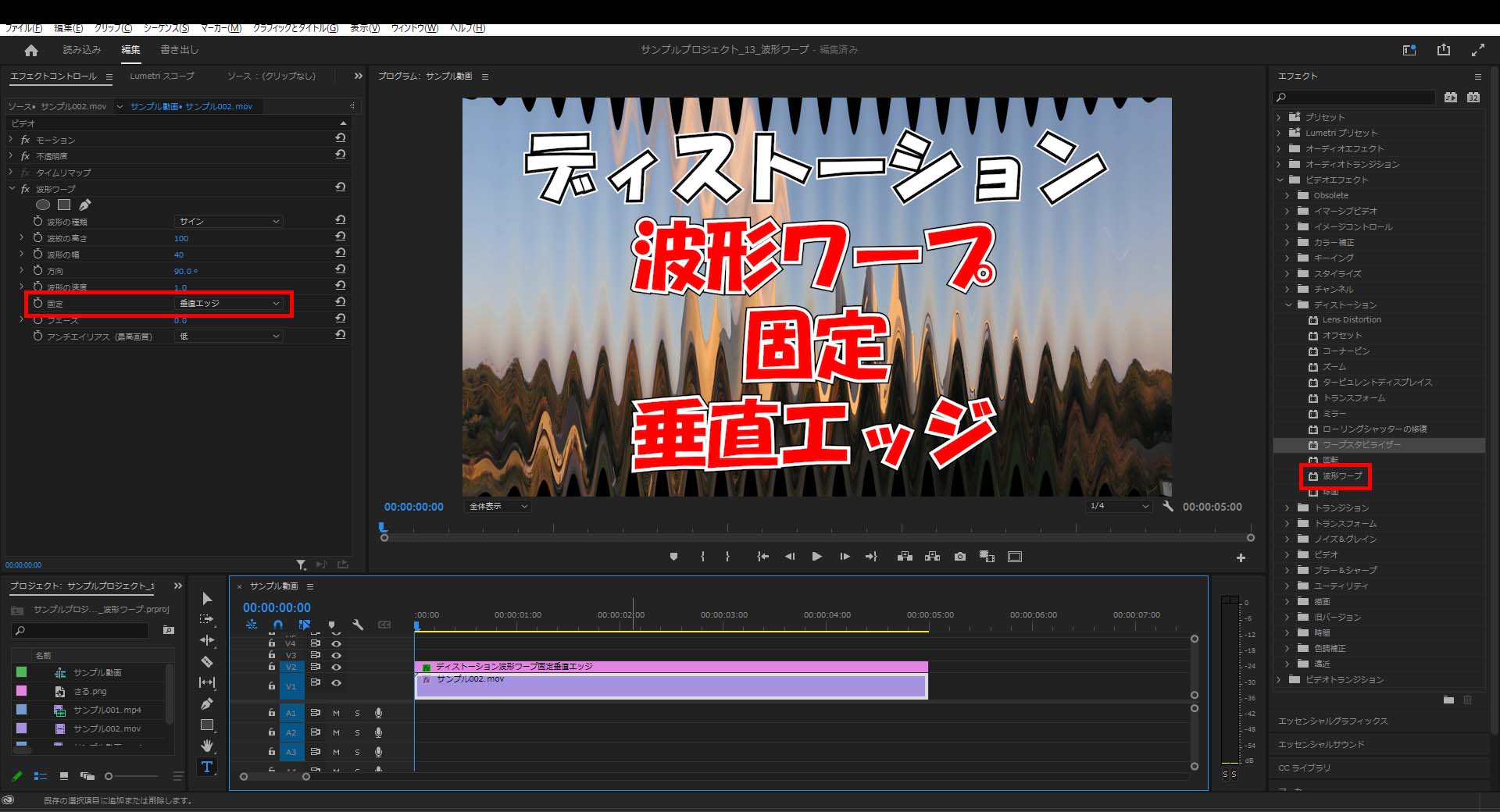
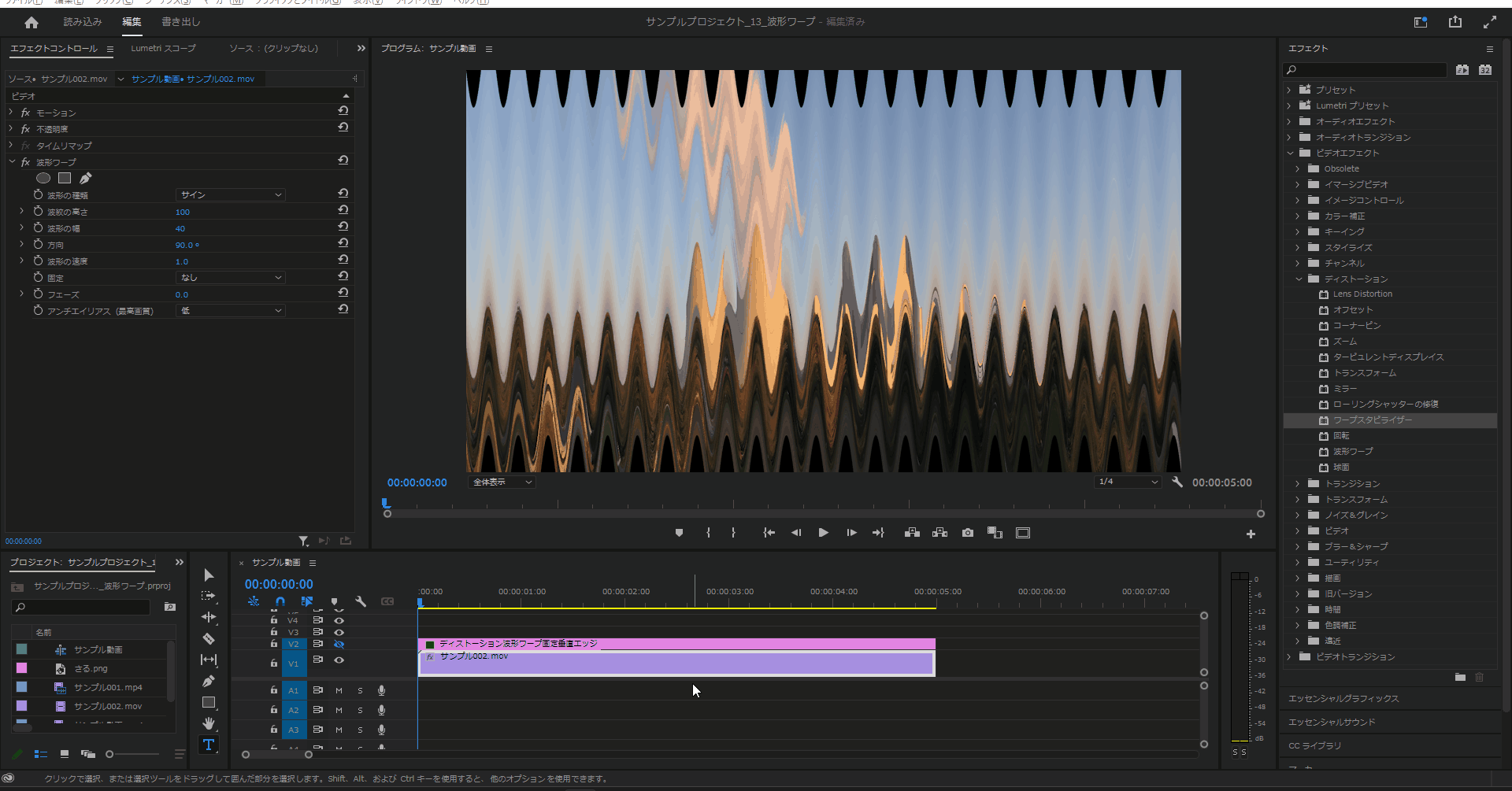
アンチエイリアス
9-1.「波形ワープ」の「アンチエイリアス(最高画質)」をデフォルトの「低」の状態だと色と色の境界線が若干ボケています。
(分かりやすい様に「スケール」を「800%」に変更しています)
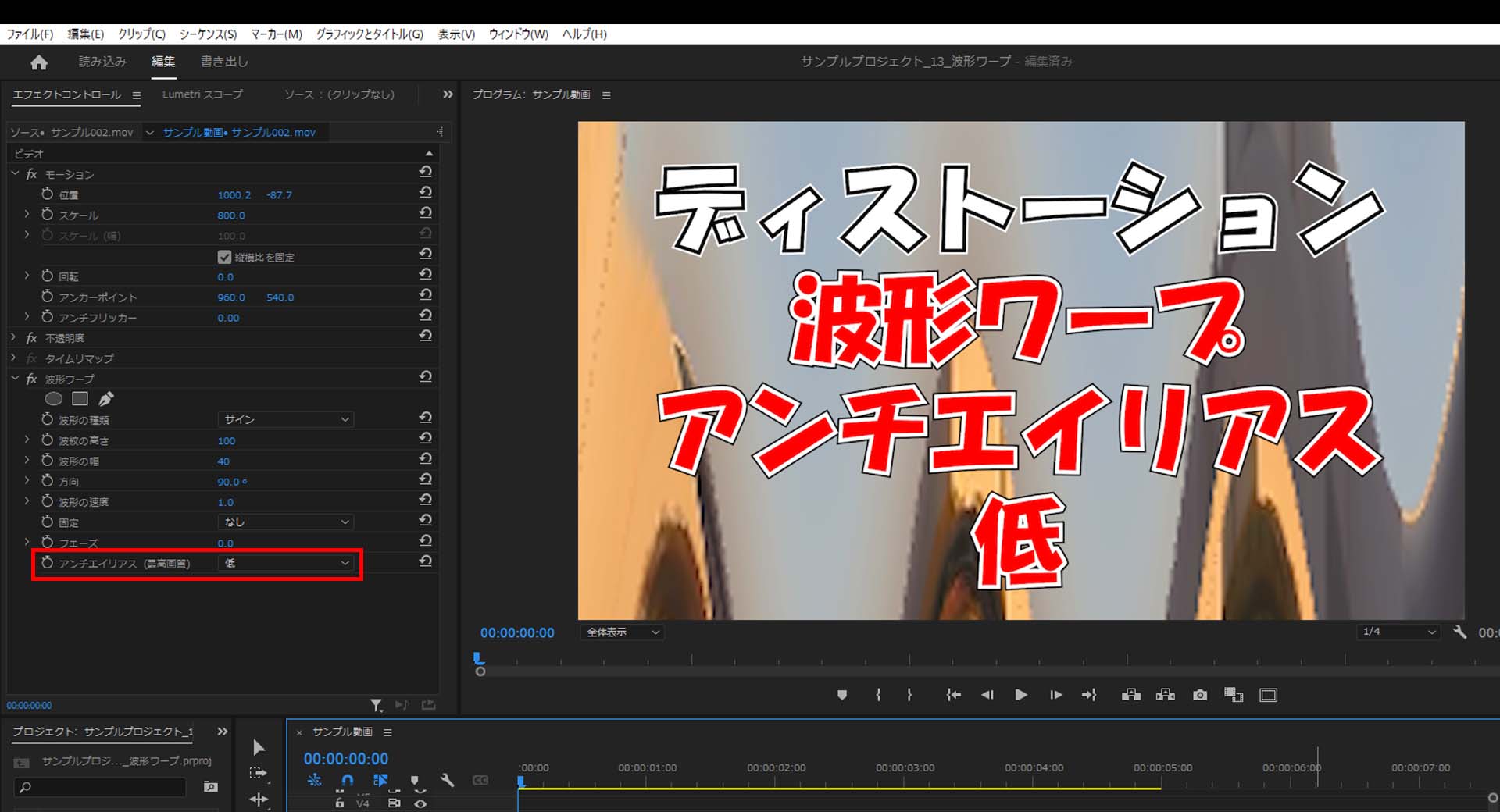
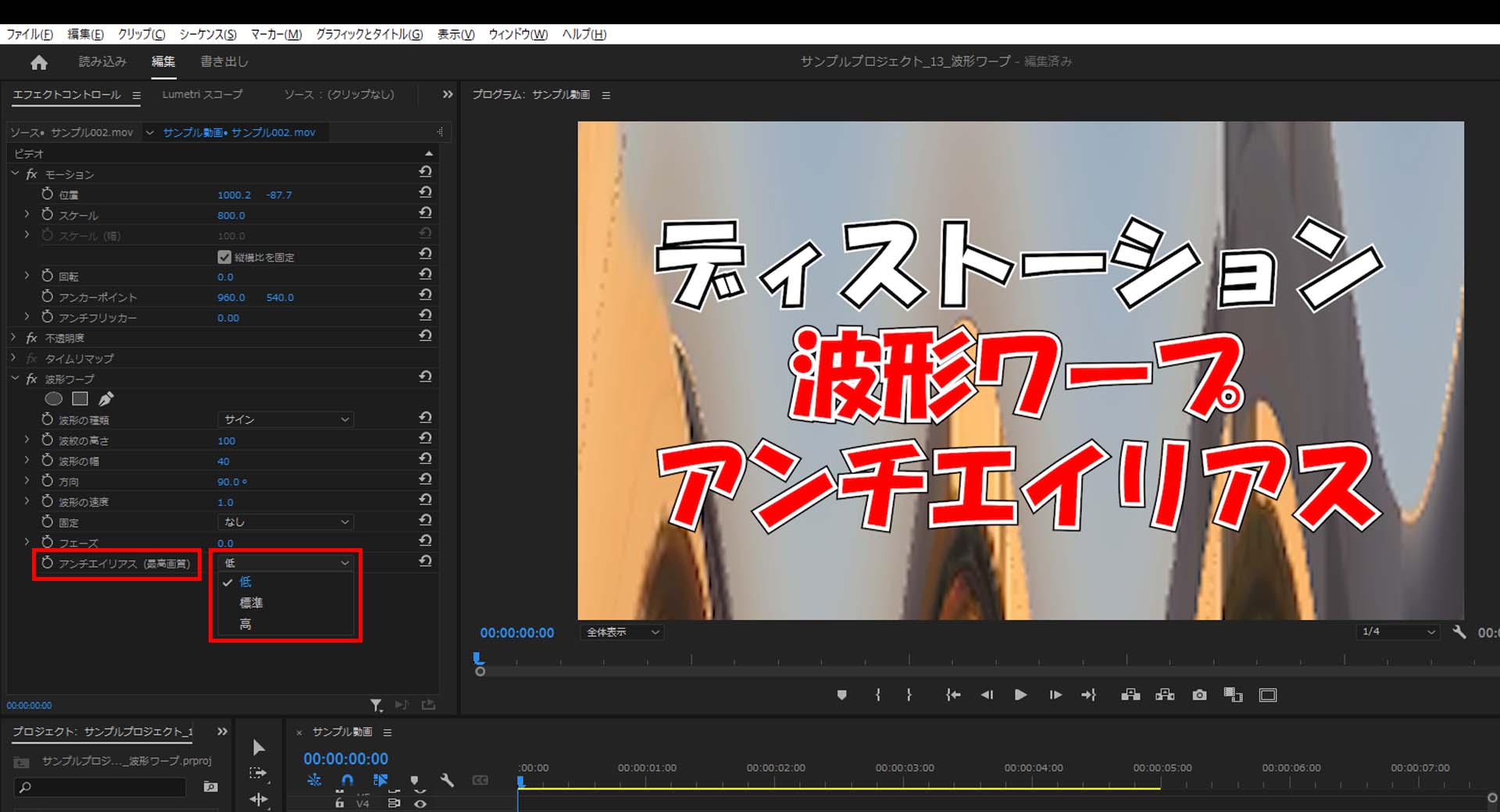
9-2.「波形ワープ」の「アンチエイリアス(最高画質)」を「標準」に変更すると色と色の境界線が少しだけはっきりします。
(分かりやすい様に「スケール」を「800%」に変更しています)
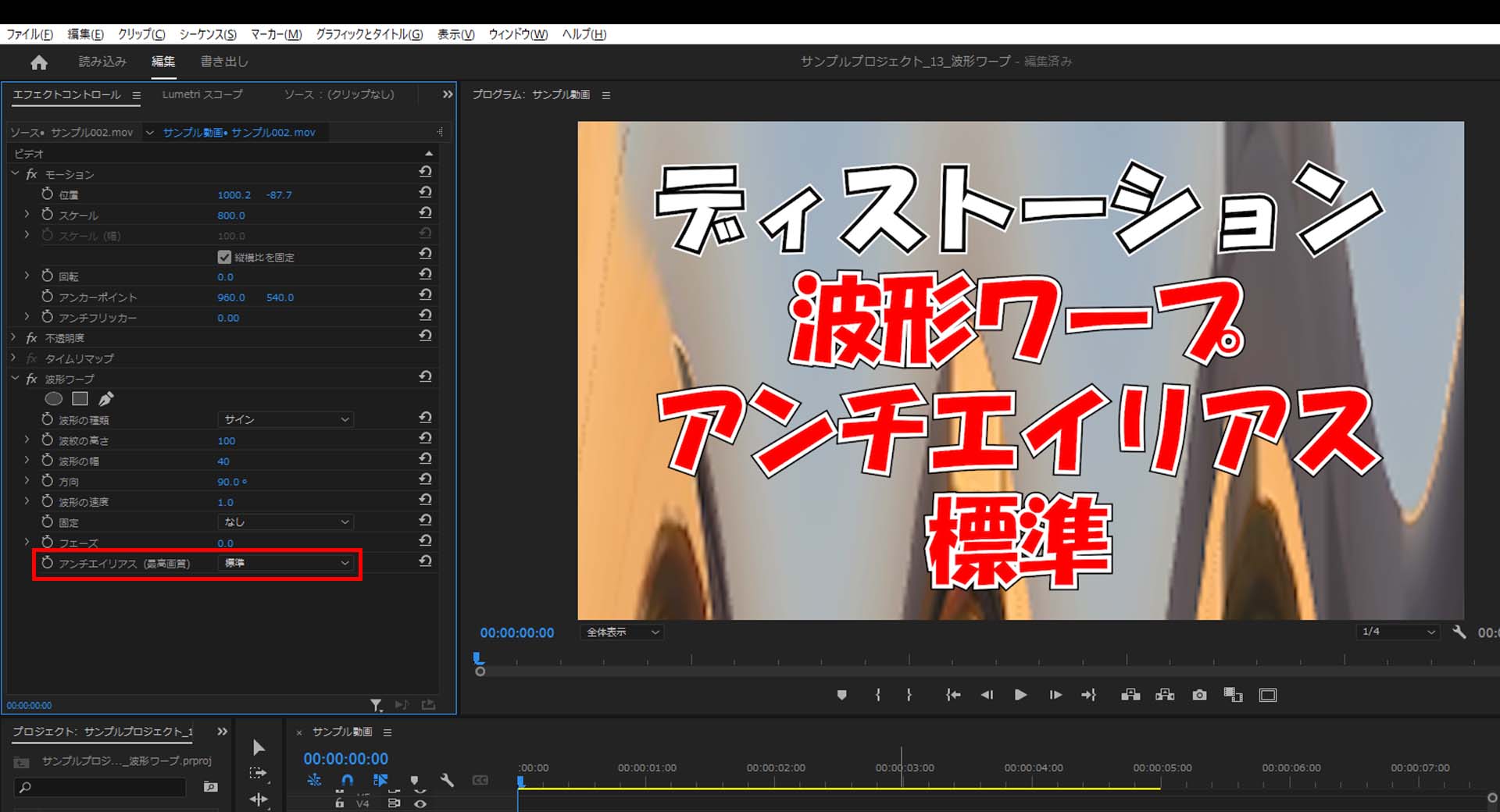
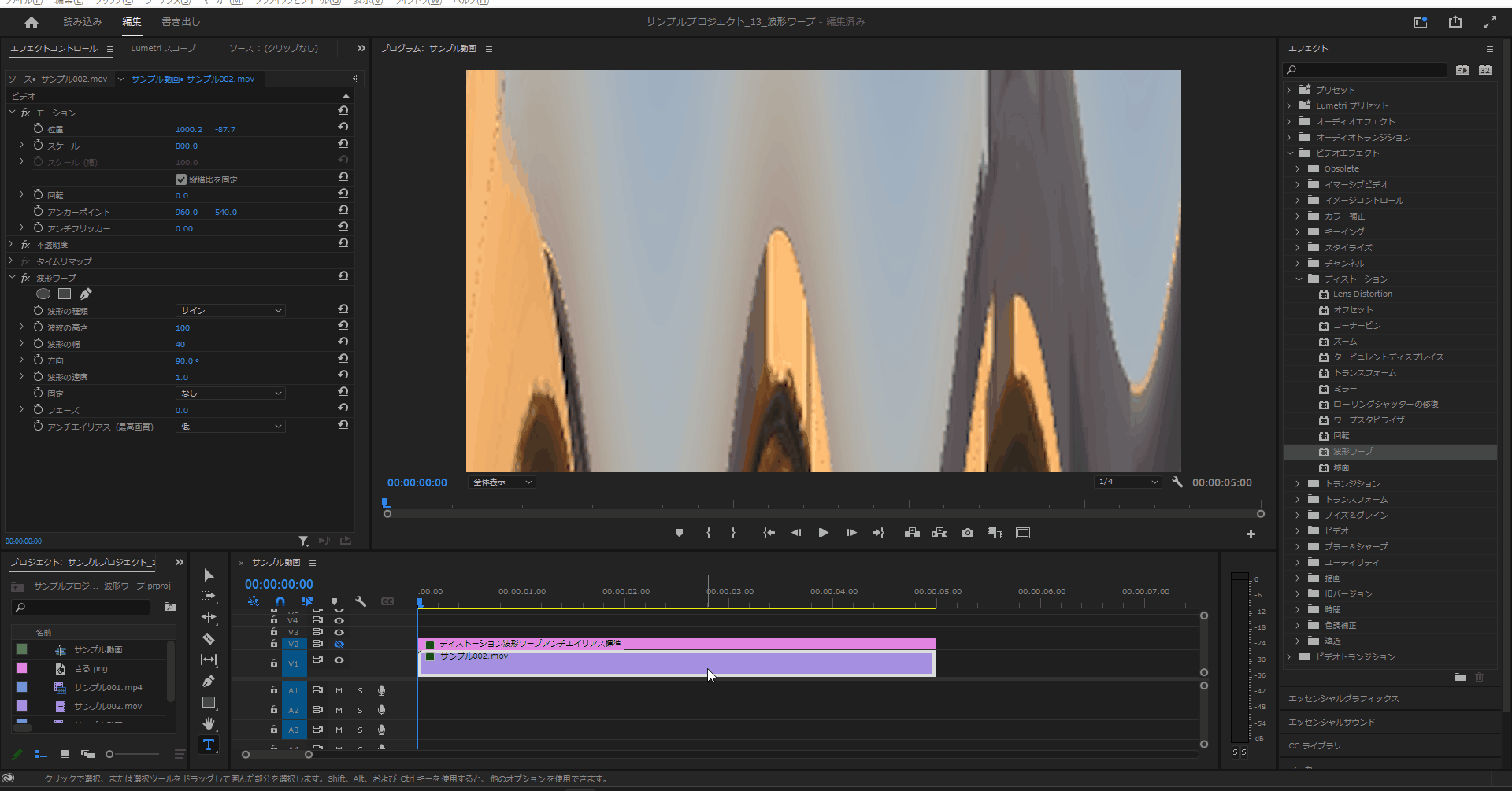
9-3.「波形ワープ」の「アンチエイリアス(最高画質)」を「高」に変更すると色と色の境界線がはっきりします。
(分かりやすい様に「スケール」を「800%」に変更しています)
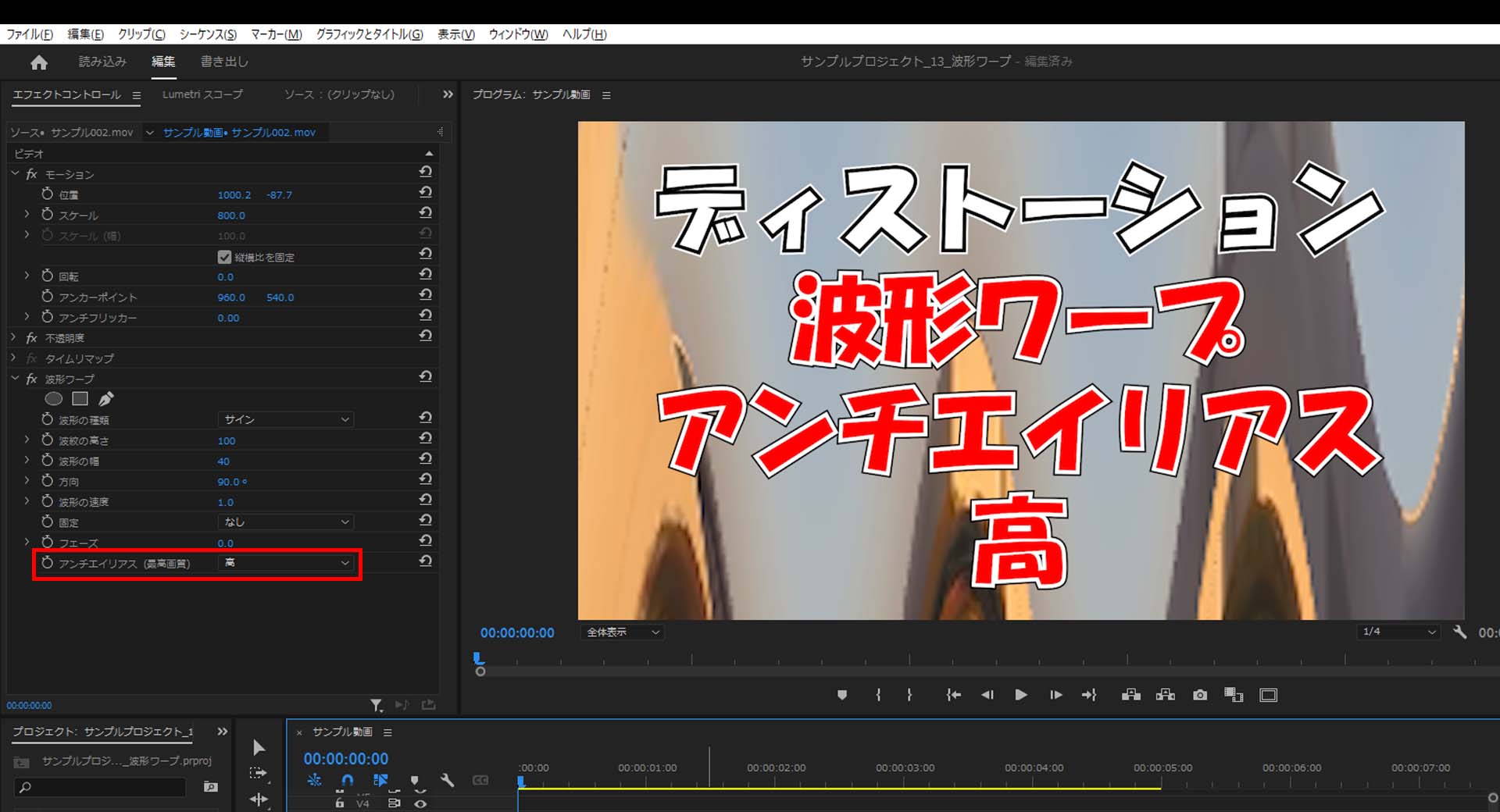
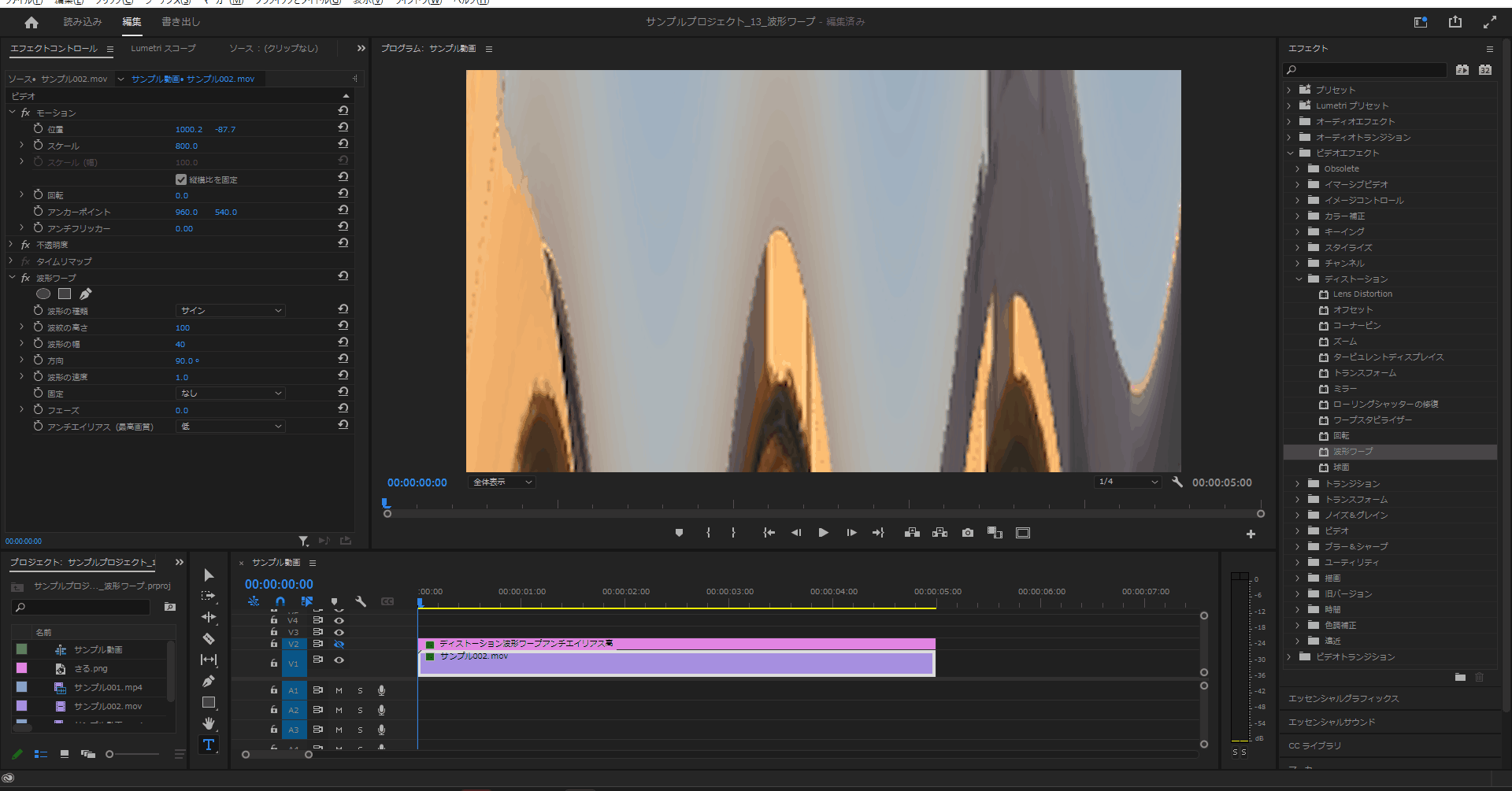
今回はここまで。
次回は「波形ワープ」についてまとめていきます。



コメント