今回はPremiere Proの「描画」の「4色グラデーション」について使い方を解説していきます。
「ビデオエフェクト-4色グラデーション」
今回は「ビデオエフェクト」の中にある「描画」の「4色グラデーション」を解説していきます。
「4色グラデーション」はその名の通り4隅を起点にそれぞれに色を配置する機能となります。
「4色グラデーション」は「ポイント1」「カラー1」「ポイント2」「カラー2」「ポイント3」「カラー3」「ポイント4」「カラー4」「ブレンド」「変異」「不透明度」「描画モード」の設定項目があります。
しかし描画モードはそれだけで相当のボリュームがあるので別途解説する予定です。
「4色グラデーション」
今回はそんな「4色グラデーション」の「ブレンド」「変位」「不透明度」について解説していきます。
「ポイント1」
「ポイント1」はデフォルトの配置が左上のカラーグラデーションの配置を変更することができます。
「カラー1」
「カラー1」は「ポイント1」のカラーグラデーションの色を変更することができます。
「ポイント2」
「ポイント2」はデフォルトの配置が右上のカラーグラデーションの配置を変更することができます。
「ポイント3」
「ポイント3」はデフォルトの配置が左下のカラーグラデーションの配置を変更することができます。
「ポイント4」
「ポイント4」はデフォルトの配置が右下のカラーグラデーションの配置を変更することができます。
「カラー2」
「カラー2」はデフォルトの配置が右上の色を変更することができます。
「カラー3」
「カラー3」はデフォルトの配置が左下の色を変更することができます。
「カラー4」
「カラー4」はデフォルトの配置が右下の色を変更することができます。
「ブレンド」
「ブレンド」は値を変更するとカラーグラデーションが灰色の様になっていきます。
「変位」
「変位」は値を変更しても特に見た目上の変化はありませんでした。
「不透明度」
「不透明度」は値を変更すると適用したカラーグラデーションの透明度が下がり、「0%」に変更すると真っ黒になります。
「ビデオエフェクト」で「描画」を使ってみよう
1-1.「描画」はデフォルトでは画面右側にあるパネルに格納されていて「4色グラデーション」もその中に格納されています。
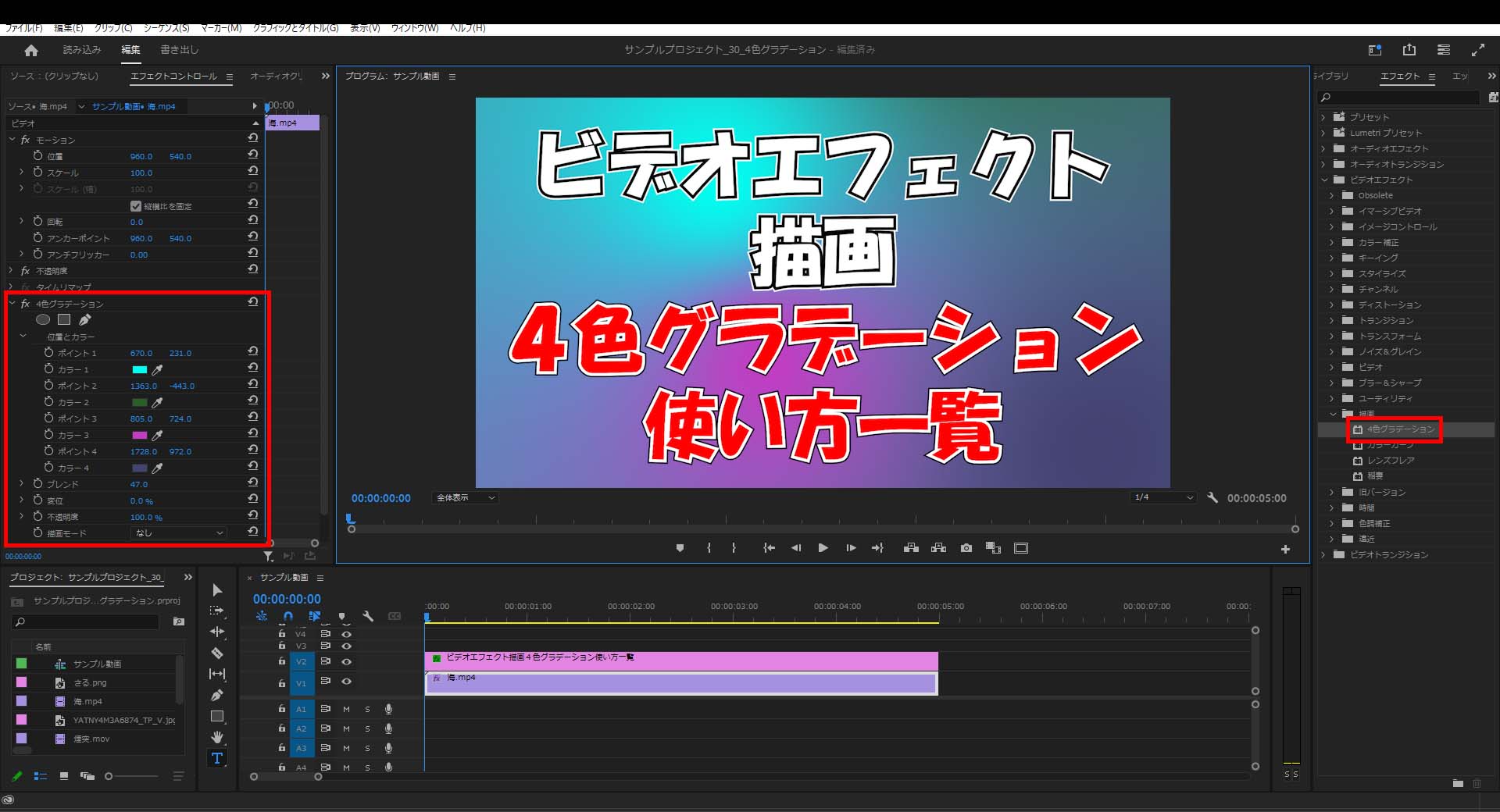
1-2.「描画」を開いたら「4色グラデーション」をタイムラインの上にあるアイテムにドラッグ&ドロップします。
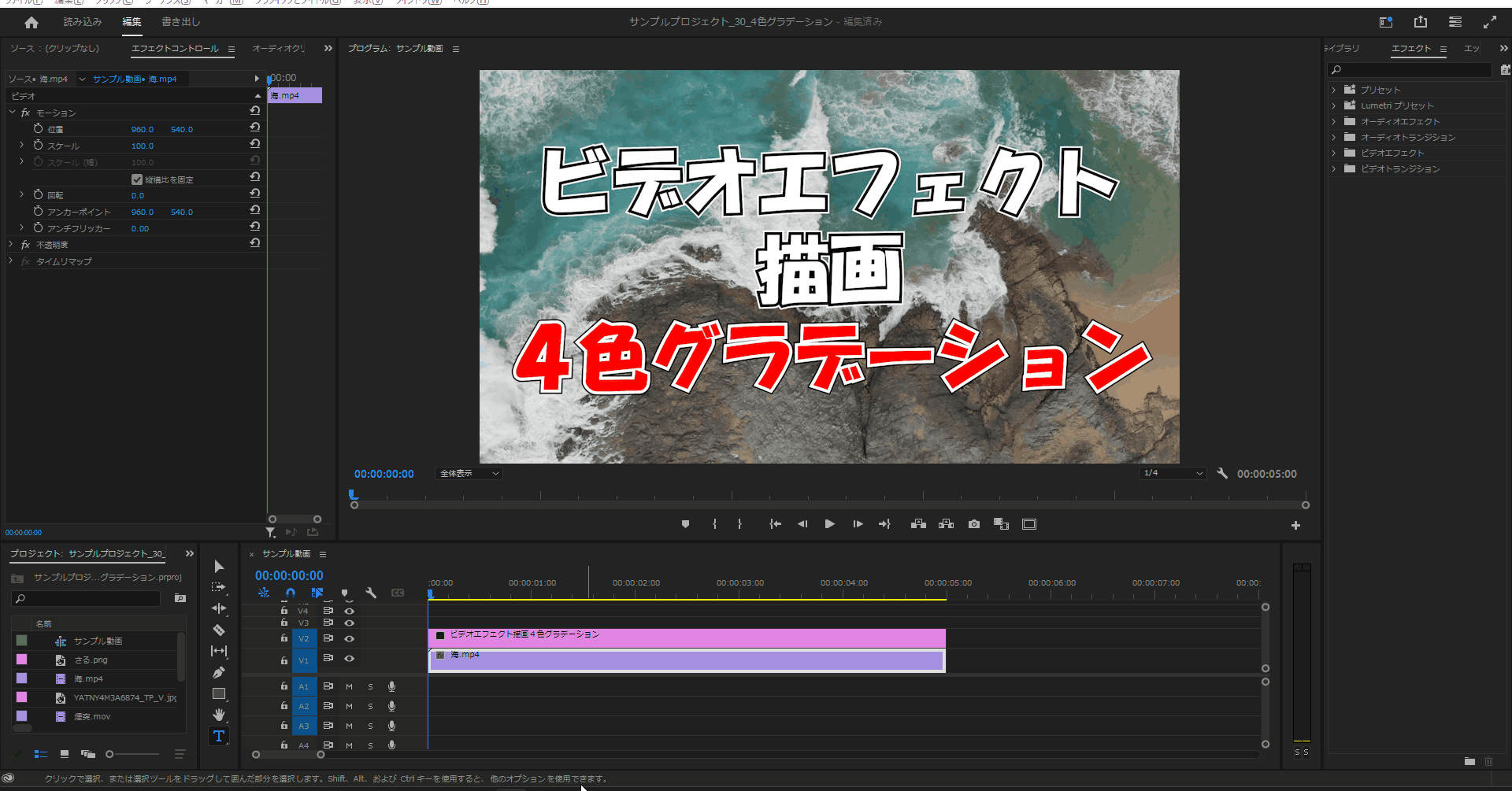
ポイント1
1-3.「4色グラデーション」の「ポイント1」の値を変更するとデフォルト配置が左上のカラーグラデーションの位置を変更することができます。
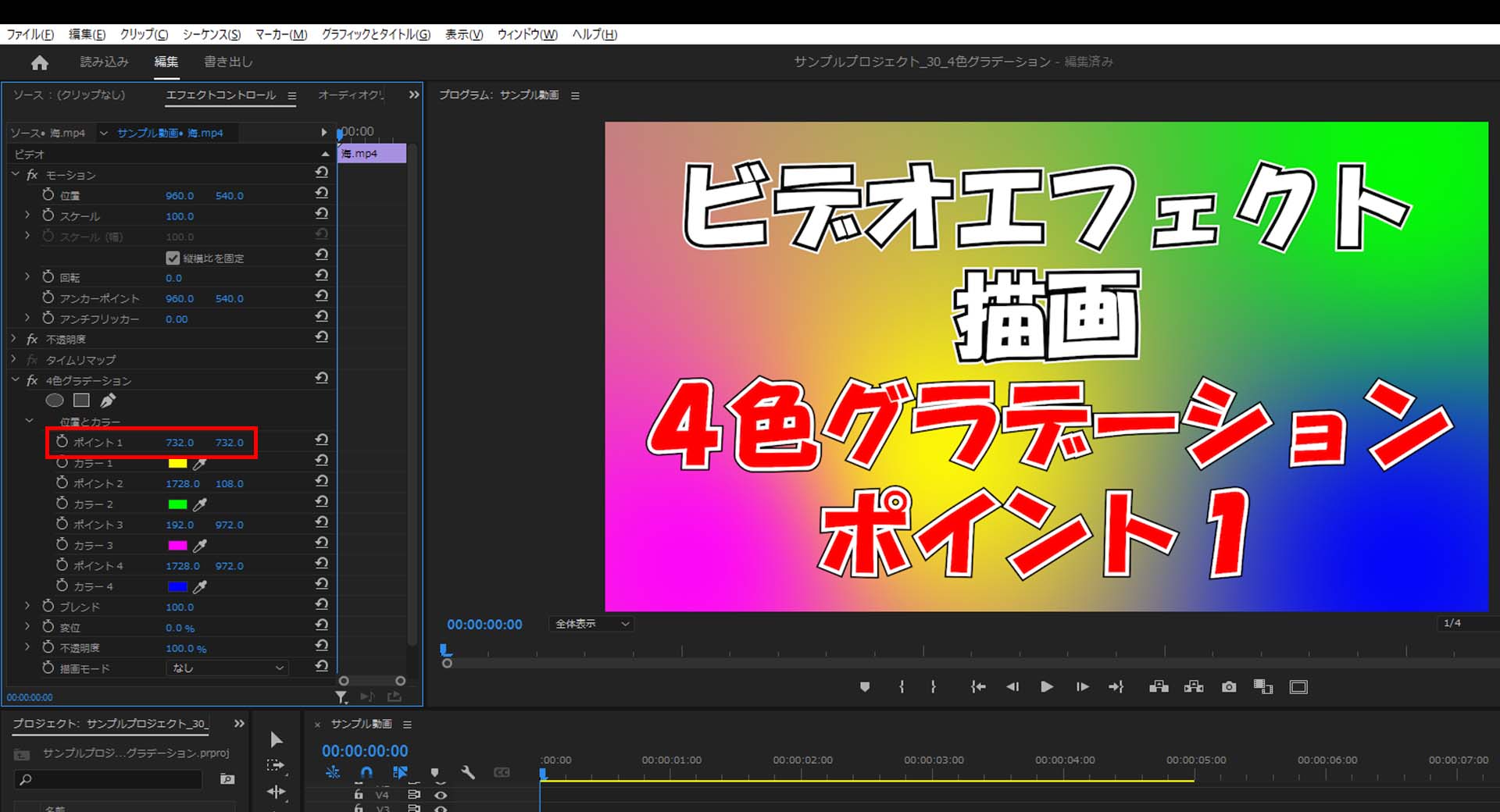
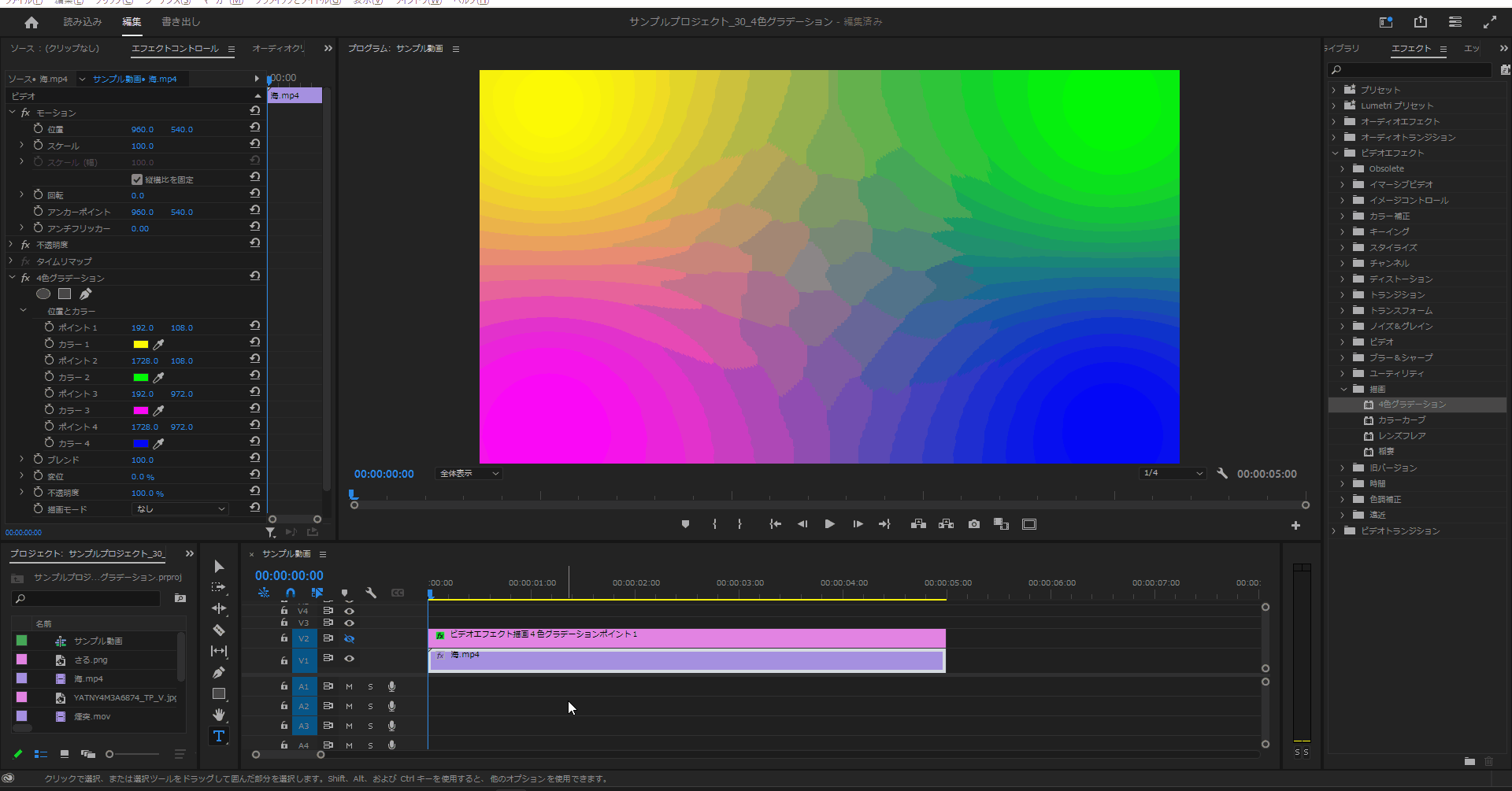
カラー1
2-1.「4色グラデーション」の「カラー1」の値を変更するとデフォルト配置が左上のカラーグラデーションの色を変更することができます。
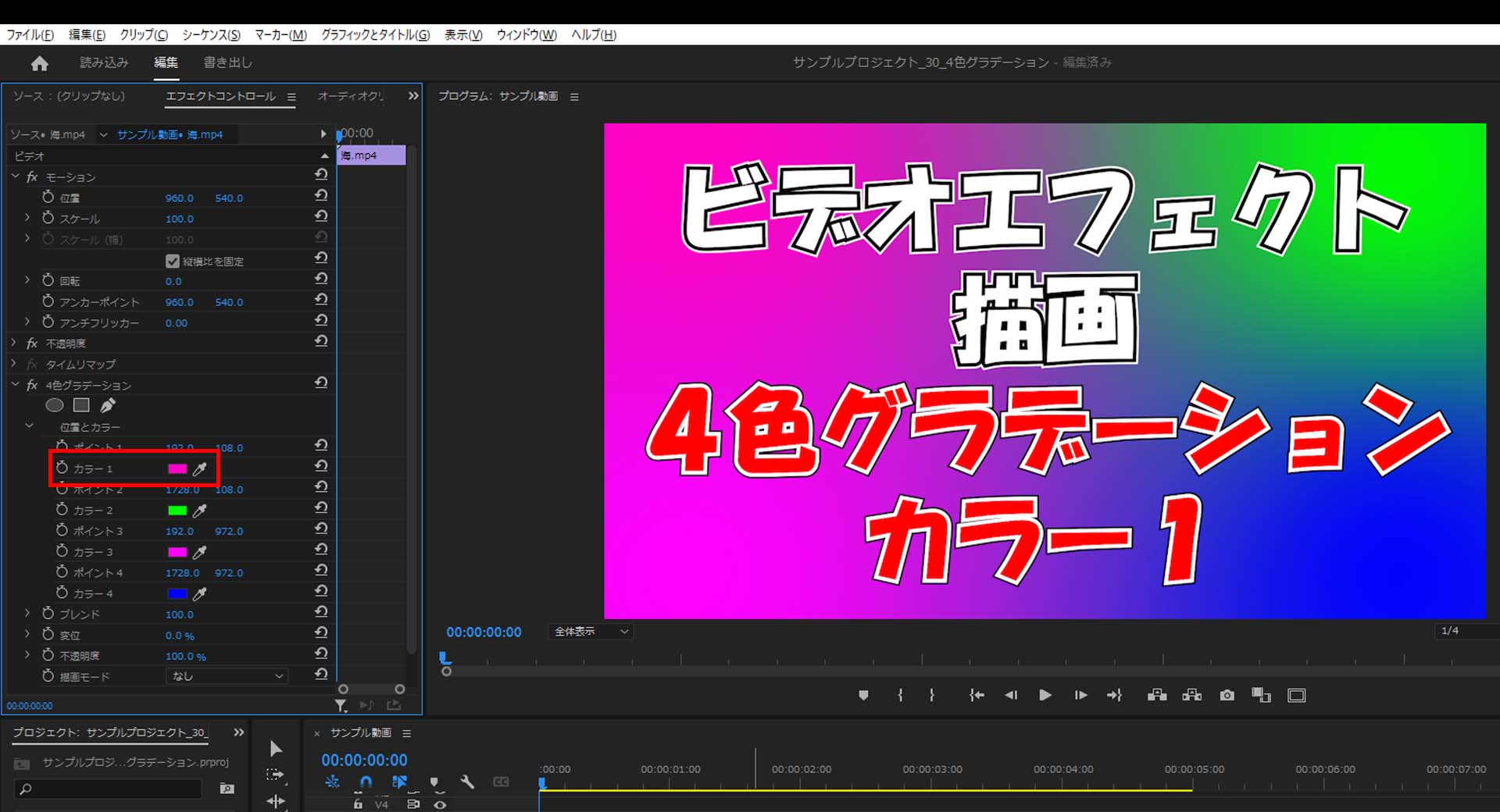
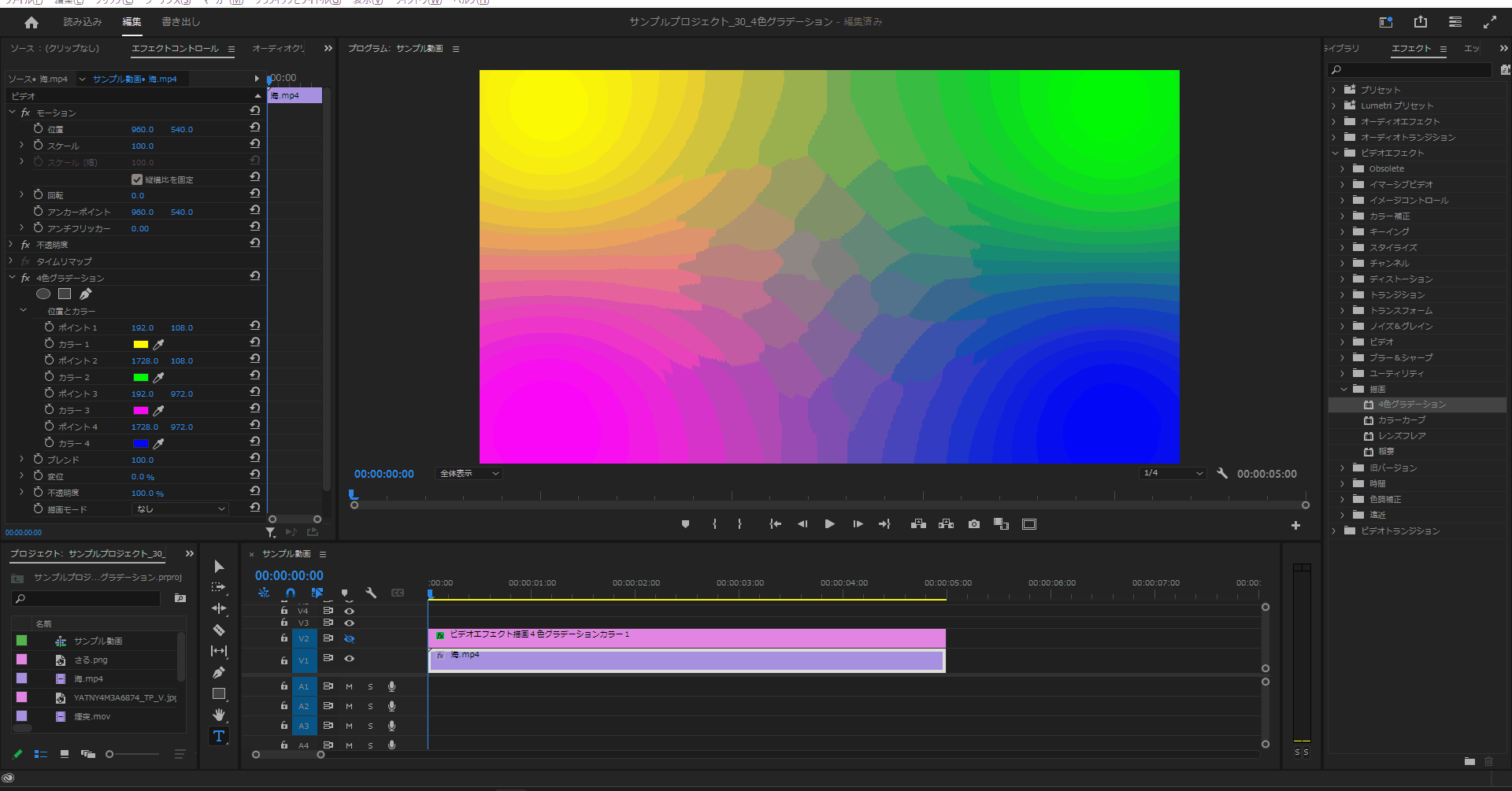
ポイント2
3-1.「4色グラデーション」の「ポイント2」の値を変更するとデフォルト配置が右上のカラーグラデーションの位置を変更することができます。
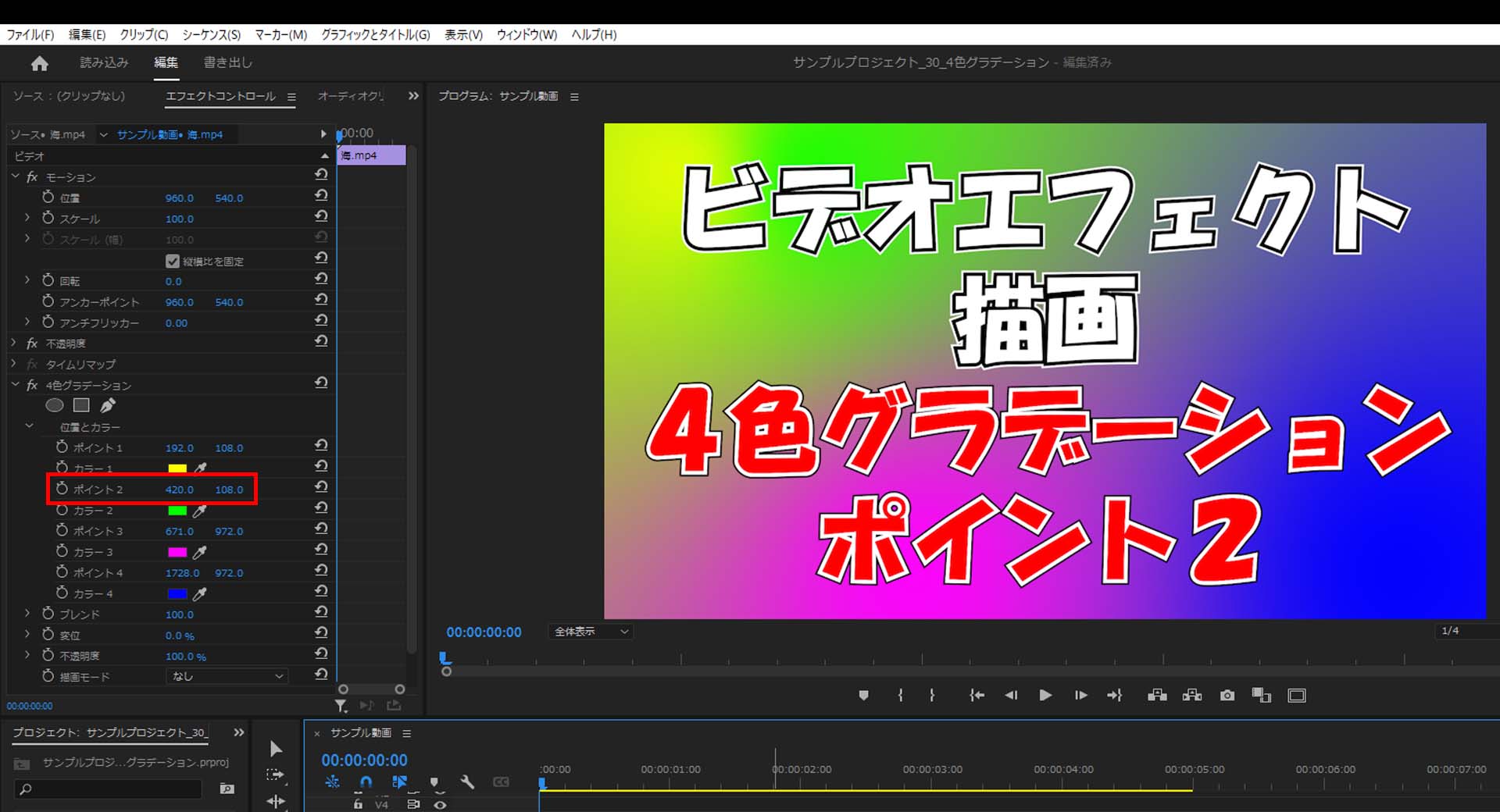
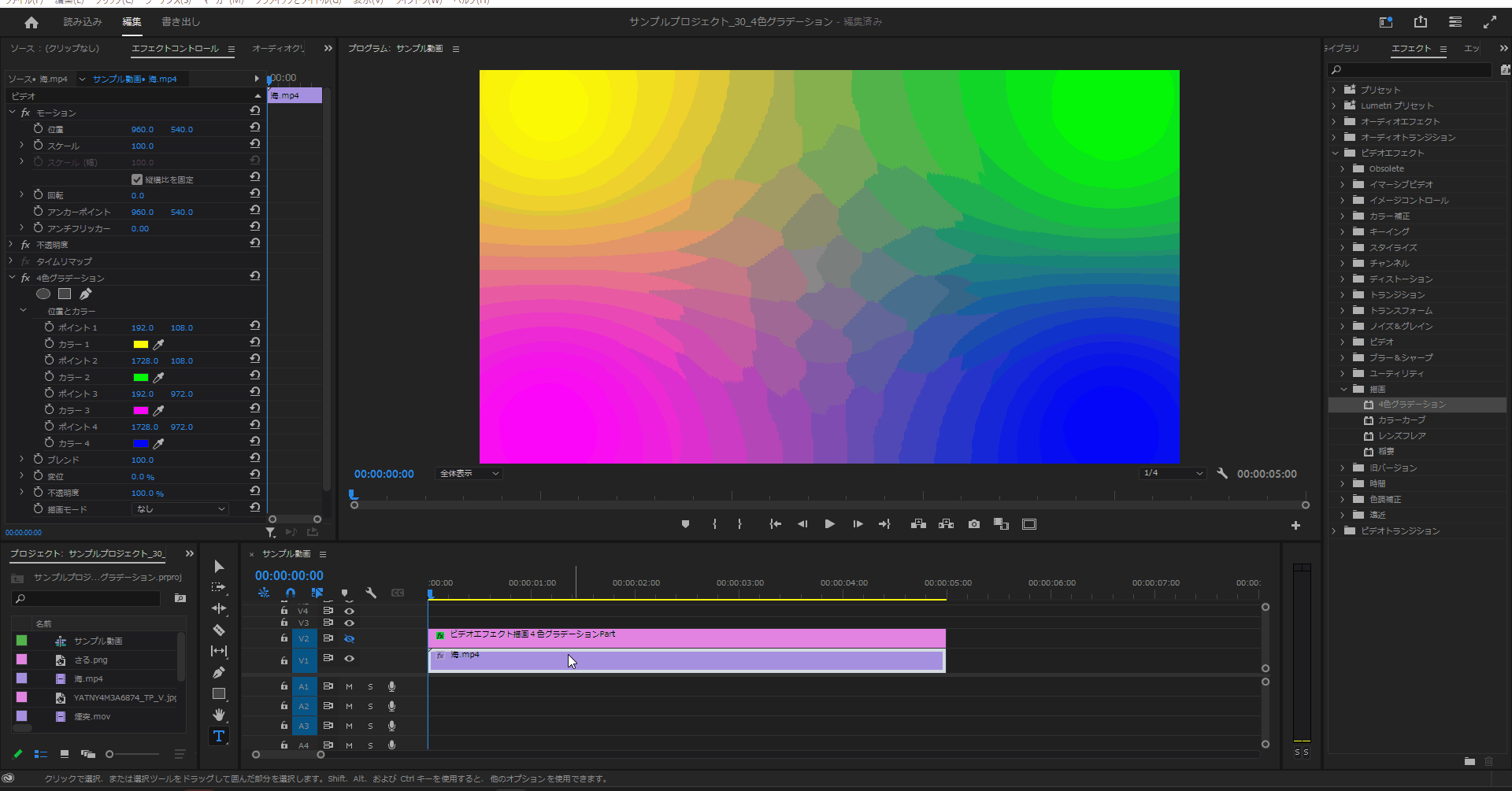
カラー2
4-1.「4色グラデーション」の「ポイント2」の値を変更するとデフォルト配置が右上のカラーグラデーションの位置を変更することができます。
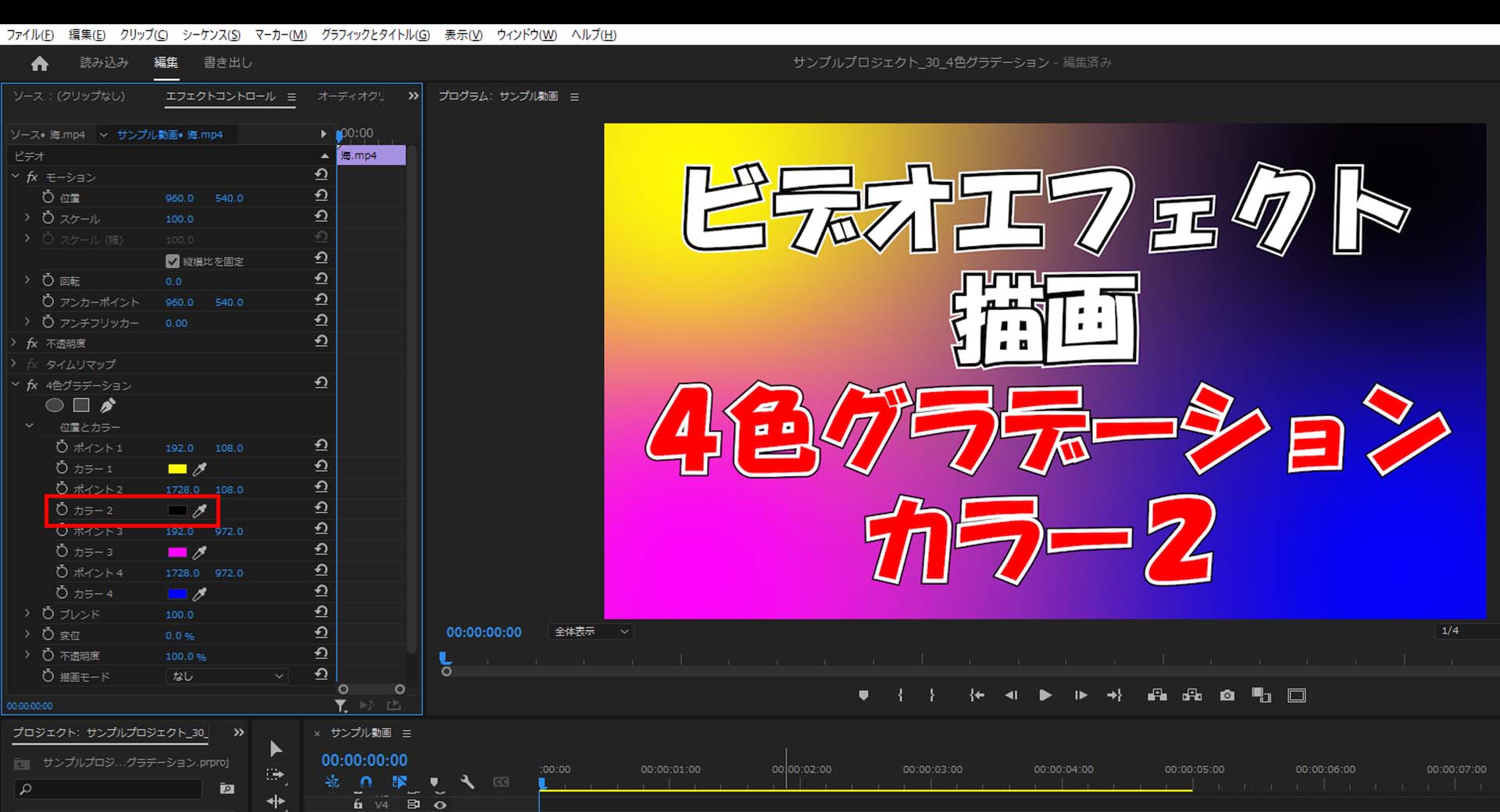
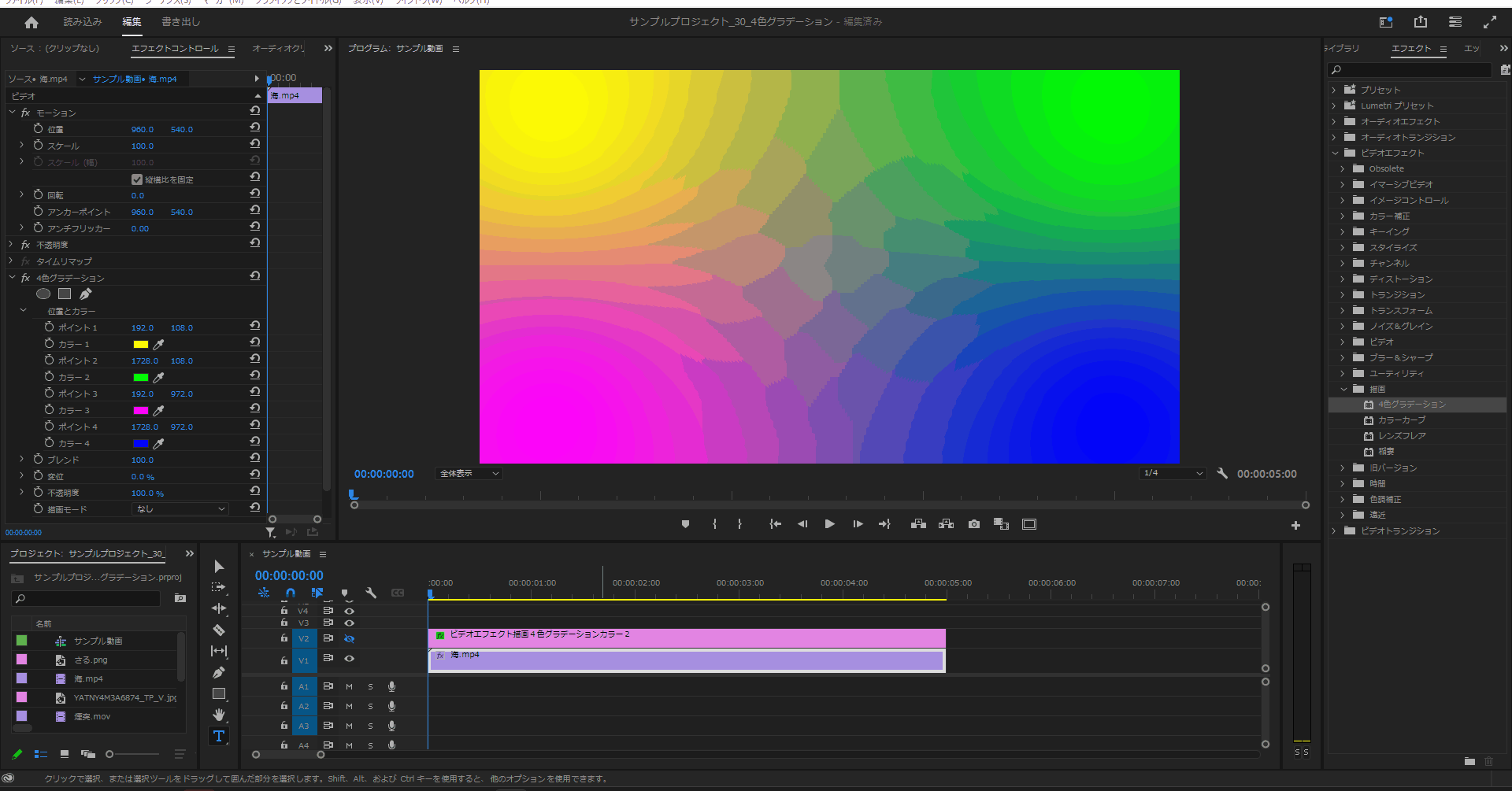
ポイント3
5-1.「4色グラデーション」の「ポイント2」の値を変更するとデフォルト配置が左下のカラーグラデーションの位置を変更することができます。
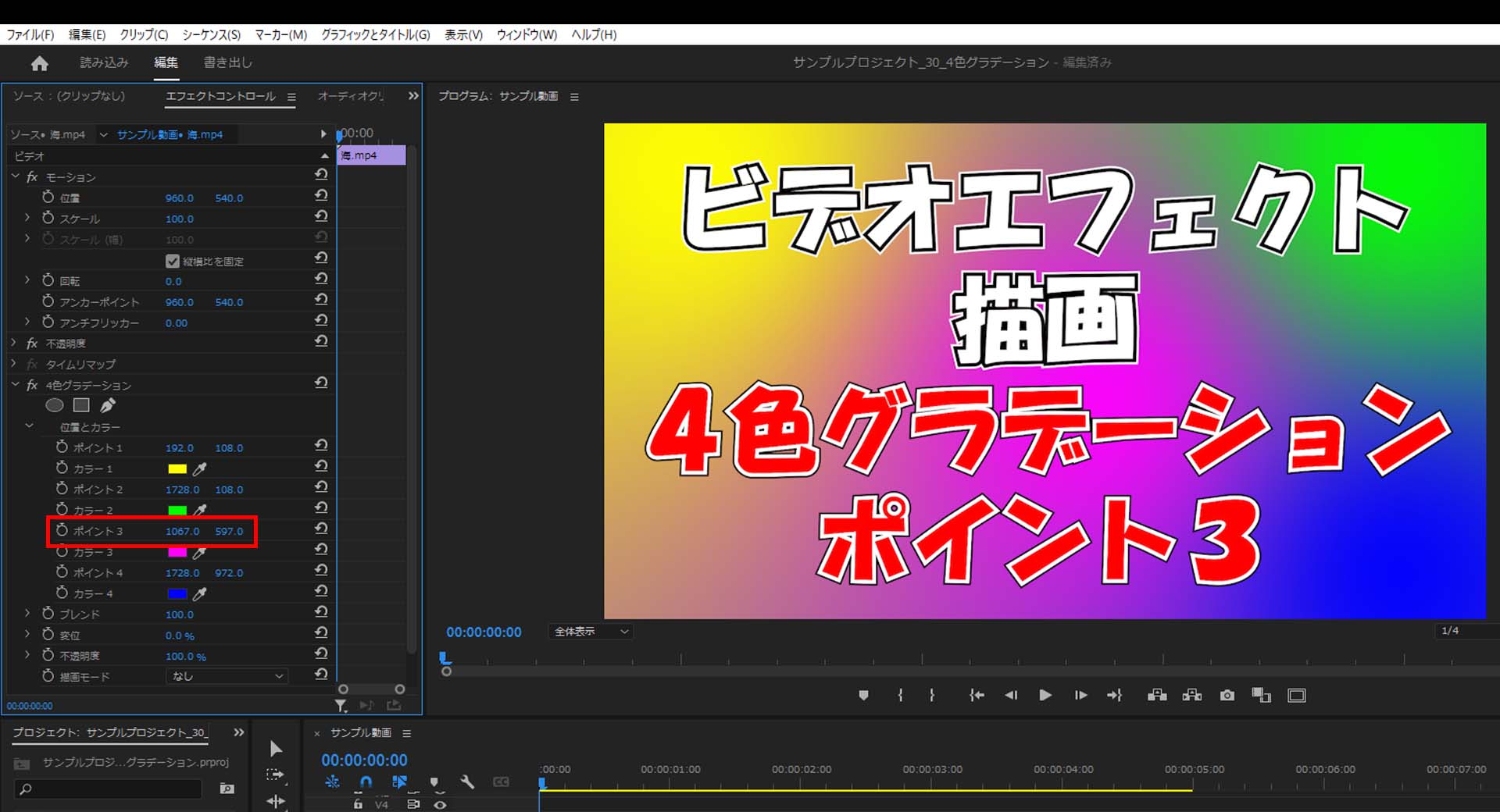
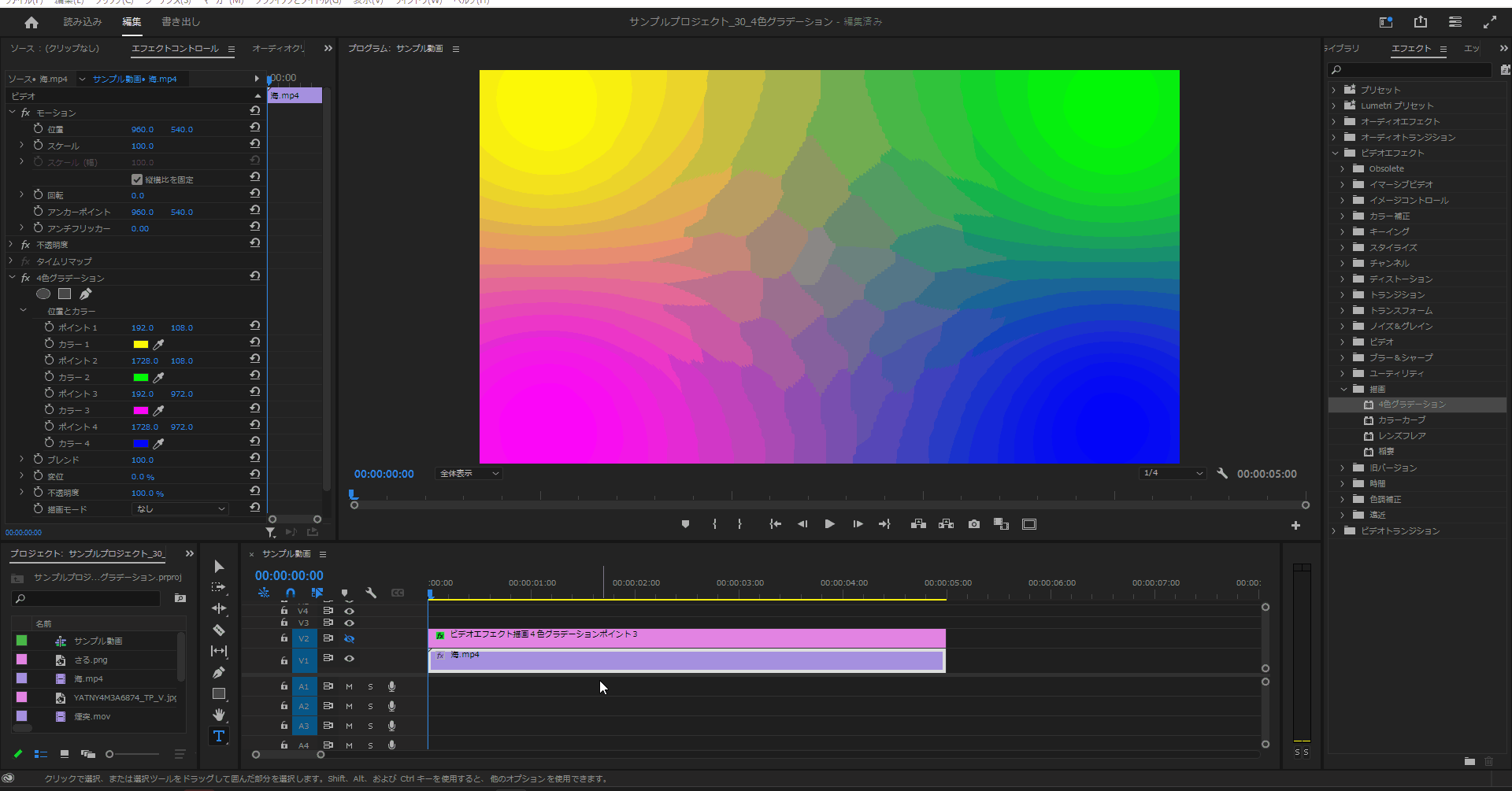
カラー3
6-1.「4色グラデーション」の「ポイント2」の値を変更するとデフォルト配置が左下のカラーグラデーションの位置を変更することができます。
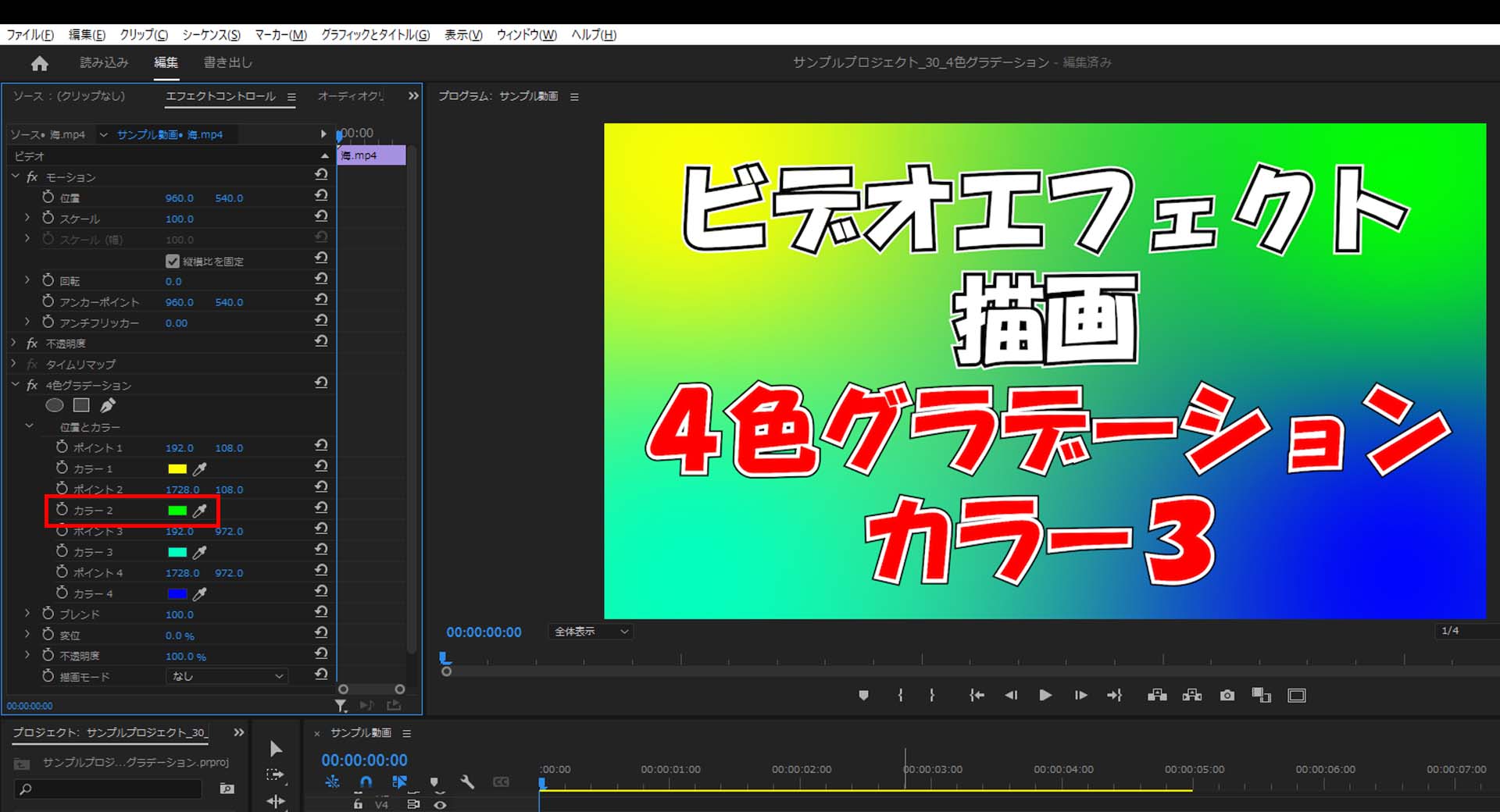
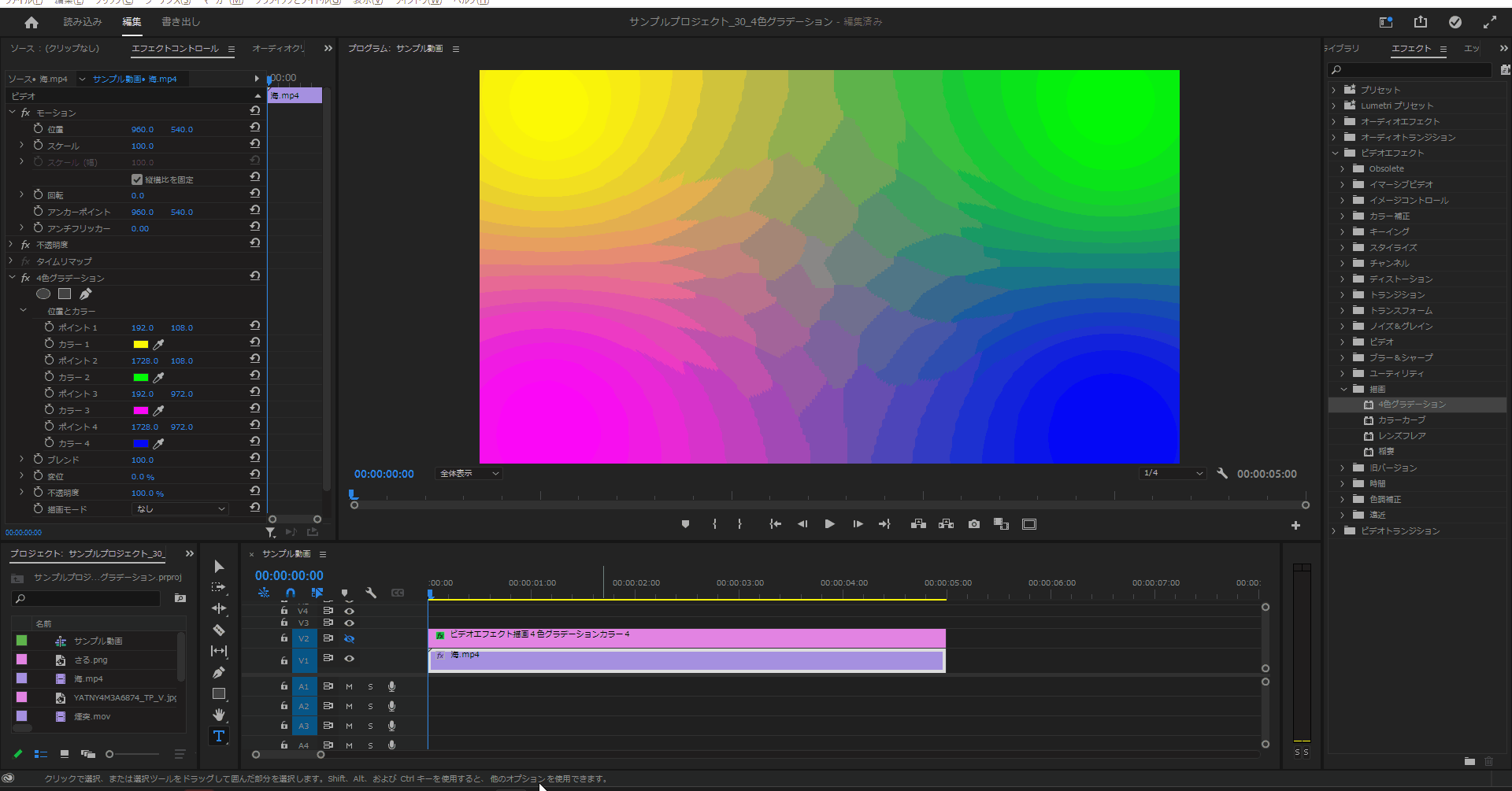
ポイント4
7-1.「4色グラデーション」の「ポイント2」の値を変更するとデフォルト配置が右下のカラーグラデーションの位置を変更することができます。
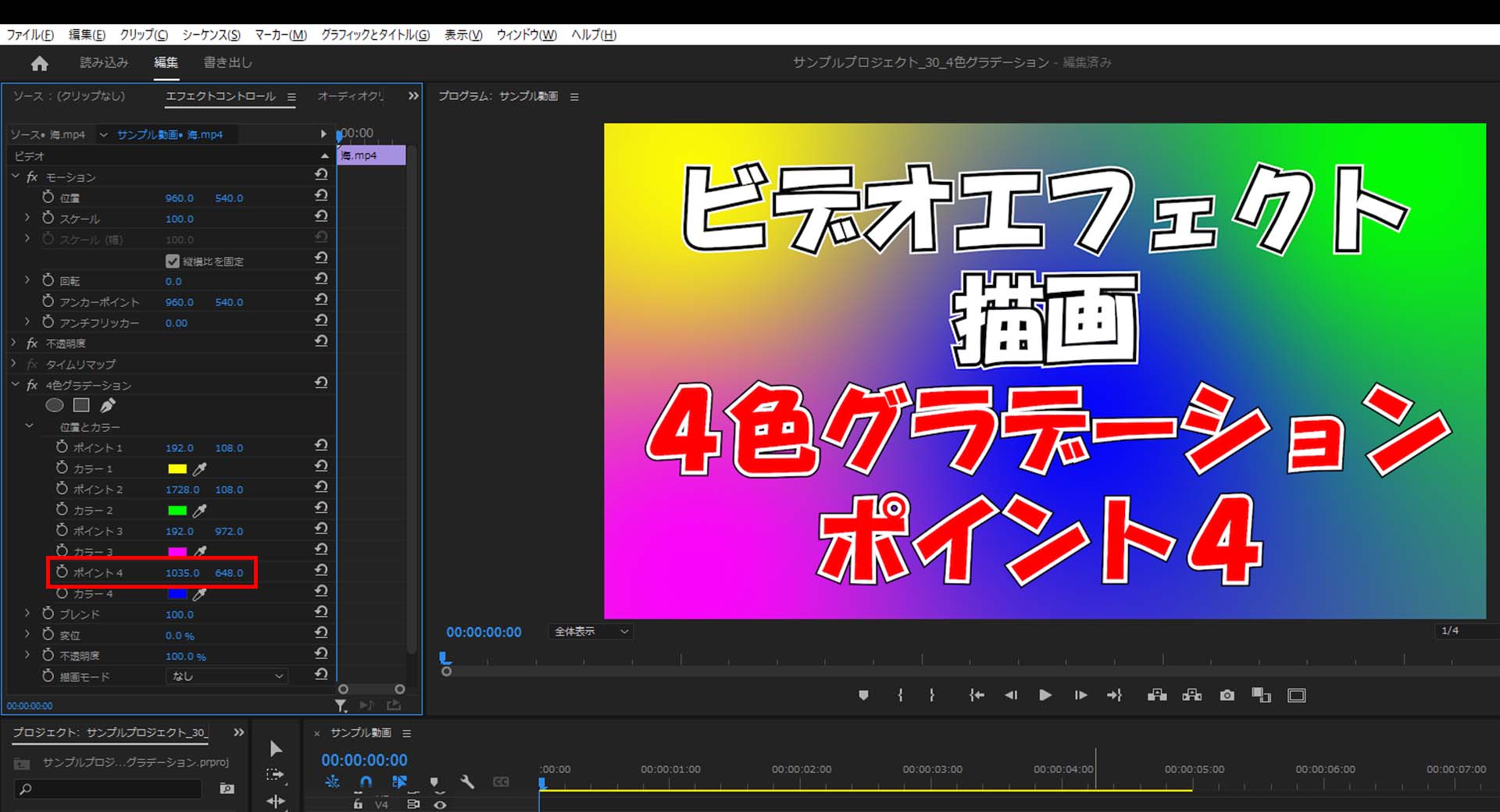
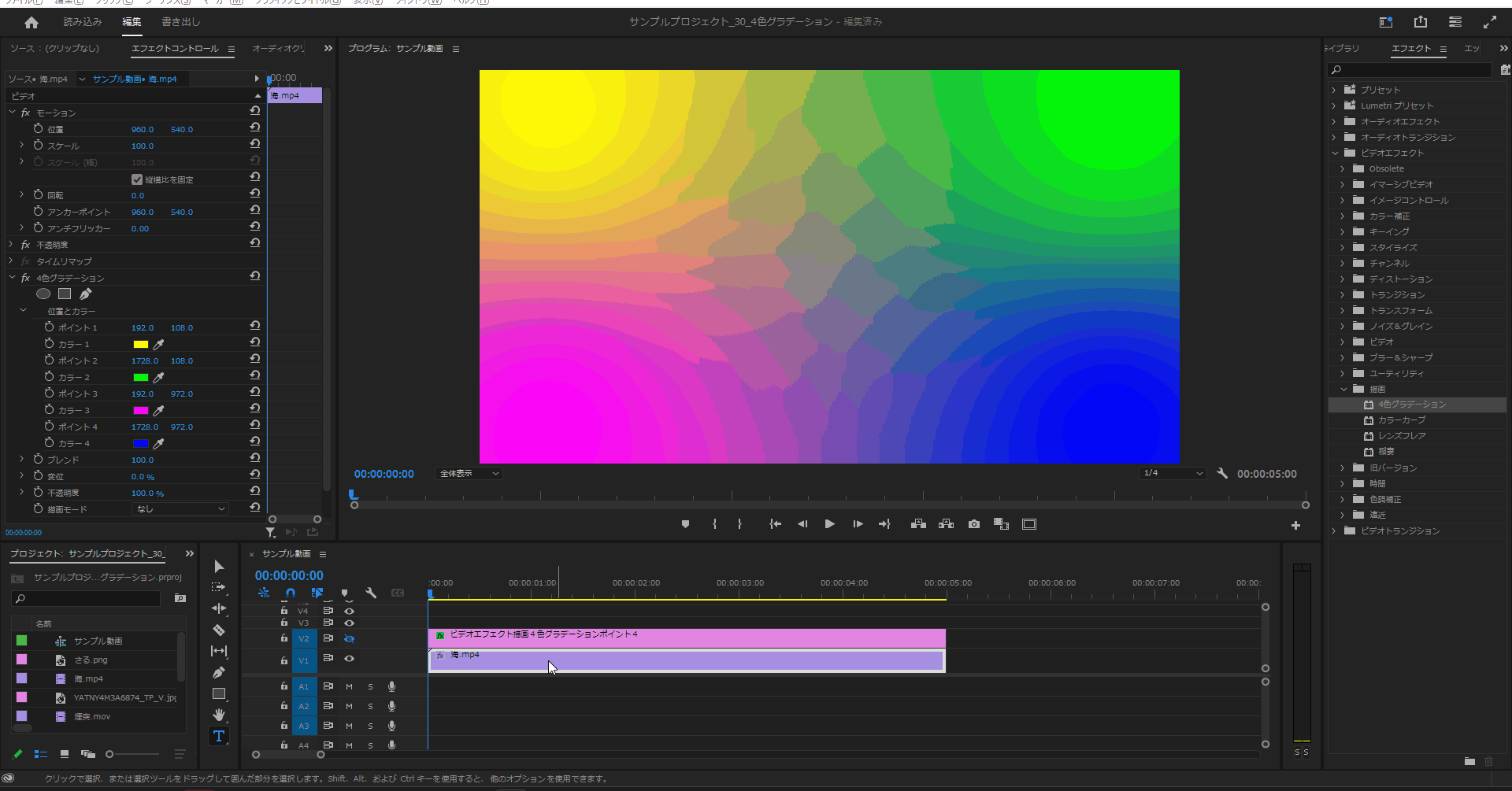
カラー4
8-1.「4色グラデーション」の「ポイント2」の値を変更するとデフォルト配置が右下のカラーグラデーションの位置を変更することができます。
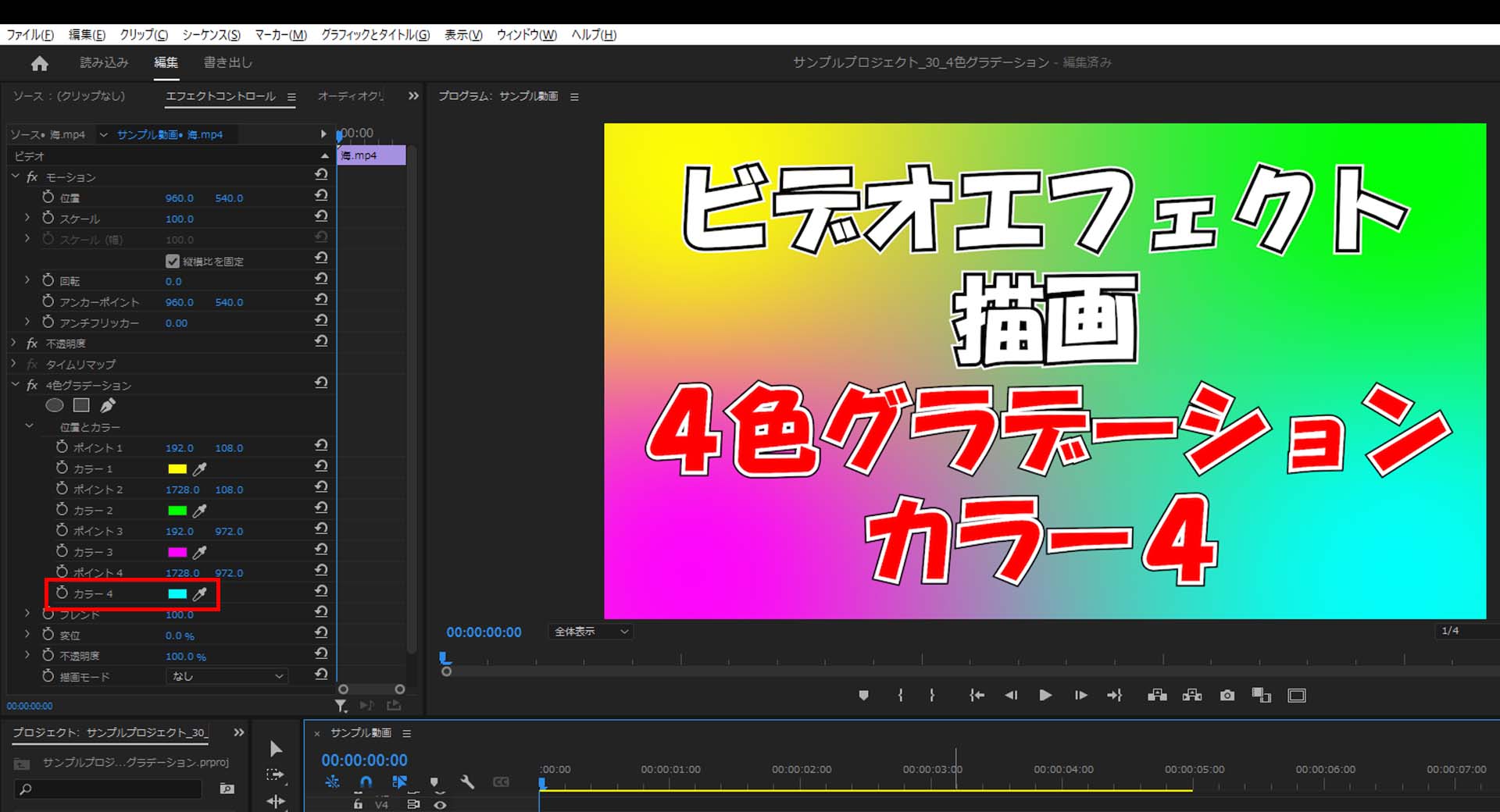
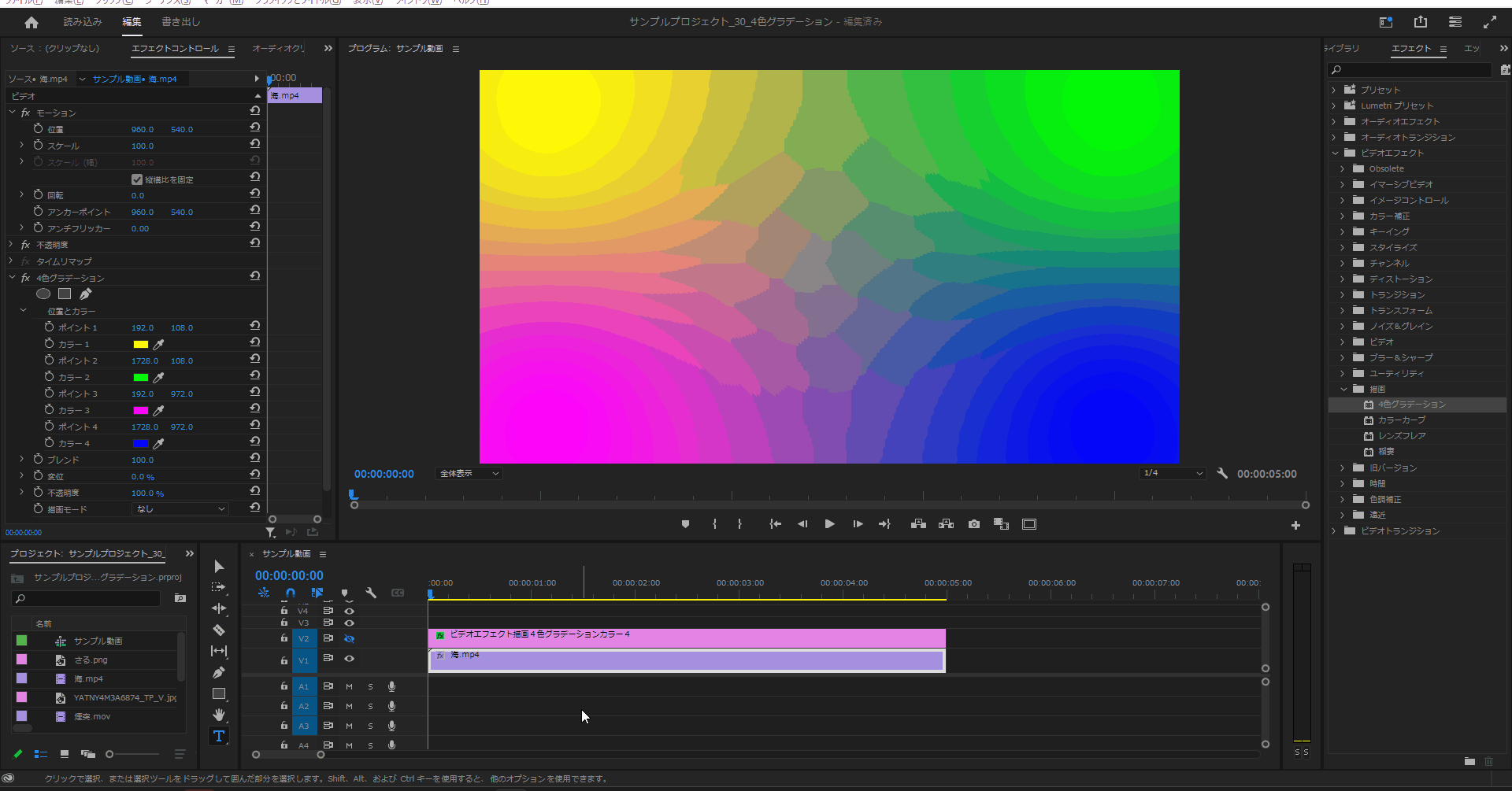
ブレンド
9-1.「4色グラデーション」の「ブレンド」の値を変更するとカラーグラデーションが灰色に近くなっていきます。
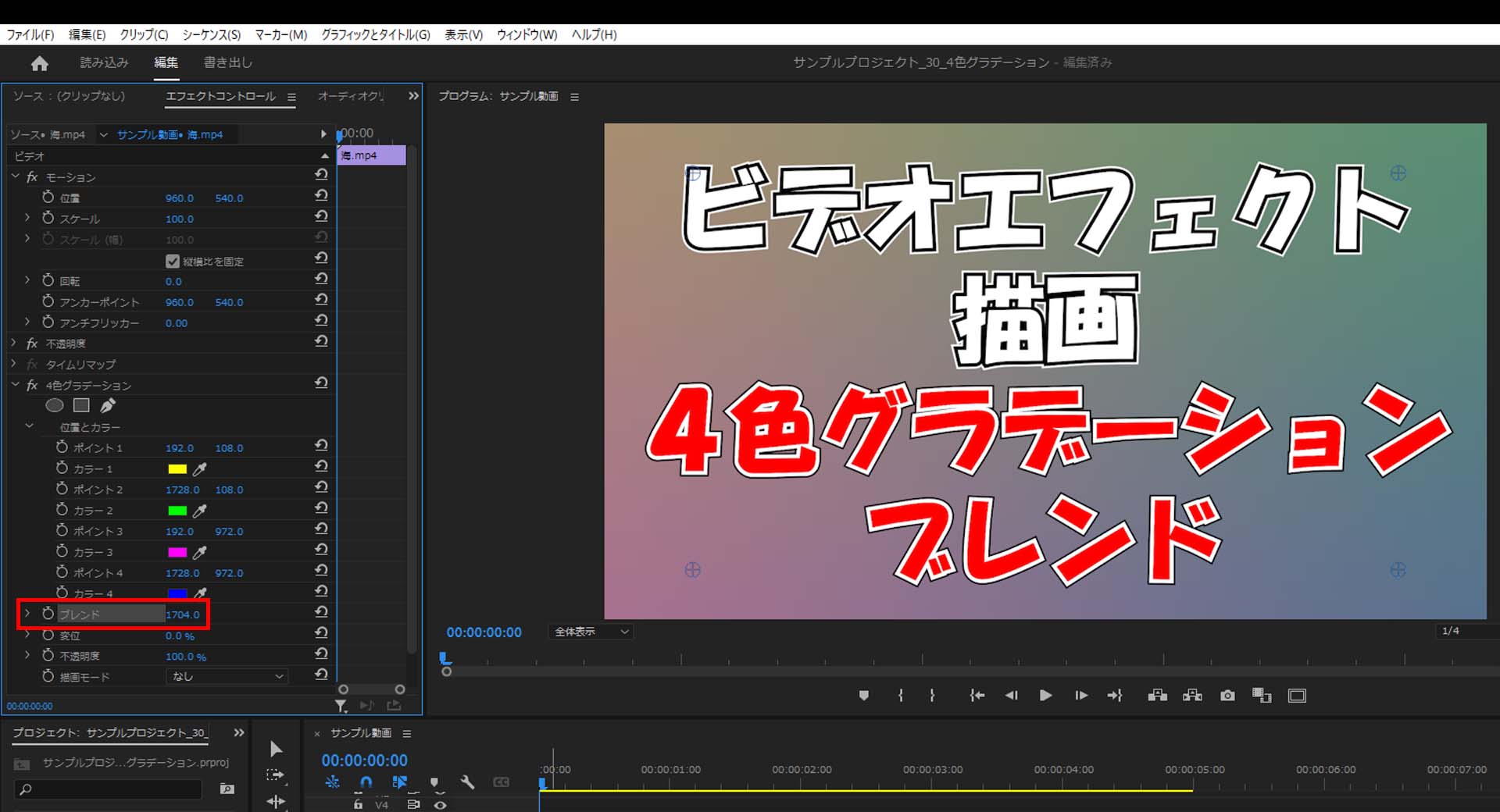
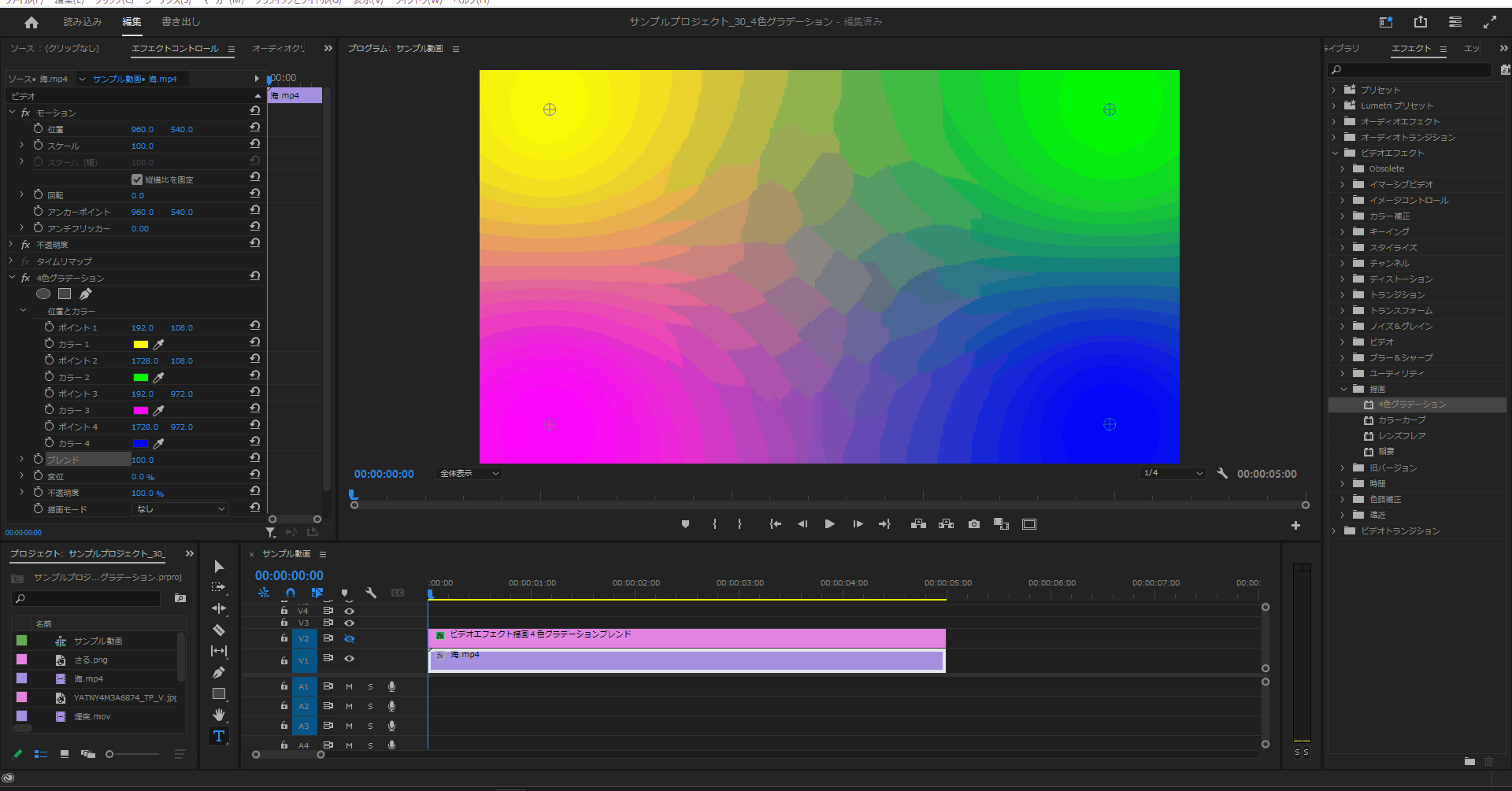
変位
10-1.「4色グラデーション」の「変位」の値を変更しても見た目上の変化は特にありませんでした。
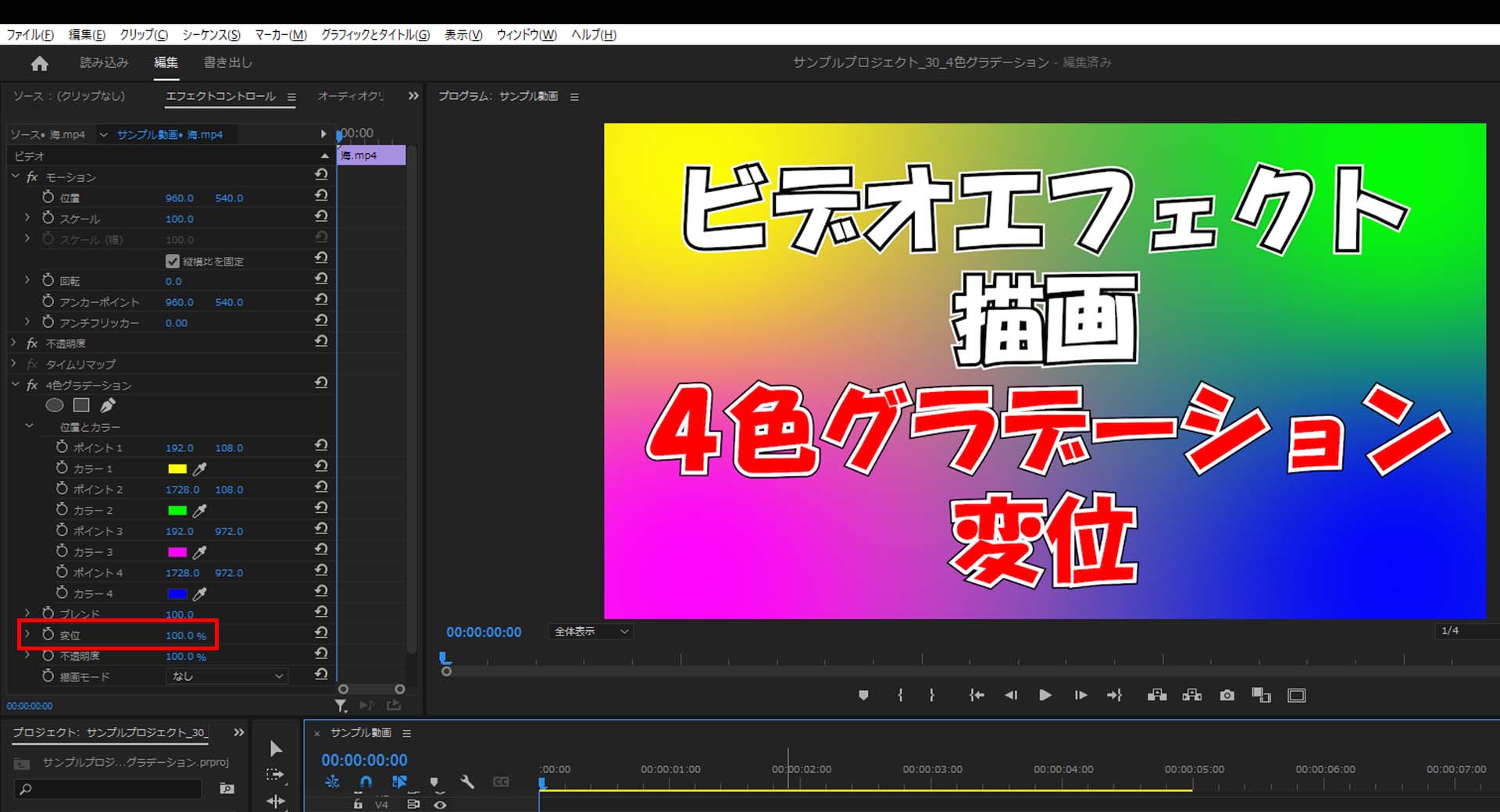
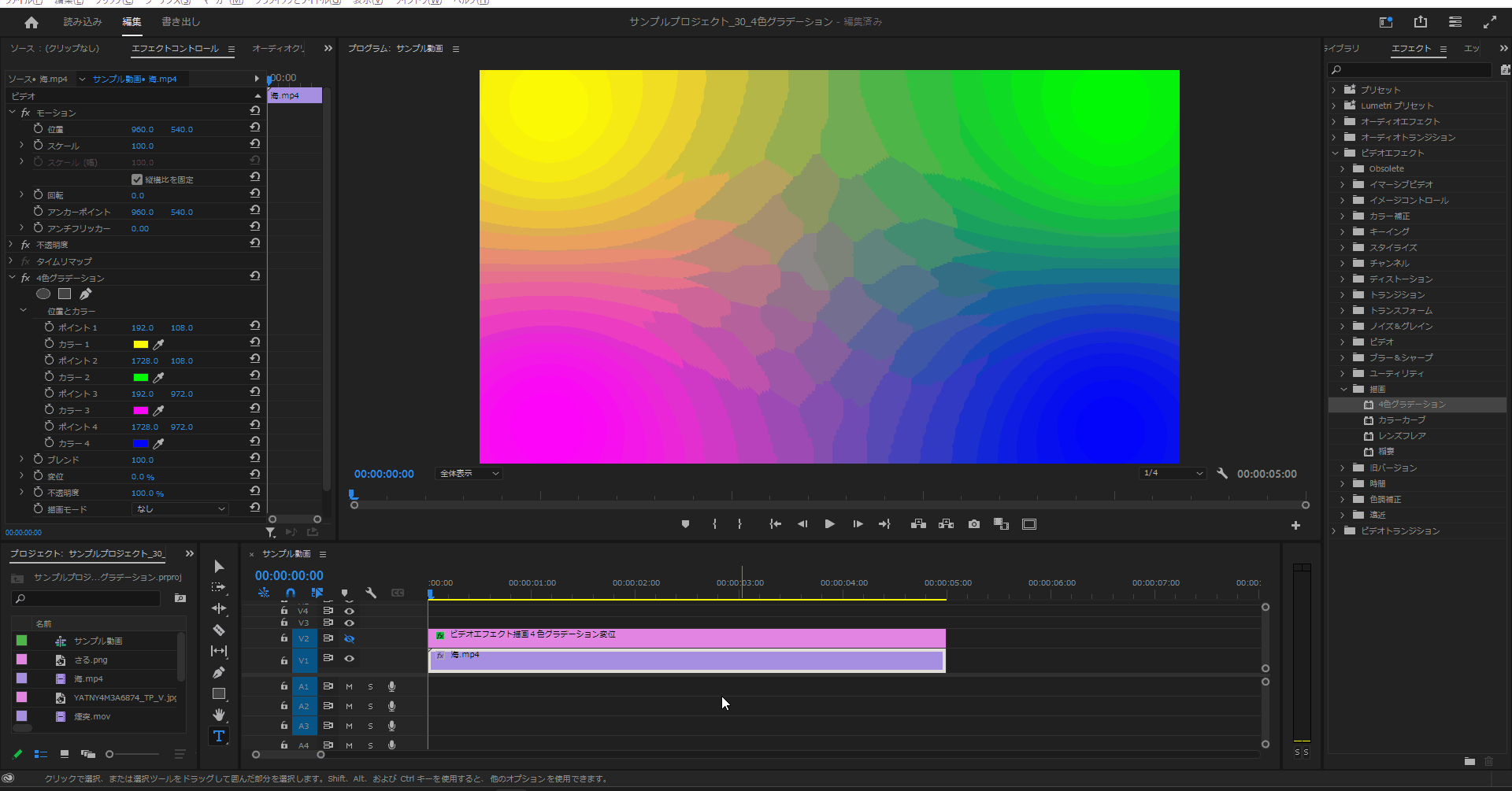
不透明度
11-1.「4色グラデーション」の「不透明度」の値を変更するとカラーグラデーションが非表示となります。
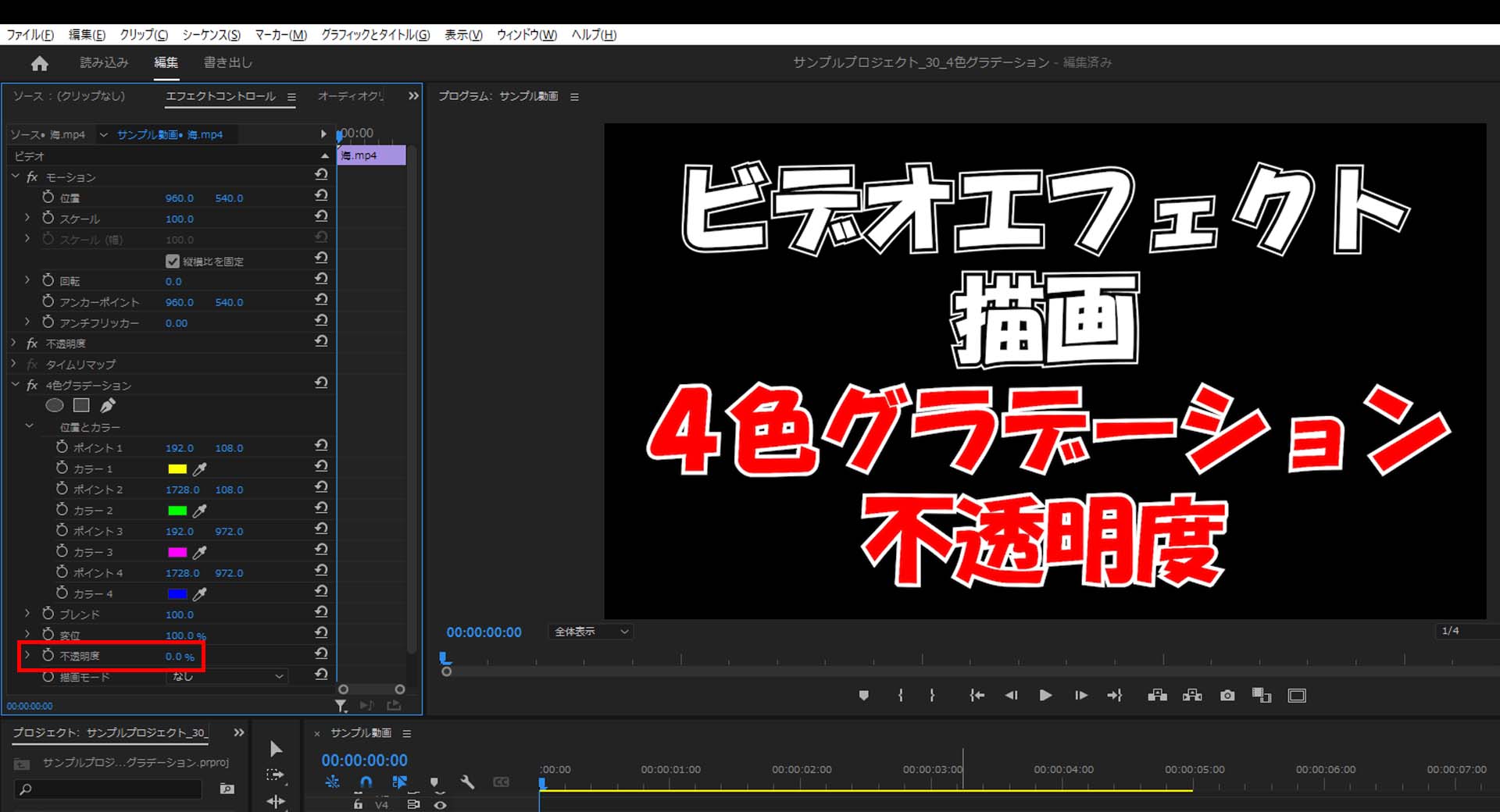
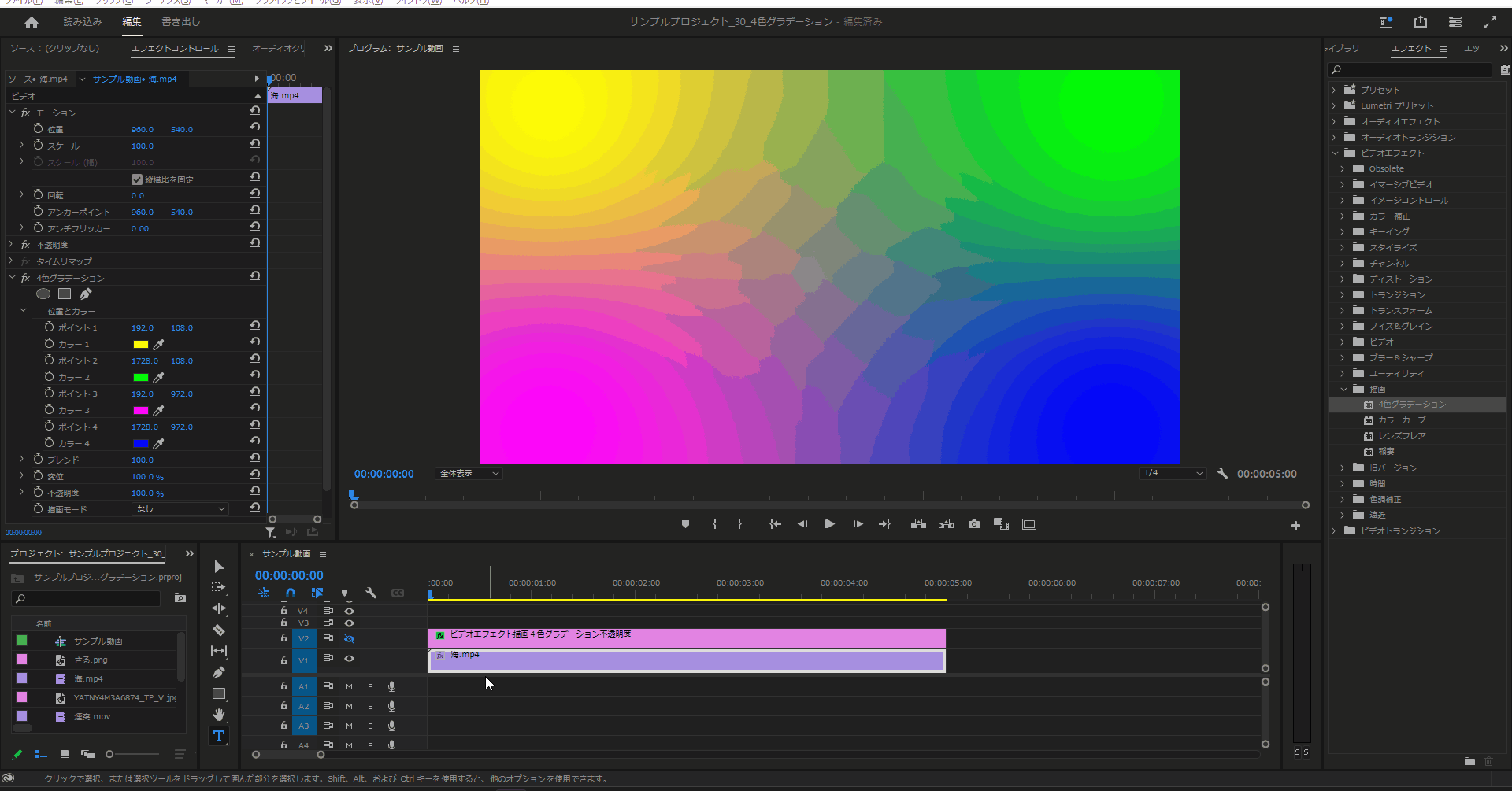
今回はここまで。
次回は「描画」の「4色グラデーション」についてまとめていきます。



コメント