前回テキストの挿入方法について解説しました。
テキスト
で、今回はその挿入したテキストを装飾してきます。
テキスト装飾
装飾は色々とやり方があるので今回は
・フォント変更
・サイズ変更
・文字色の変更
・文字枠の追加
について解説していきます。
それでは早速やっていきます。
※装飾したいアイテムを選択します

1.フォント変更
1-1.アイテムを選択した状態で右側の「フォント」のプルダウンリストを選択して、変更したいフォントを選択します。

1-2.今回は「MS 明朝」を選択しました。
画像では分かりにくいですが、フォントが変わっていて「フォント」も「MS 明朝」に変わっています。

2.サイズ変更
2-1.アイテムを選択した状態で右側の「サイズ」を変更します。
(手入力、バー操作のどちらでも変更可能です)

2-2.今回は「100px」に変更しました。

3.文字色の変更
3-1.アイテムを選択した状態で右側の文字色の白の部分をクリックします。

3-2.カラーパレットの様なものが表示されるので、変更したい色を選択します。

3-3.選択した色に文字色が変更されます (今回は緑を選択)

4.文字枠の追加
4-1.アイテムを選択した状態で右側の「装飾」の「なし」をクリックします。

4-2.装飾したい縁取りを選択します (今回は「丸縁取り」を選択)

4-3.選択した装飾がテキストに施されます。
(背景が黒でデフォルトの縁色である黒を選択したら分かりづらかったので、「装飾色」を白に変更しています。 「装飾色」の変更は「文字色」の変更と同じ方法で可能です)

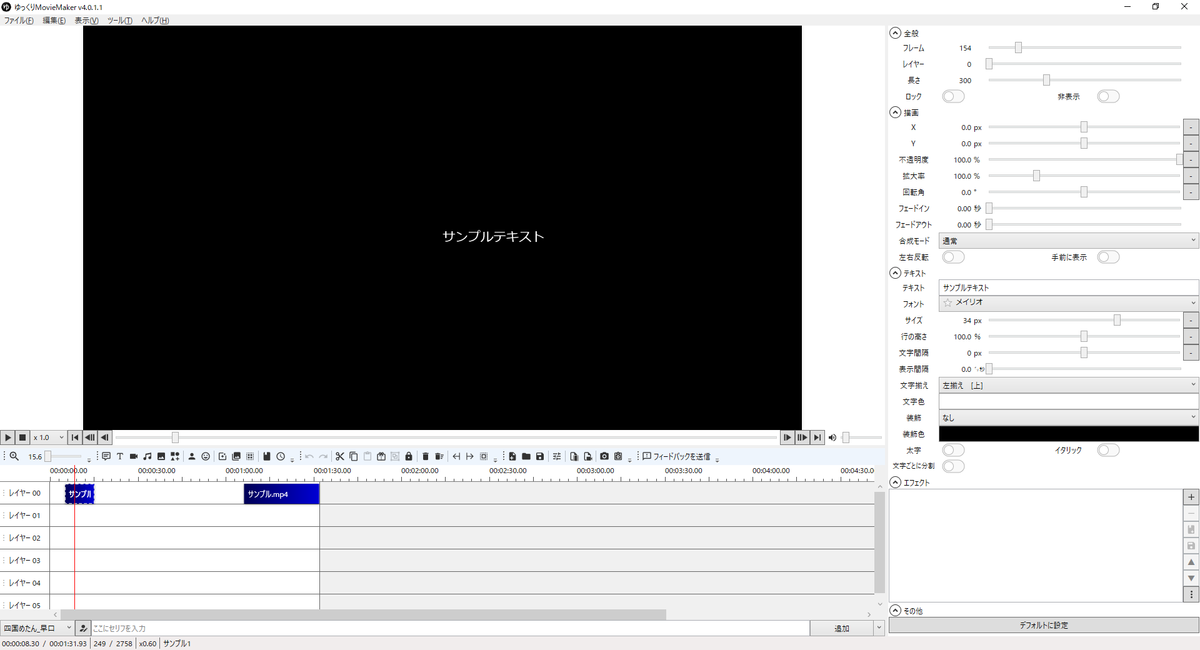
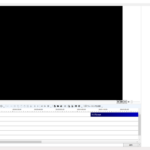

コメント