前回まででタイムラインの横にあるツールボックスの解説をしてきました。
ツールボックスはよく使う機能が凝縮されているので使い方をしっかりと覚えておきましょう。
タイムラインの操作方法
で、今更かもしれませんがタイムラインの操作方法について解説していきます。
基本的には上下左右にスクロールしたりトラックを広げたりするだけですが、どのキーを押しながら操作すればいいか最初は悩むのでその部分についてです
タイムラインのスクロール方法
基本はマウスのホイールをスクロールするだけですがどのキーを押しながら、どの位置にマウスがある状態で等最初は分からないかと思うのでどこでどうすればスクロールされるかを把握しましょう。
1.タイムラインのスクロール
1-1.基本的な操作としてタイムライン上でホイールをスクロールすると左右に動かすことができます。
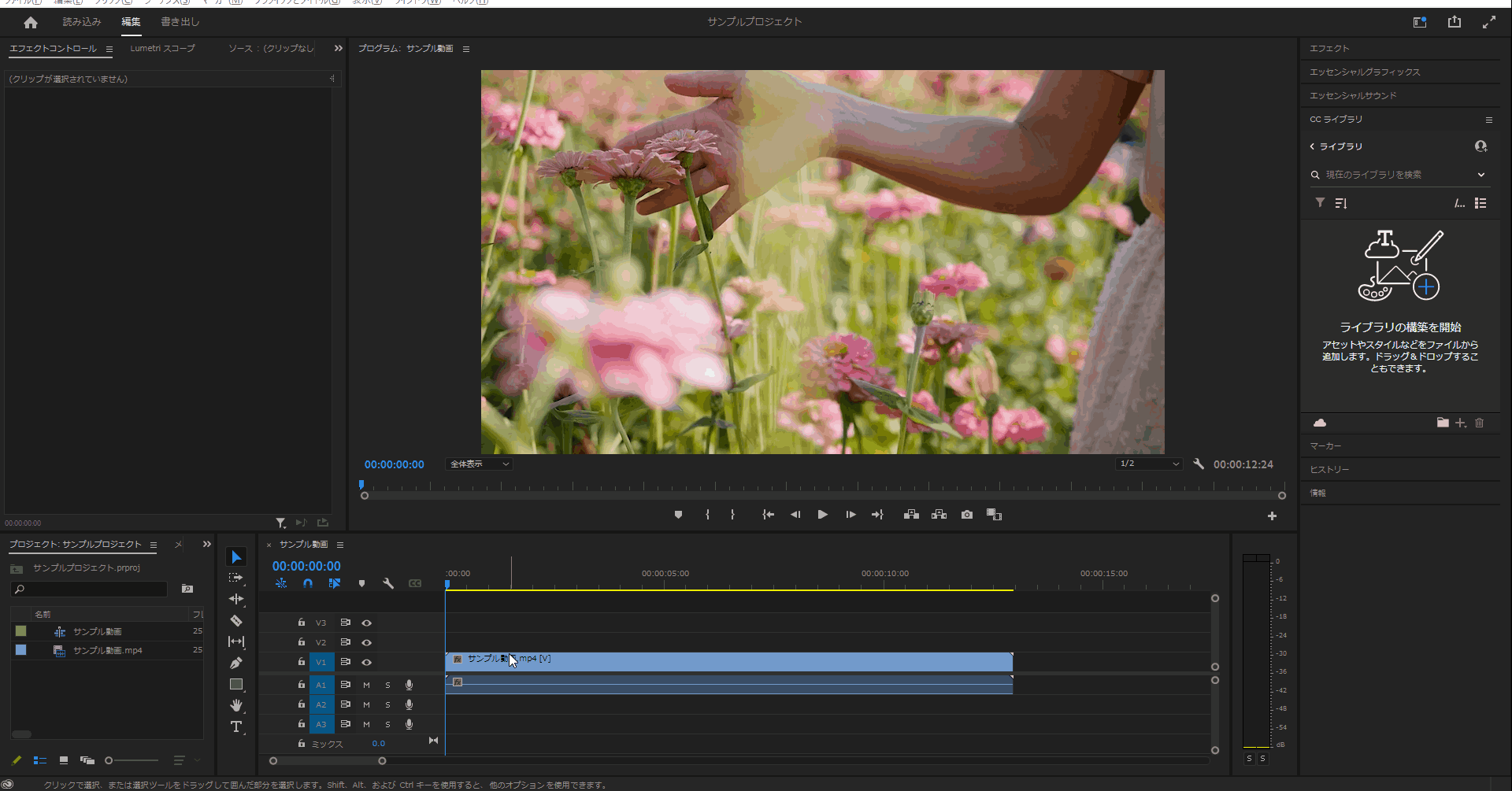
1-2.「Alt」キーを押しながらマウスホイールをスクロールすると上下に時間の長さを調整することができます。
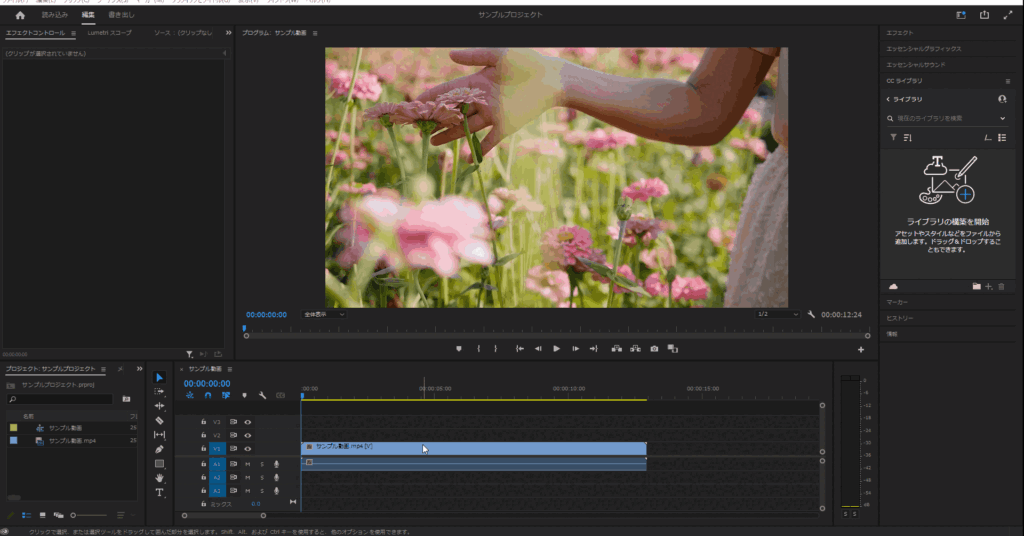
1-3.タイムラインの横とツールボックスの間(名前が分かりませんでした…)にカーソルを合わせて「Ctrl」キーを押しながらマウスをスクロールするとトラックを上下に動かすことができます。
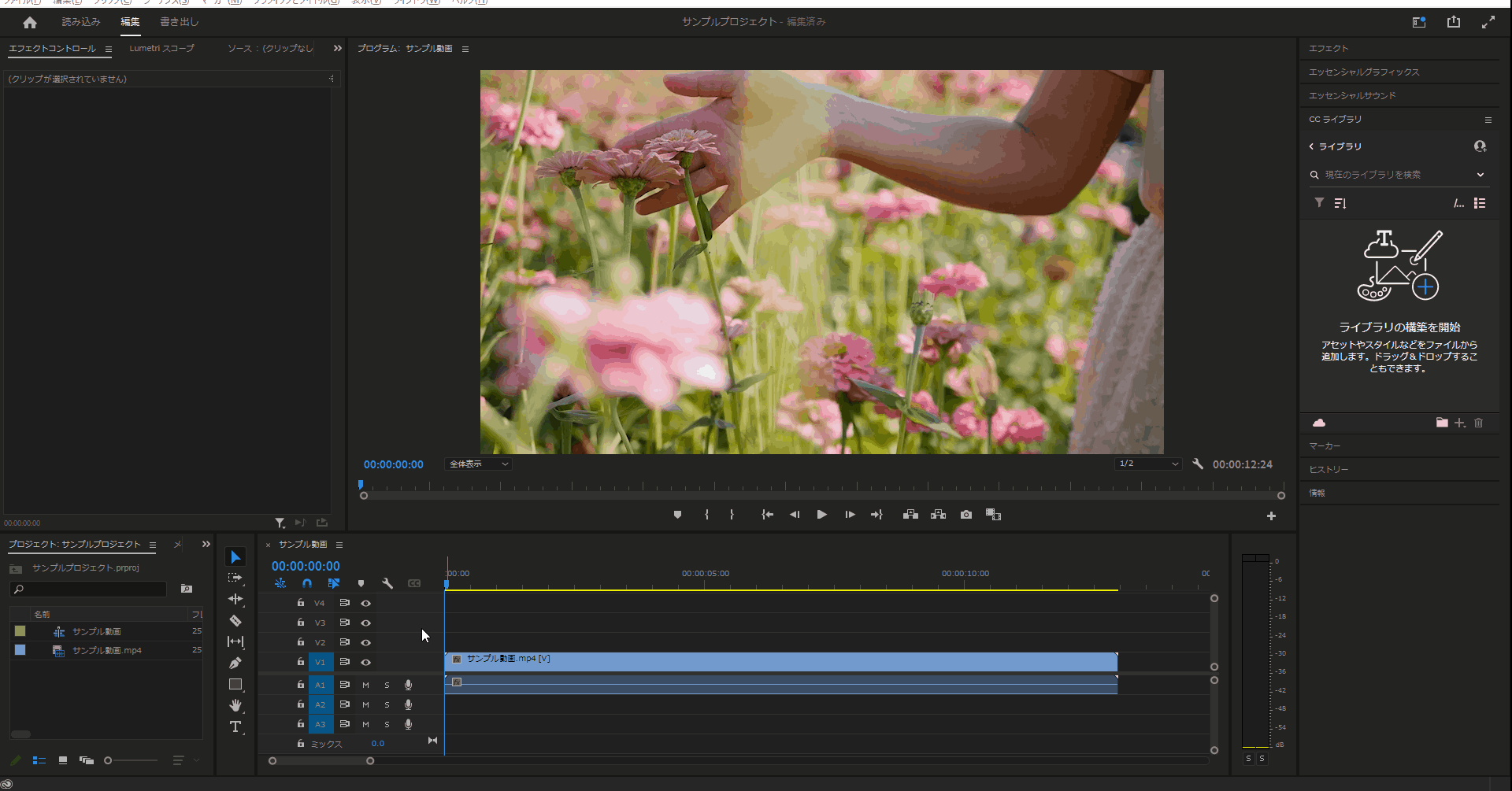
1-4.「1-3」の場所と同じ場所にカーソルを合わせて「Alt」キーを押しながらマウスをスクロールするとカーソルがあっているトラックの高さを調整することができます。
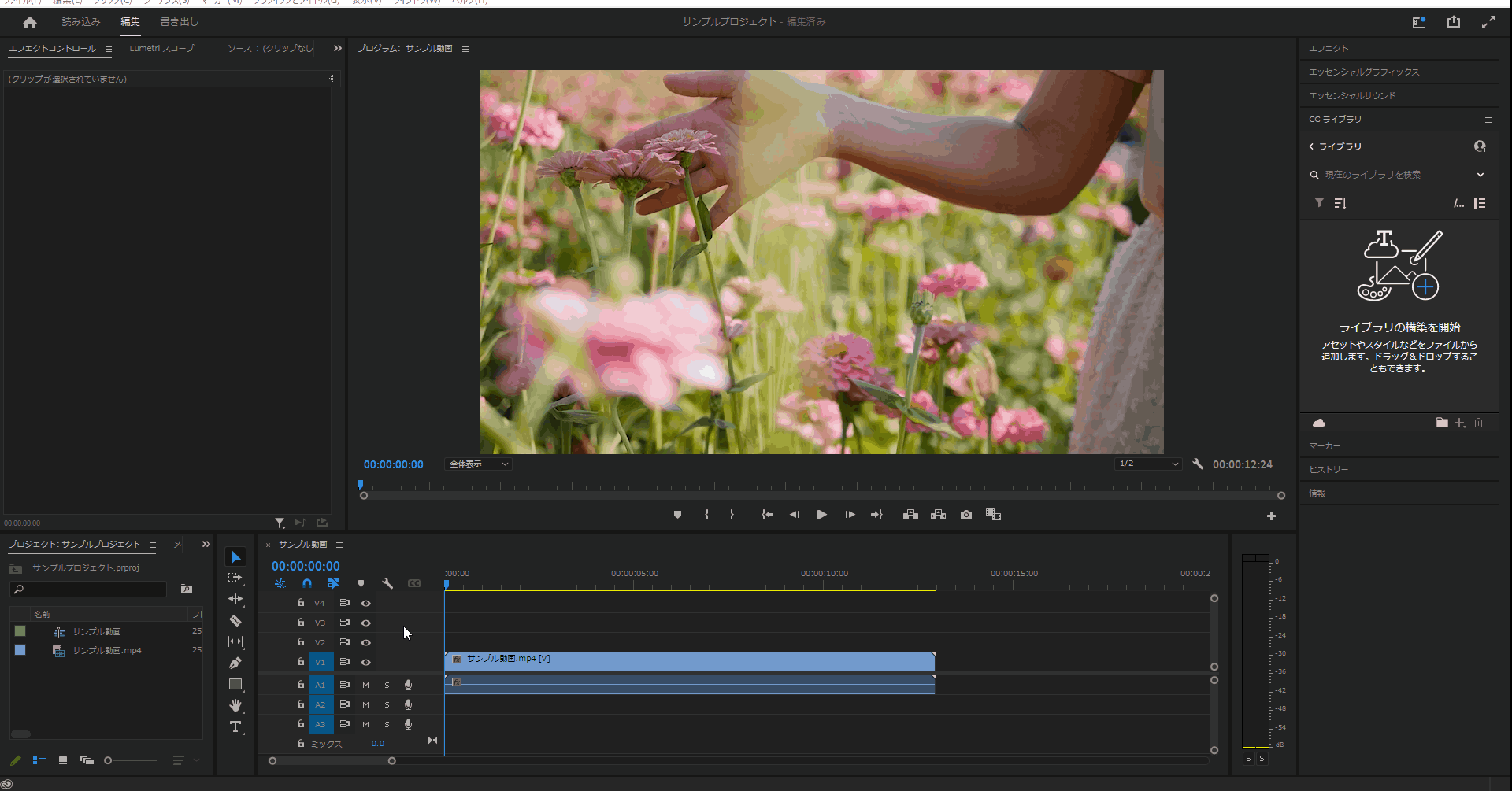
今回はここまで。
次回は横書き文字ツールについて解説していきます。
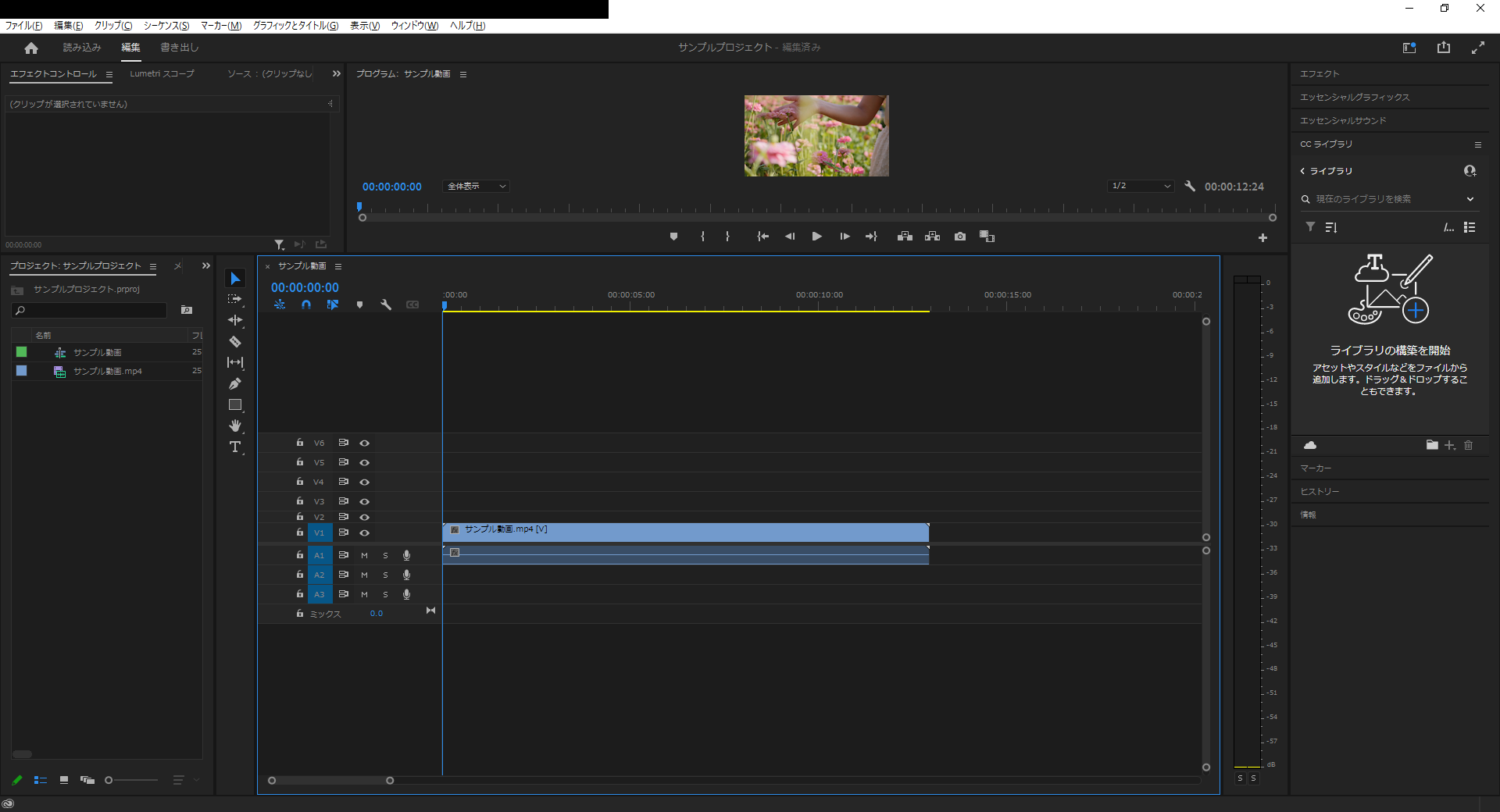

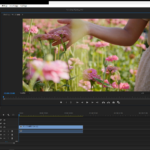
コメント