台本のインポート
今回はそれぞれのインポート時の注意点を解説していきます。
台本作成の注意点
台本を作成する時に注意すべき点
台本作成時の注意点はTXTとTSVでは特にないのですが、CSVでは3点注意があります。
1点目はインポートする際にCSVを開く際にインポートするCSVファイルを開いていたらインポートできないということです。
1.CSVはファイルを閉じてからインポート
1-1.まずはCSVファイルを作成します。

1-2.1-1のファイルを開いた状態でYMM4の台本作成ウィンドウを開きます。

1-3.以前解説した手順でCSVファイルをインポートしようとするとキャプチャのエラーが発生してインポート失敗します。
(CSVファイルを閉じて再度インポートすると成功します)

キャラクターが空欄だったら
CSVでキャラクターが空欄のエラーが発生したら
2点目はTXTやTSVだとエラーが発生しないはずなので、CSVだけのはずです。
この違いは分かりませんがCSVである場合は注意が必要です。
1.キャラクターが空欄
1-1.CSVファイルを作成してB列にゆっくりボイスがある状態でA列を空欄にして保存する。

1-2.YMM4の台本作成ウィンドウから1-1で作成したファイルをインポートします。

1-3.作成したファイルをインポートするとキャプチャの様に「キャラクターが見つかりませんでした。キャラクターを指定してください。」というプルダウンが表示されます。

1-4.発声させたいキャラクターをプルダウンから選択して「適用」をクリックします。


1-5.「適用」をクリックしたらインポート完了画面へ遷移します。

存在しないキャラクターを選択していた時のエラー
存在しないキャラクターでエラーが発生したら
存在しないキャラクター
先ほどはTXTやTSVだと本エラーが発生しないはずと言いましたが、今回のエラーは存在するので発生する可能性があります。
1-1.CSVファイルを作成してB列にゆっくりボイスがある状態でA列に存在しないキャラクター名を入力します。

1-2.YMM4の台本作成ウィンドウから1-1で作成したファイルをインポートします。

1-3.作成したファイルをインポートするとキャプチャの様に「キャラクターが見つかりませんでした。キャラクターを指定してください。」というプルダウンが表示されます。

1-4.発声させたいキャラクターをプルダウンから選択して「適用」をクリックします。


1-5.「適用」をクリックしたらインポート完了画面へ遷移します。

TXTでの台本インポートエラー
TXTでの台本インポートエラーパターン
TXTでの台本インポートエラーについてはCSVの時同様キャラクター名が間違っている、もしくはキャラクター名を挿入し忘れているの2パターンが存在すると思っています。
それでは解説していきます。
1.キャラクター名を間違えている
1-1-1.TXTファイルを作成して右側にゆっくりボイスがある状態で左側に存在しないキャラクター名を入力します。

1-1-2.TXTファイルを作成して右側にゆっくりボイスがある状態で左側のキャラクター名を未入力にします。
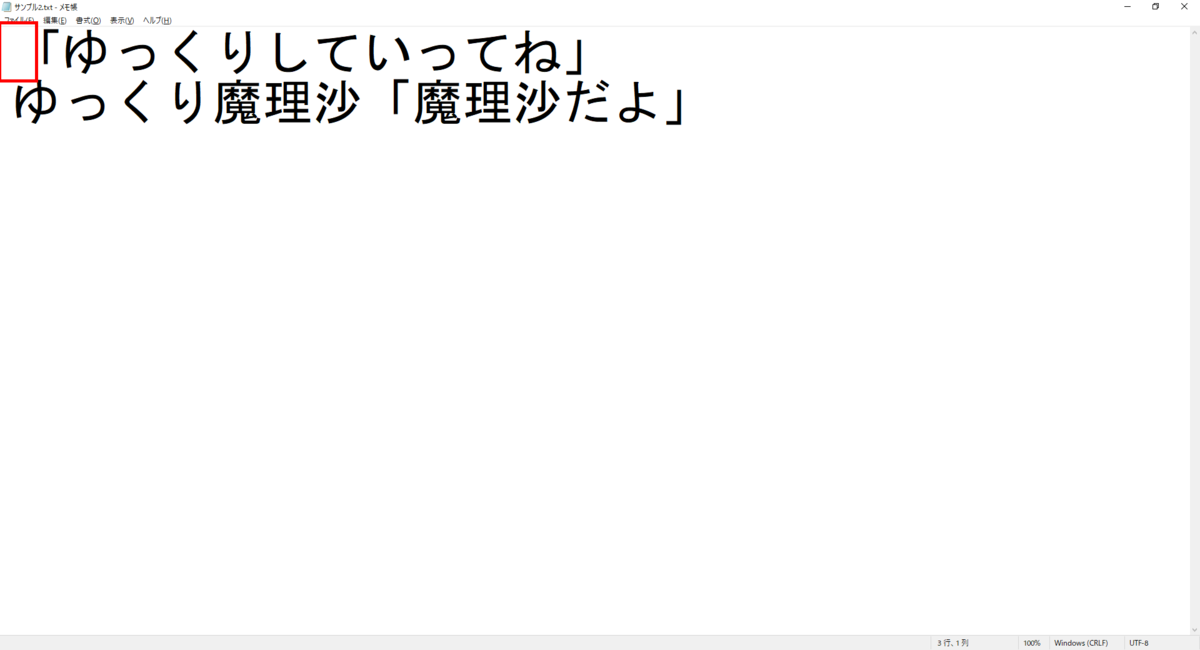
1-2.YMM4の台本作成ウィンドウから「1-1-1」もしくは「1-1-2」で作成したファイルをインポートします。

1-3.作成したファイルをインポートするとキャプチャの様に「キャラクターが見つかりませんでした。キャラクターを指定してください。」というプルダウンが表示されます。

1-4.発声させたいキャラクターをプルダウンから選択して「適用」をクリックします。


1-5.「適用」をクリックしたらインポート完了画面へ遷移します。

TSVの台本インポートエラー
TSVで台本をインポートエラーパターン
TSVでの台本インポートエラーについてはCSVやTXTの時と同様キャラクター名が間違っている、もしくはキャラクター名を挿入し忘れている時にエラーが発生します。
それでは解説していきます。
1.キャラクター名を間違えている
1-1-1.TSVファイルを作成して右側にゆっくりボイスがある状態で左側に存在しないキャラクター名を入力します。

1-1-2.TSVファイルを作成して右側にゆっくりボイスがある状態で左側のキャラクター名を未入力にします。

1-2.YMM4の台本作成ウィンドウから「1-1-1」もしくは「1-1-2」で作成したファイルをインポートします。

1-3.作成したファイルをインポートするとキャプチャの様に「キャラクターが見つかりませんでした。キャラクターを指定してください。」というプルダウンが表示されます。

1-4.発声させたいキャラクターをプルダウンから選択して「適用」をクリックします。


1-5.「適用」をクリックしたらインポート完了画面へ遷移します。

台本インポート時の注意点
CSV、TXT、TSVの台本インポート時の注意点
2.CSVでの台本インポート時の注意点
2-1.CSVファイルを作成してB列にゆっくりボイスがある状態でA列に存在しないキャラクター名を入力します。

2-2.YMM4の台本作成ウィンドウから1-1で作成したファイルをインポートします。

2-3.作成したファイルをインポートするとキャプチャの様に「キャラクターが見つかりませんでした。キャラクターを指定してください。」というプルダウンが表示されます。

2-4.発声させたいキャラクターをプルダウンから選択して「適用」をクリックします。


2-5.「適用」をクリックしたらインポート完了画面へ遷移します。

2.TXTでの台本インポート時の注意点
2-1-1.TXTファイルを作成して右側にゆっくりボイスがある状態で左側に存在しないキャラクター名を入力します。

2-1-2.TXTファイルを作成して右側にゆっくりボイスがある状態で左側のキャラクター名を未入力にします。
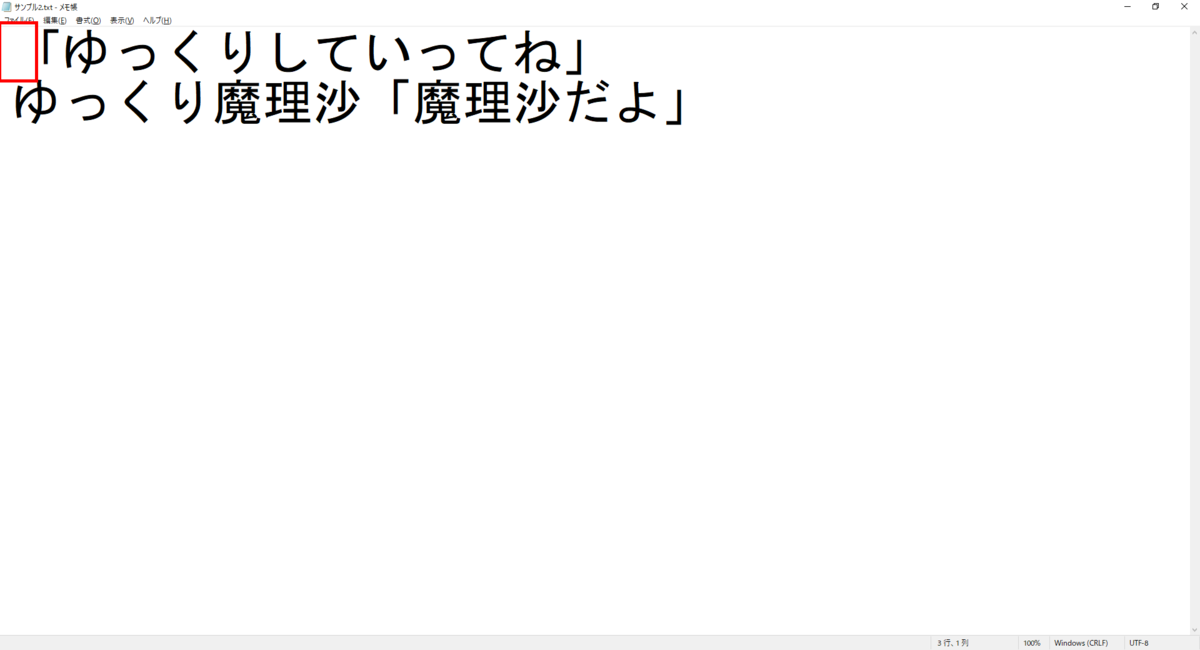
2-2.YMM4の台本作成ウィンドウから「1-1-1」もしくは「1-1-2」で作成したファイルをインポートします。

2-3.作成したファイルをインポートするとキャプチャの様に「キャラクターが見つかりませんでした。キャラクターを指定してください。」というプルダウンが表示されます。 (↓のキャプチャは1-1-1を例にしています)

2-4.発声させたいキャラクターをプルダウンから選択して「適用」をクリックします。


2-5.「適用」をクリックしたらインポート完了画面へ遷移します。

3.TSVでの台本インポート時の注意点
3-1-1.TSVファイルを作成して右側にゆっくりボイスがある状態で左側に存在しないキャラクター名を入力します。

3-1-2.TSVファイルを作成して右側にゆっくりボイスがある状態で左側のキャラクター名を未入力にします。

3-2.YMM4の台本作成ウィンドウから「1-1-1」もしくは「1-1-2」で作成したファイルをインポートします。

3-3.作成したファイルをインポートするとキャプチャの様に「キャラクターが見つかりませんでした。キャラクターを指定してください。」というプルダウンが表示されます。

3-4.発声させたいキャラクターをプルダウンから選択して「適用」をクリックします。


3-5.「適用」をクリックしたらインポート完了画面へ遷移します。

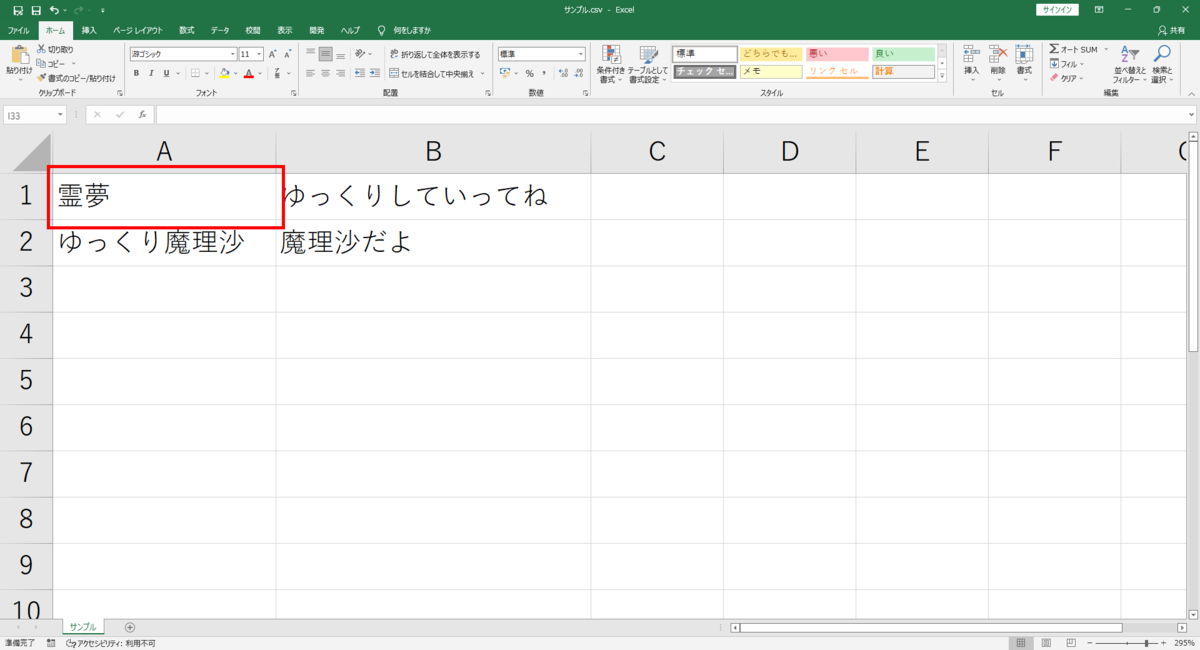
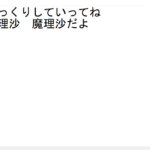
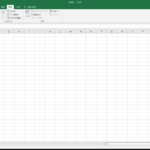
コメント