今回はPremiere Proの今まで解説したプレビューエリアの各種ボタンの使い方について解説していきます。
プレビューボタン一覧
各種プレビューボタンはそれぞれ「マーカーを追加」「インをマーク」「アウトをマーク」「インへ移動」「アウトへ移動」「1フレーム前へ戻る」「1フレーム先へ進む」「リフト」「抽出」「フレームを書き出し」「比較を表示」があります。
それぞれ使い方を覚えておくと非常に便利なため使い方を覚えておくことをおススメします。
プレビューボタンの使い方
1.「マーカーを追加」
1-1.まず以下の記事を参考に新規プロジェクトを作成します。
1-2.プレビュー画面の「マーカーを追加」をクリックします。
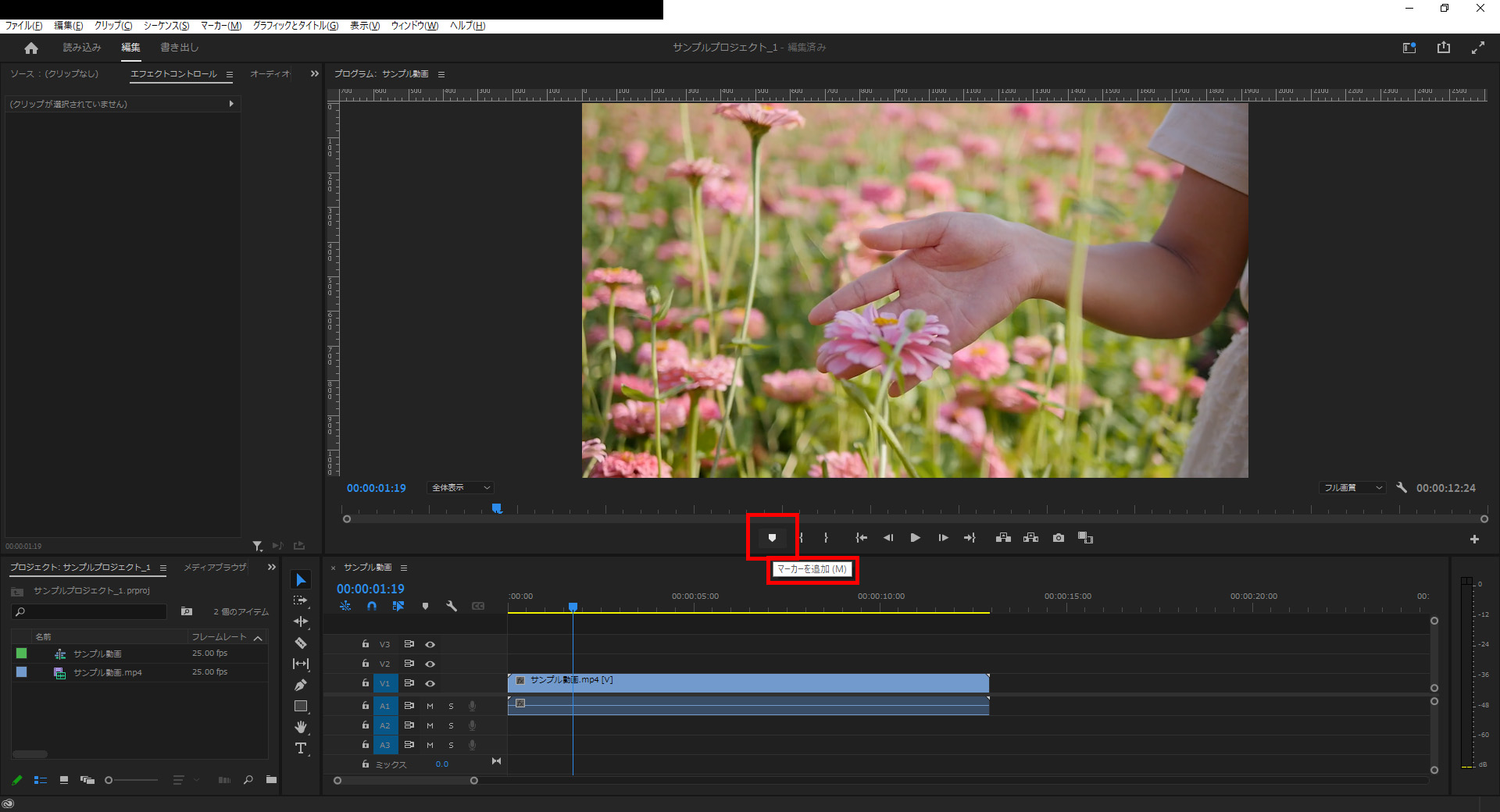
1-3.「マーカーを追加」をクリックするとタイムライン上とプレビュー画面に追加されたマーカーが表示されます。
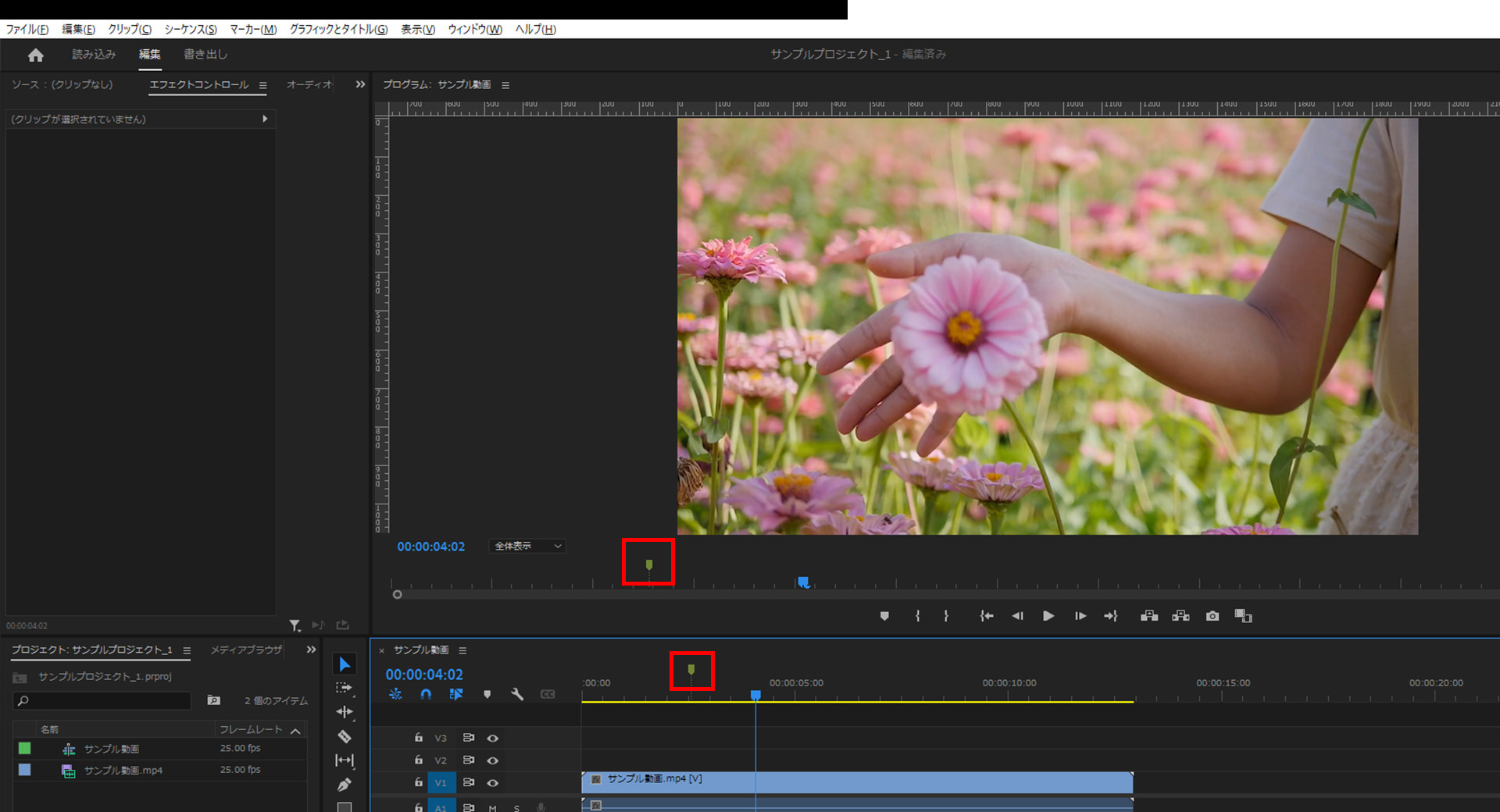
1-4.追加したマーカーをダブルクリックすると「マーカー」ウィンドウが開かれます。
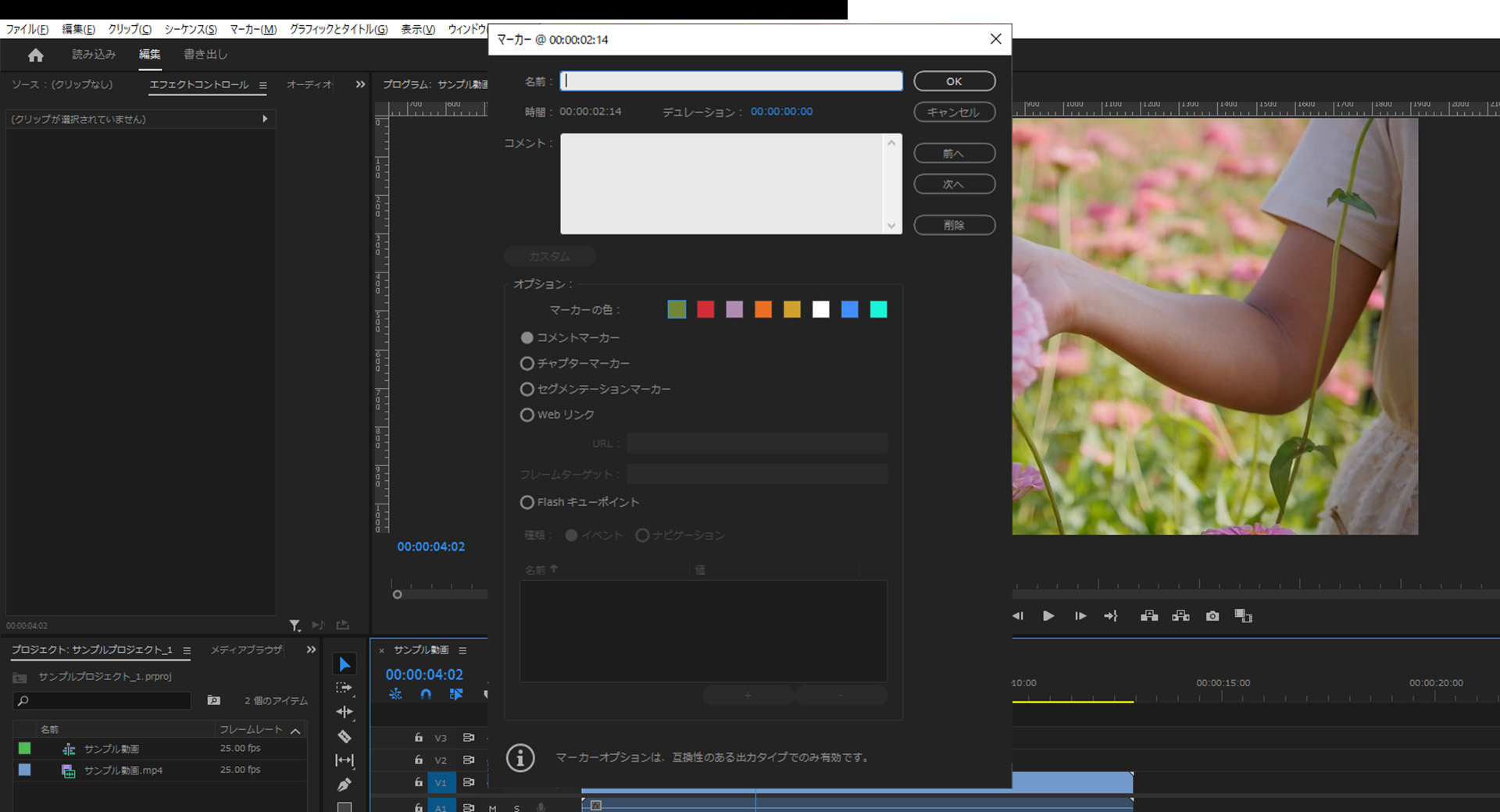
2.「インをマーク」「アウトをマーク」
2-1.プレビュー画面の「インをマーク」を押下すると「インポイント」が追加されて以降が白く表示されます。
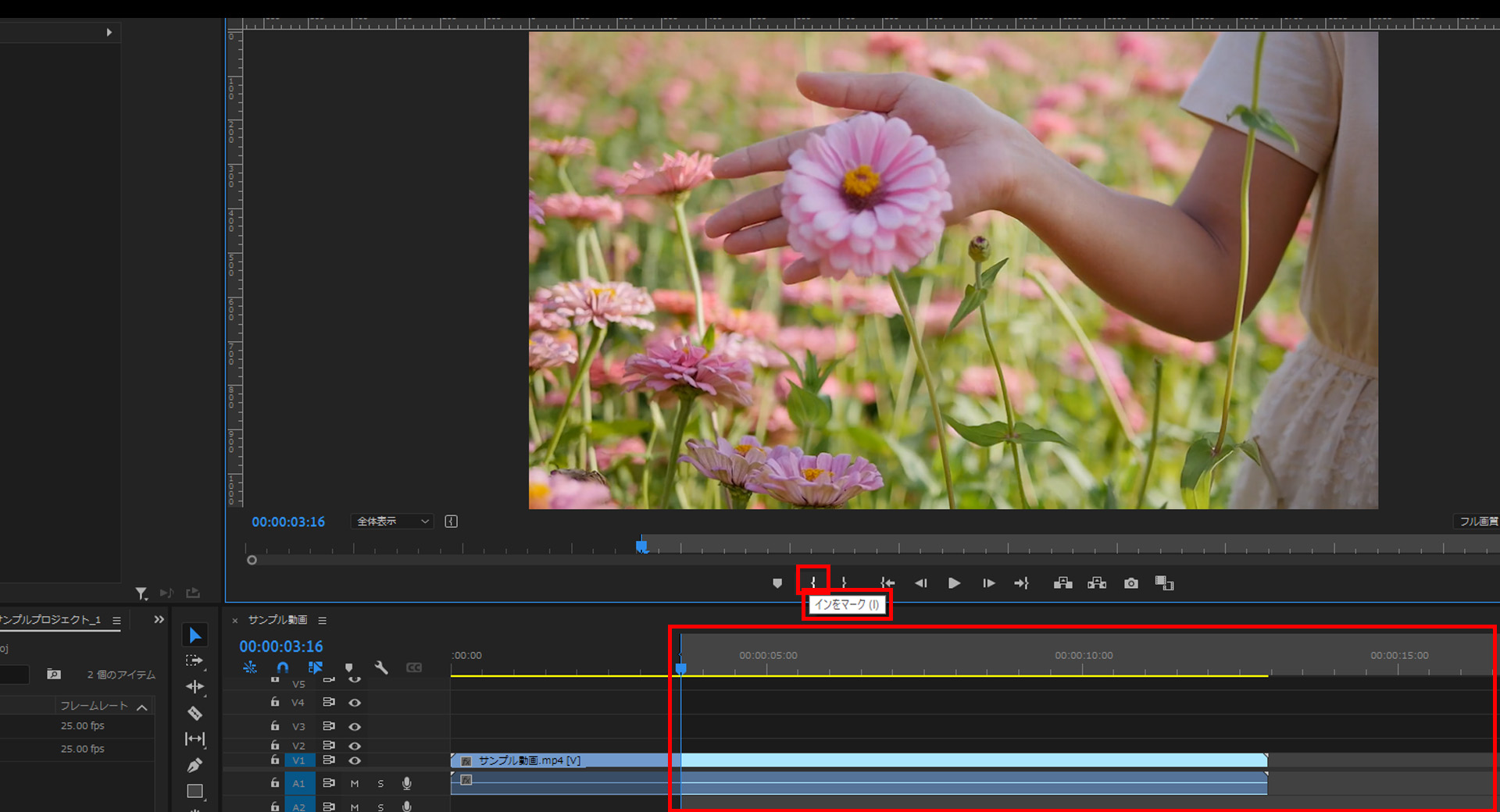
2-2.プレビュー画面の「アウトをマーク」を押下すると「インポイント」を追加した部分から「アウトをマーク」を追加した部分までが白く表示されます。
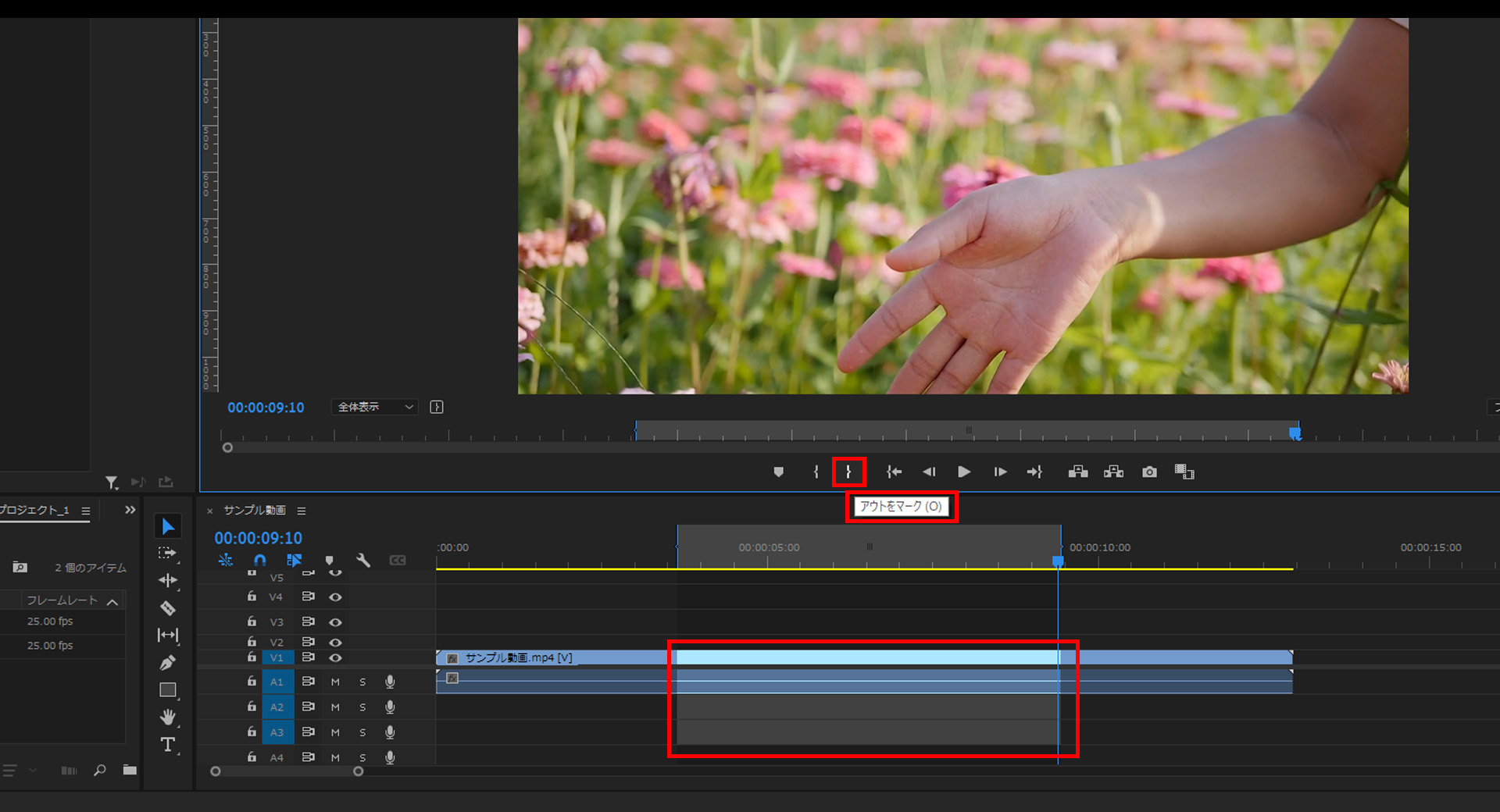
2-3.この状態で動画を出力画面へ遷移すると動画出力範囲が指定された状態で動画出力が可能となります。
(動画出力は別途解説しますが、「ファイル」→「書き出し」→「メディア」から動画出力をすることができます)
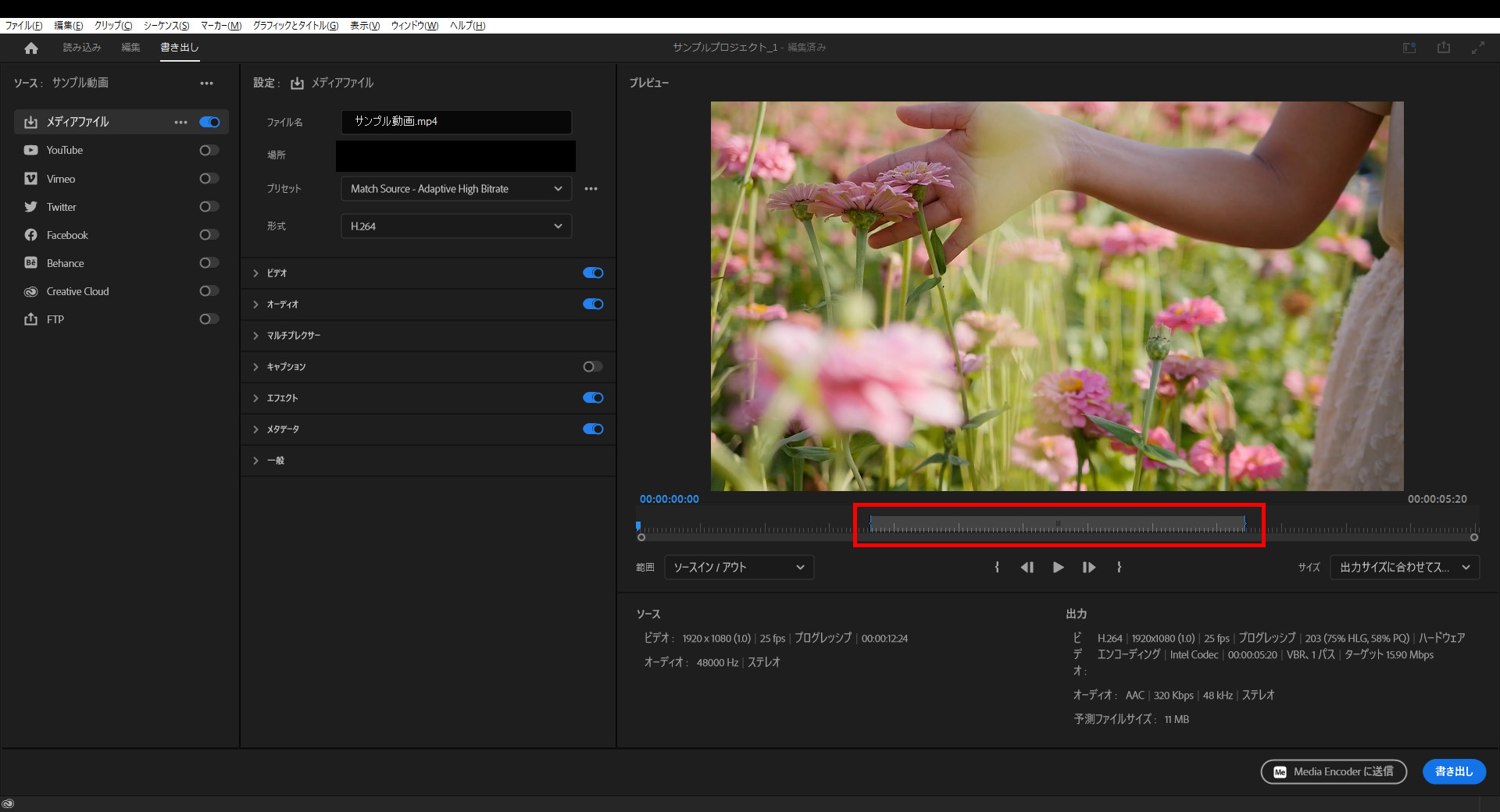
3.「インへ移動」「アウトへ移動」
ショートカットキー
デフォルトのショートカットキーは「Shift + O」です。
1-1.プレビュー画面の「インへ移動」を押下するとどんな位置からでも先頭へシークバーが移動します。
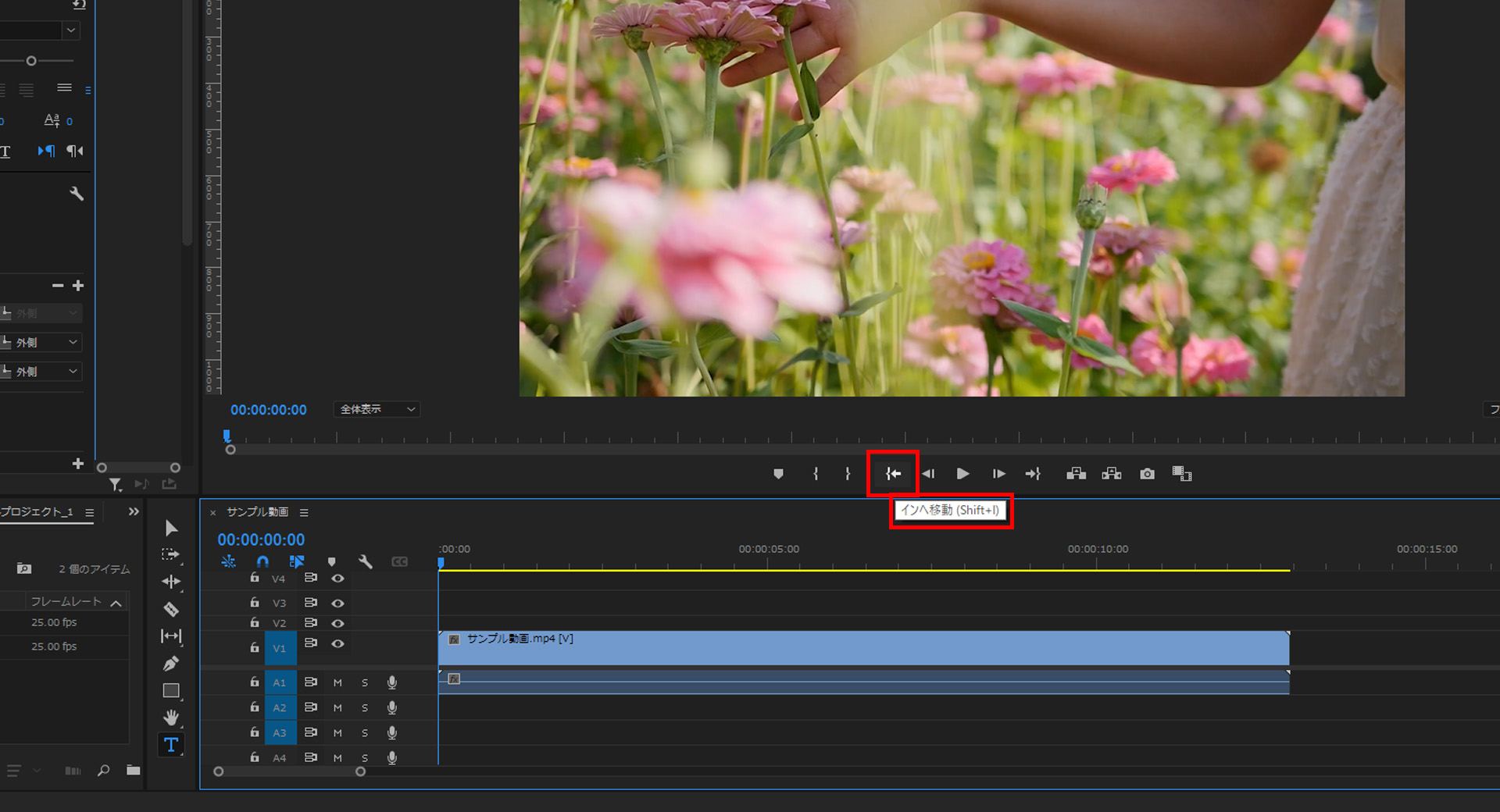
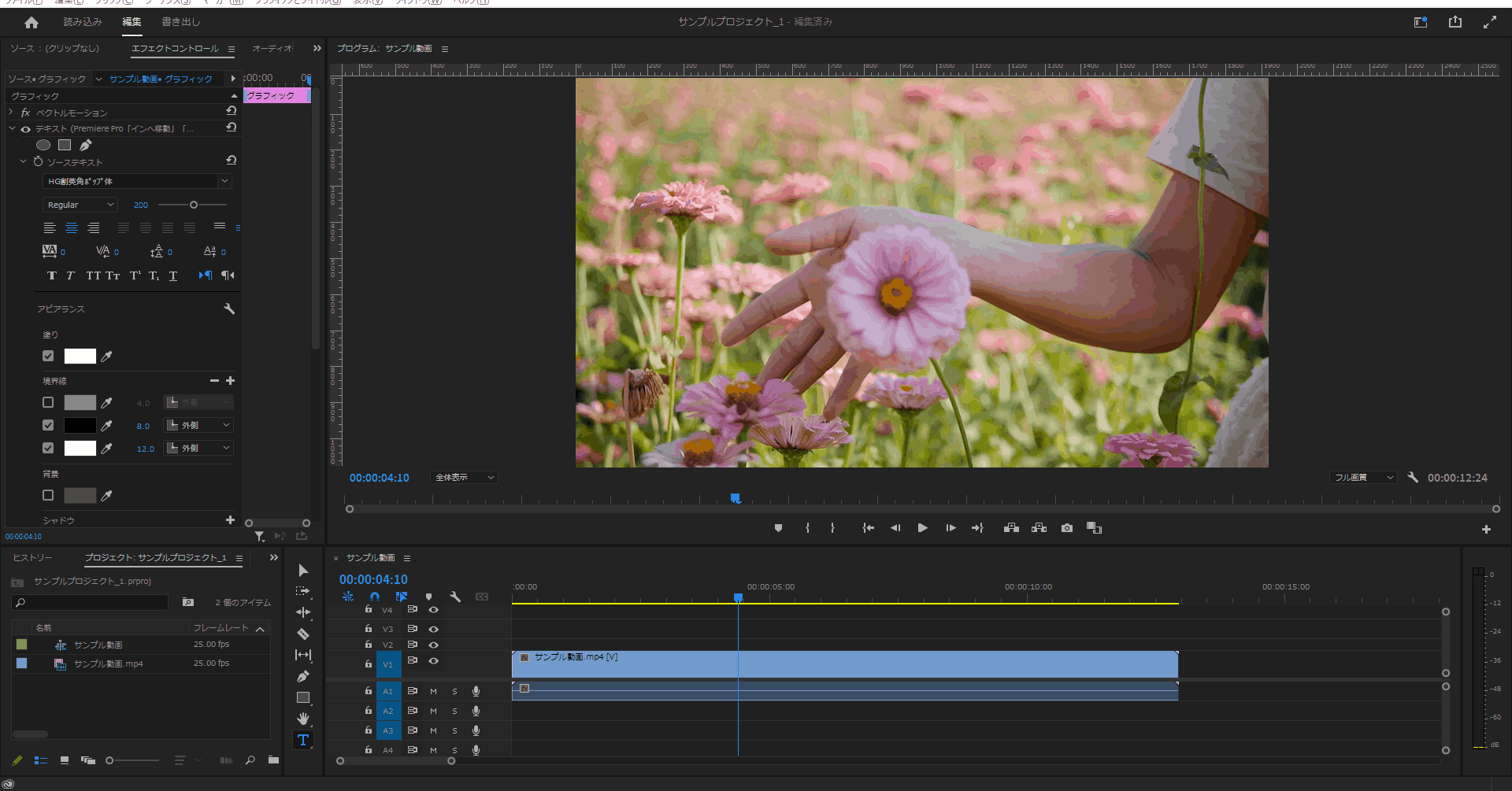
1-2.プレビュー画面の「アウトへ移動」を押下するとどんな位置からでも末尾へシークバーが移動します。
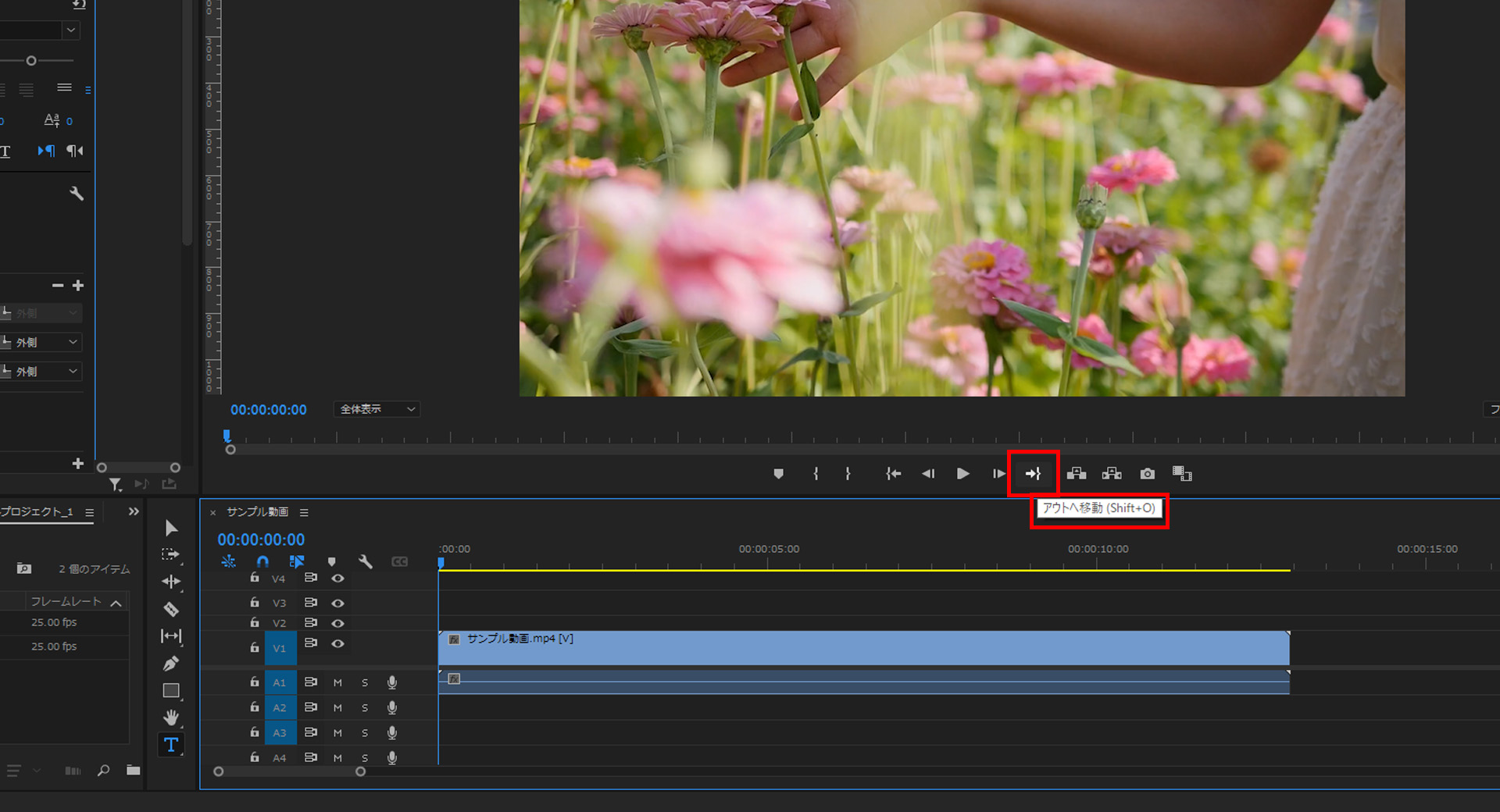
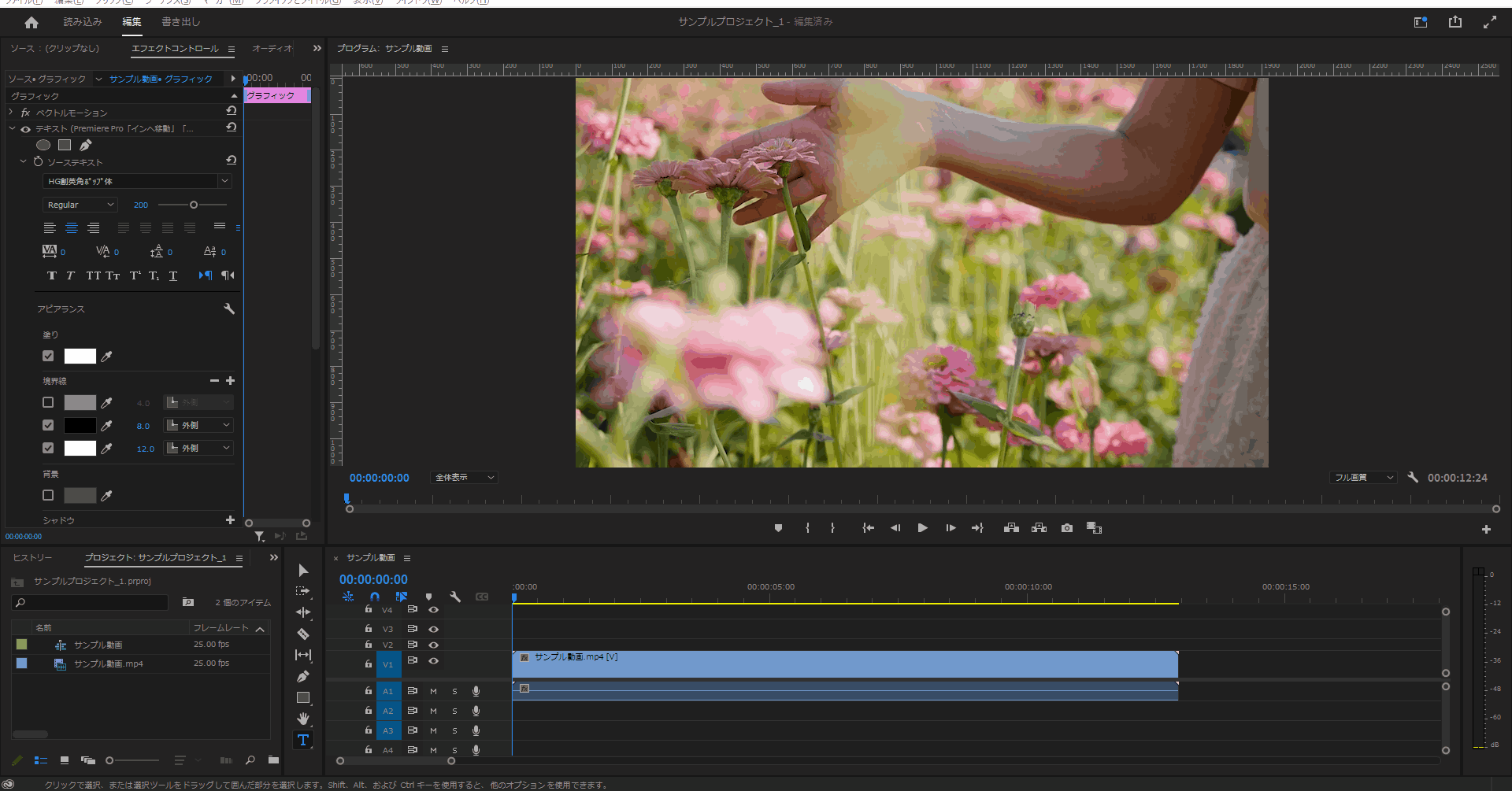
4.「1フレーム前へ戻る」「1フレーム先へ進む」
ショートカットキー
デフォルトのショートカットキーは「←」矢印です。
4-1.プレビュー画面の「1フレーム前へ戻る」を押下すると現在位置から左へ1フレーム戻ります。
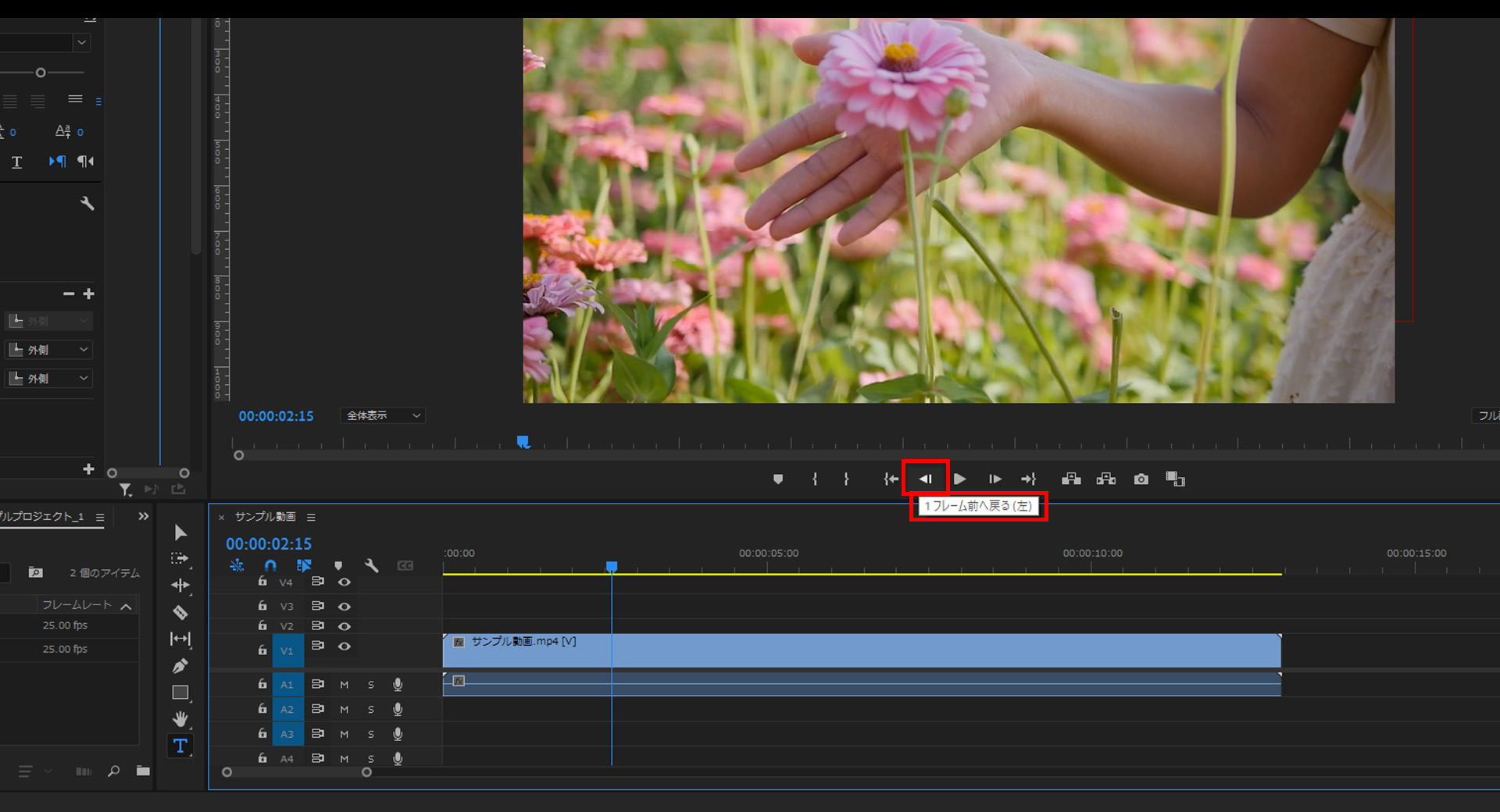
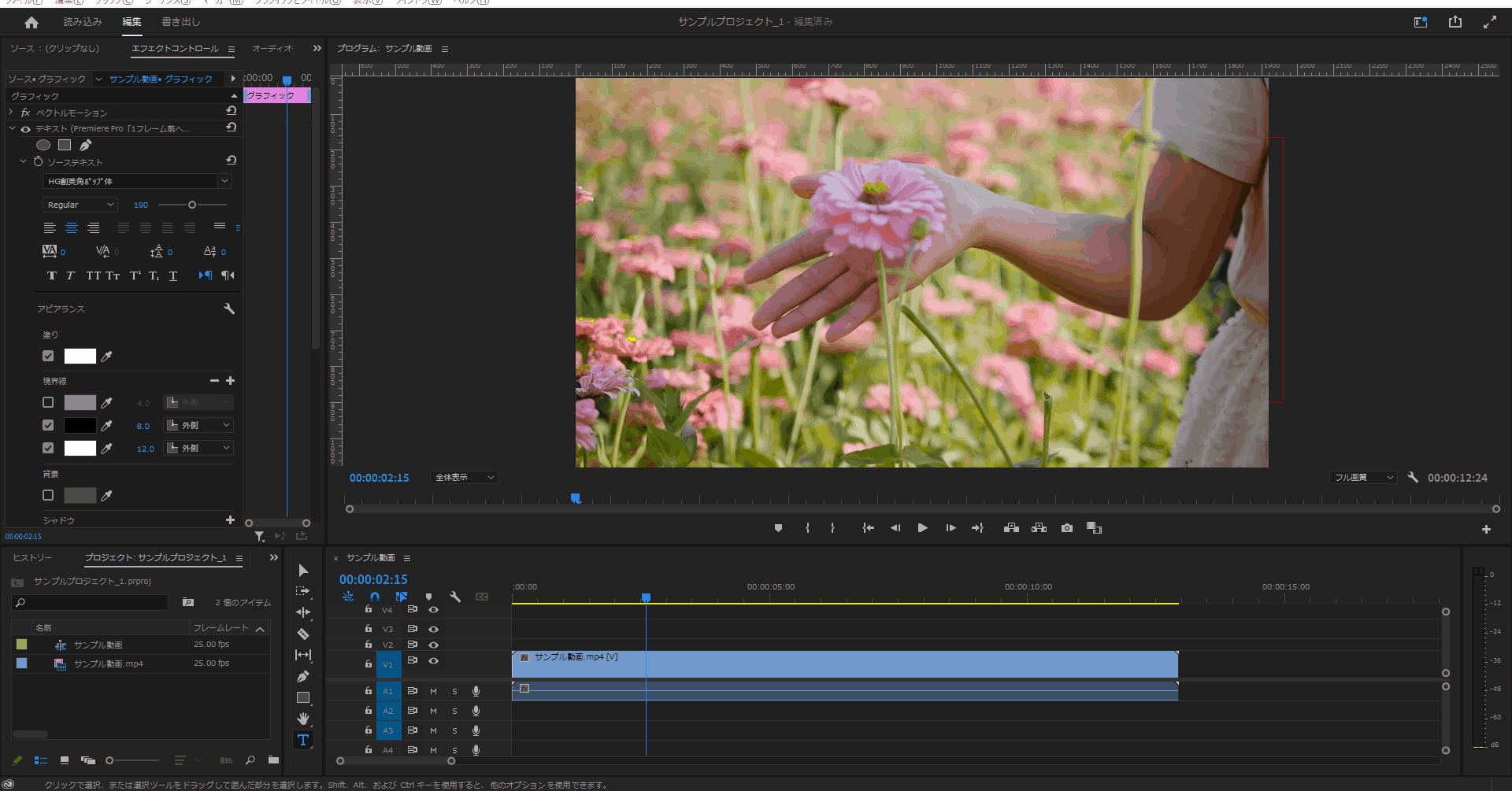
4-2.プレビュー画面の「1フレーム先へ進む」を押下すると現在位置から→へ1フレーム進みます。
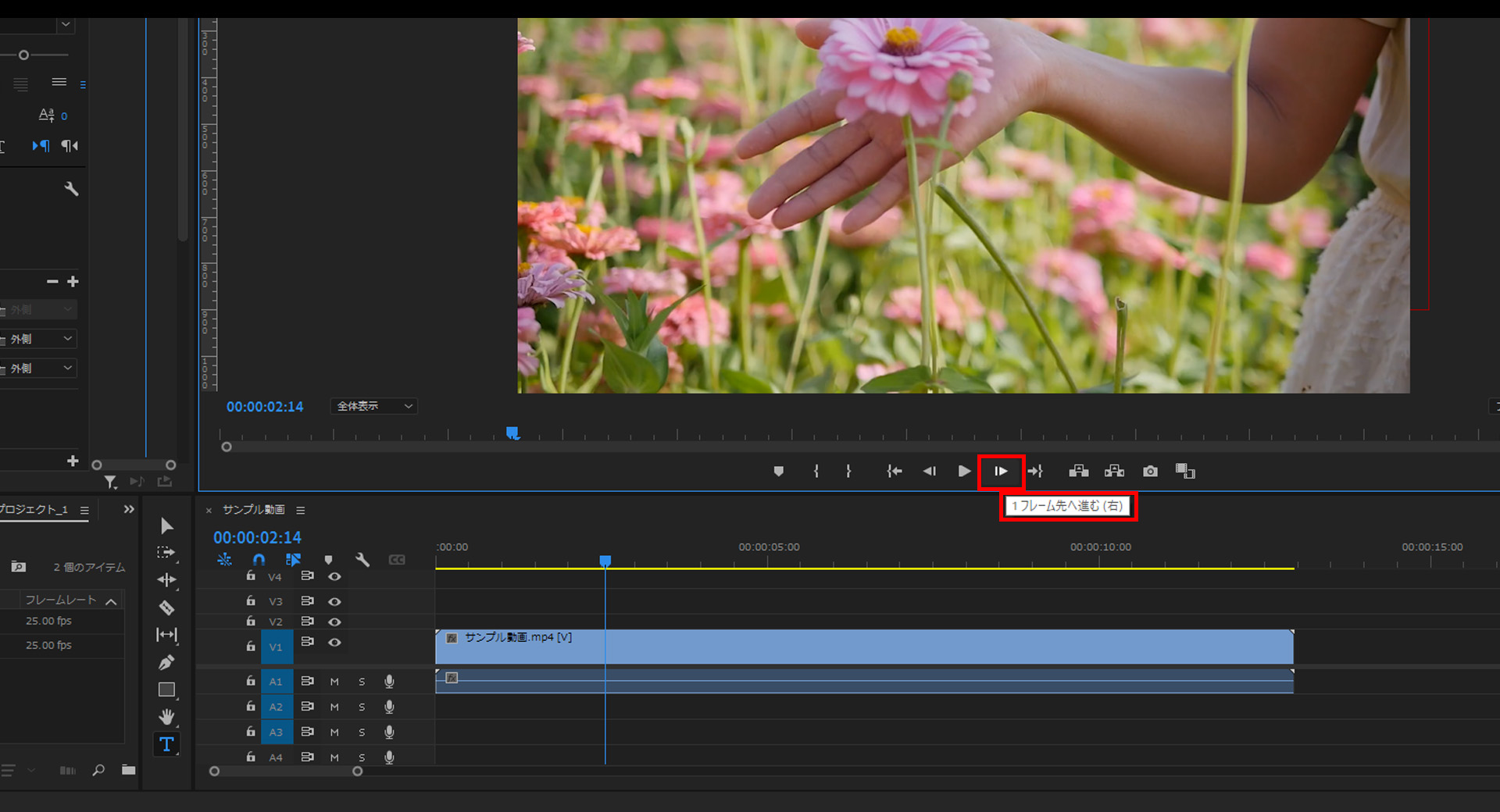
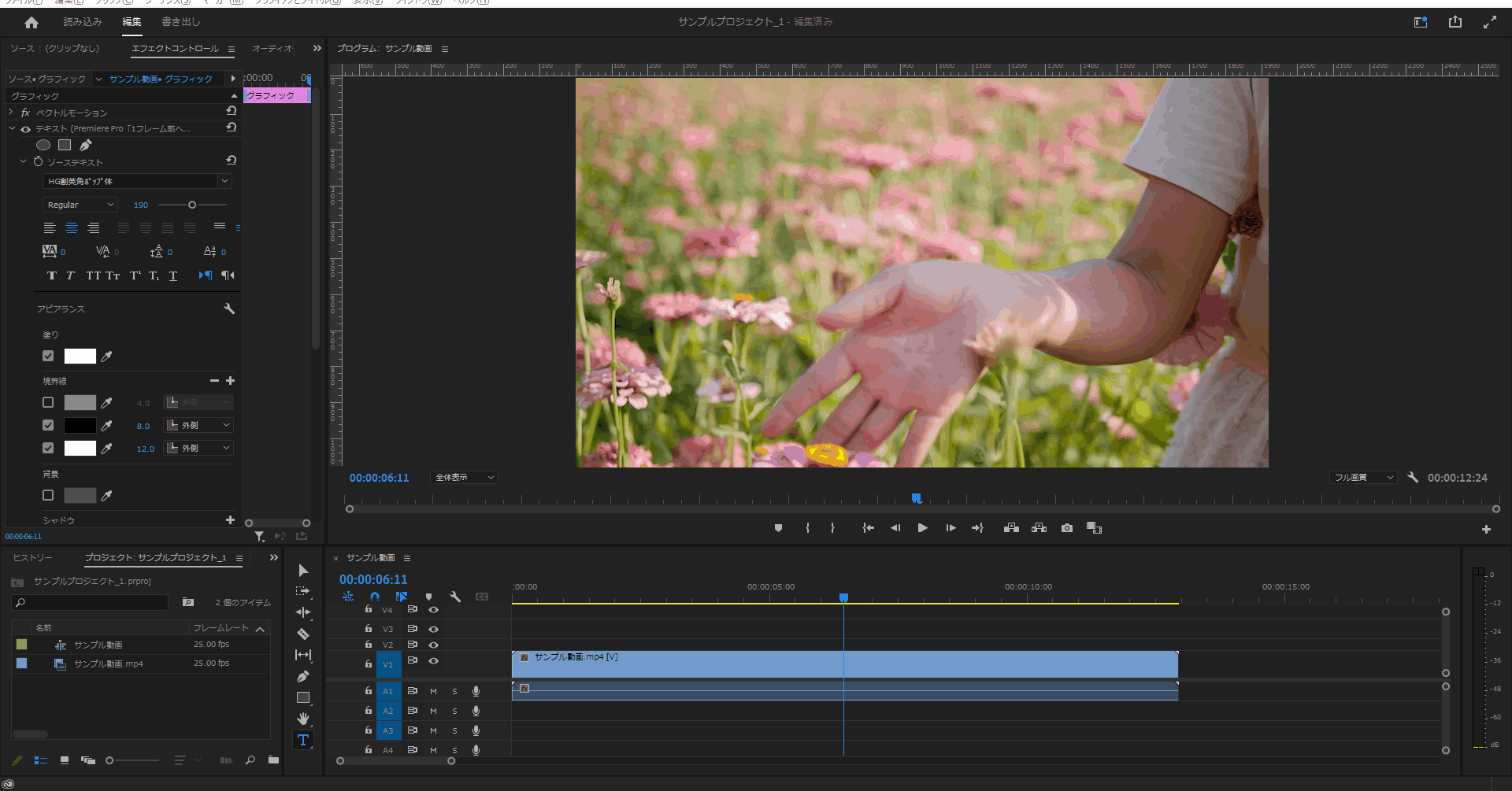
5.「リフト」
ショートカットキー
デフォルトのショートカットキーは「ctrl + ;」です。
5-1.「インをマーク」「アウトをマーク」を使用してインポイント・アウトポイントを作成します。
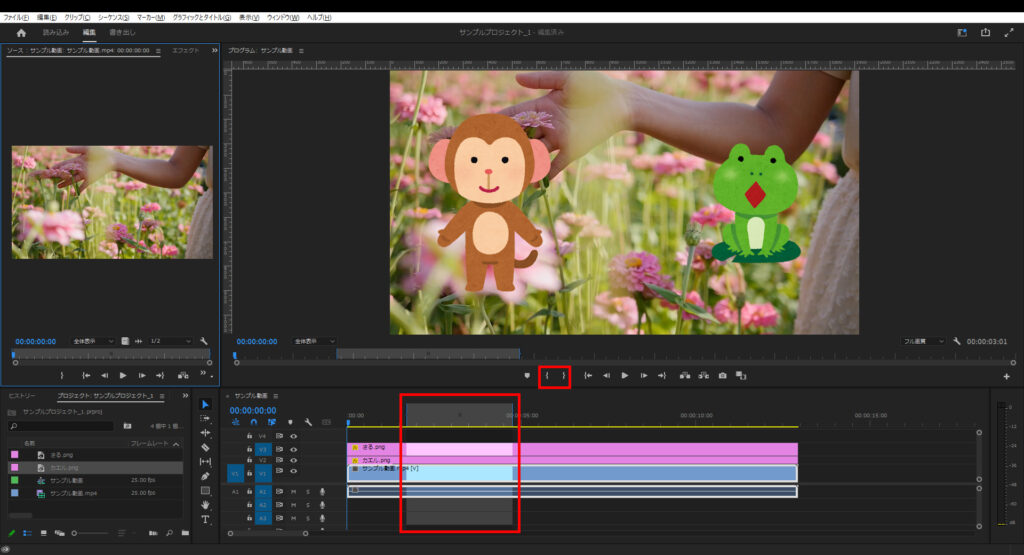
5-2.動画・画像のトラックターゲットを「V1」「V3」にします。
(「V1」はサンプル動画、「V2」はカエル、「V3」はサルの画像です)
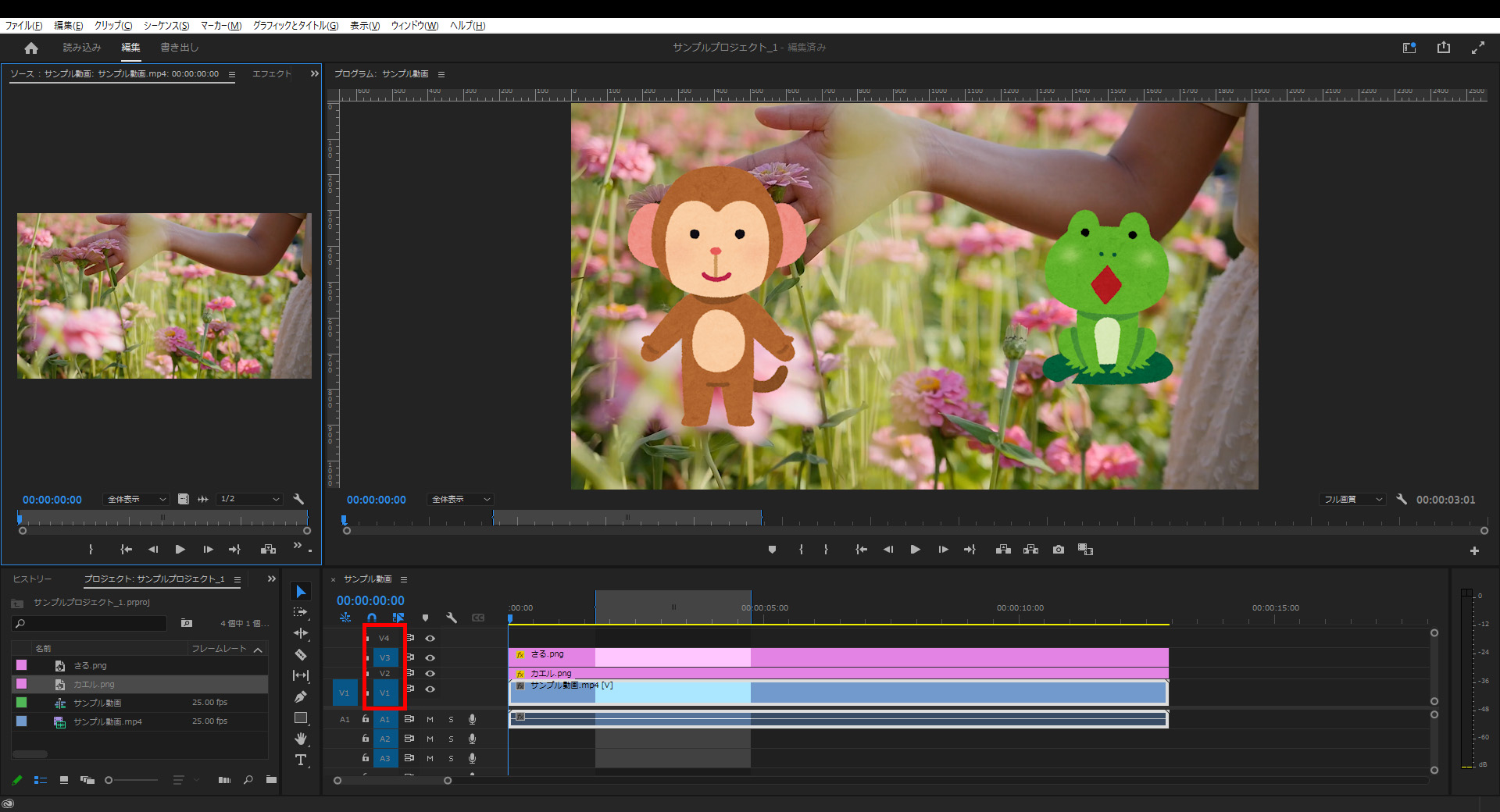
5-3.プレビュー画面の「リフト」を押下すると指定した範囲内かつトラックターゲットが指定されている「サンプル動画」と「サル」のみ指定範囲が削除されました。
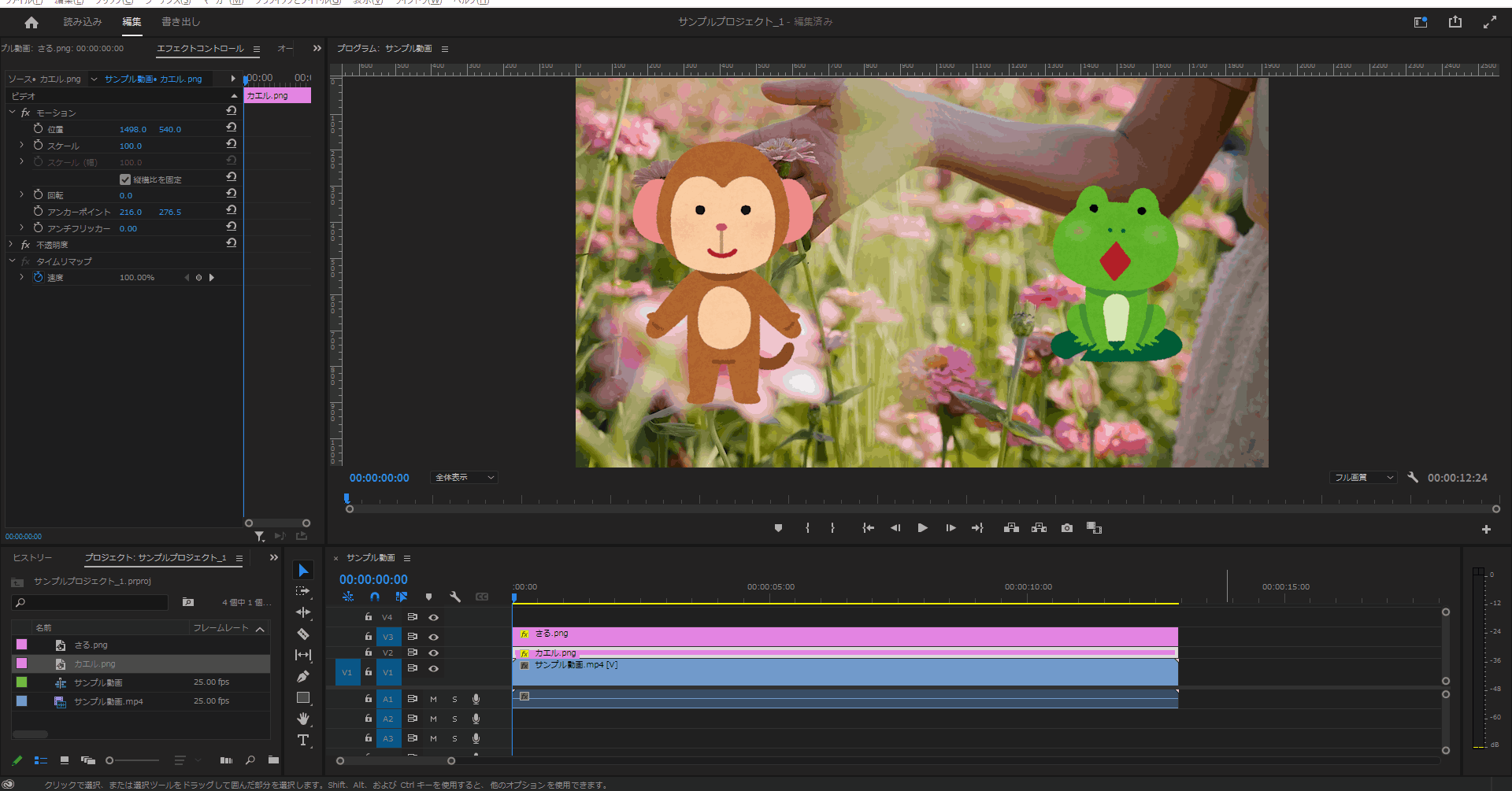
6.「抽出」
ショートカットキー
デフォルトのショートカットキーは「;」です。
6-1.「インをマーク」「アウトをマーク」を使用してインポイント・アウトポイントを作成します。
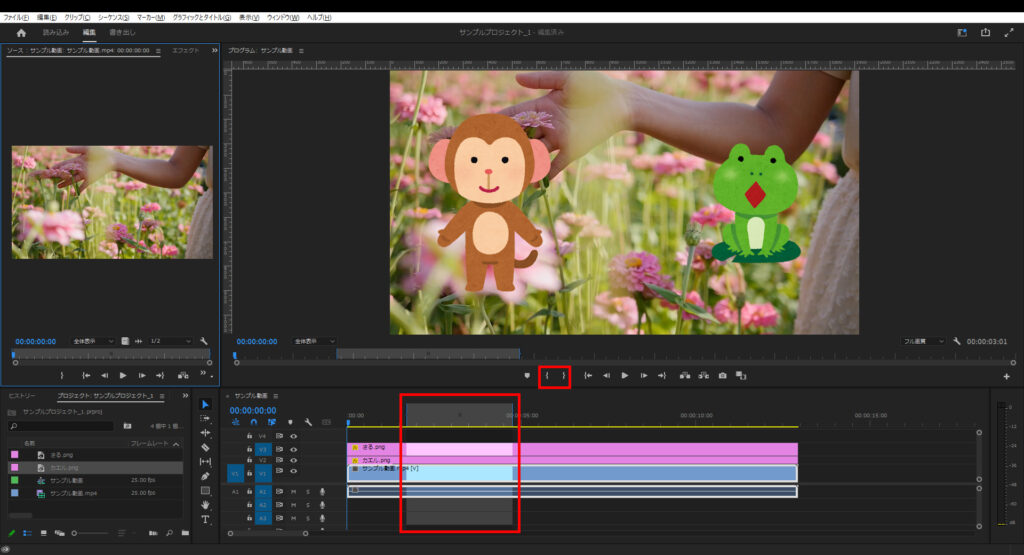
6-2.「リフト」との違いを比較するため動画・画像のトラックターゲットを「V1」「V3」にしておきます。
(「V1」はサンプル動画、「V2」はカエル、「V3」はサルの画像です)
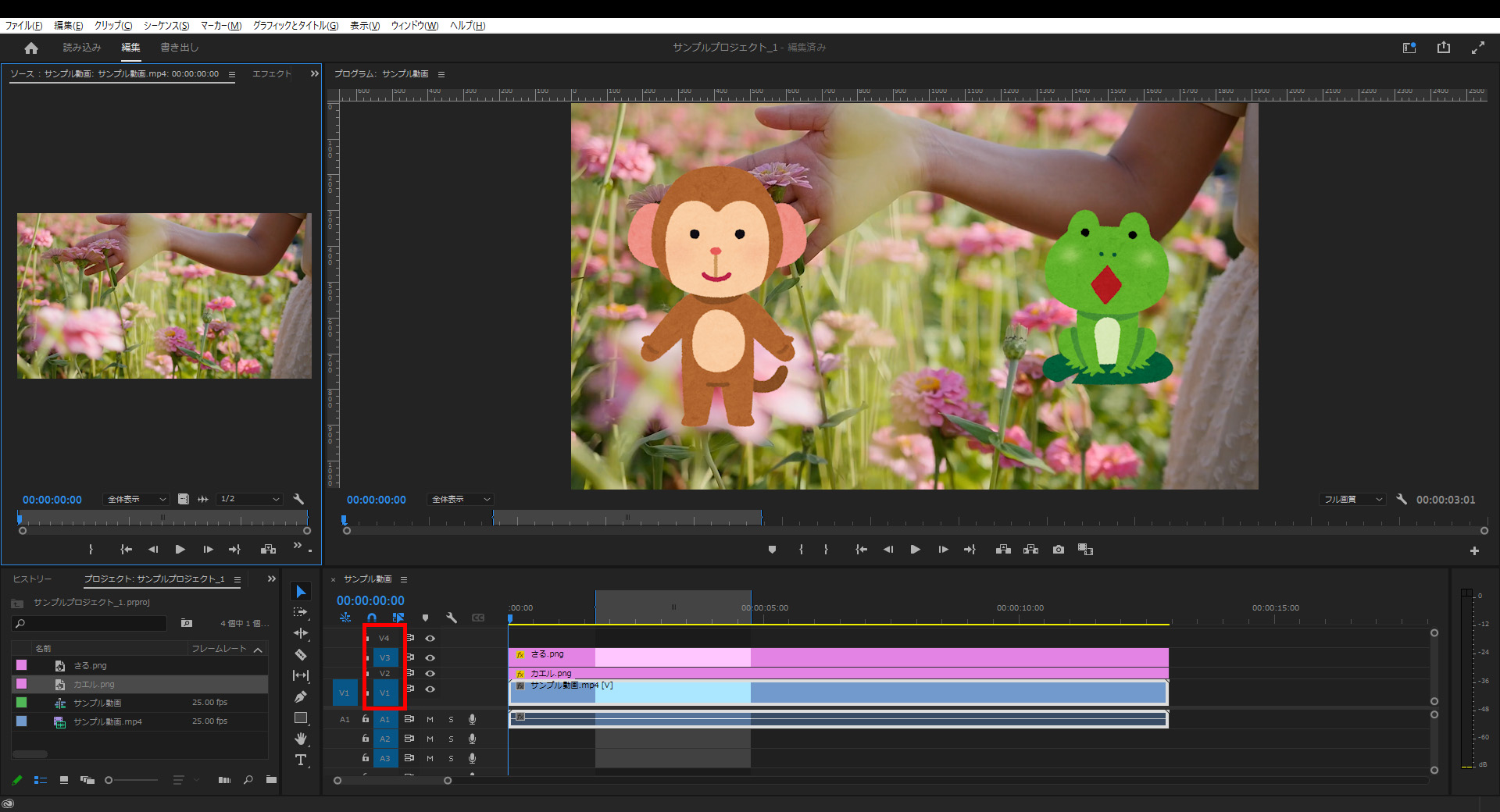
6-3.プレビュー画面の「抽出」を押下すると指定した範囲の全てのトラックが削除されます。
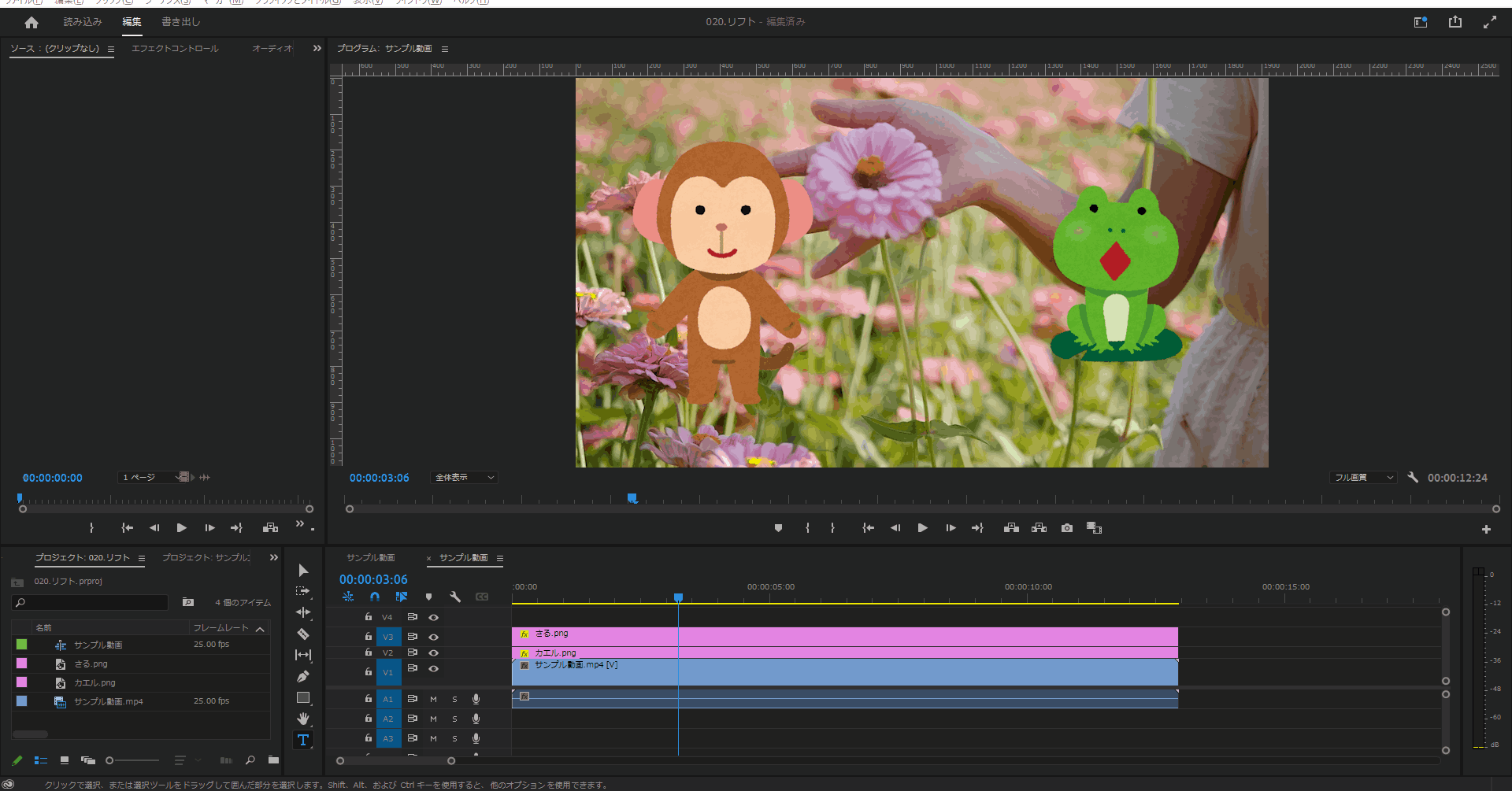
7.「フレームを書き出し」
ショートカットキー
デフォルトのショートカットキーは「Ctrl + Shift + E」です。
7-1.プレビュー画面にある「フレームを書き出しボタン」を押下します。
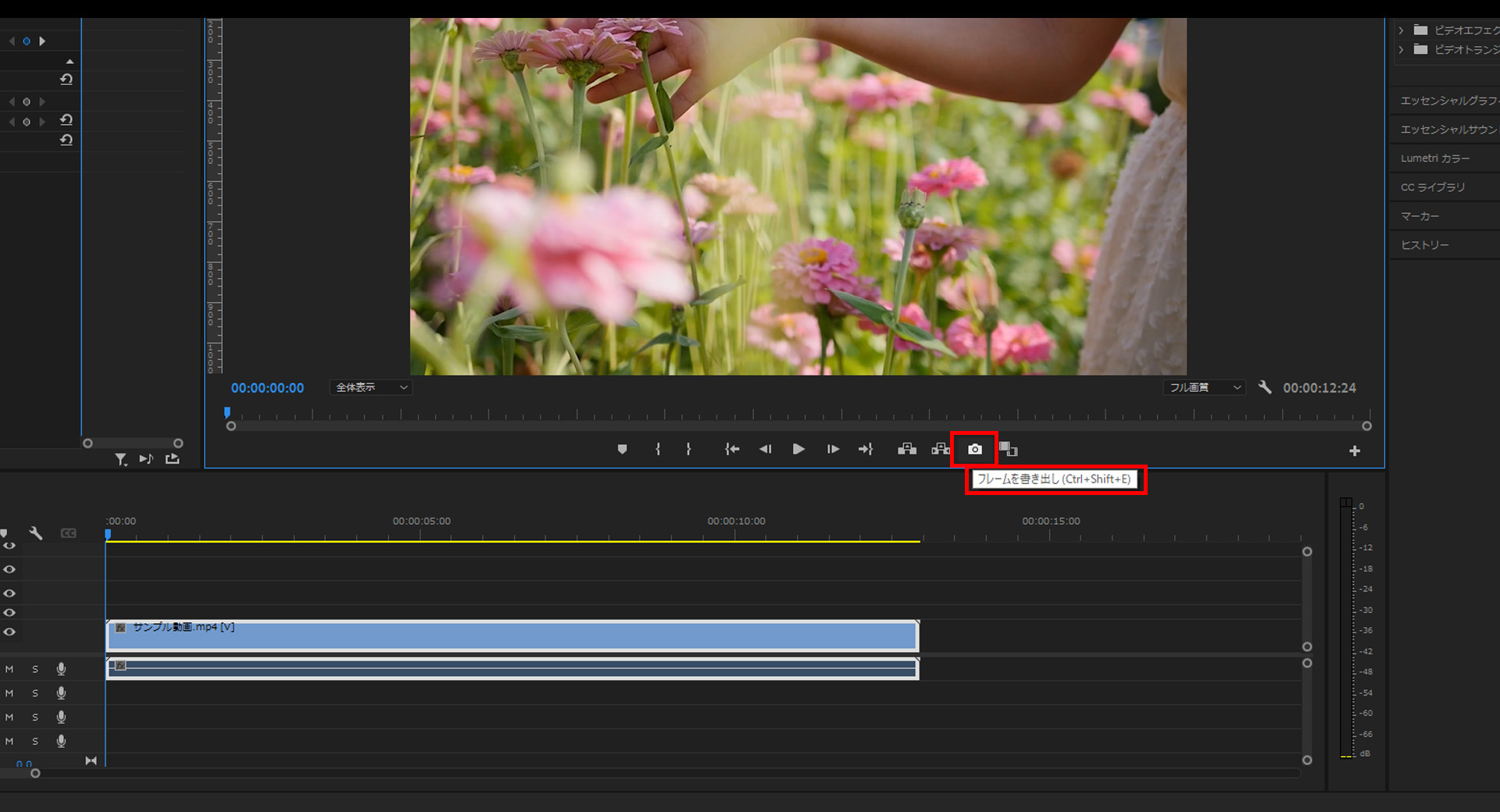
7-2.「フレームを書き出し」ボタンを押下するとフレームを書き出しウィンドウが表示されるので、保存したいファイル名を決めます。
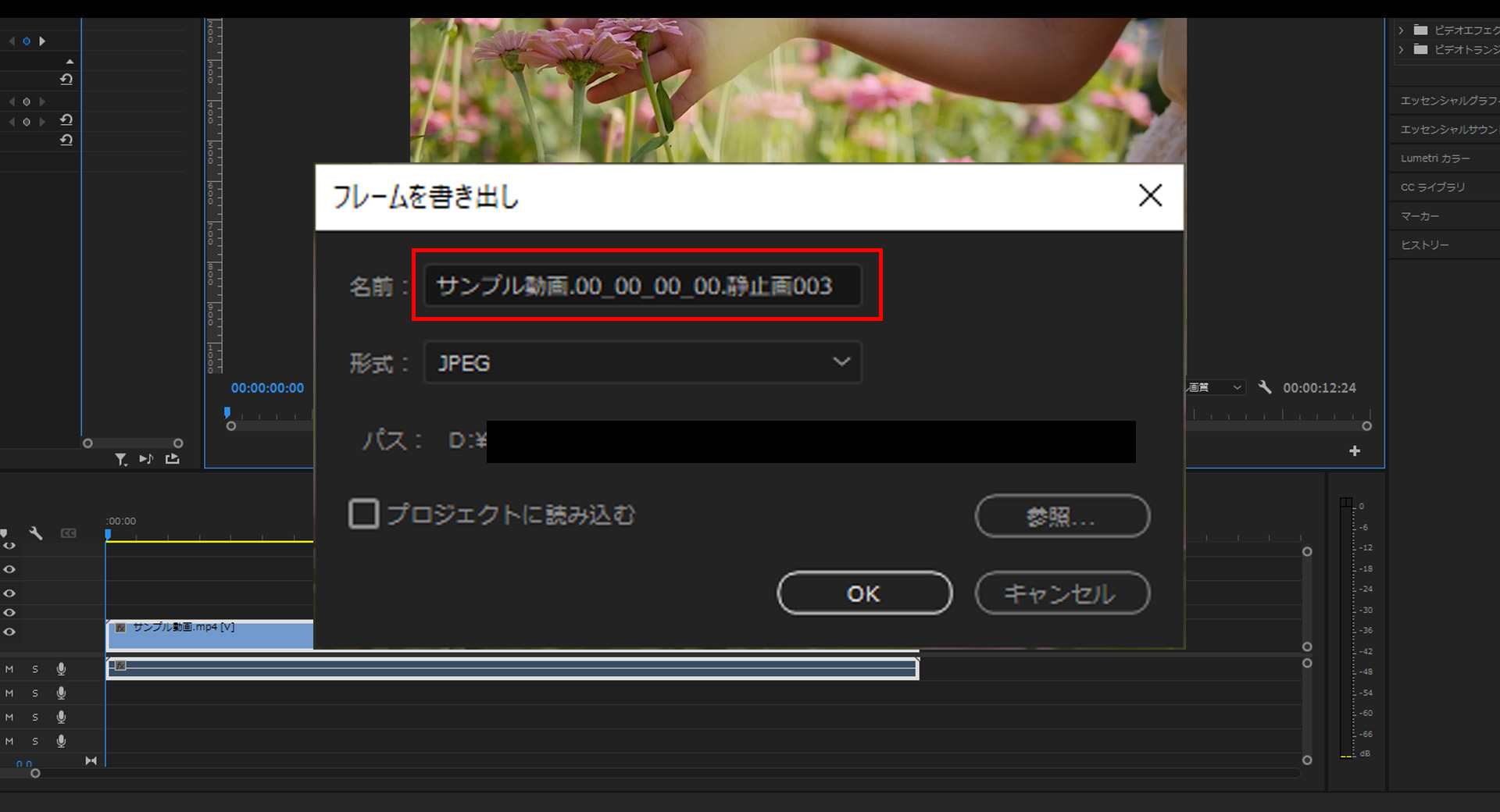
7-3.保存したいファイル形式を選択します。
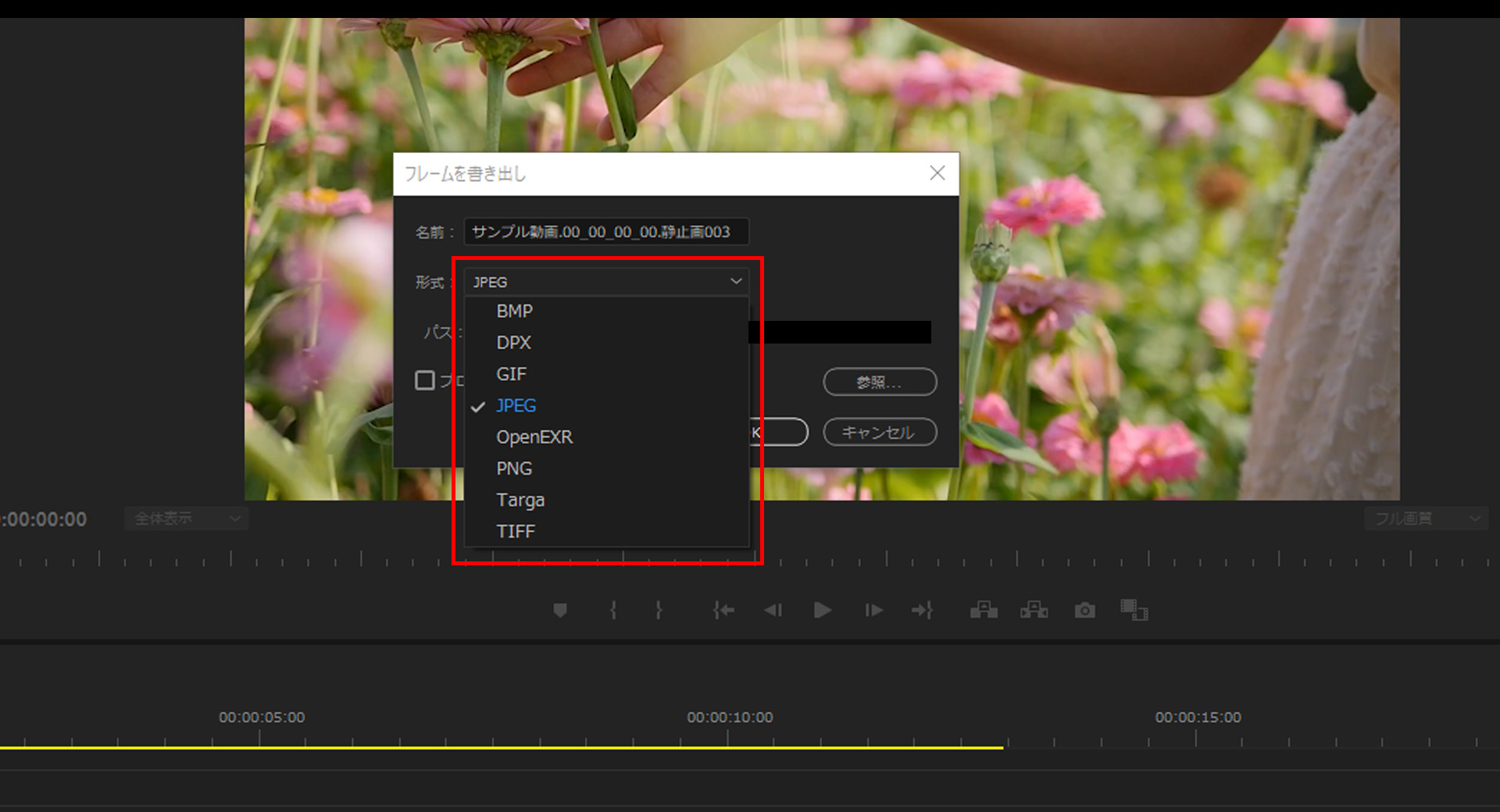
7-4.「参照」ボタンを押下して保存先をきめます。
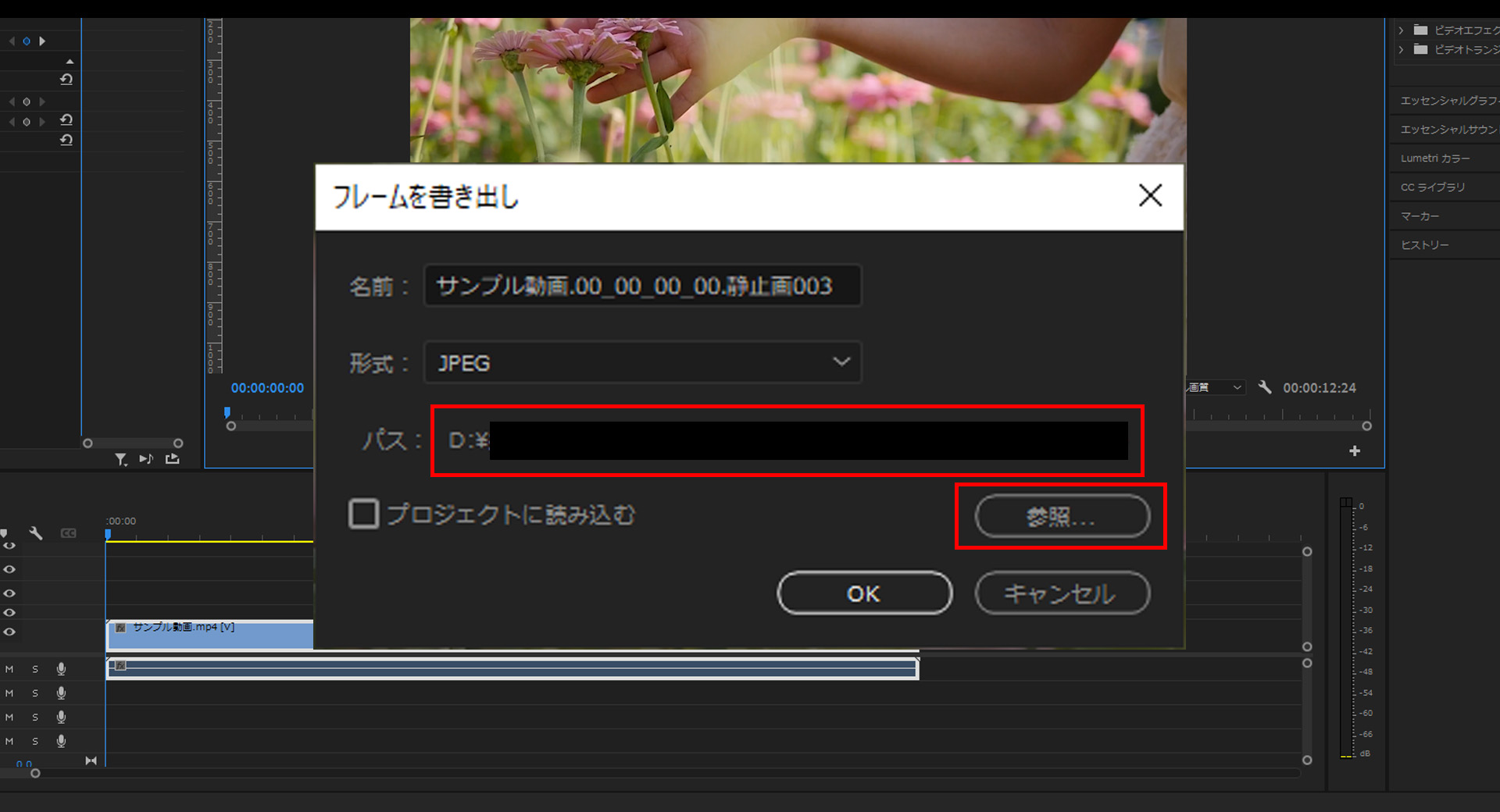
7-5.「OK」を押下するとスクリーンショットが出力されます。
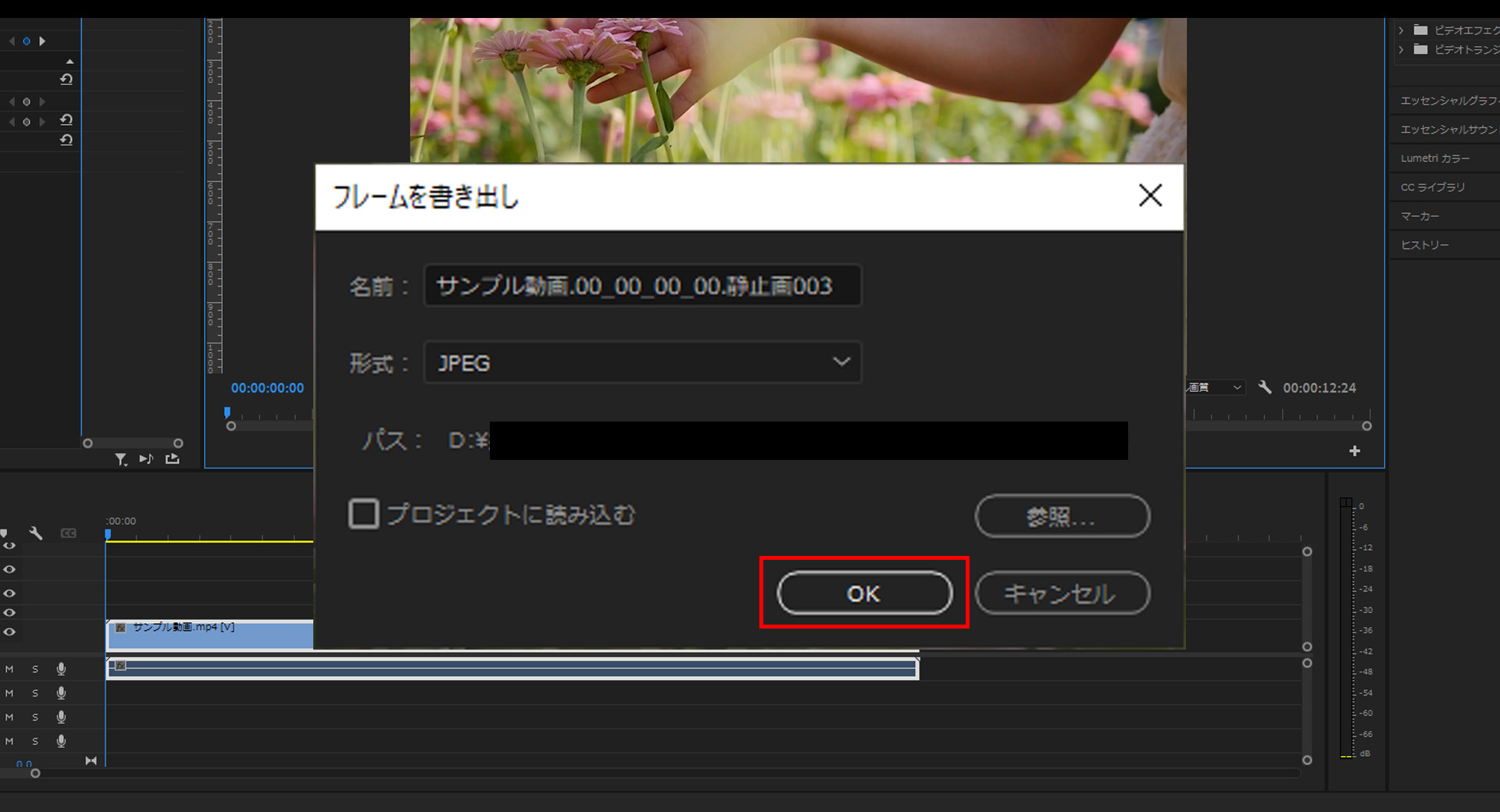
8.「比較を表示」
8-1.プレビュー画面にある「比較を表示」を押下します。
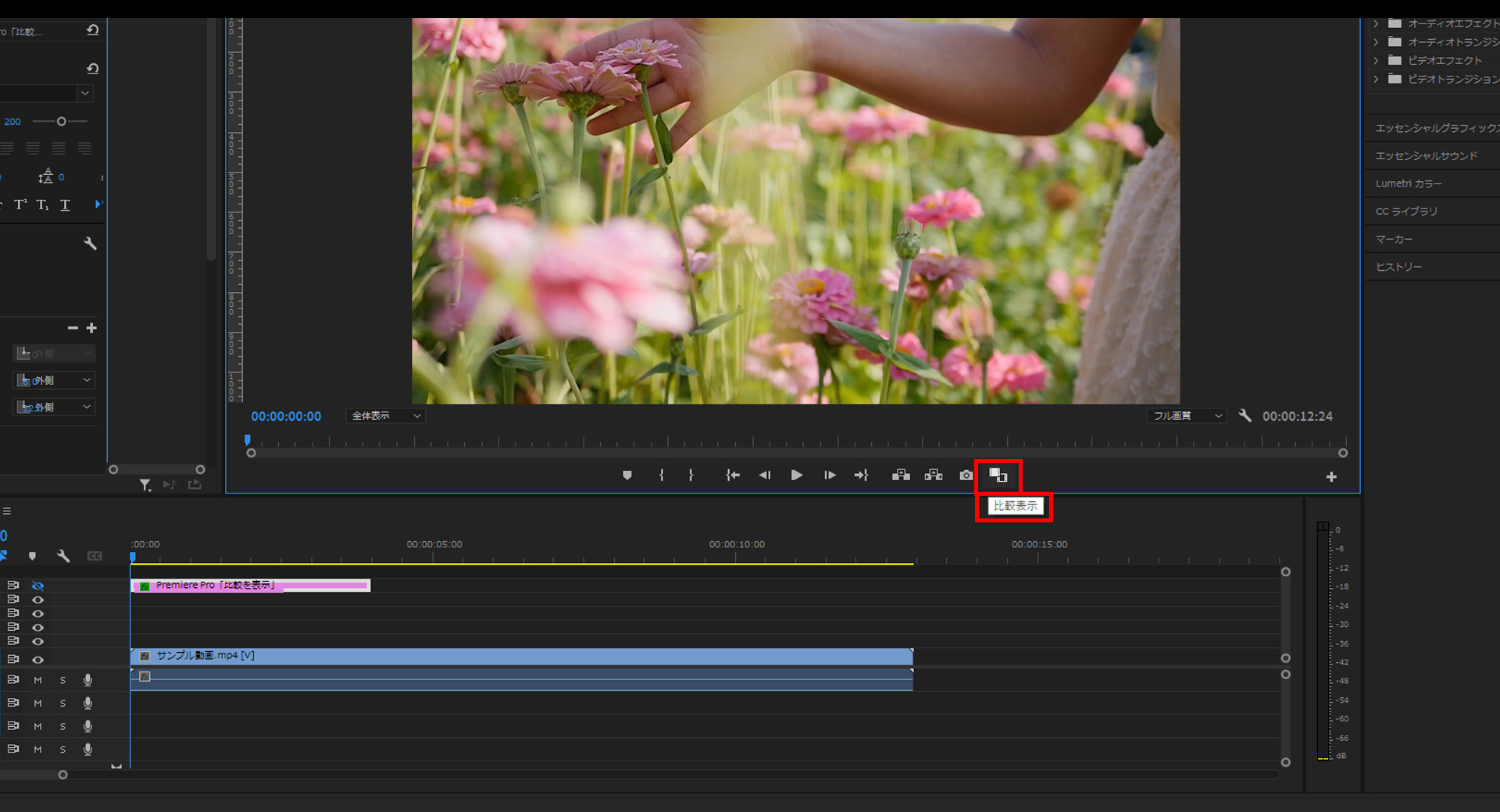
8-2.「比較表示」ボタンを押下すると画面が2つ表示され、シークバーを動かすと片方だけの動画が動きます。
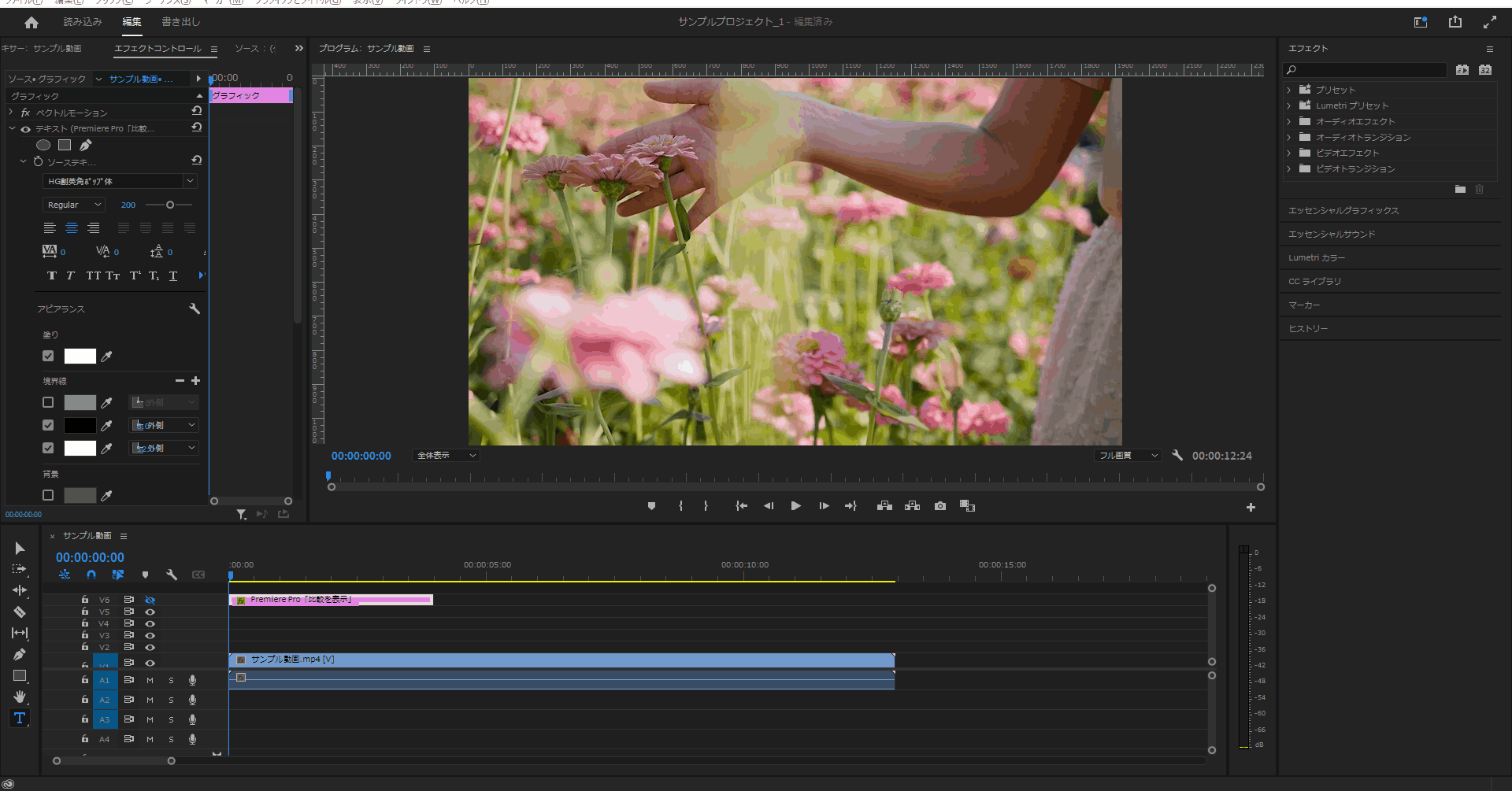
8-3.「比較表示」を押下した状態で「垂直方向に分割」を押下すると指定した時間をベースにシークバーを動かすと左右の片方の画面だけが動きます。
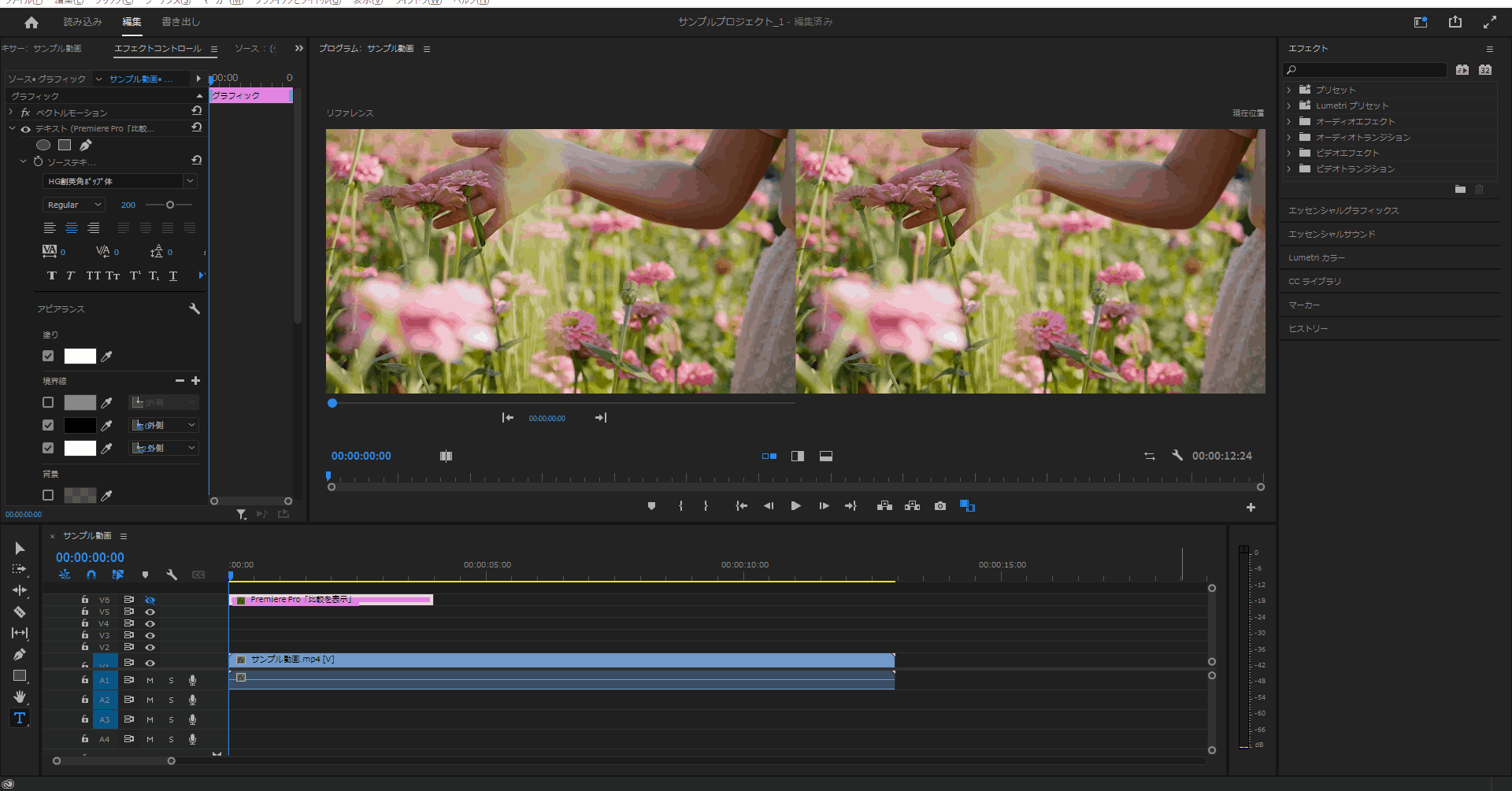
8-4.「比較表示」を押下した状態で「水平方向に分割」を押下すると指定した時間をベースにシークバーを動かすと上下の片方の画面だけが動きます。
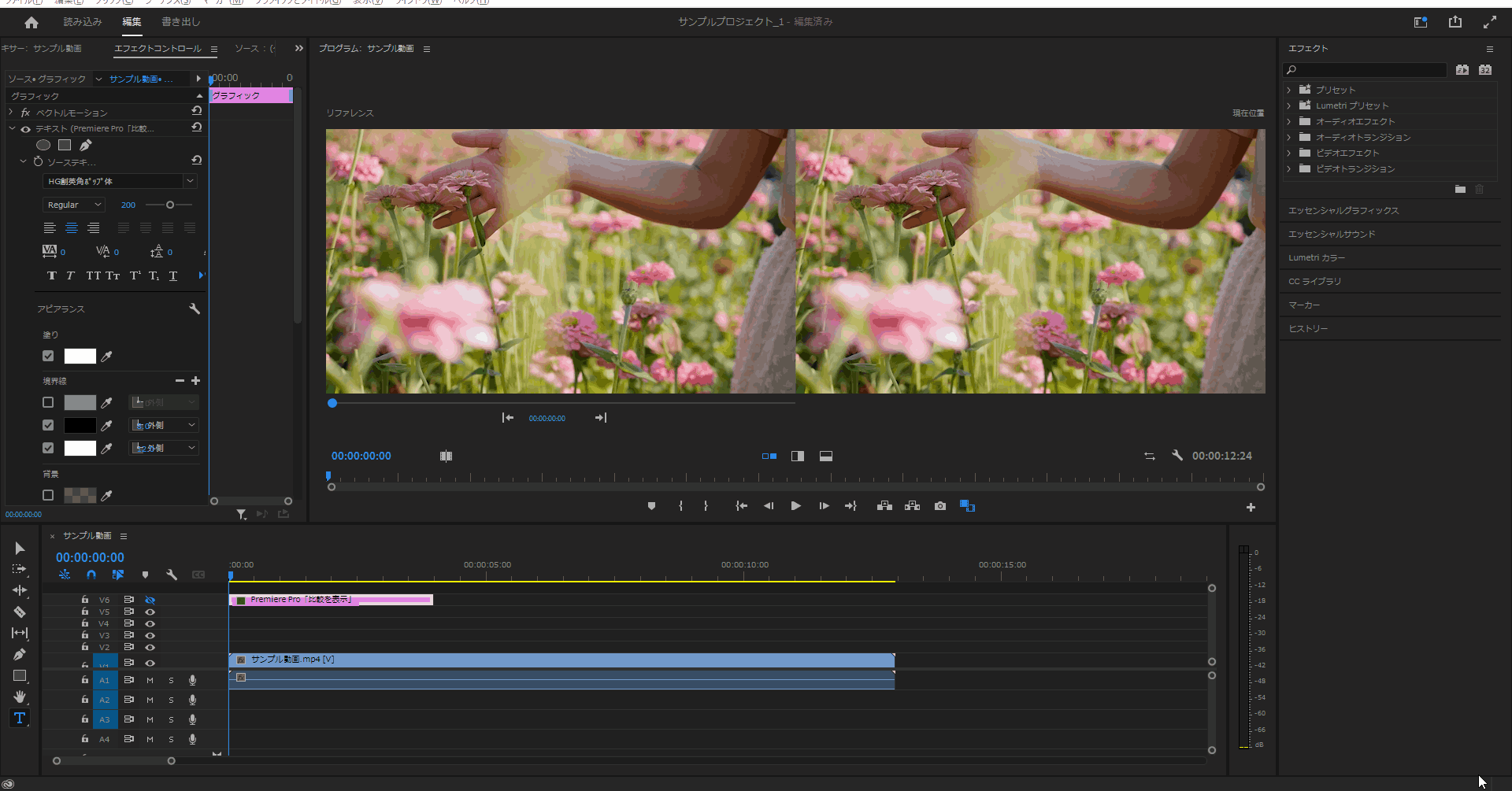
8-5.「比較表示」を押下した状態で「サイドを入れ替え」を押下すると上下左右の表示状態が切り替わります。
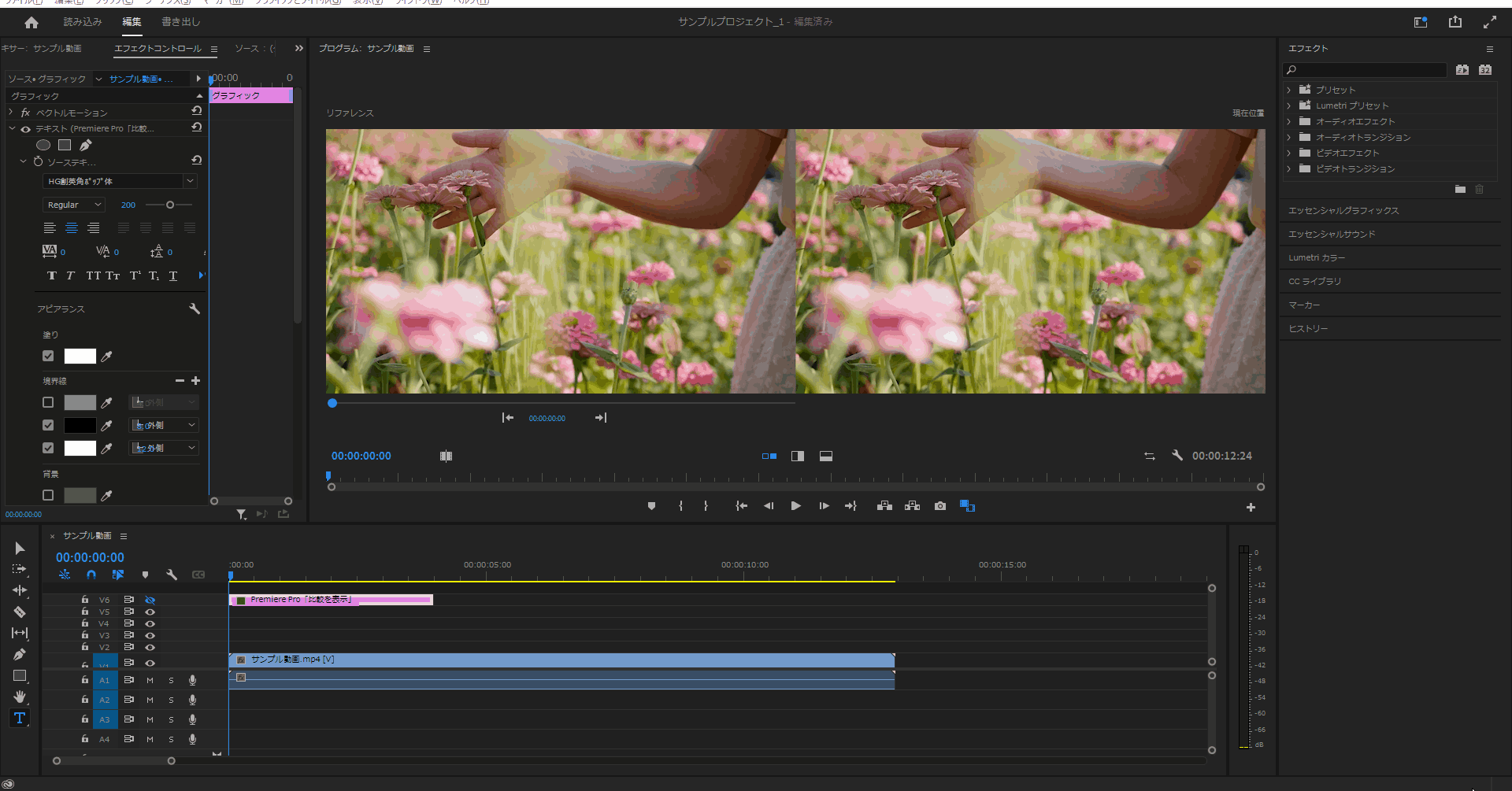
今回はここまで。
次回はアイテムの移動について解説をしていきます。

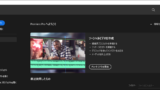


コメント