今回は以前まで解説していたPremiere Proの「ディストーション」の「トランスフォーム」のエフェクトを一覧にして解説していきます。
「ビデオエフェクト-ディストーション」
今回は「ビデオエフェクト」の中にある「ディストーション」の「トランスフォーム」を解説していきます。
「トランスフォーム」はエフェクトをかけたアイテムに対して、移動や回転といった機能を一つのエフェクトで制御できるものとなります。
「トランスフォーム」
「トランスフォーム」は「ビデオエフェクト」の「ディストーション」の中にあります。
「トランスフォーム」は「アンカーポイント」「位置」「縦横比を固定」「スケール」「湾曲」「湾曲軸」「回転」「不透明度」「コンポジションのシャッター角度を使用」「シャッター角度」「サンプリング」の設定項目があります。
「アンカーポイント」
「アンカーポイント」は「移動」と同じ動きとなりますが「湾曲」や「回転」といった動作をした時の中心点を変更する機能です。
「位置」
「位置」は「アンカーポイント」と同じ動きとなりますが、「アンカーポイント」と異なり動画の位置を移動するエフェクトとなります。
「スケール」
「スケール」はエフェクトを適用したアイテムに対してサイズを変更するエフェクトとなります。
「縦横比を固定」
「縦横比を固定」はその名の通り「スケール」に対しての縦横比を固定するか否かの機能となります。
「スケール(高さ)」「スケール(幅)」
「縦横比を固定」をONにすると縦横比は固定され、OFFにすると「スケール(高さ)」「スケール(幅)」が活性となり上下左右の方向を指定してスケールを変更することができます。
「湾曲」「湾曲軸」
「湾曲」はアイテムに対してどれだけ歪ませるか、「湾曲軸」は湾曲させた時の強さを変更するエフェクトです。
「アンカーポイントと位置の違い」
「アンカーポイントと位置の違い」は単機能だと同じに見える「アンカーポイント」と「位置」の違いを「湾曲」を使って違いを表したものとなります。
「回転」
「回転」はその名の通りエフェクトを適用したアイテムを回転させる機能です。
「不透明度」
「不透明度」は適用したアイテムの不透明度を適用するエフェクトです。
「コンポジションのシャッター角度を使用」
「コンポジションのシャッター角度を使用」は見た目的に変化がないため違いがイマイチ分かりませんでした。
「シャッター角度」
「シャッター角度」も見た目的に変化がないため違いが分かりませんでした。
「サンプリング」
「サンプリング」は視覚的にはほとんど変化がなく見た目的には違いが全くありませんでした。
調べたところ画像の縁を若干滑らかにする機能だそうです。
「ビデオエフェクト」で「トランスフォーム」を使ってみよう
1-1.エフェクトはデフォルトでは画面右側にあるパネルに格納されていて「ビデオエフェクト」「ディストーション」の「トランスフォーム」もその中に格納されています。
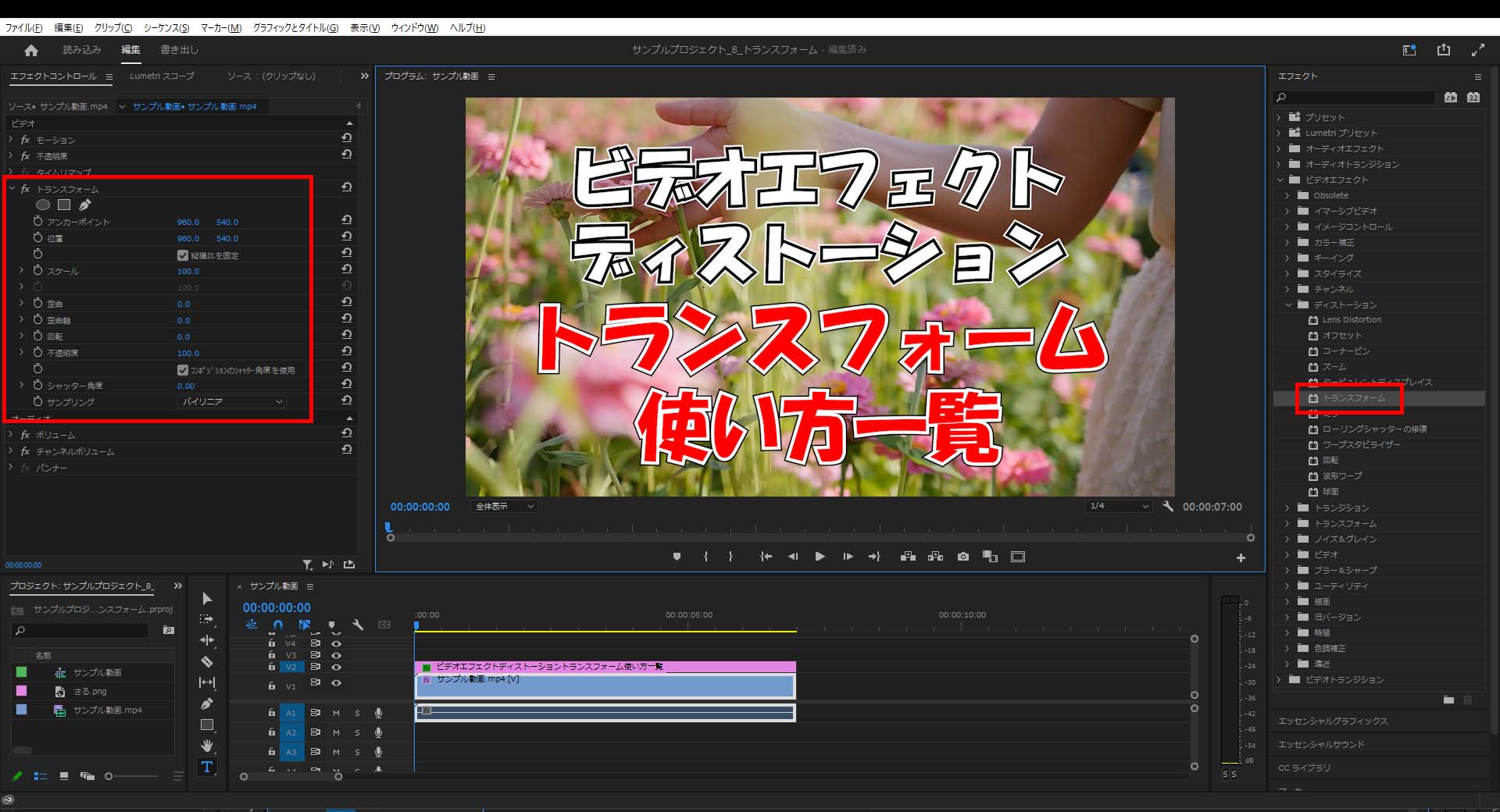
1-2.「ディストーション」を開いたら「トランスフォーム」を適用させたいアイテムにドラッグ&ドロップします。
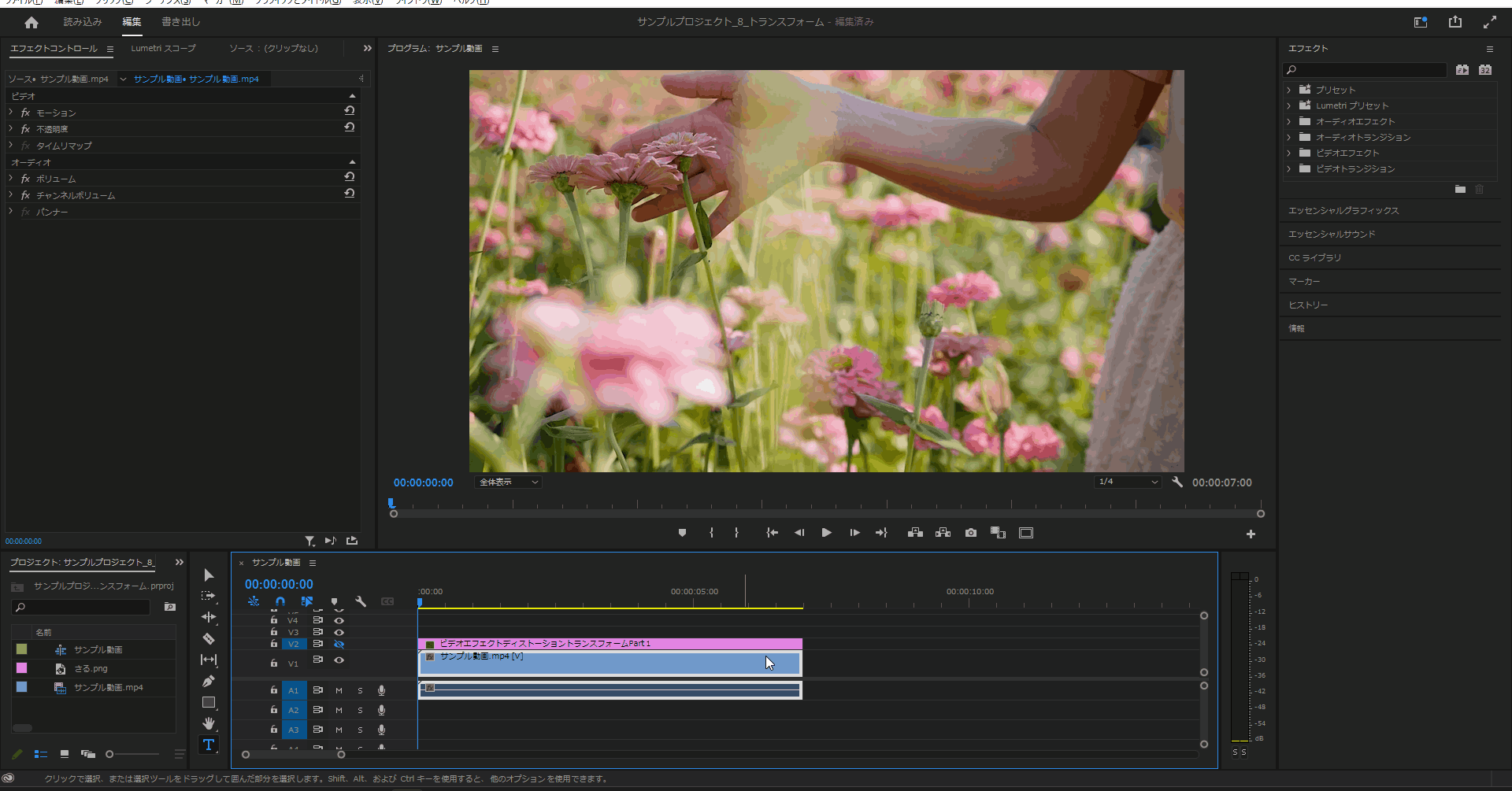
アンカーポイント
2-1.「トランスフォーム」の「アンカーポイント」の値を増減させると「トランスフォーム」を適用したアイテムが左右に移動します。
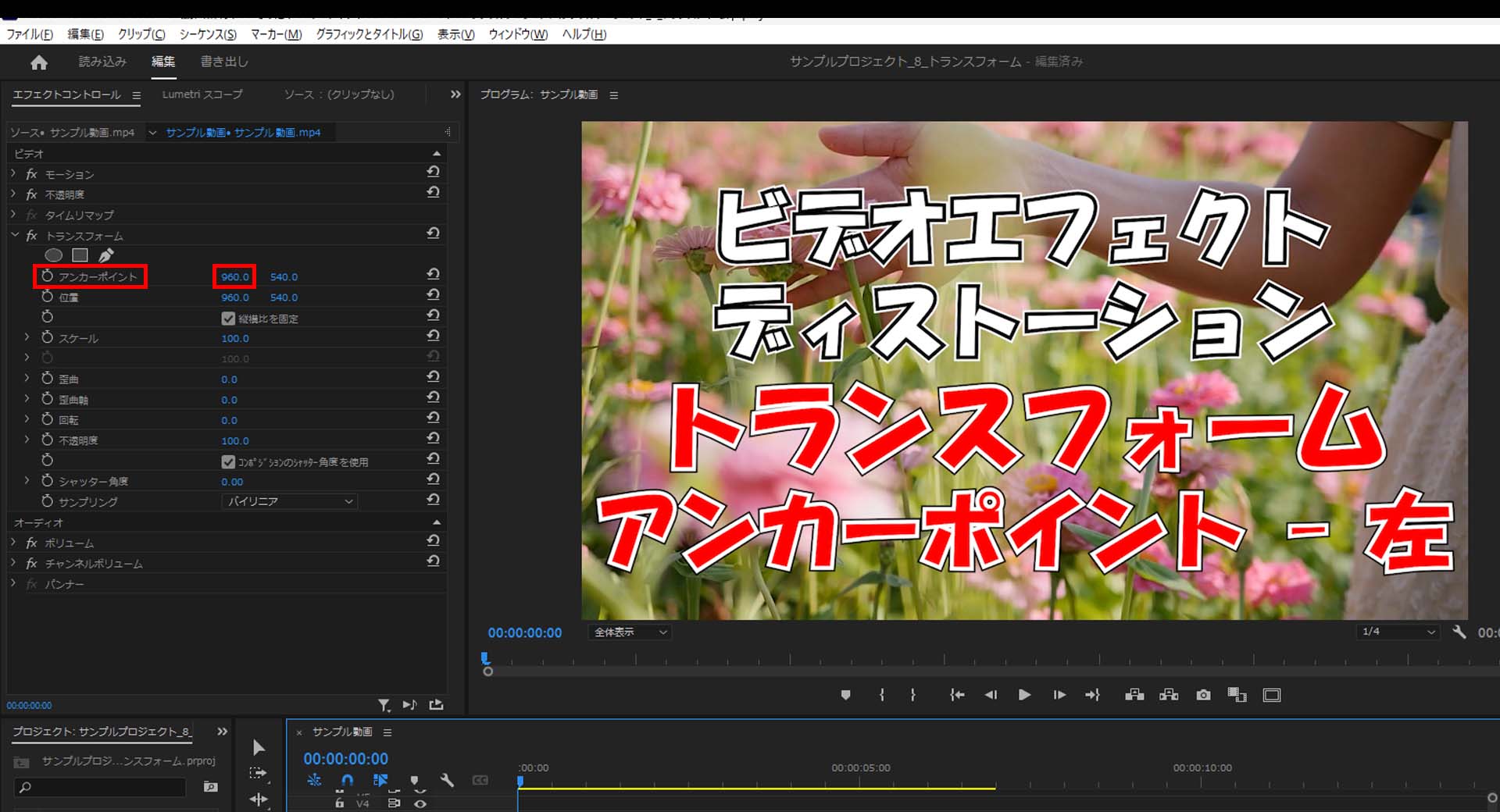
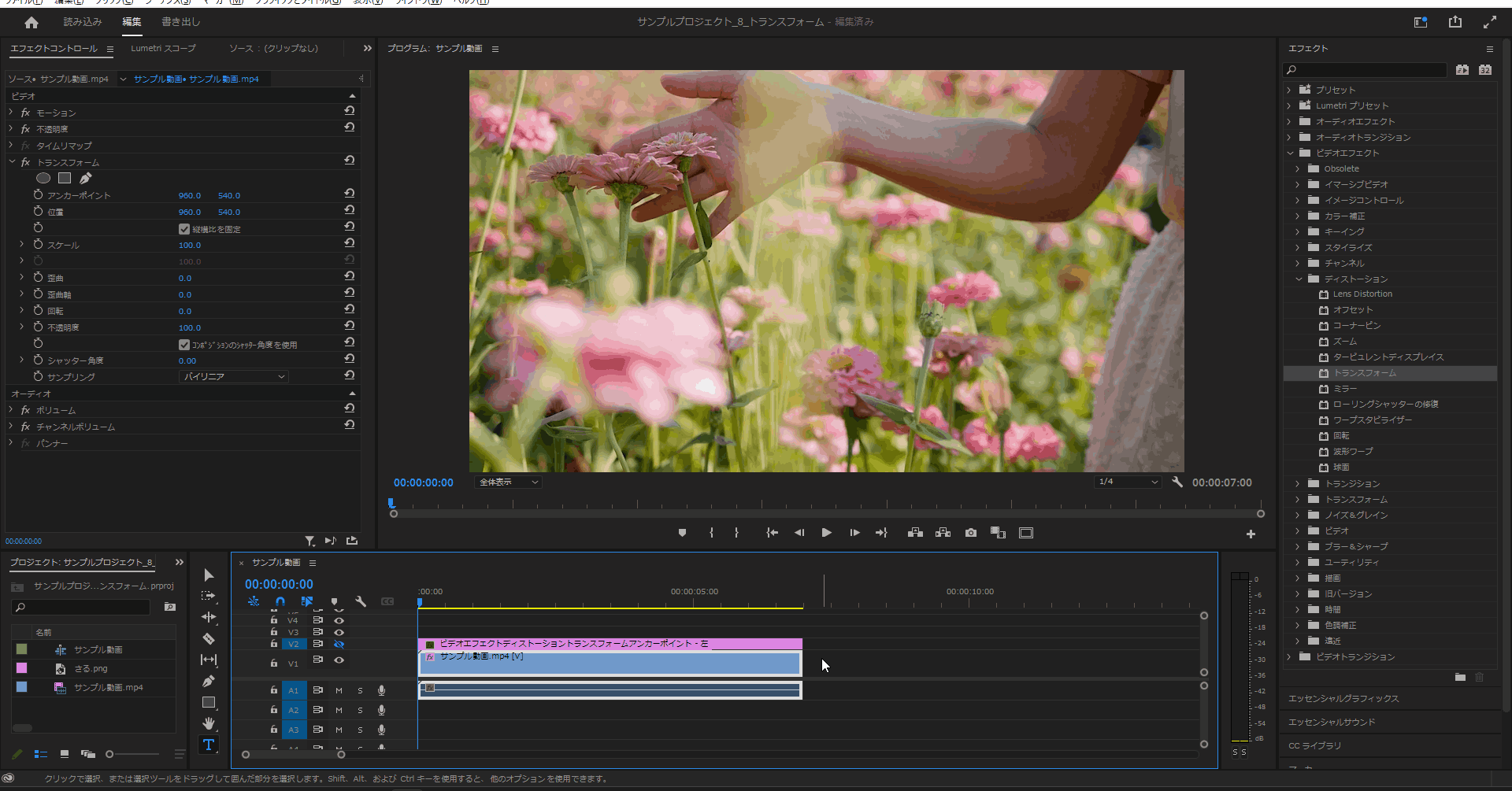
2-2.「トランスフォーム」の「アンカーポイント」の値を増減させると「トランスフォーム」を適用したアイテムが上下に移動します。
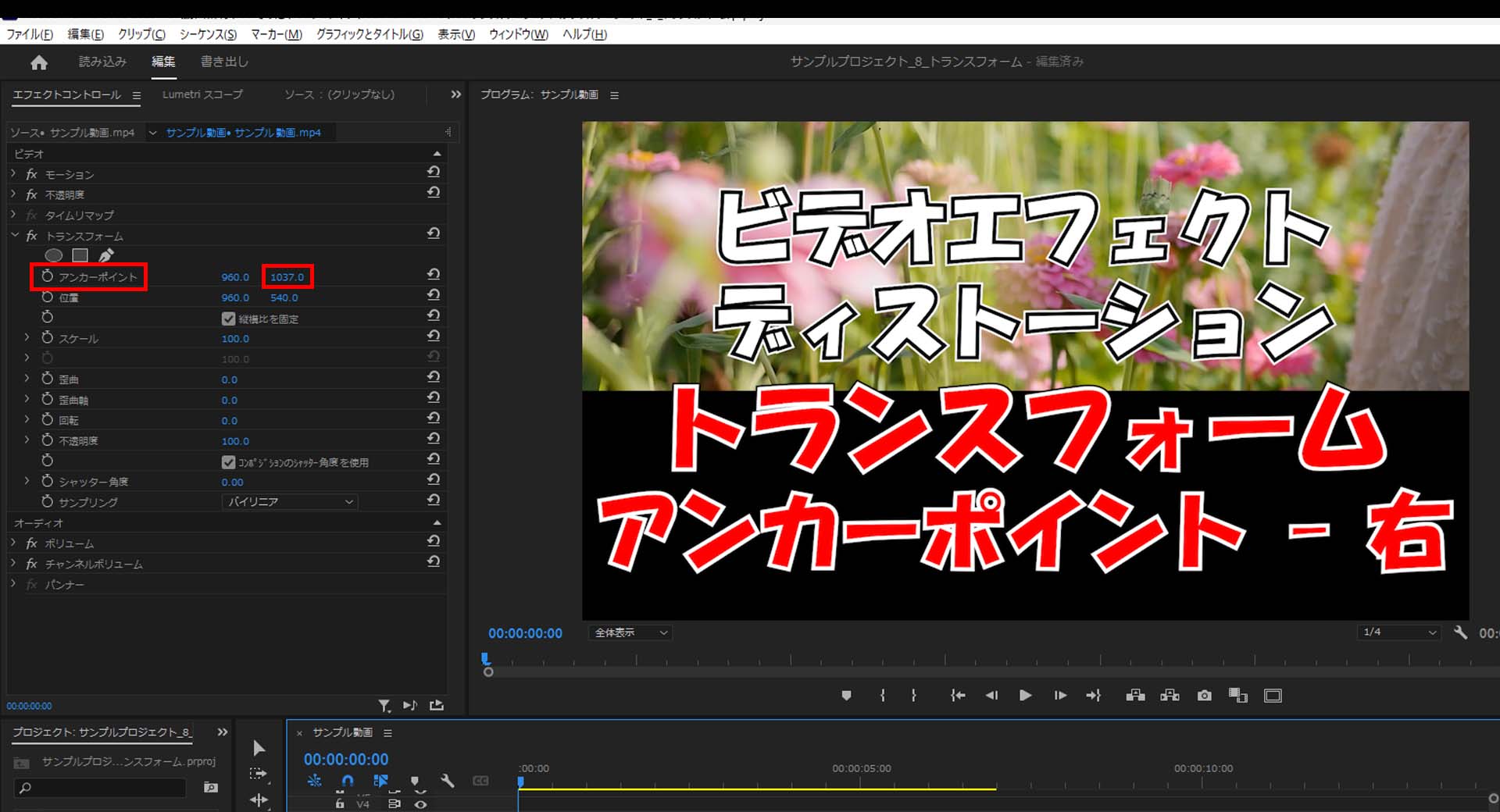
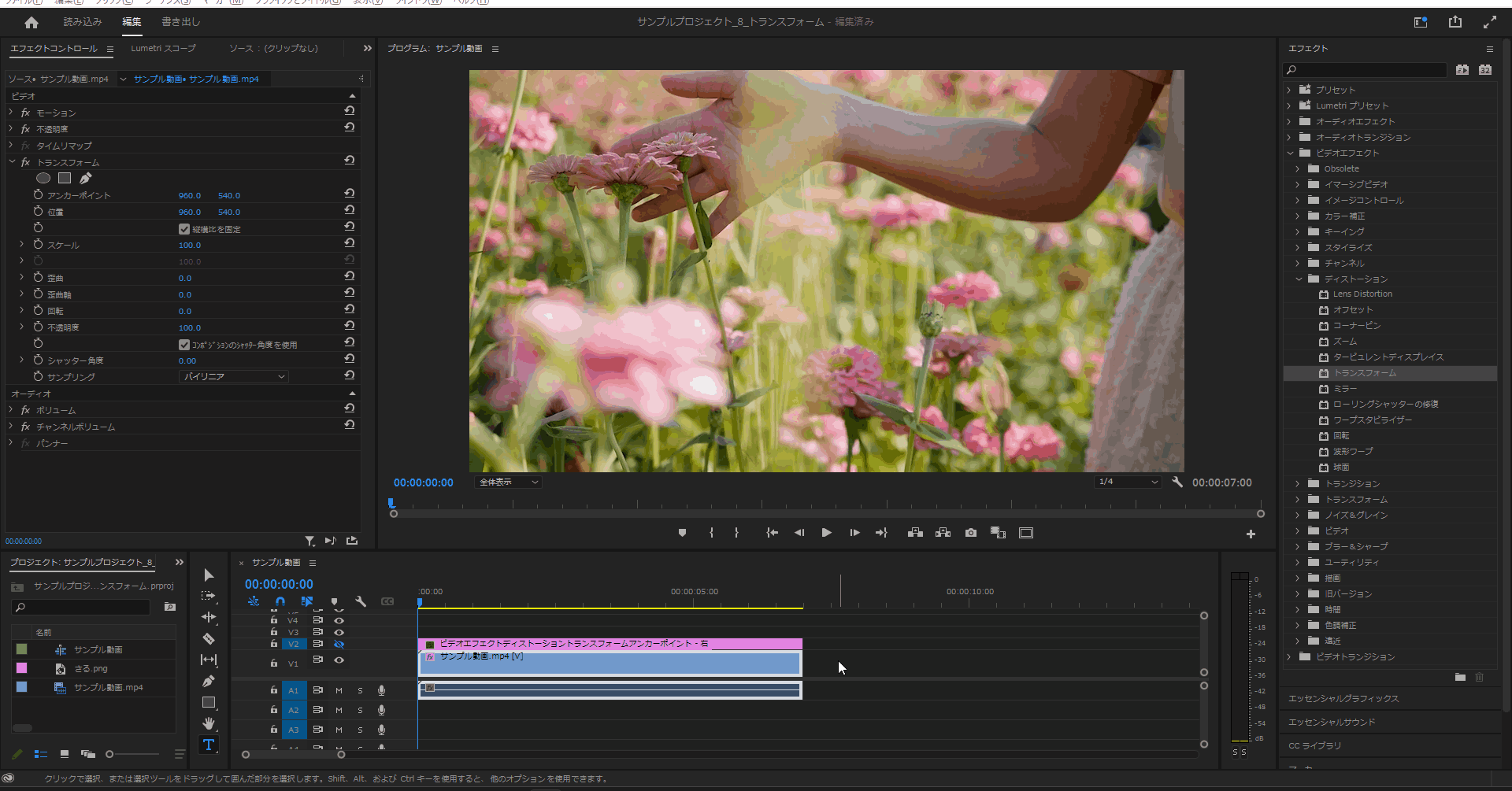
位置
3-1.「トランスフォーム」の「位置」の値を増減させると「トランスフォーム」を適用したアイテムが左右に移動します。
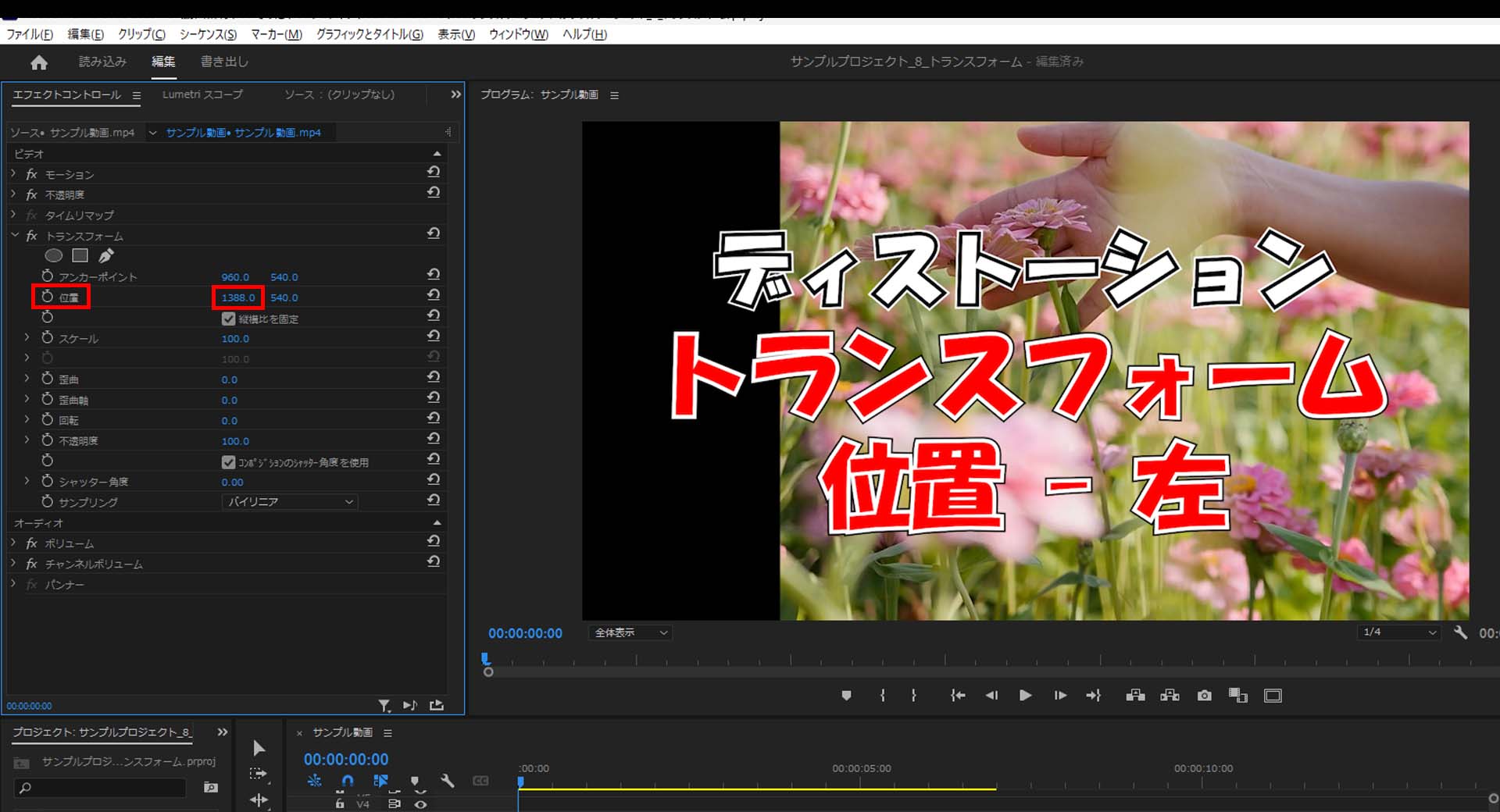
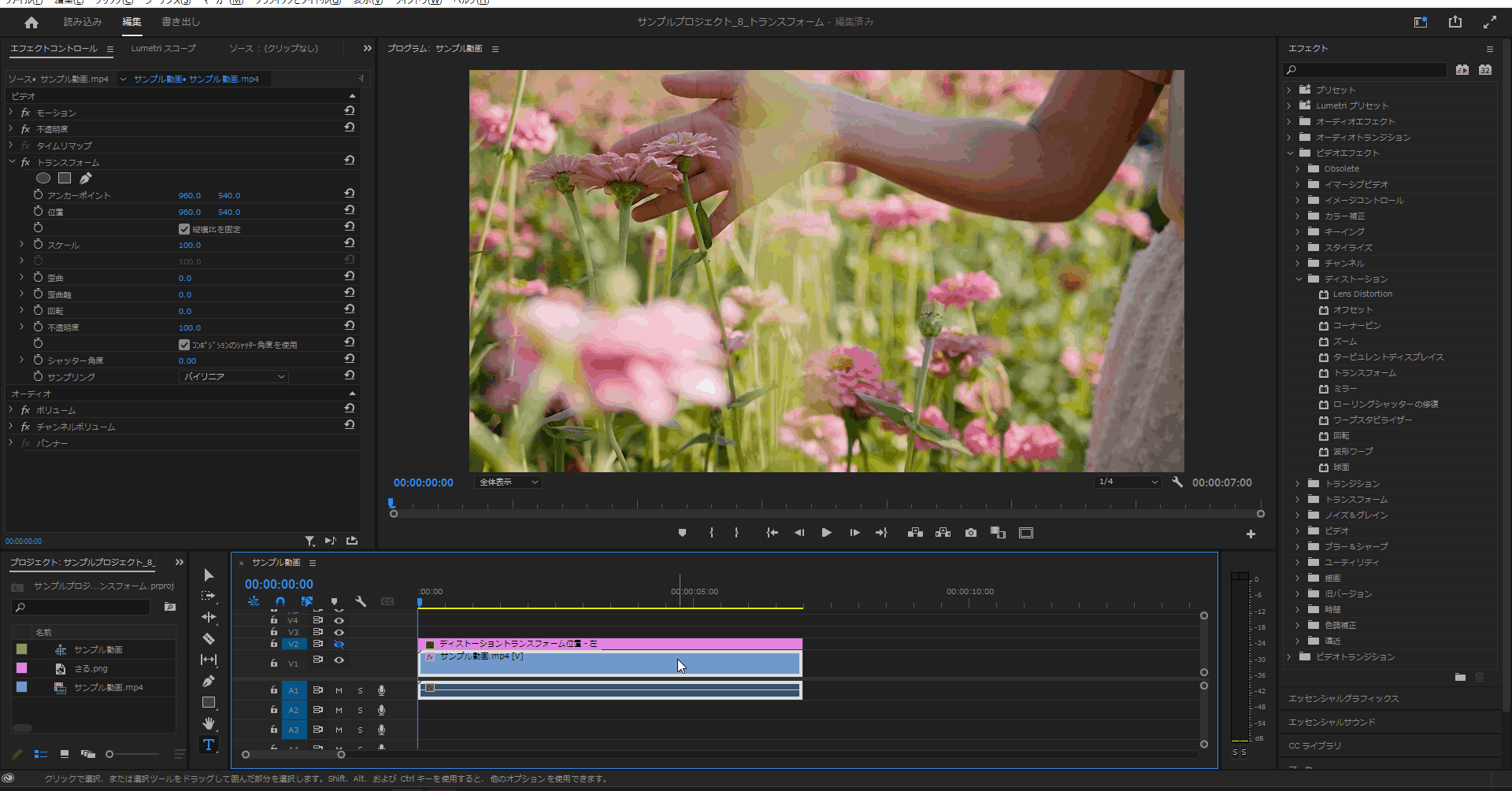
3-2.「トランスフォーム」の「アンカーポイント」の値を増減させると「トランスフォーム」を適用したアイテムが上下に移動します。
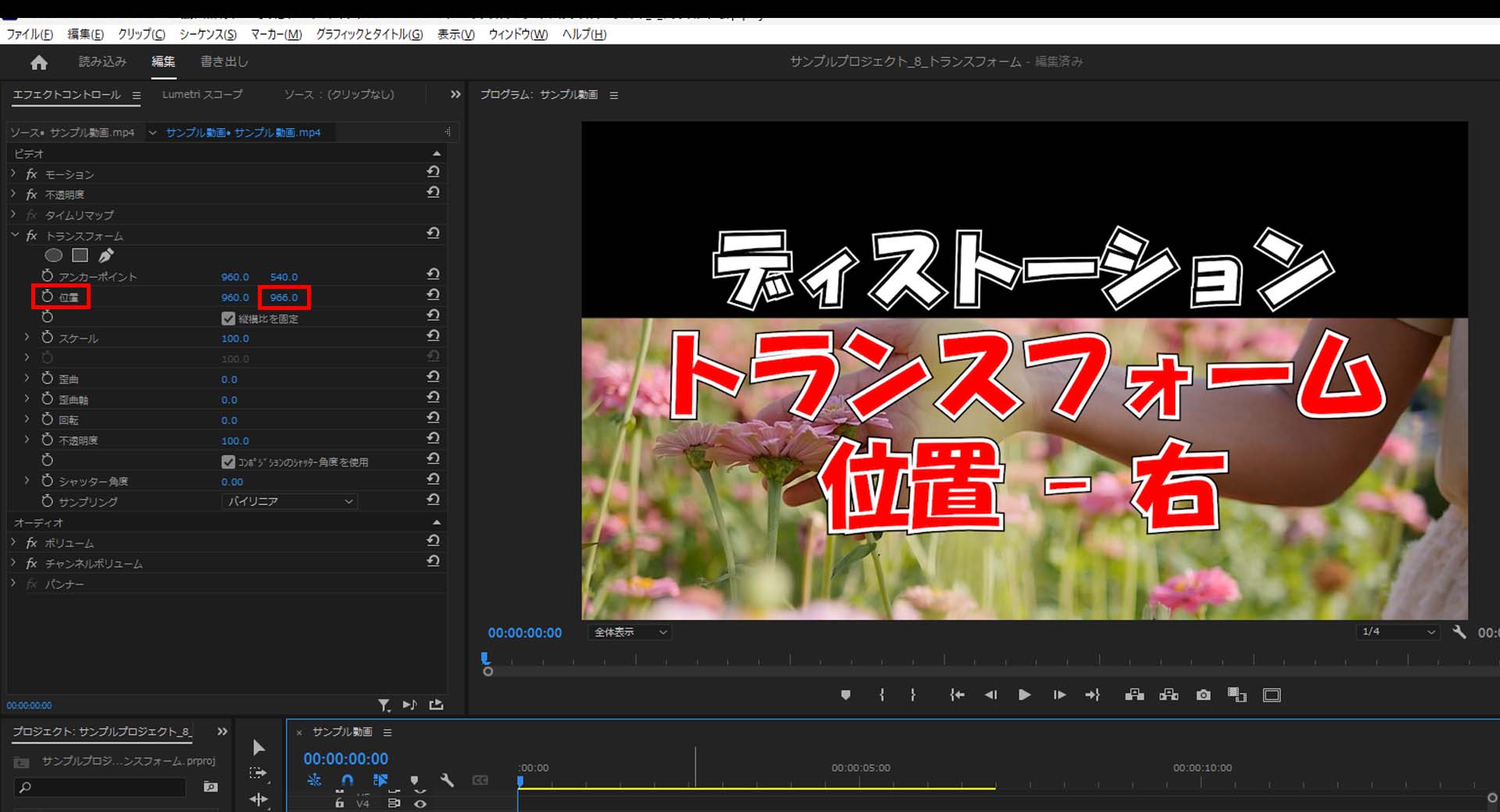
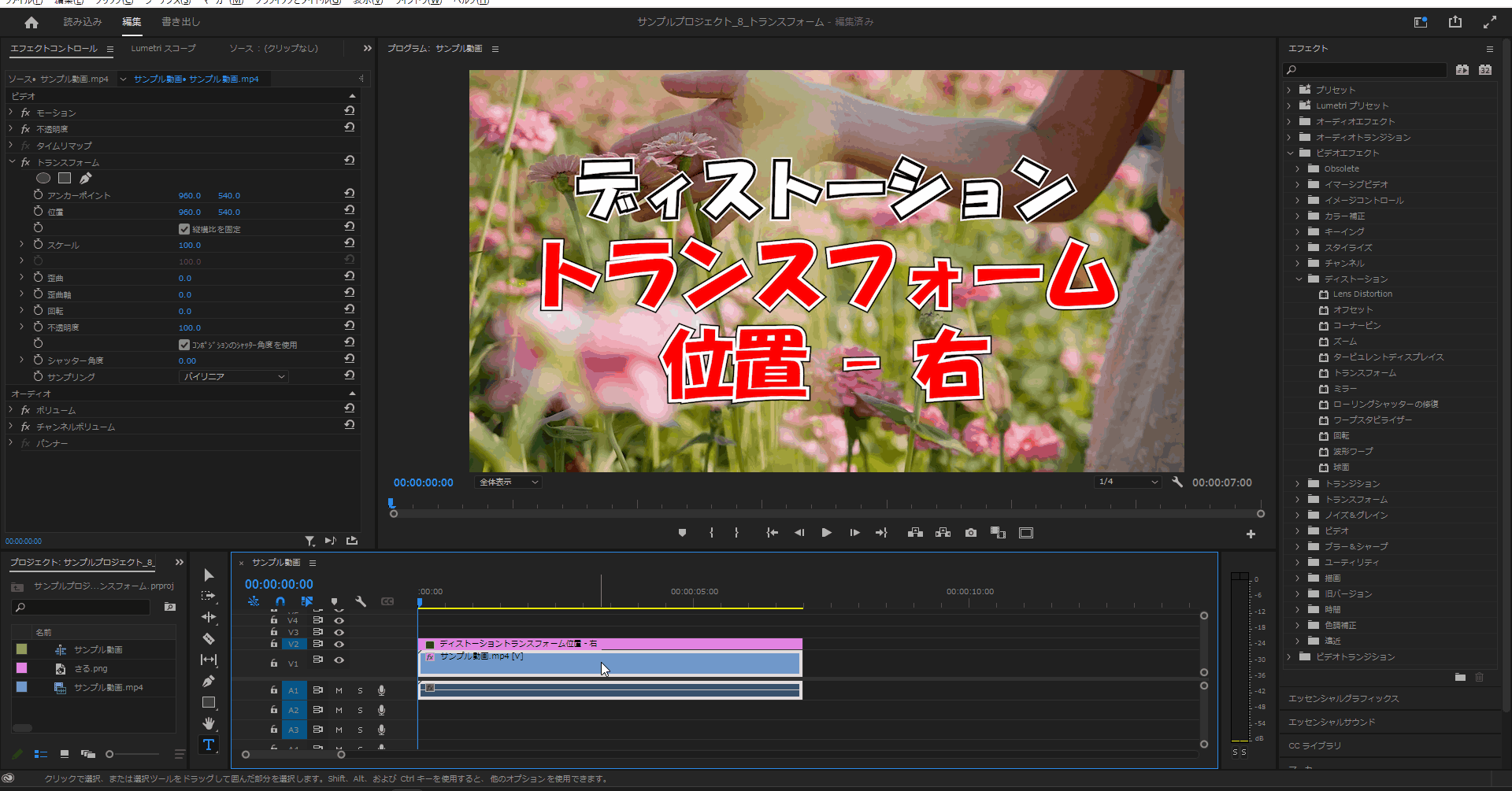
スケール
4-1.「トランスフォーム」の「スケール」の値を変更させると「トランスフォーム」を適用したアイテムが拡大縮小されます。
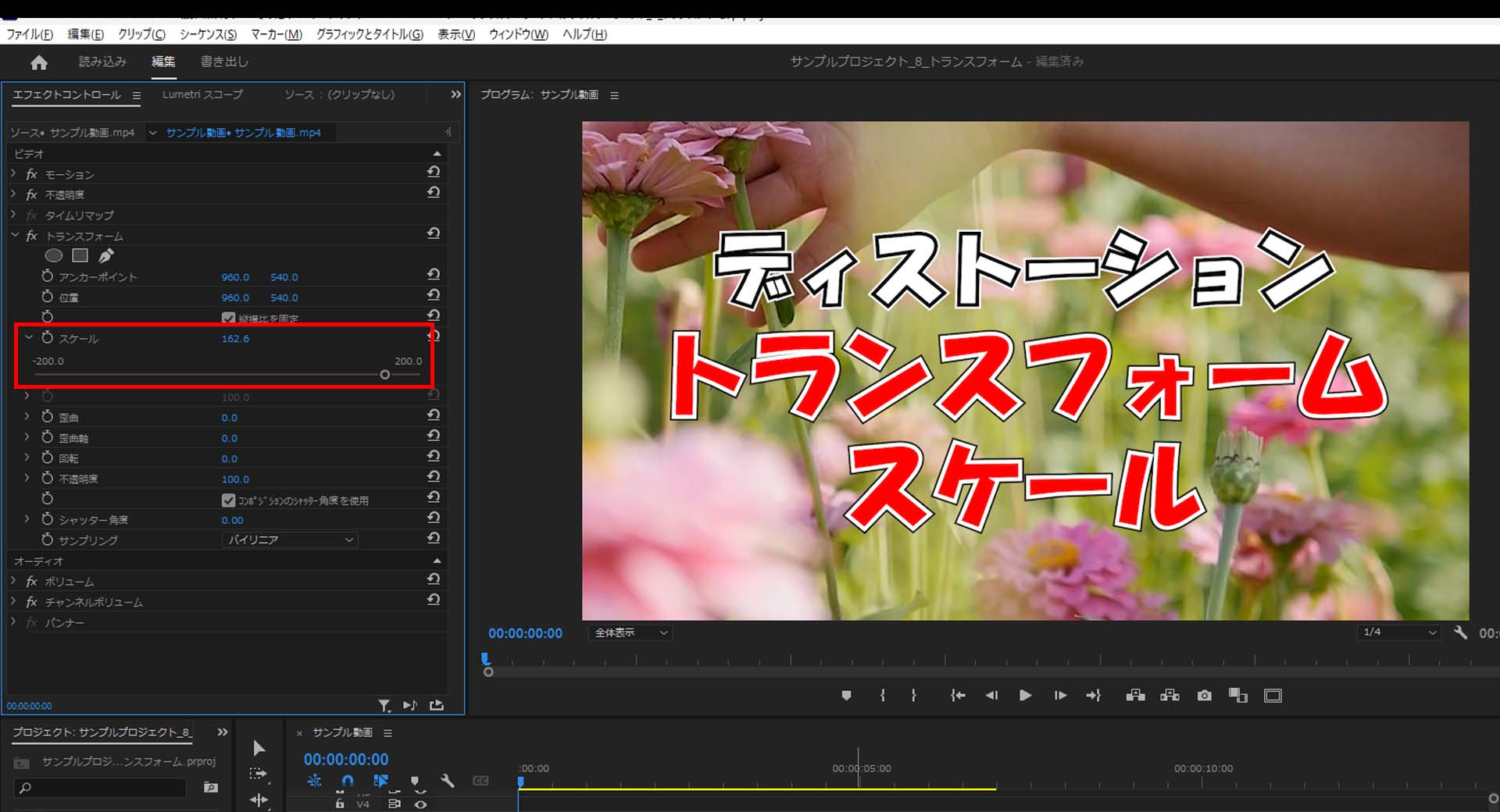
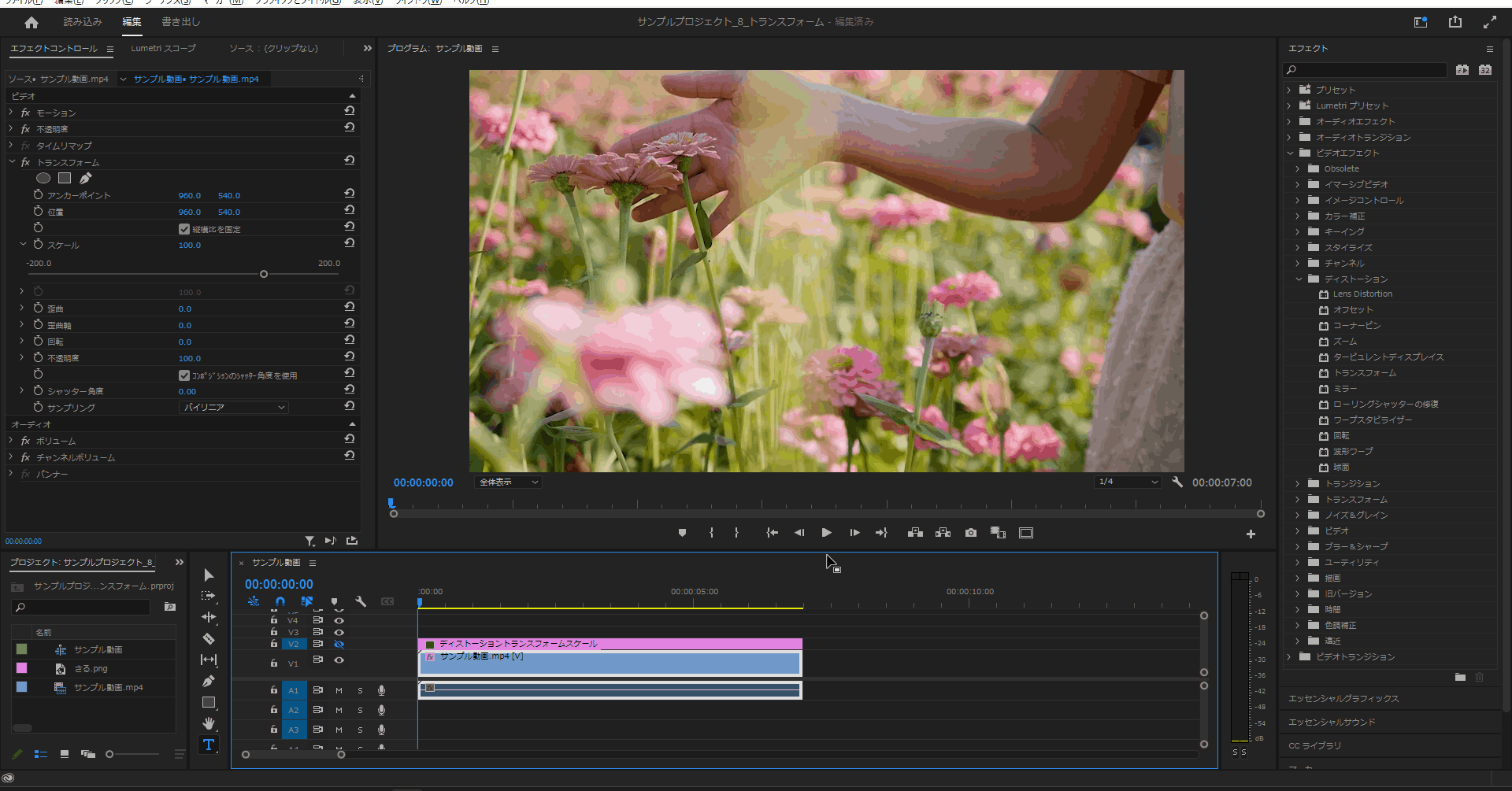
縦横比を固定
5-1.「トランスフォーム」の「縦横比を固定」のチェックをONにすると「スケール」の値によって拡大縮小されます。
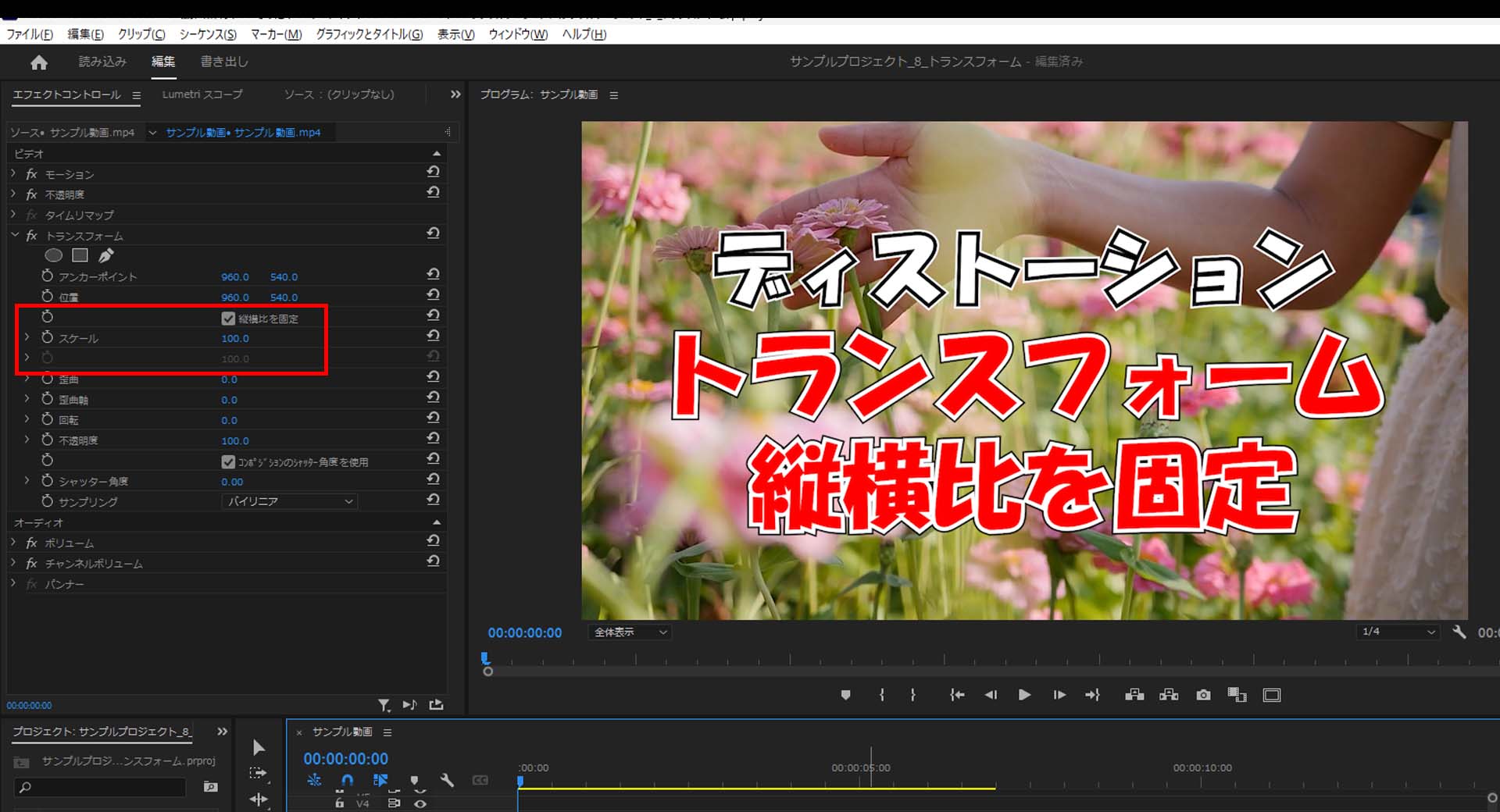
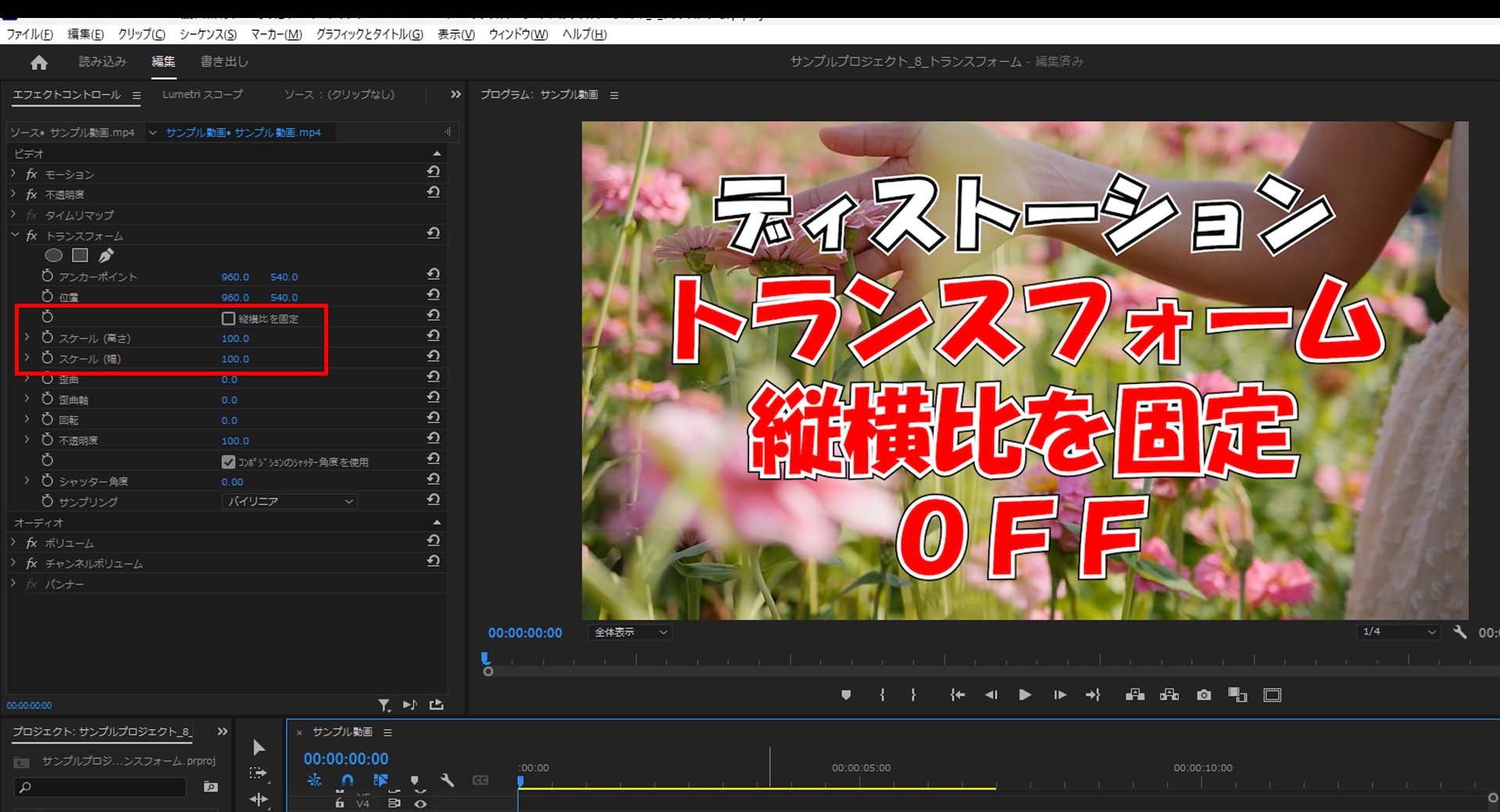
スケール(高さ)・スケール(幅)
6-1.「トランスフォーム」の「縦横比を固定」のチェックをOFFにして「スケール(高さ)」の値を変更すると上下方向に拡大縮小されます。
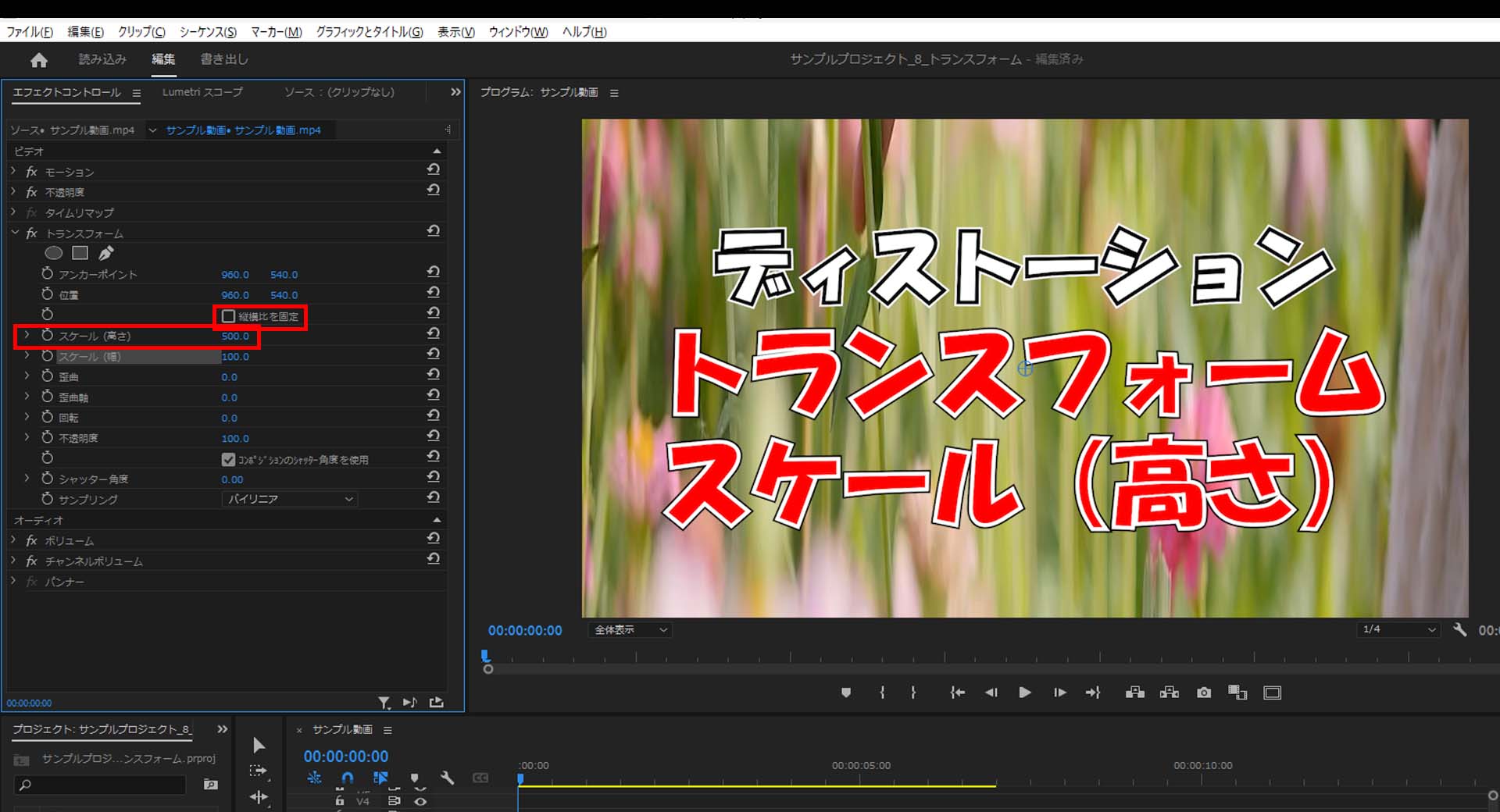

6-2.「トランスフォーム」の「縦横比を固定」のチェックをOFFにして「スケール(高さ)」の値を変更すると左右方向に拡大縮小されます。
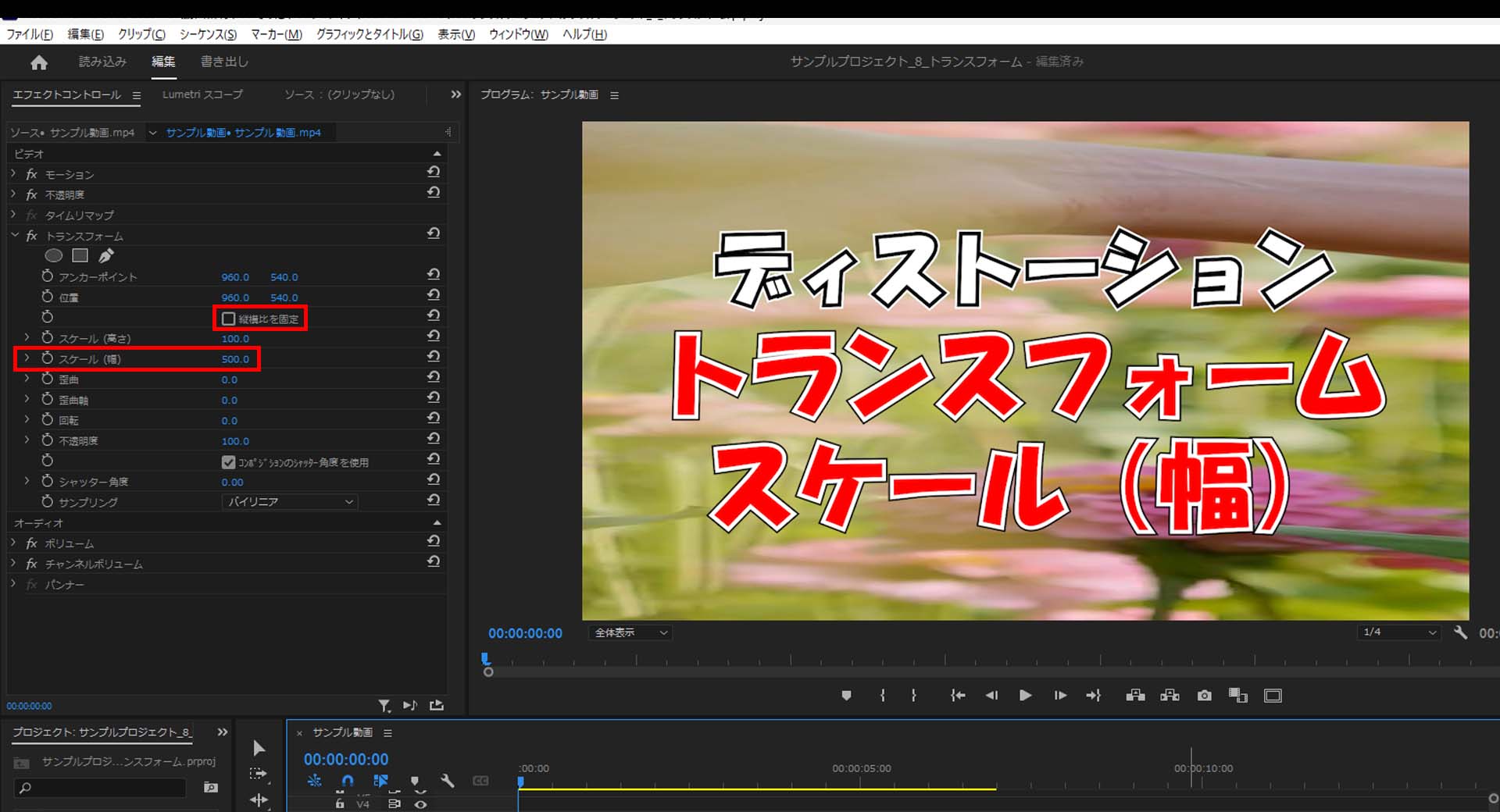
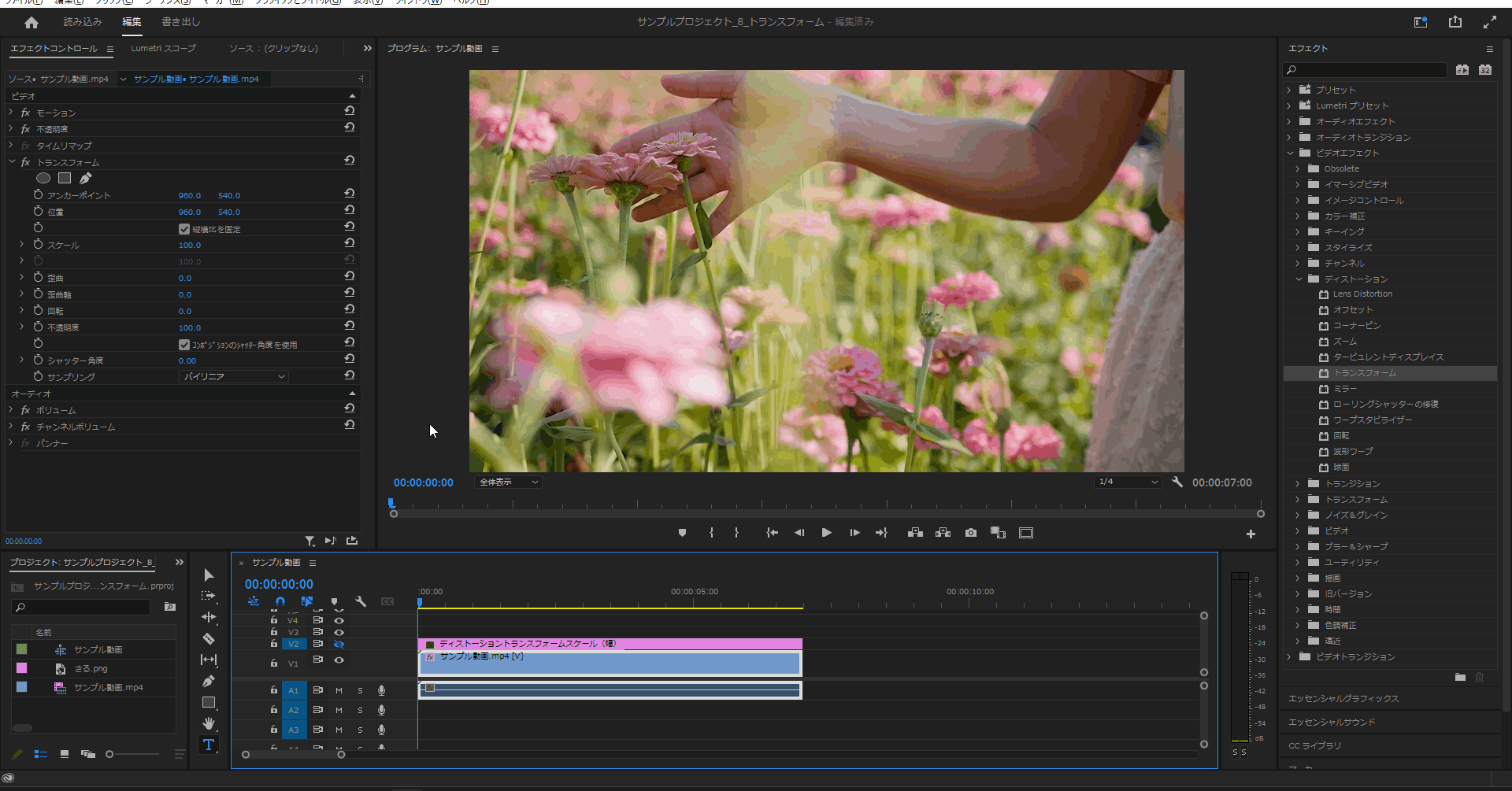
湾曲・湾曲軸
7-1.「トランスフォーム」の「湾曲」の値を変更させると「トランスフォーム」を適用したアイテムが値に応じて湾曲されます。
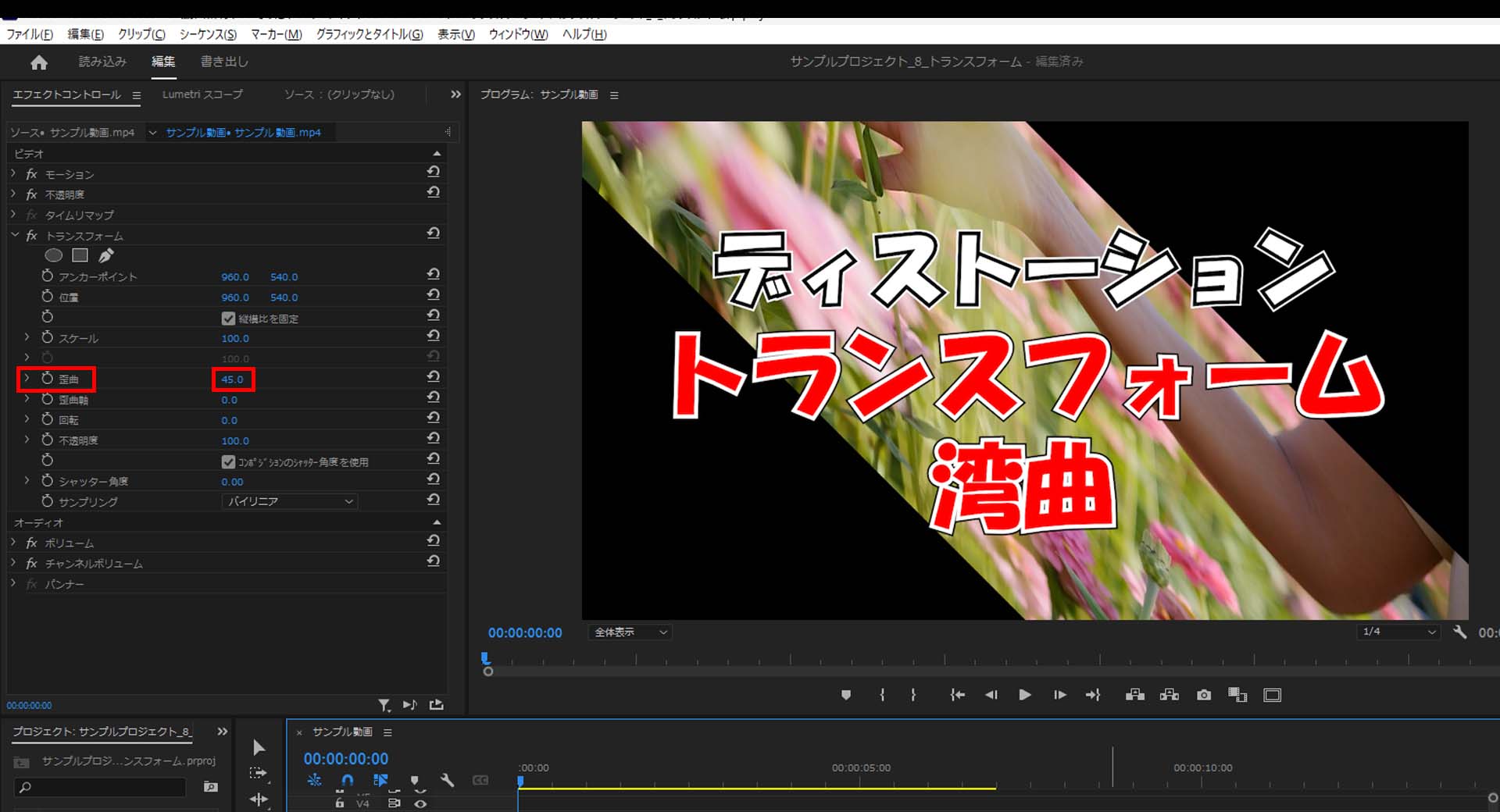
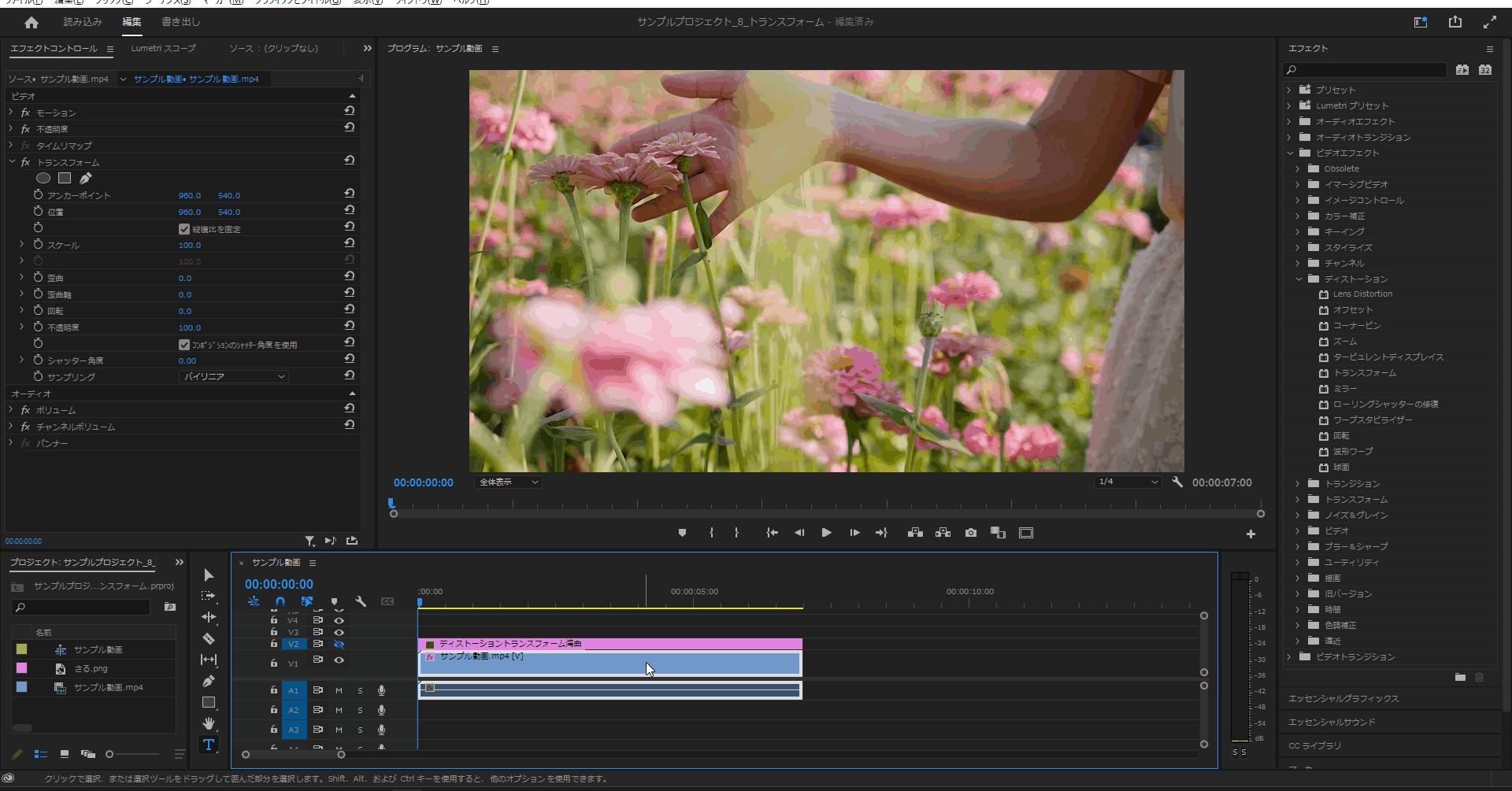
7-2.「トランスフォーム」の「湾曲」の値を変更させると「トランスフォーム」を適用したアイテムが値に応じて湾曲されます。
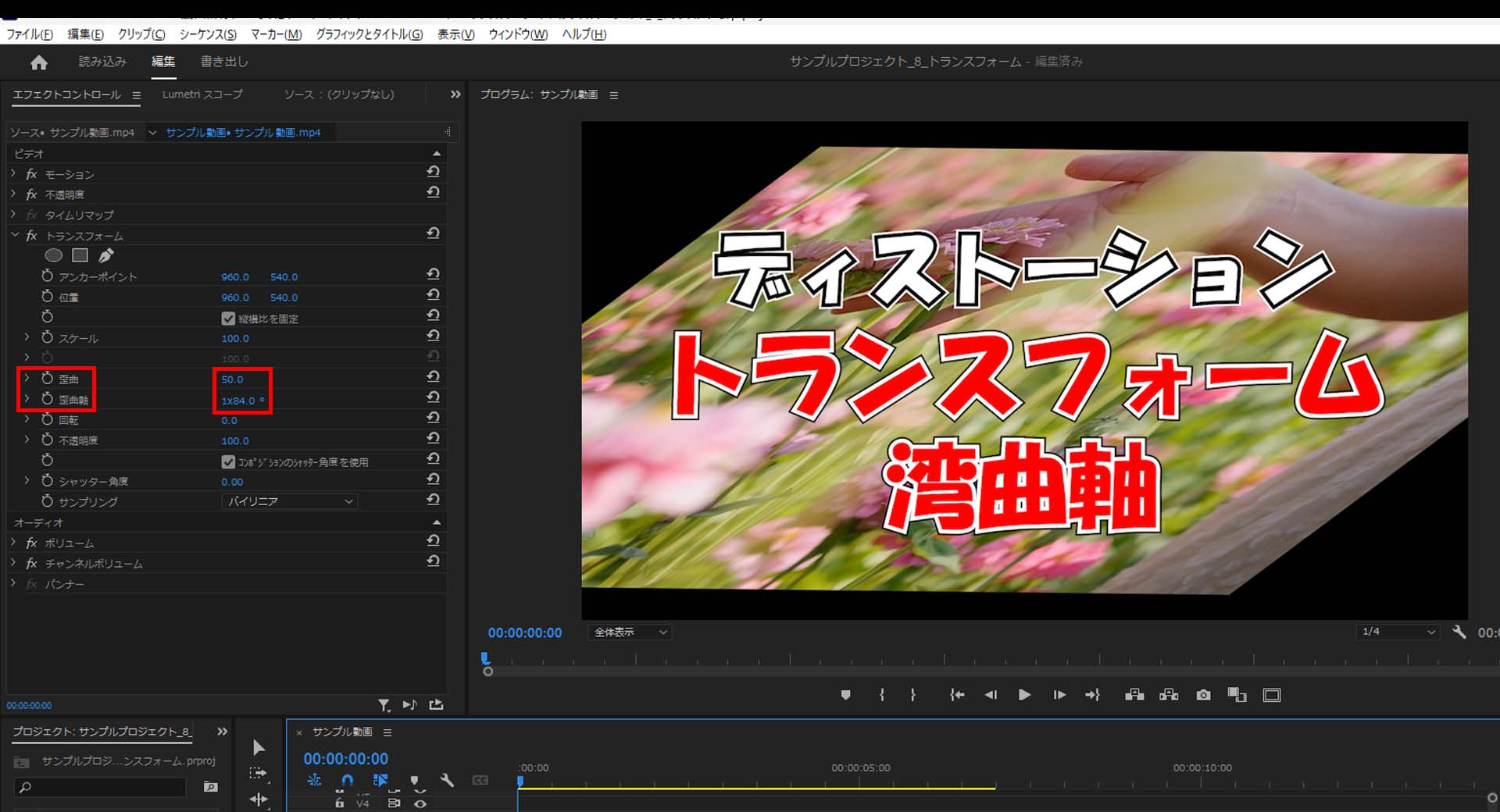
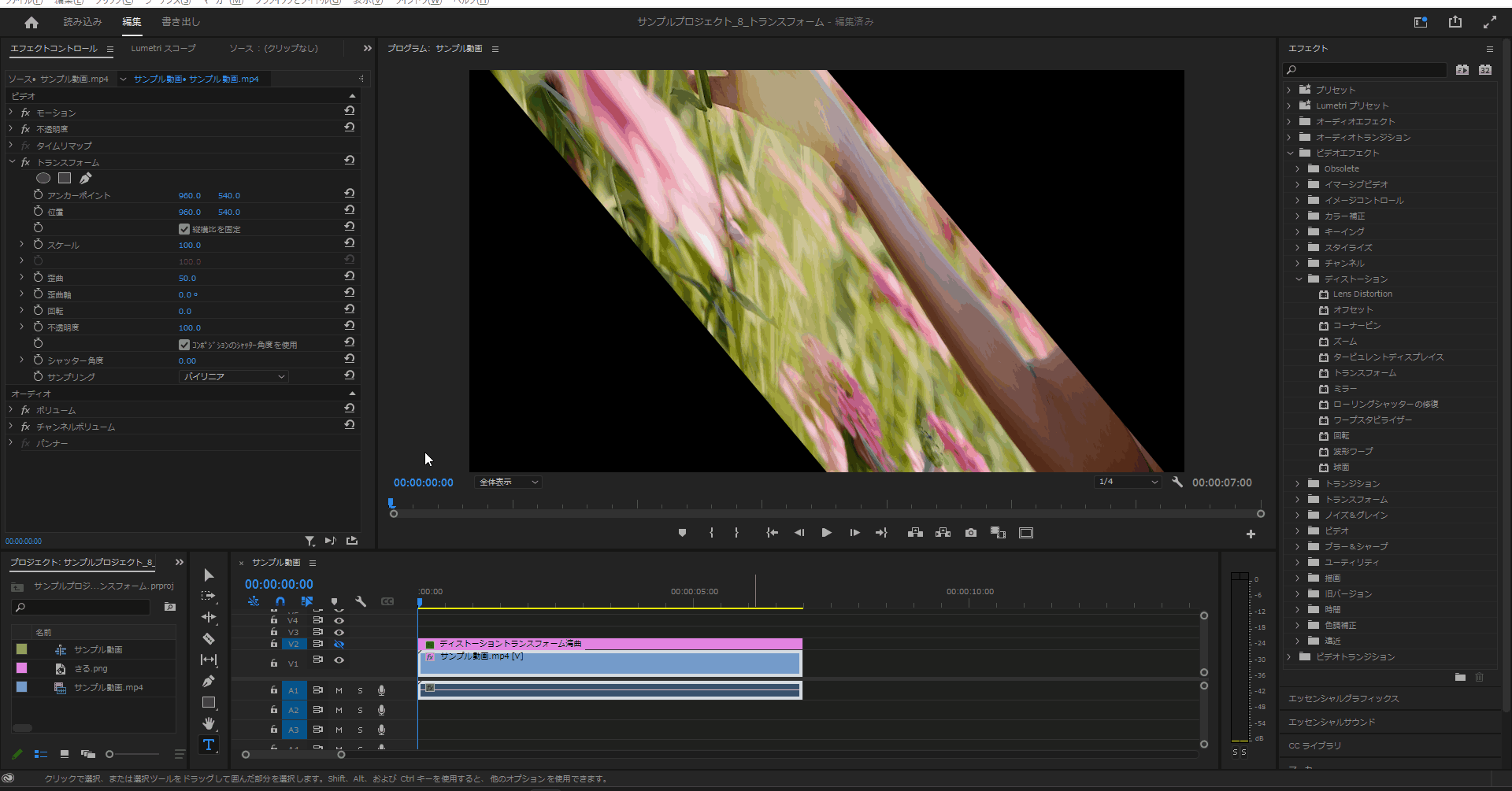
7-3.「トランスフォーム」の「アンカーポイント」の値を増減させると「トランスフォーム」を適用したアイテムが上下に移動します。
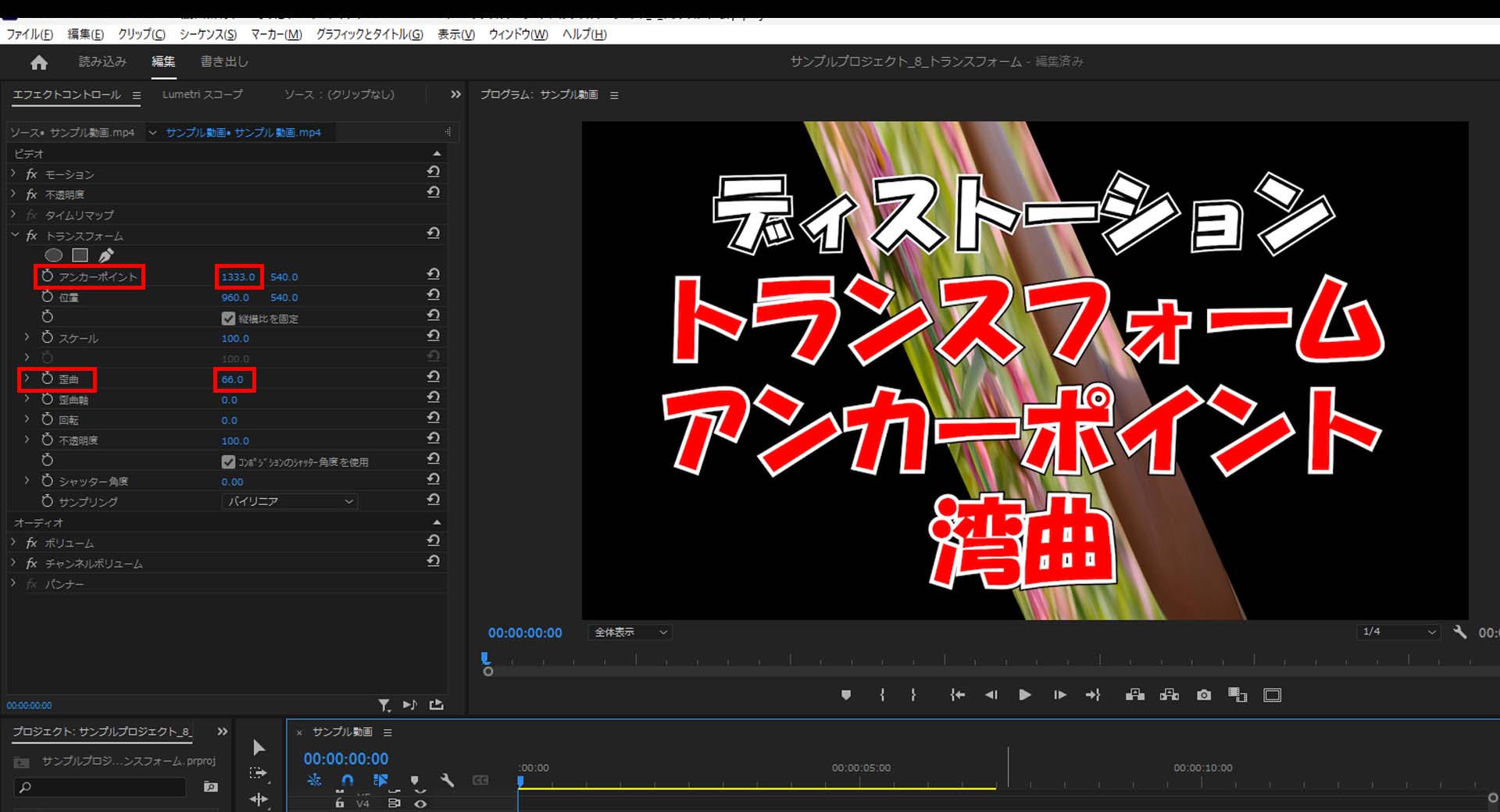
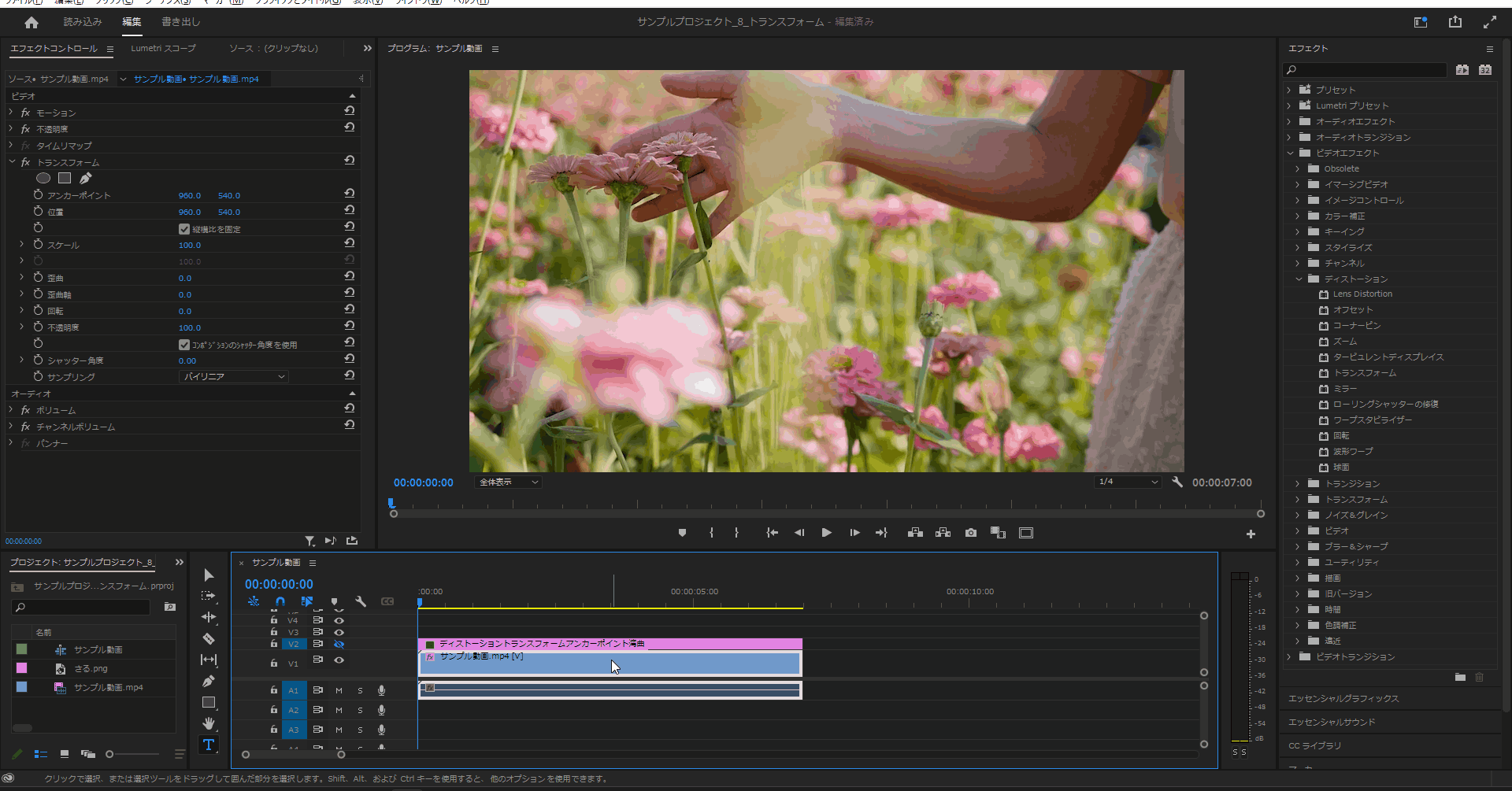
7-4.「トランスフォーム」の「アンカーポイント」の値を増減させると「トランスフォーム」を適用したアイテムが上下に移動します。
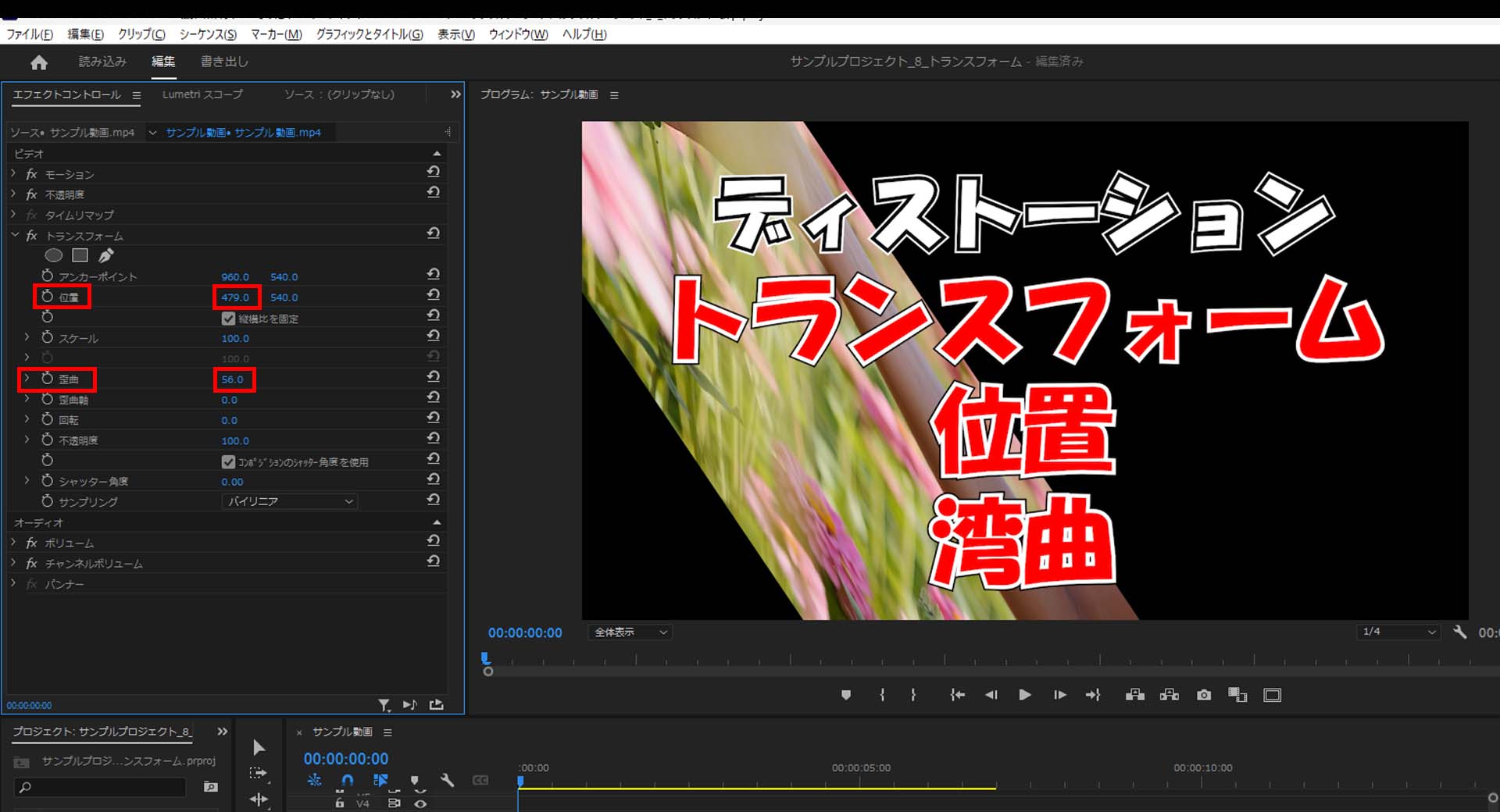
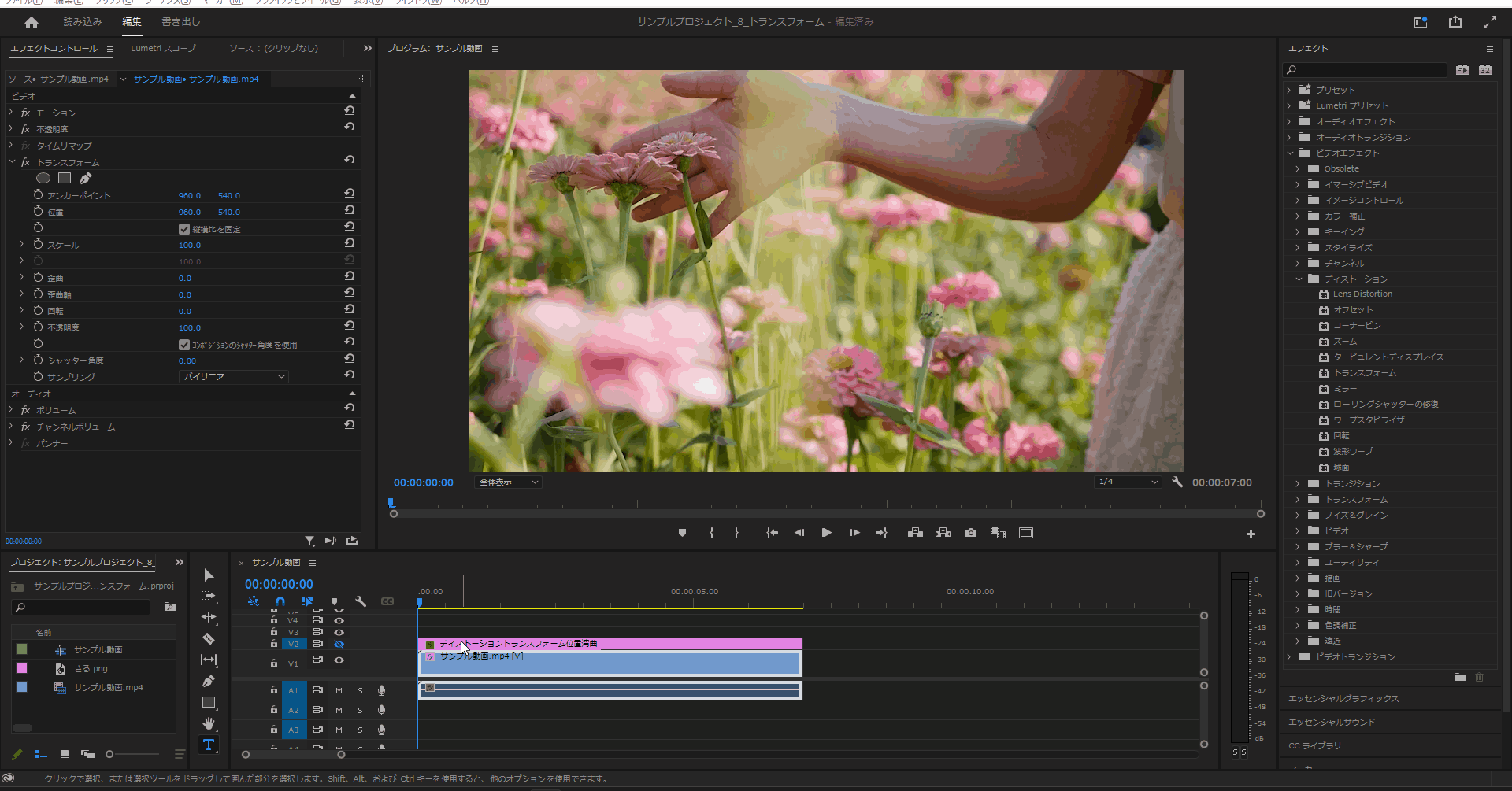
回転
8-1.「トランスフォーム」の「回転」の値を変更すると適用したアイテムが回転されます。
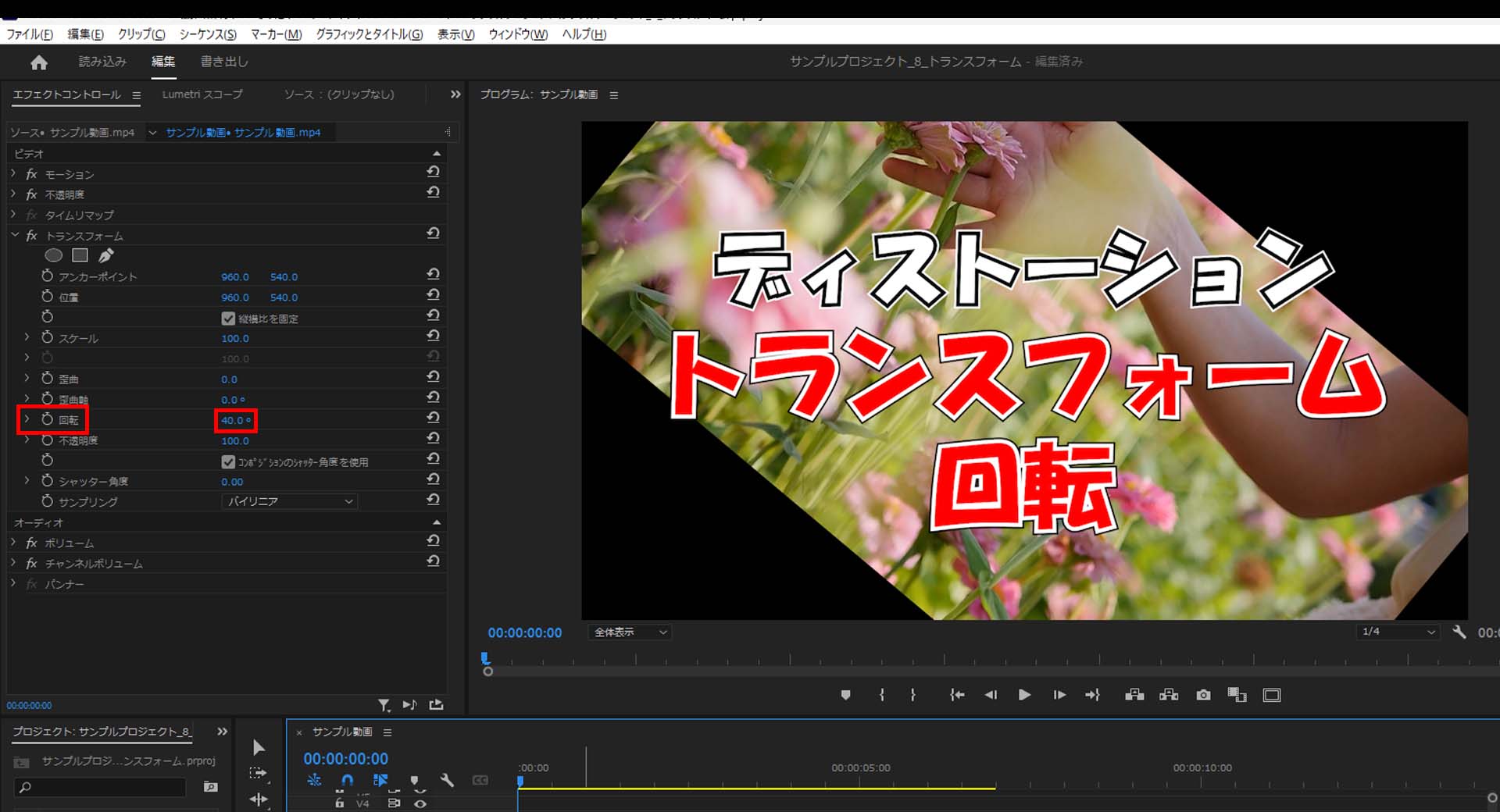
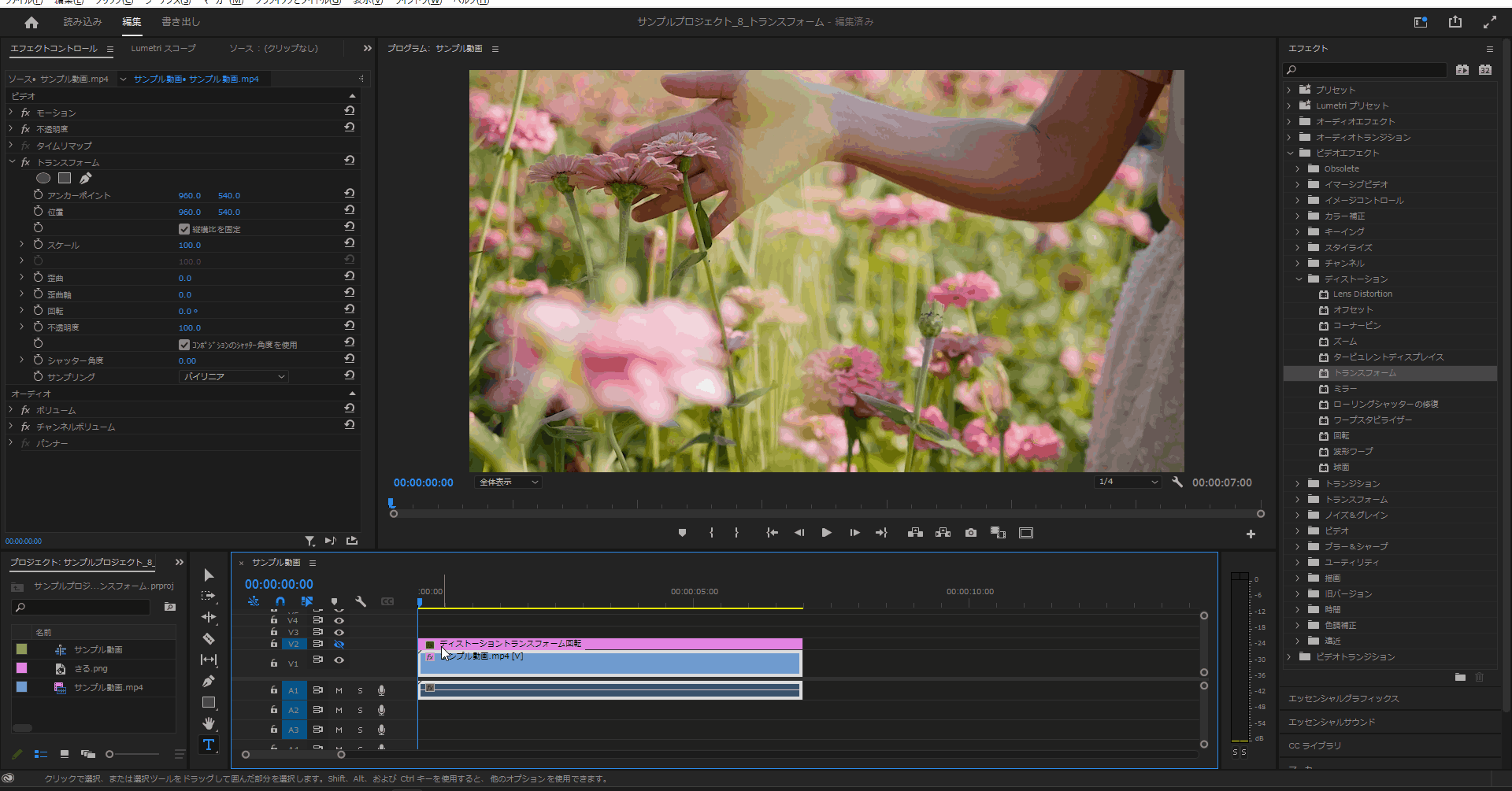
不透明度
9-1.「トランスフォーム」の「不透明度」の値を変更すると適用したアイテムの不透明度が変更されます。
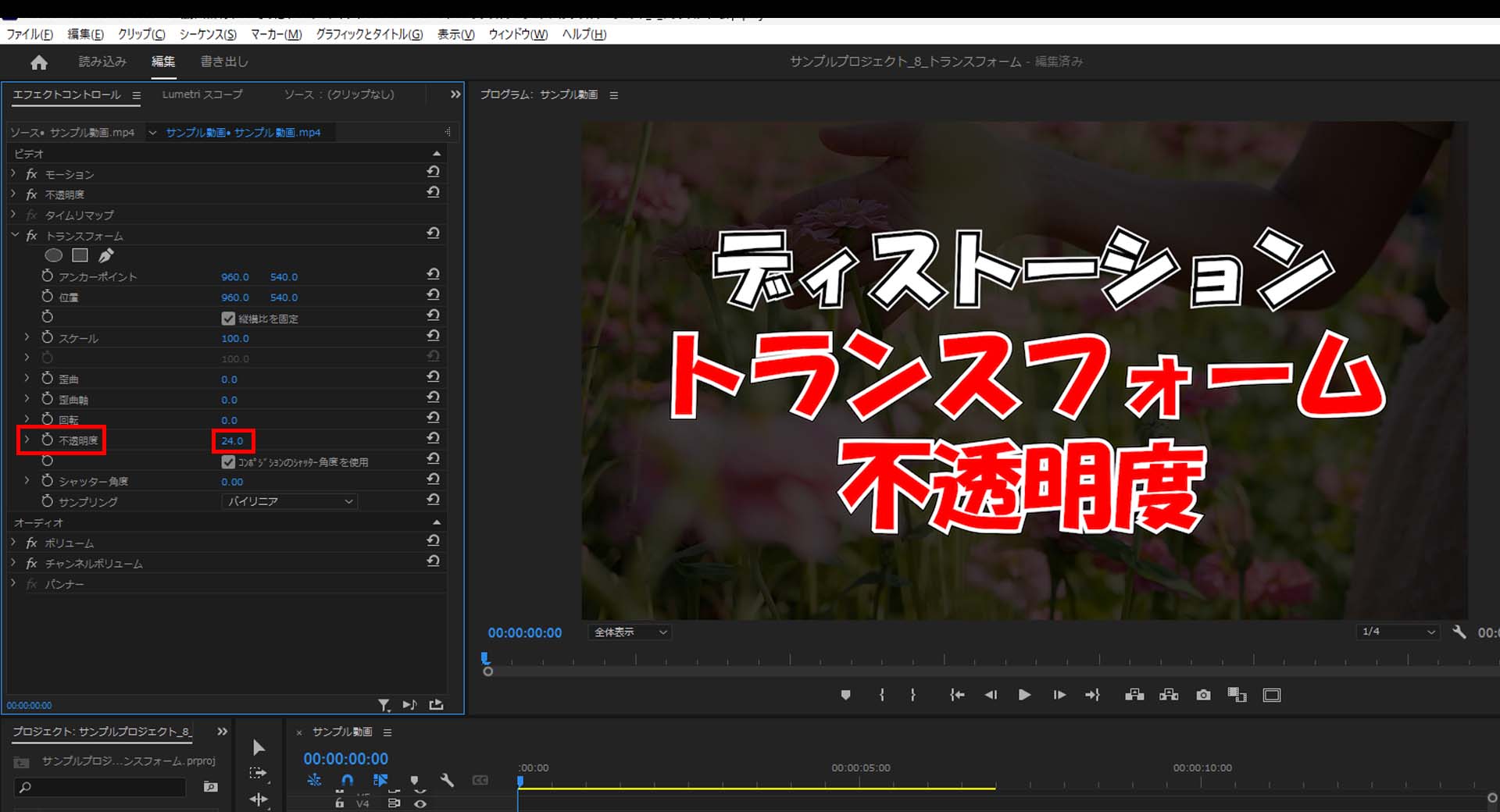
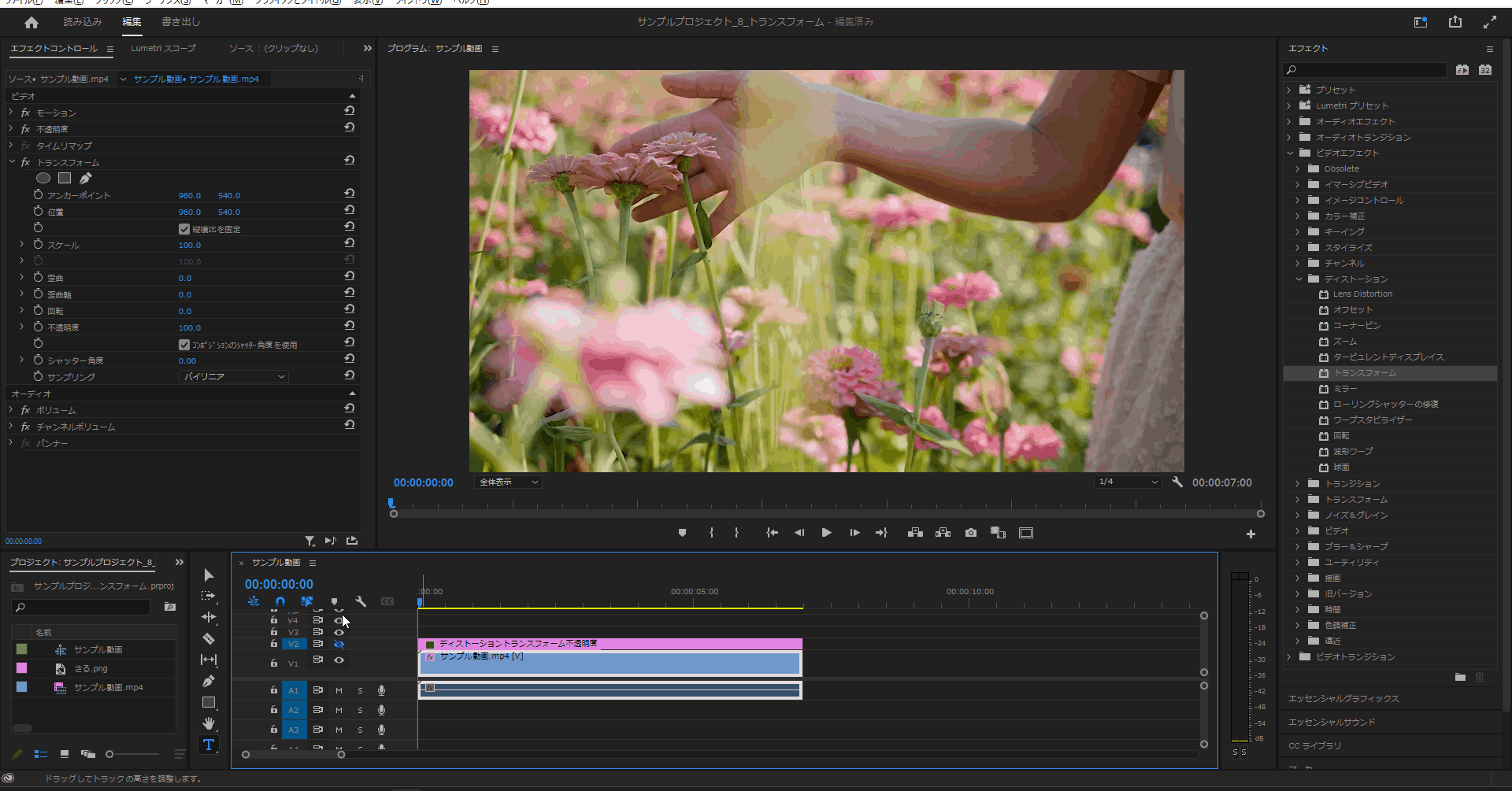
コンポジションのシャッター角度を使用
10-1.「トランスフォーム」の「コンポジションのシャッター角度を使用」のチェックボックスを変更しても見た目的な変化はありませんでした。
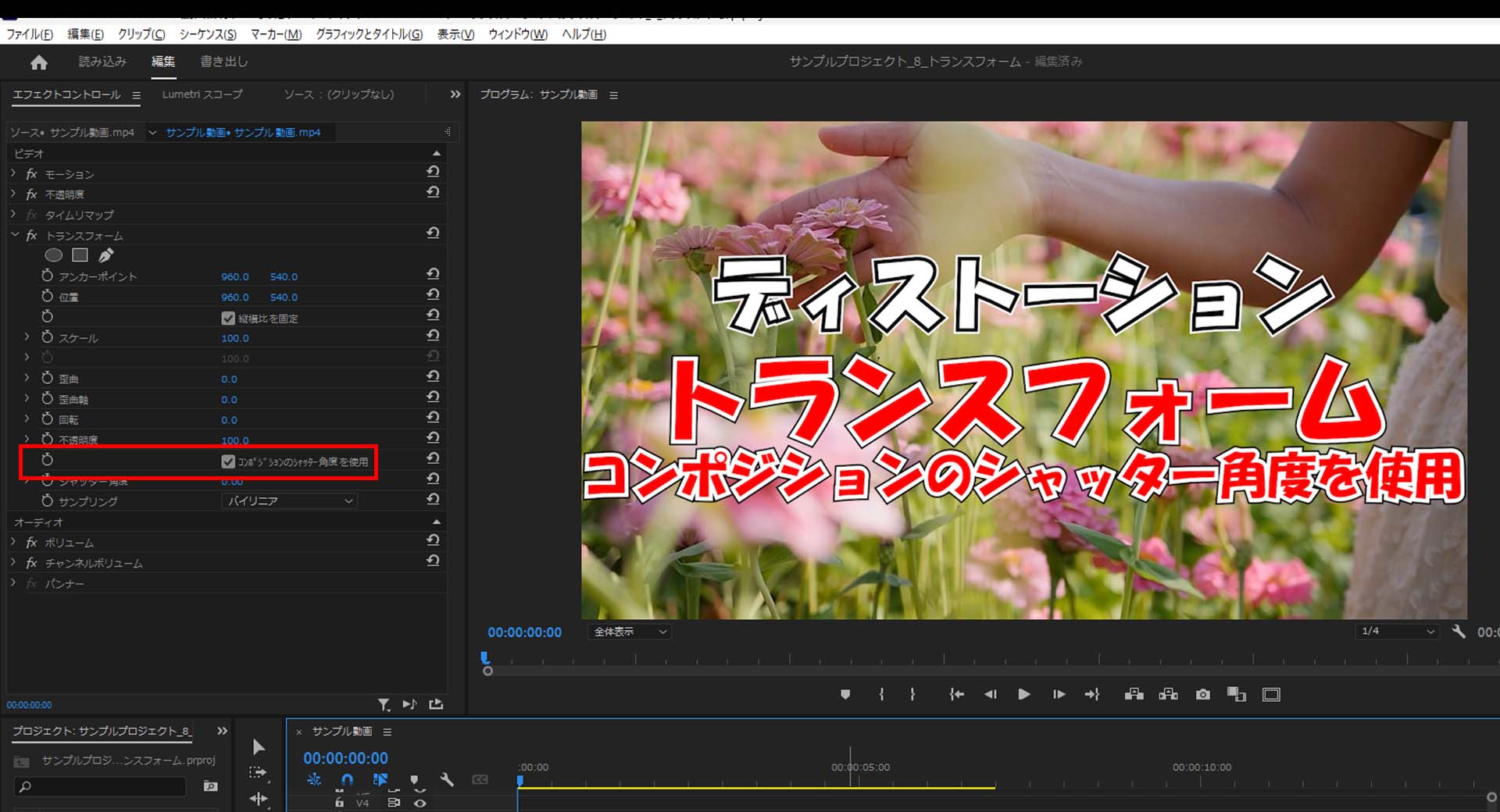
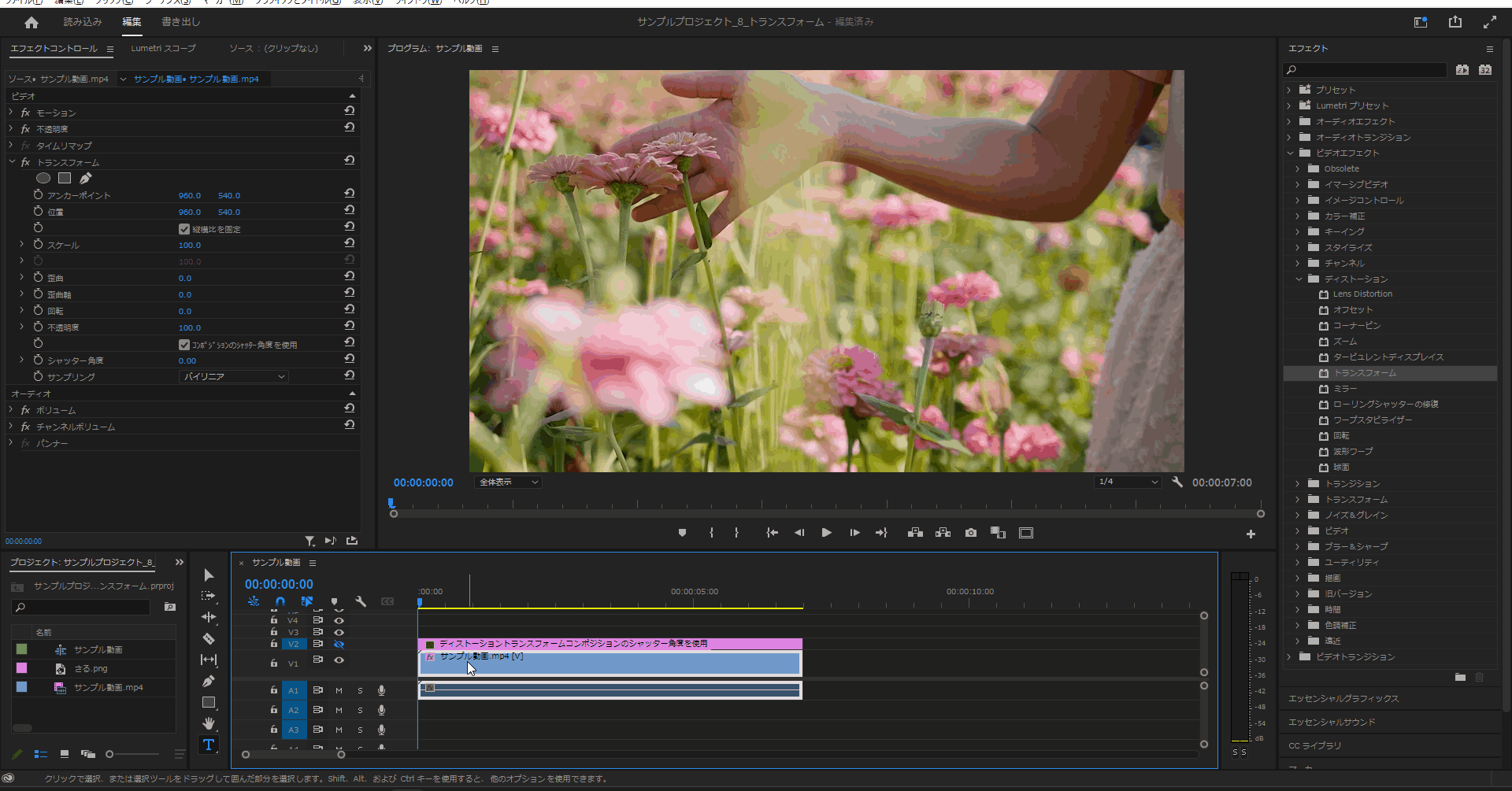
シャッター角度
11-1.「トランスフォーム」の「シャッター角度」の値を変更しても見た目的な変化はありませんでした。
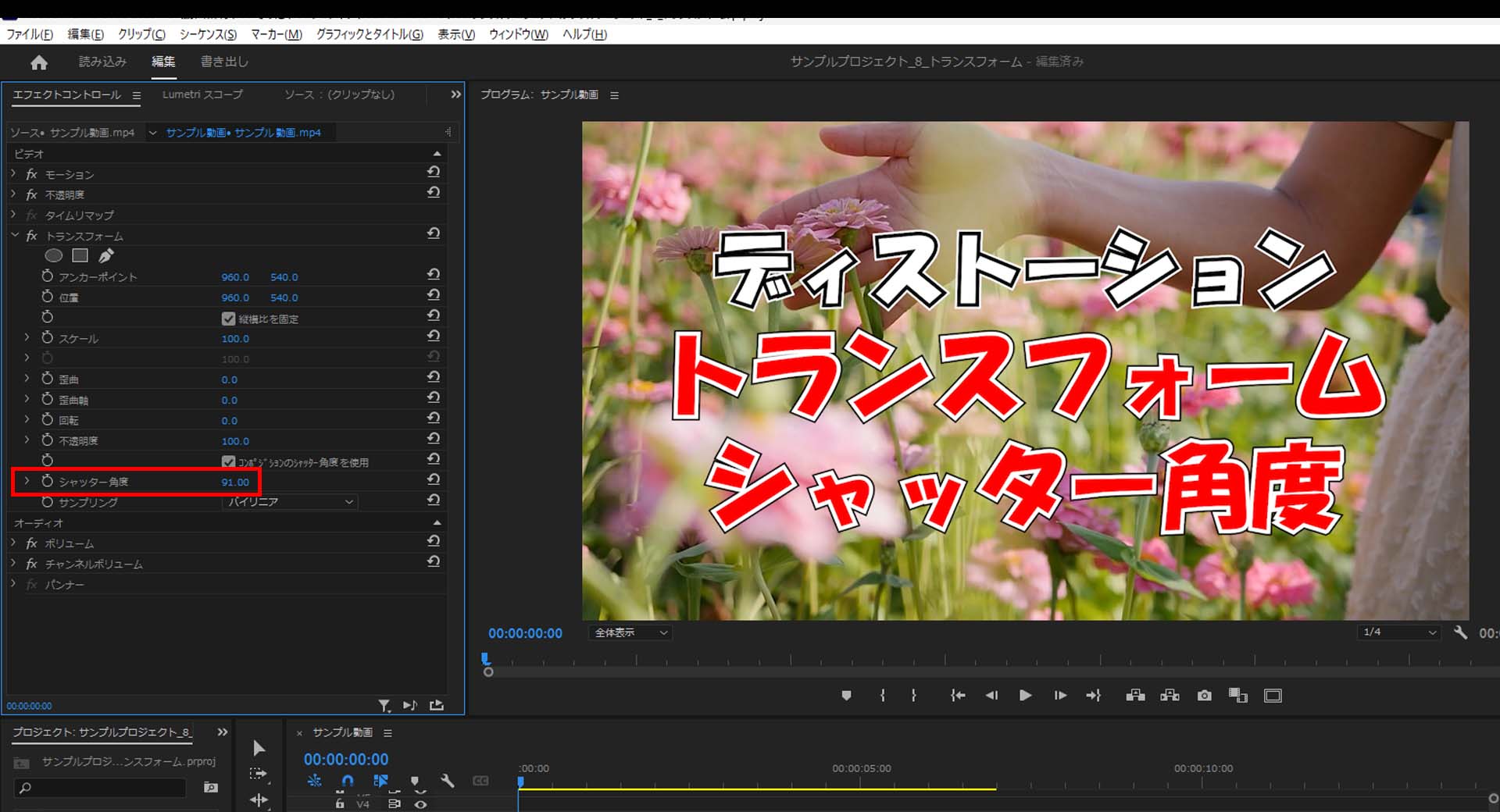
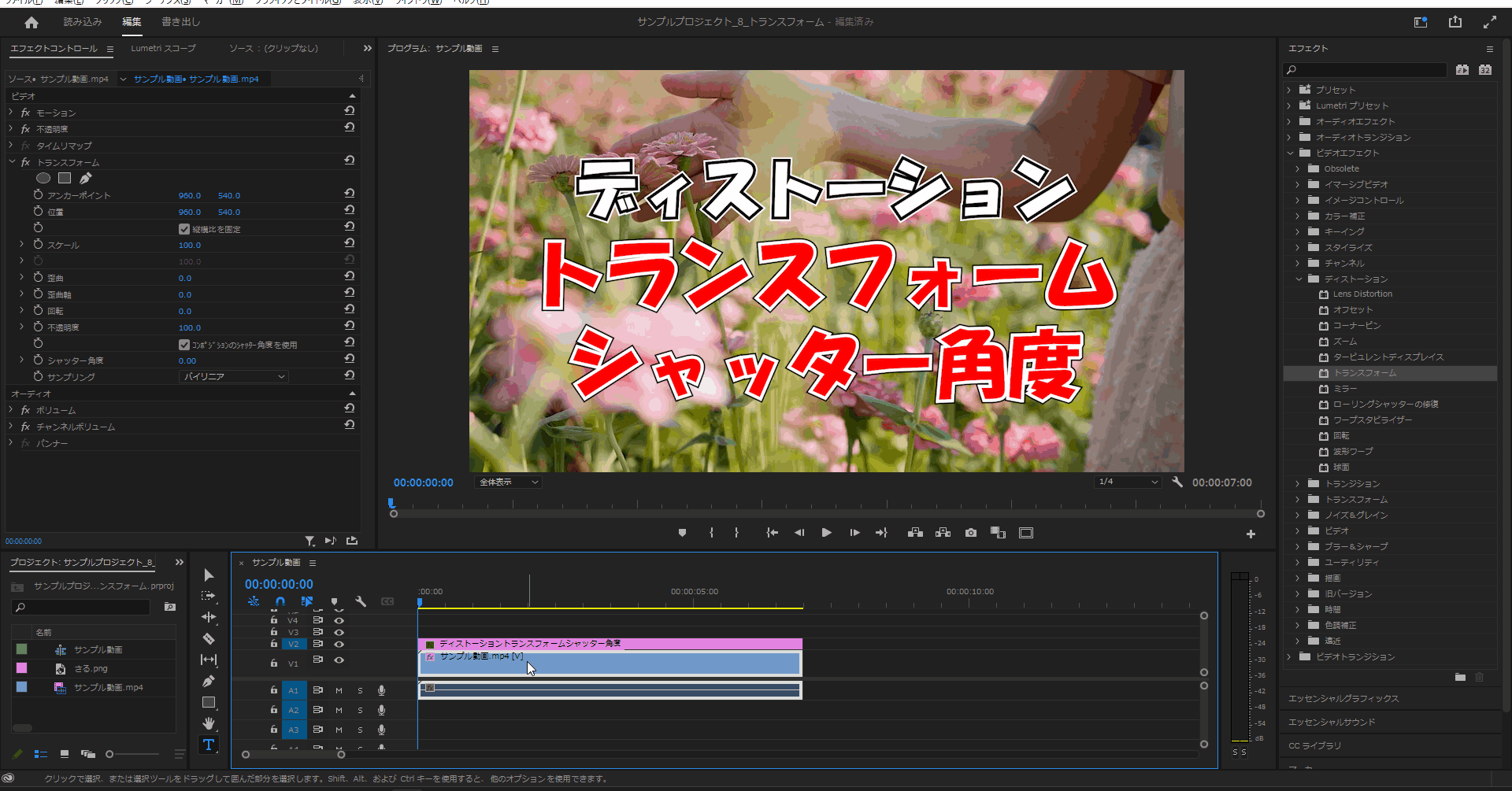
サンプリング
12-1.「トランスフォーム」の「サンプリング」には「バイリニア」「バイキュービック」の2種類があり、どちらに変更しても見た目的な差はほとんどありませんでした。

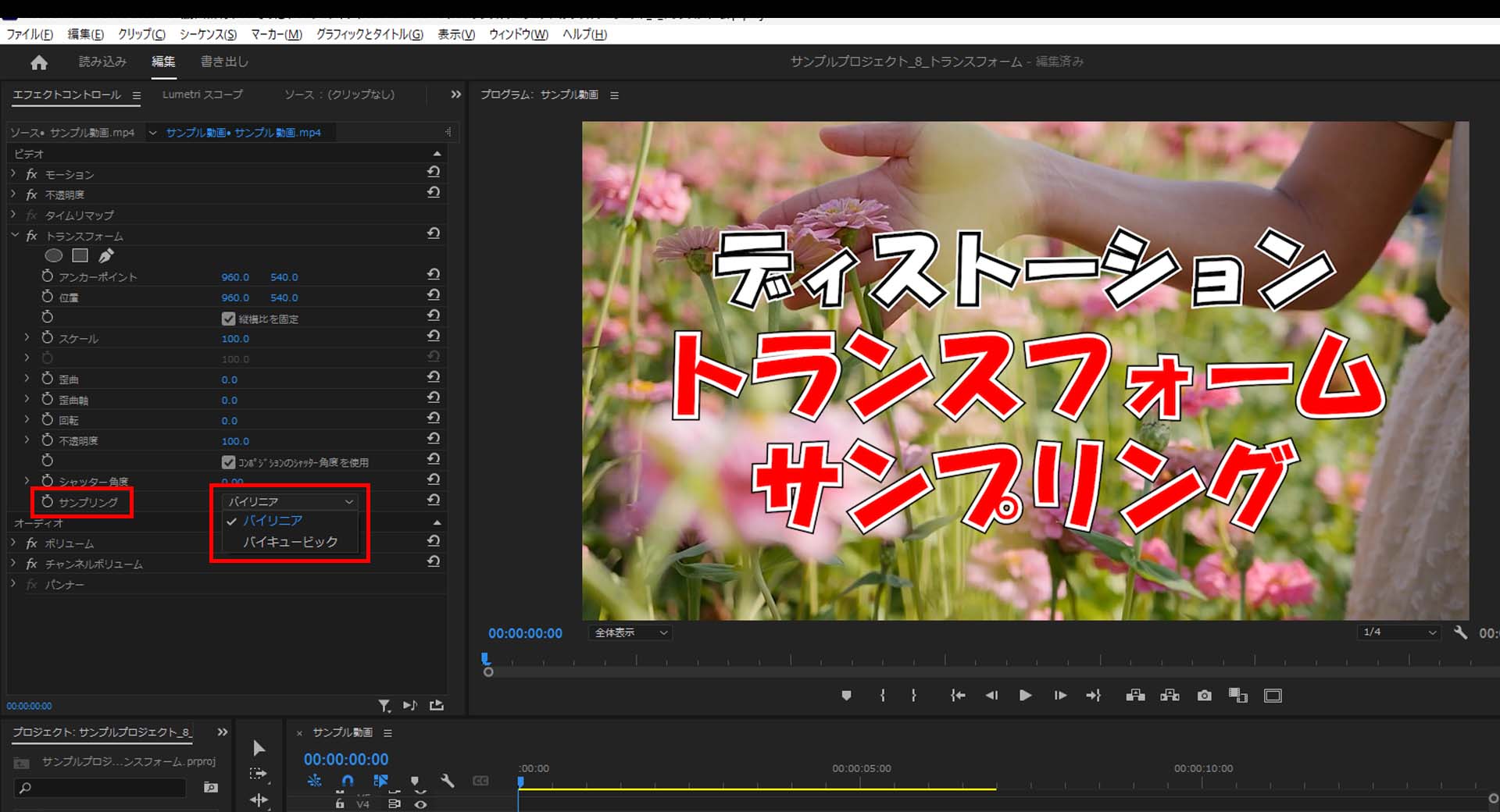
12-2.「トランスフォーム」の「サンプリング」を「バイリニア」から「バイキュービック」に変更しても見た目的な差はほとんどありませんでした。
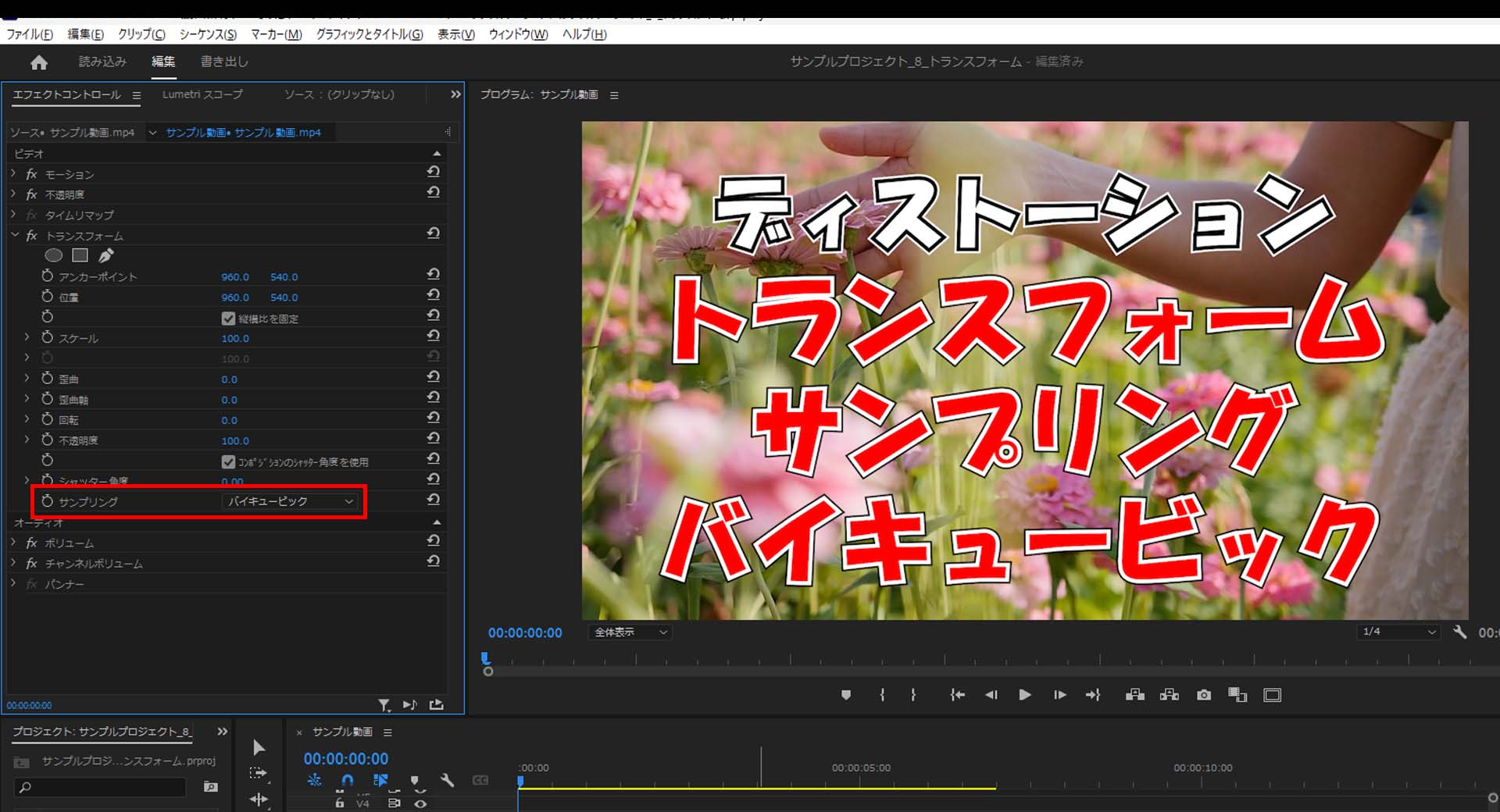




コメント