プログラミング入門としてVBAを勉強したい方へ
Excel VBAはプログラミング初心者におススメな言語です。
今回の解説
・Find
値の検索について
今回は値の検索について解説していきます。
値の検索とはセルに入力されている値を検索する命令でショートカットキーの「Ctrl と F」の操作と同様のものになります。
検索する種類にはいくつかの方法がありますが、今回は一番シンプルかつ一番使われるであろう検索方法をお伝えし、まとめの項に他にも使われる検索種類を記載します。
今回の目標:こんにちはと入力されているセルを検索する
・マクロ実行前
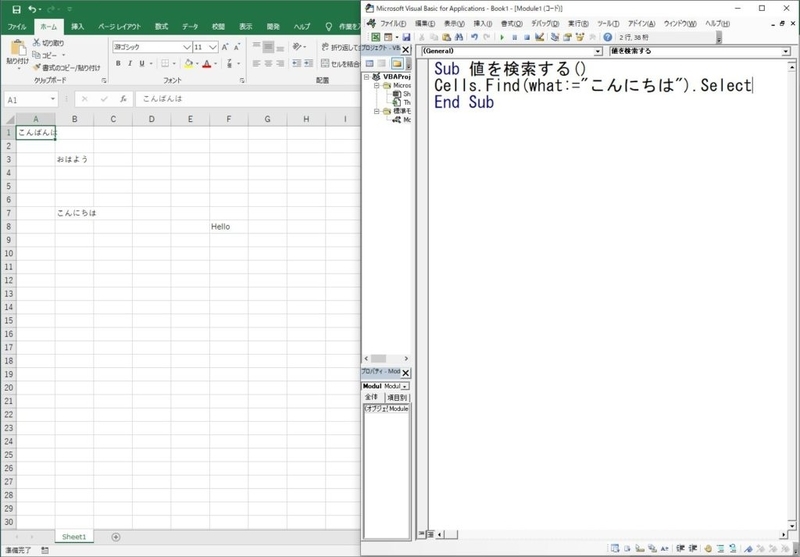
・マクロ実行後
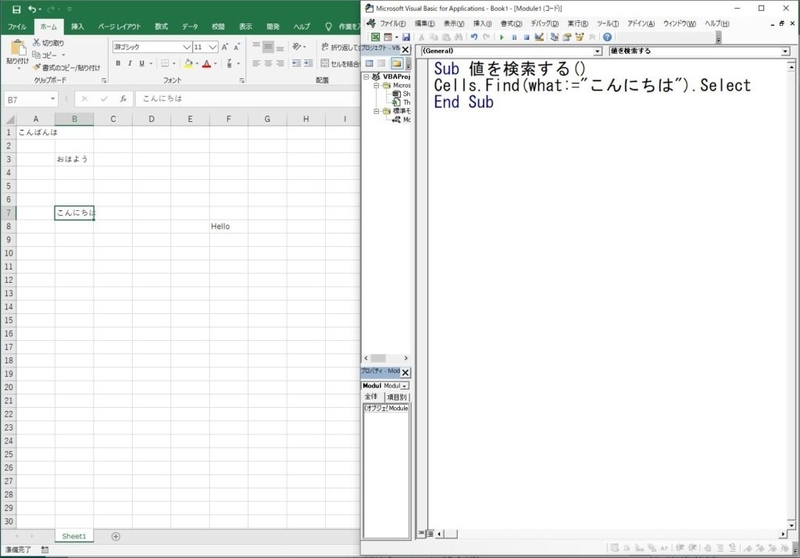
ここから実践
1.開発タブのvisual Basic Editorをクリックしましょう
(Alt + F11のショートカットでも表示させられます)
2.メニューバーの挿入タブをクリックしましょう
3.挿入メニュー内の標準モジュールをクリックしましょう
4.エディターの1行目にSub 値を検索する()と入力し、入力が完了したらエンターを押しましょう
5.ではまずは下準備をしていきます
6.A1セルに「こんばんは」と入力してください
7.B3セルに「おはよう」と入力してください
8.F8セルに「Hello」と入力してください
9.B7セルに「こんにちは」と入力してください
10.入力が完了したらアクティブセルをA1にしてください
11.これで下準備は完了です
12.2行目に Cells.Find(what:=”こんにちは”).Select と入力してください
13.入力が完了したらエンターキーを押してください
14.入力が完了したらツールバーの再生ボタン「▶」をクリックしてください
再生ボタンはメニューバーの「挿入」の右斜め下にあります
(見つけられない場合はショートカットキーのF5キーで実行してください
15.アクティブセルがB7セルの「こんにちは」のところに移動していれば成功です
16.Findについては以上です
解説
Excel VBAのFindは、指定したセルの範囲内から指定した値を検索する方法です。
今回は見慣れない書き方をしている命令がいくつかあるので細かく解説していきます。
Cells.
「Cells.」はCells()のページでは混乱するかと思い記載していませんでしたが、範囲を選択しないで「Cells」単体で使うことが可能です。
範囲を選択しない場合はシート内全てのセルを対象にする命令となります。
この「Cells.」はシート全体を対象にするので非常に便利なのですが、検索範囲が広くなるのでその分遅くなるということを合わせて覚えておきましょう。
Find(What:=””)
今回の肝である「Find」は選択範囲内の全てのセルから検索する値があるかを探し出す命令です。
そして、検索したい値を「What:=」を使ってダブルクォーテーションの中で囲われている値を探し出すという命令です。
このFind(What:=)はVBAをやっていても、なかなか使わない書き方なのであまり突き詰めずにこういう書き方をするんだな、くらいの感覚で使ってください。
たまに書きますが、こういった書き方をしなければいけないものを何でこういう書き方をしなければいけないんだろうとか「:=」の正確な使い方ってどんなだろうと
調べるのは時間の無駄
ですし、いずれ分かってくることなので今は割り切ってしまった方が早くレベルアップできます。
「:=」については以下のページでも簡単に解説しているので参考にしてください。
今回のコード一覧
自分でコードを書いてエラーが発生してしまったら、以下のコードと比較してエラーを解消しましょう。
Sub 値を検索する() Cells.Find(what:=”こんにちは”).Select End Sub |
エラーの場所がわからない
どうしてもエラー箇所が分からないという方がいましたら、2つのテキストの差異を視覚的に教えてくれるWinMergeというソフトがあるので、それを使って上記のコードと自身が書いたコードを比較してみることをお勧めします。
WinMerge: https://winmerge.org/?lang=ja
まとめ
このページではセルの値を検索する方法について解説しました。
検索の方法は完全一致・部分一致、縦方向検索・横方向検索、大文字・小文字とかなり細かく検索する種類を選択することができるのでいくつか例を紹介します。
| 項目 | 命令内容 | 指定 | 命令 |
| After | 指定したセル以降から検索を開始 | 省略可 | Range(“”) ActiveCell |
| LookIn | 検索する対象を値、コメント、数式から選択 | 数式 値 コメント | xlFormulas xlValues xlComents |
| LookAt | 完全一致か部分一致かを選択 | 完全一致 部分一致 | xlWhole xlPart |
| SearchOrder | 検索方向を縦方向か横方向かを指定 | 行方向 列方向 | xlByRows xlByColumns |
| SearchDirection | 検索する向きを指定 | 順方向 逆方向 | xlNext xlPrevious |
| MatchCase | 大文字と小文字の区別 | 区別する 区別しない | True False |
| MatchByte | 半角と全角の区別 | 区別する 区別しない | True False |
| SearchFormat | 書式を検索する | 検索する 検索しない | True False |
ざっと書きましたが、検索の方法はこのような感じになっています。
最初のうちは分からないと思いますが、正直に言って 分からないままで問題ありません。
強いていうのであれば「LookAt」の意味を多少理解しておく程度でいいと思います。
はっきり言って上記の表のうちのほとんどは使いませんので。
では、上記のをいくつか使ってプログラムの例を作成していきます。
複数の命令を使ったソースコード
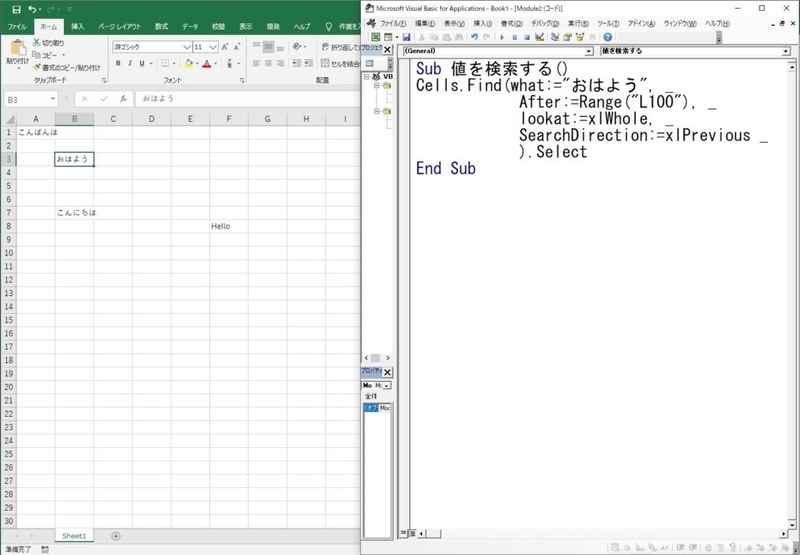
可読性をあげるために見慣れない書き方をしていますが、以下のコードを実行していることになります。
Sub 値を検索する()
Cells.Find(what:="おはよう", After:=Range("L100"), lookat:=xlWhole, SearchDirection:=xlPrevious).Select
End Sub
上記の命令は
・検索値は「おはよう」【what:=”おはよう”】
・検索の起点となるセルはL100セル【After:=Range(“L100”)】
・検索する値は完全一致【lookat:=xlWhole】
・検索する方向は逆方向(L100→L99→L98 …L1→M最終行→…)
・【SearchDirection:=xlPrevious】
です。 1回ではまず理解しきれないので繰り返し練習するか、いざ使う時に調べながら使いましょう。
因みに画像では一つの行が、複数行に渡って書かれていますがこれは「_」アンダーバー(アンダースコア)をその行の一番最後に付けると、改行してもその命令は1行として扱われるものになります。
これについては、解説しているサイトがほとんどないのでいずれちゃんと解説します。
このページについて
何故プログラミングを勉強するのか
何故プログラミングを勉強するかは正直に言って、人それぞれです。
しかし、一つだけ言えることは プログラミングは一度覚えてしまえば、一生使えるスキルであり非常に高額な報酬を得やすい職種ということです。
更に以下の様なメリットもあります。
・パソコンそのものに非常に強くなる
・スマートフォンにも強くなれる
・デザインにも精通するスキルが身に付けられる
・インターネットの知識が付けられる
・論理的な考え方を身に付けられる
・上級とは言えずとも中級レベルのスキルを持っていれば年収500万円は簡単に得られる
・年収1000万円以上も目指せる
・一つの言語をある程度覚えたら応用して、様々な言語を扱えるマルチな道へ進むことができる
・プログラマと呼ばれる開発者以外にもディレクター、セキュリティ担当、ホワイトハッカー等の道も考えられる
・一つの言語を極めればその権威となれる
と、プログラムはこれからの時代に即したかなりマルチなスキルを身に付けることができます。
現在はプログラミングスクールもたくさんあるので、独学ではなくしっかりと学ぶことも可能です。
プログラミングスクールは数ヵ月で数十万円しますが、一時的に払ったとしてもその後1年でも開発の現場でそのスキルを伸ばしていけばあっという間にもとをとり、更に高額の報酬を得やすくなるので非常にプログラミングスクールはおススメです。
このページがおススメな方
このページは
・プログラミングを全くやったことがない
・プログラミングをやりたいけど何からやればいいか分からない
・仕事の業務を効率化したい
といった方向けの記事です。
Excel VBAを書くための準備から、基本的なコーディング、応用レベルの使い方をなるべく噛み砕いて全くの初心者でも少しずつステップアップできる内容になっています。
VBAをおススメする理由
特に今後プログラミングを覚えていきたいという方にVBAは非常におすすめです。
その理由は
・開発環境を構築する必要がない
・コードが癖はあるけどシンプル
・プログラミングをするためのエディターは専門のものが用意されている
・エクセルという視覚的に表示されるものが多いので、達成感をすぐに味わえる
という観点から僕はVBAをお勧めしています。
プログラミングという言語は沢山あって、あっちはこれが得意でこっちはこれが得意でといった感じに比較することは多いかと思いますが、
コードが シンプル! かんたん! 分かりやすい! 結果をすぐ得られる!
と、いいことずくめなのでプログラミング比較で迷っている方はとりあえずまずは、の感覚でいいのでVBAをやってみてください。
(その代わり遅いんですけどね…)
VBAのメリット・デメリット
ただVBAにはできることへの限度、速度の面から見て他と劣ることがどうしてもあります。
なので普段のエクセルの業務を効率化したいという方は本格的に勉強していただくのをおススメします。
しかしいずれ別のプログラミング言語に挑戦したいという方は、プログラミングの基礎部分を固めるという意味で勉強するのがいいかと思います。
プログラミング言語にもそれぞれ難易度があり、
・C言語、java、objective-cなど学習コストが高く難易度も高いもの
・PHP、Python、Rubyなど学習コストは中程度だが初心者は大体挫折するもの
・JavaScriptの様なHTML、CSSを知っておかないとできないようなもの
と難易度は様々です。
そんな中でExcel VBAは他の言語では表示させるまでに複数行かかるものを1行で書けたり、シンプルなコードでマウス操作やキーボード操作までできるので視覚的にも楽しいし、エラー個所もここがエラーだとすぐ分かる様になっているのでプログラミング初心者でも挫折が少なく覚えられるはずです。
エクセルのバージョンと歴史
因みにエクセルにも種類というかバージョンがあり、メジャーなバージョンでは
・2003
・2007
・2010
・2013
・2016
・2019
とありますが、僕はOffice2016を使用していますので、それをベースにお伝えしていきます。
VBAとマクロの違い
VBAを勉強しようとすると最初に疑問に思うのが、VBAとマクロの違いです。
この違いが分からなくてどっちを勉強すればいいんだろう? 何が違うんだろう?
と、それだけで調べるのが面倒くさくなって勉強するのをやめてしまうかもしれません。
結論から言ってしまうと VBAとマクロは一緒 です。
正確に言うと色々と違う点が多々あるのですが、ぶっちゃけそんなこと気にして違いを調べるのは時間の無駄です。
なので当サイトの中では同じものとして認識しておいていただければ大丈夫です。
本格的にVBAを学ぼうと思った時に調べるくらいでいいと思います。
とは言ったもののざっくりと違いを述べると
・VBAは ・VBAはマクロを実行するために記述されるプログラム
・マクロは ・自動化した操作を総称したもの
といったくらいの違いです。
なので、言葉であらわすのであれば
・プログラミングで作成されたものが実行されればそれはマクロ
といった感じです。
因みにVBAやマクロの他にVBやVBS、VBE、VB.netといったものもあるので簡単に解説しておきます。
VBとは
VBはVBAよりもかなり複雑なプログラミング言語です。
「.exe」や「.dll」形式のファイルを開発するときに使われる言語で、非常に難しいプログラミング言語です。
正式名称は ・Visual Basic
VBSとは
VBSはVBをまねて作られたスクリプト言語と言われています。
スクリプト言語については解説すると長くなるので本ページでは解説しません。
VBSは「.vbs」ファイルと呼ばれるものを作成すれば1行で簡単にプログラムが作れてしまったりもします。
以下のページで解説しているダイアログボックスもVBAだと、
Sub ダイアログボックスを表示() MsgBox “こんにちは” End Sub |
3行で構成されるプログラムが
| MsgBox “こんにちは” |
だけで書けるという非常にシンプルな言語でもあります。
VBAもそうですが、使い方次第でパソコンを自動操作できる様になるので、簡単だけど複雑なことまでできる言語でもあります。
正式名称は ・Visual Basic Scripting
VBEとは
VBEとは、VBAを書くためのエディタのことです。
当ページでも毎度解説している Sub ○○() ~中略~ End Sub これらを書いているエディタがVBEです。
正式名称は ・Visual Basic Editor
VB.netとは
VB.netとは .NET Framework(Windowsアプリケーションの開発環境)というフレームワークを使う時に用いられるプログラミング言語です。
フレームワークについては、あまり詳しく解説しませんがざっくり言うとプログラミングで何かを作る際に効率的に作れるようにしてくれる補助アイテムのようなものです。
なのでVB.net単体で何かを作るということはほぼないと思っていただいて大丈夫です。 (筆者もVB.net Frameworkは使用したことがないので詳しくは分かっていないです)
VBA、VB、VBS、VBE、VB.netについてまとめ
それぞれについて簡単に解説しましたが、実際にプログラミング言語として用いられるのは
・VBA
・VB
・VBS
の3つです。
どれも特徴や癖などがありますが、本ページではVBAを解説し、VBAを学びたいと思っている方が見ていただいているかと思うのでVBA以外については今は意識しなくていいかと思います。
いずれ、ステップアップして別の言語を学ぼうと思った時に他の言語と比較してみることをおススメします。


コメント