ノーコードプログラミングのBubbleの解説をやっていきます。
Bubbleは僕もまだまだ勉強中な部分も非常に多いので備忘的な部分も多く含めているのをご了承ください。
作成したテーブルとカラムの確認
Bubbleのデータベースへの登録はMySQLやPostgreSQL等を使わずにオリジナルのデータベースが既に用意されているので特別な設定が不要で使用できます。
データベース周りは今後絶対に必要になってくるものなので使えるようにしておきましょう。
テーブル・カラム確認方法
Bubbleでのテーブルは「Data Type」、カラムは「field」という名称で表示されます。
そのためBubbleでテーブルを作成したい時は「Data Type」を作成し、カラムを作成したい時は「field」を作成するという形になります。
また、「field」には「INT」や「String」といった型がなく、「INT」であれば「number」、「String」であれば「text」と型名が異なっているのも注意が必要です。
そんなDB情報を確認するためには「Data」画面の「App Data」タブにて確認できます。
「Bubble」で「Data Type」と「field」を確認しよう
1-1.前回、前々回で「Data Type」と「field」は作成しているので確認しておきましょう。
(Data type」は「sample」、「field」は「sampleField」を作成しています。

【Bubble】データベース登録 新規テーブル作成 ~ ノーコードプログラミング ~ #37
ノーコードプログラミングのBubbleの解説をやっていきます。 Bubbleは僕もまだまだ勉強中な部分も非常に多いので備忘的な部分も多く含めているのをご了承ください。 新規テーブル作成 Bubbleのデータベースへの登録はMySQLやPos...

【Bubble】データベース登録 カラム(field)登録 ~ ノーコードプログラミング ~ #38
ノーコードプログラミングのBubbleの解説をやっていきます。 Bubbleは僕もまだまだ勉強中な部分も非常に多いので備忘的な部分も多く含めているのをご了承ください。 新規カラム作成 Bubbleのデータベースへの登録はMySQLやPost...
1-2.タブメニューの「Data」画面から「App data」タブを押下します。
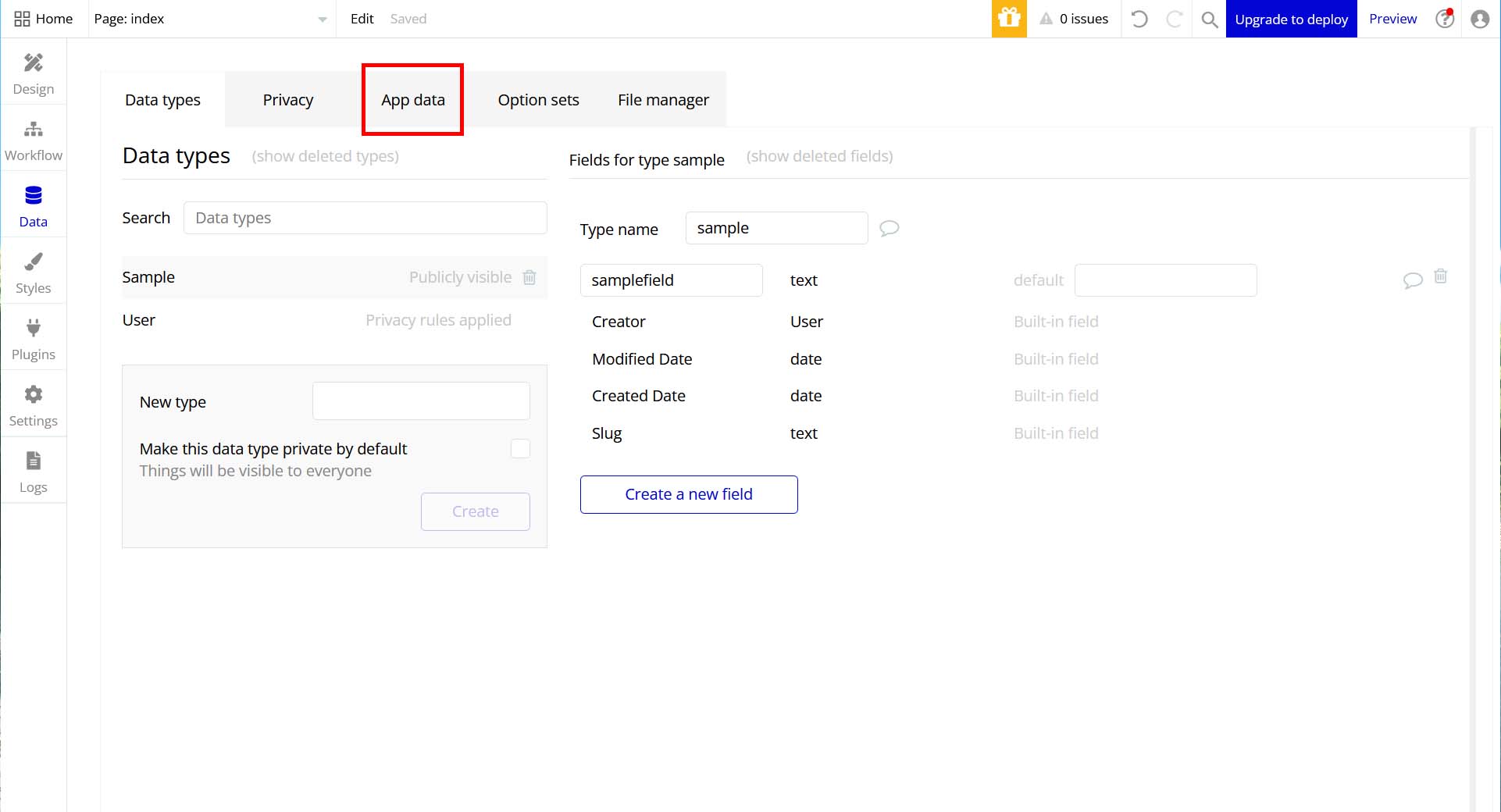
1-3.「App Data」タブで「All samples」というのが作成した「Data Type(テーブル)」です。
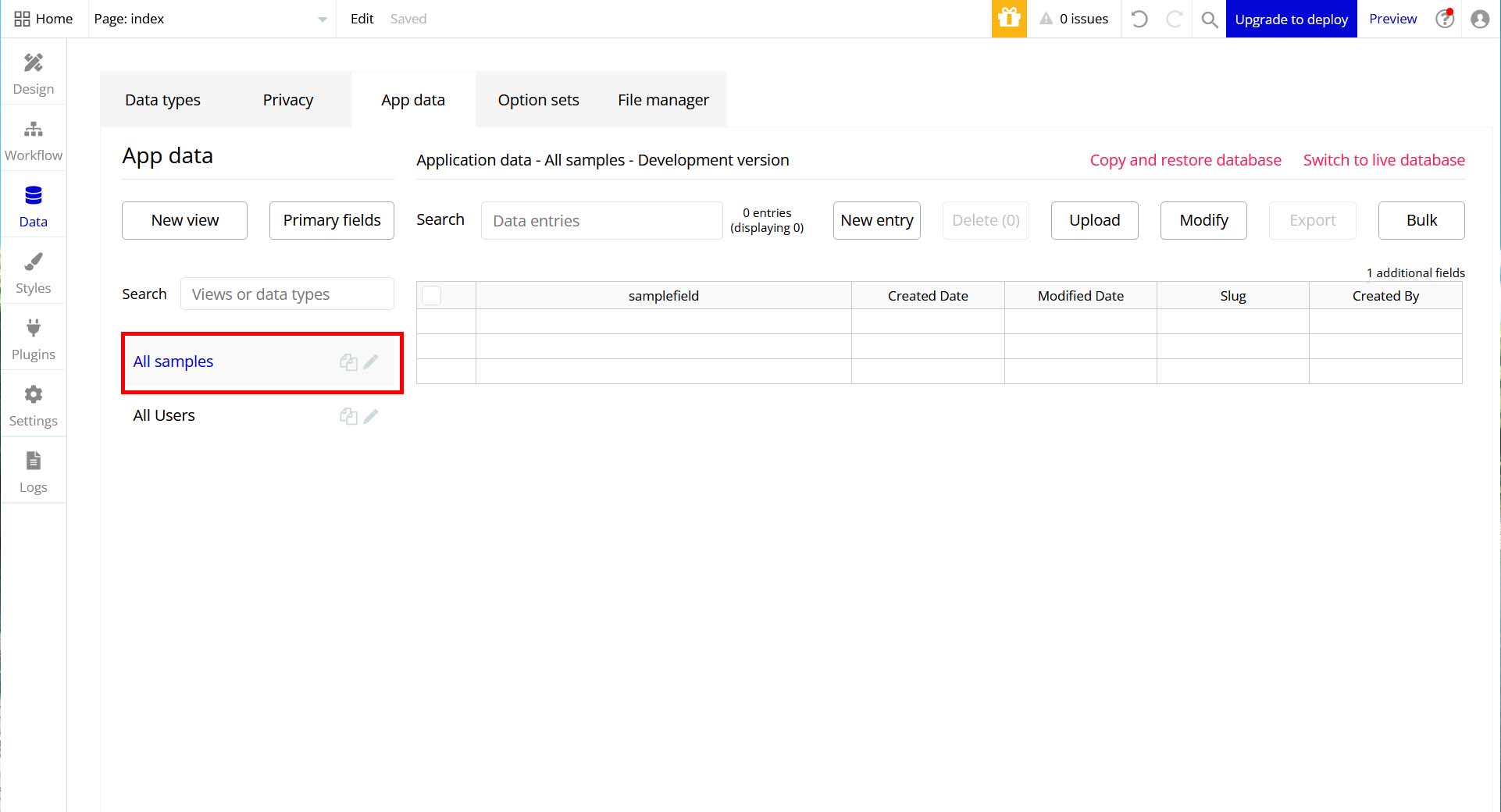
1-4.DBテーブルの左側にある「samplefield」が作成した「Data(カラム)」です。
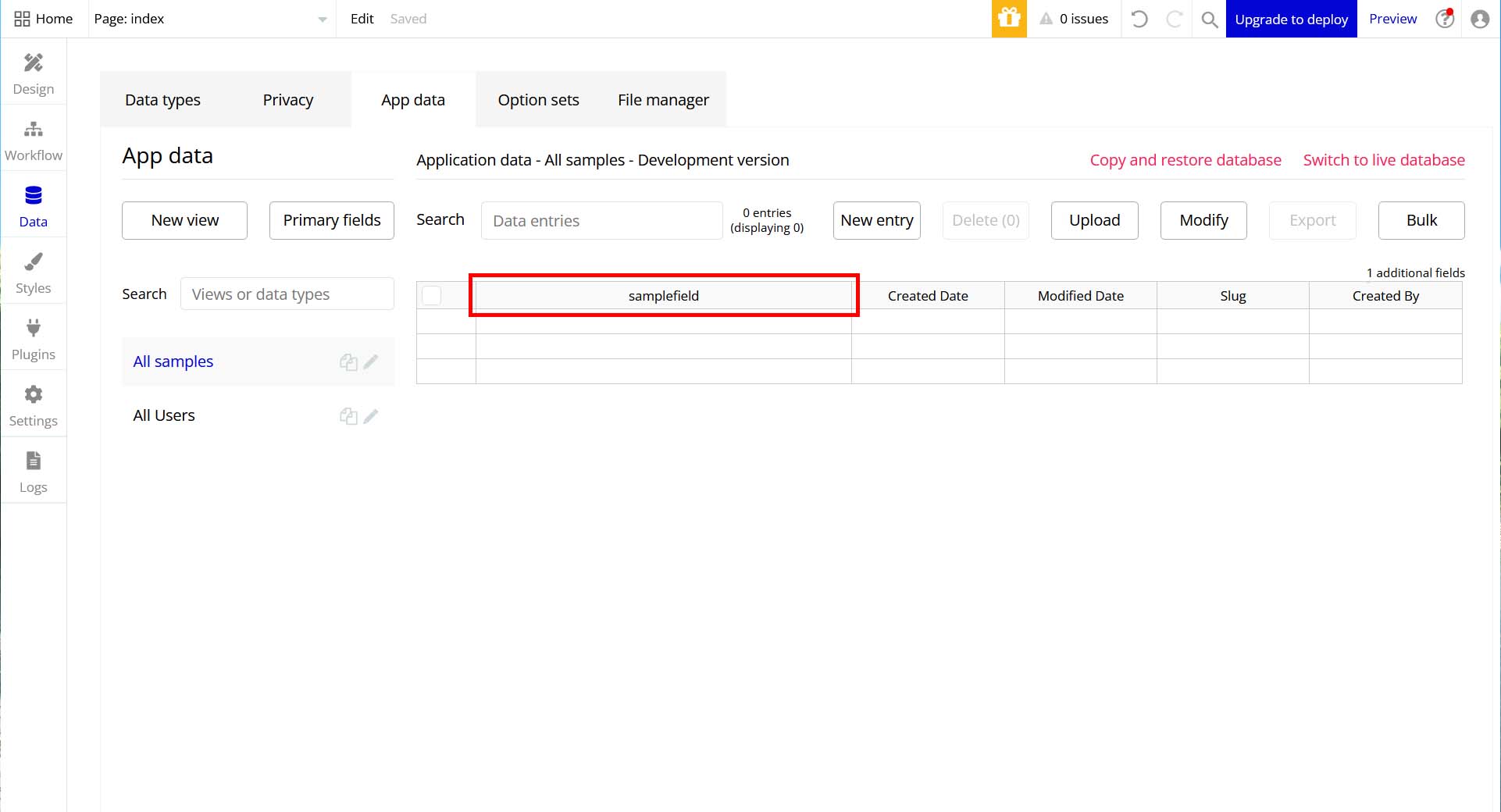
今回はここまで。
次回もデータベースについて解説していきます。



コメント